虚拟机系统下安装centos7及桌面系统
2017-12-24 13:48
344 查看
最近想学习python的自然语言处理,并且向在linux系统下尝试下是否相比windows系统下运行更有效率,于是就开始尝试安装linux系统。
在尝试了多次双系统安装后,最终还是选择了虚拟机安装,一顿操作之后居然不能联网,果断重新操作,几次之后终于发现了问题——网络配置没有随着系统启动自动打开。在有了网络之后发觉还是图形界面操作方便,果断又去安装图形界面,感觉安装linux系统都已经把我整的不要不要的了。
还好,最终完成了,界面如图所示:
那么下面我们分步骤来看看虚拟机如何安装centos7以及桌面系统
一、虚拟机安装centos7
首先我们先去centos官网下载合适的centos源文件(一般为iso格式),具体网址http://mirror.lzu.edu.cn/centos/7/isos/x86_64/CentOS-7-x86_64-DVD-1708.iso,在windows下下载之后,放在一个指定地址(方便之后放入虚拟机光驱中)。
然后直接设定好虚拟机配置,并将虚拟机光驱中装入centos7 的iso,启动虚拟机,开始安装centos7,具体操作就是一路accept,不能通过的点进去选择好再到下一步,很快就安装完成了。
二、进入centos命令行界面后不能联网的解决方法
这样我们就进入了命令行界面,直接进入网络配置文件夹,找到初始化的网络配置
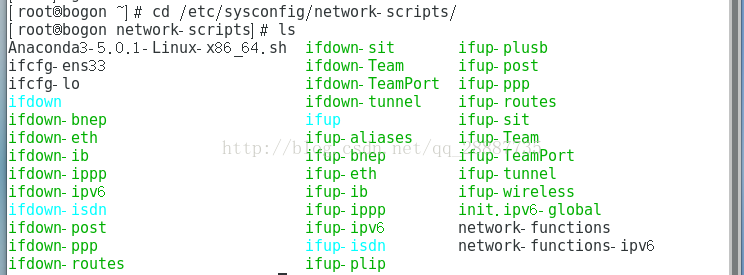
直接输入命令vi ifcfg-ens33,进入第一个网络配置文件
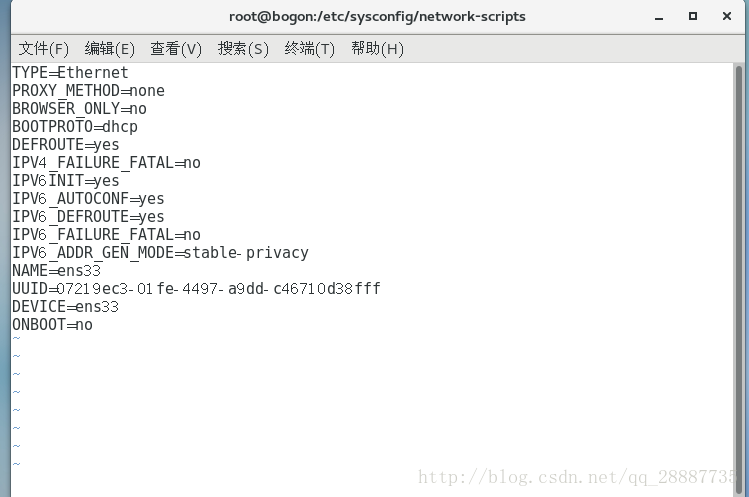
将下面的ONBOOT选项修改为yes(代表系统启动时自动启动网卡),截图如下,然后输入:wq保存
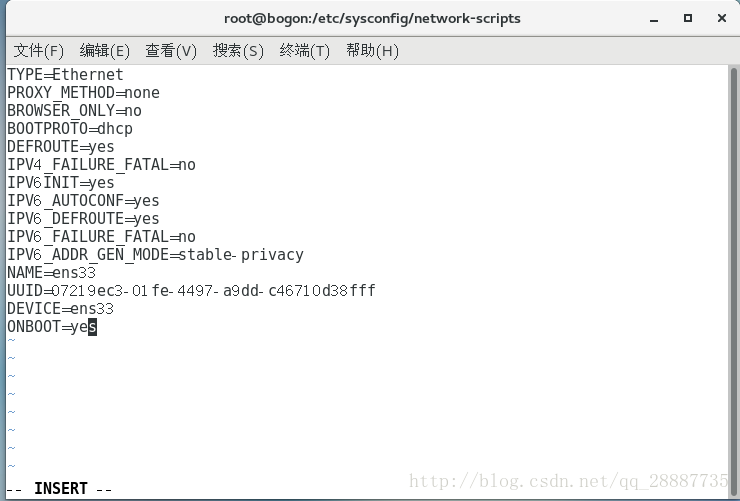
然后我们需要输入 service network restart重启网络服务,这样我们的虚拟机linux系统就可以访问网络了。
三、安装centos桌面系统——X Window System和GNOME Desktop
可以访问网络后,我还是觉得没有鼠标,特别是不能复制粘贴特别不方便,于是就想着要进入图形界面好点,于是开始安装图形界面。
主要是需要安装X Window System和GNOME Desktop,需要使用 yum groupinstall命令。
输入 yum groupinstall ‘X Window System’,以及 yum groupinstall ‘GNOME Desktop’安装完成这两个组件(请以root用户进行操作)。
安装完成后输入startx进入图形界面,如下图所示:
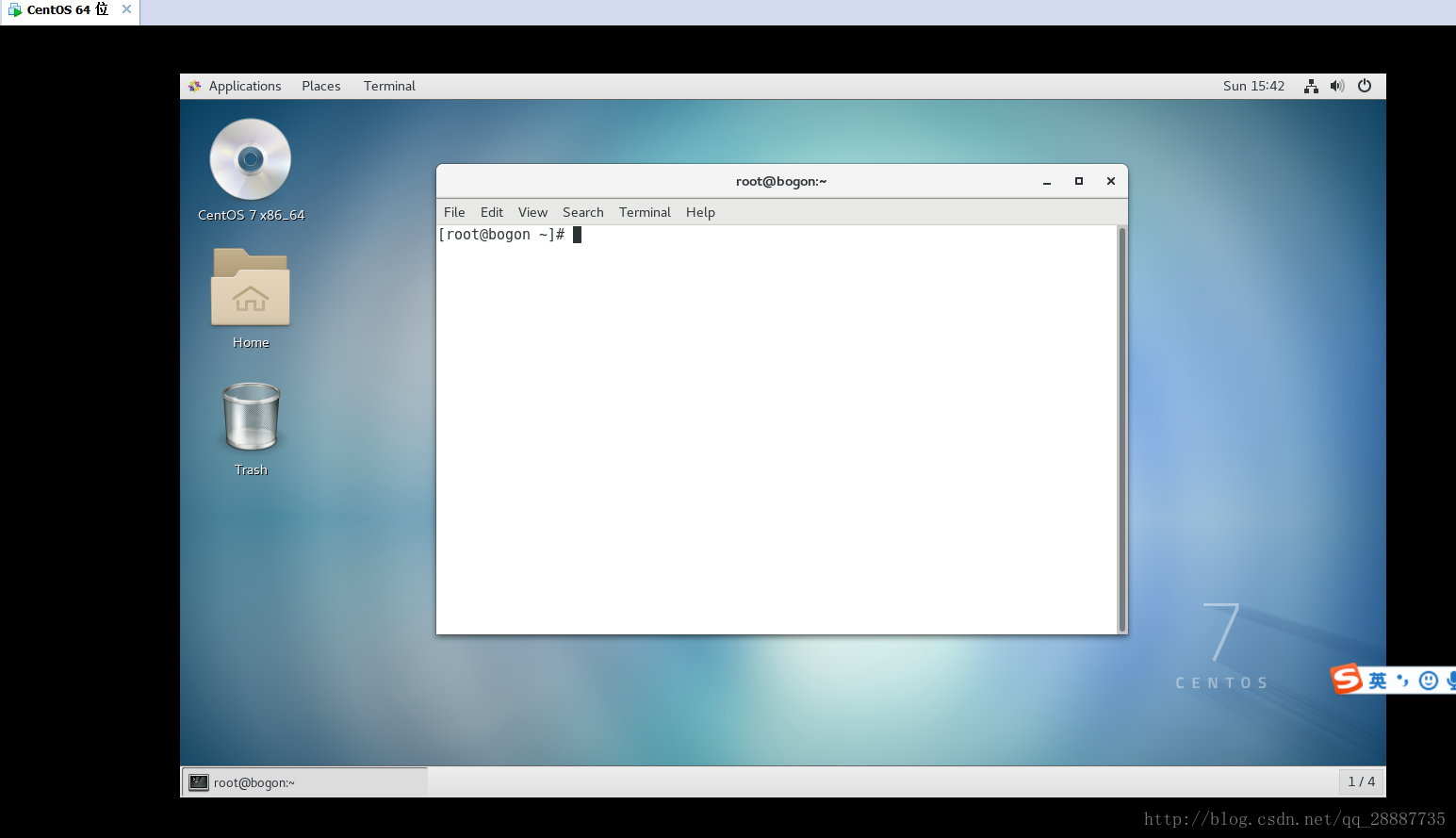
如果想系统启动后,直接进入图形界面,可以输入systemctl set-default graphical.target命令将默认启动项变更为图形界面。
[root@bogon ~]# systemctl get-default
multi-user.target
[root@bogon ~]# systemctl set-default graphical.target
Removed symlink /etc/systemd/system/default.target.
Created symlink from /etc/systemd/system/default.target to /usr/lib/systemd/system/graphical.target.
[root@bogon ~]# systemctl get-default
graphical.target
这样centos7启动后就直接进入图形界面了!
在尝试了多次双系统安装后,最终还是选择了虚拟机安装,一顿操作之后居然不能联网,果断重新操作,几次之后终于发现了问题——网络配置没有随着系统启动自动打开。在有了网络之后发觉还是图形界面操作方便,果断又去安装图形界面,感觉安装linux系统都已经把我整的不要不要的了。
还好,最终完成了,界面如图所示:
那么下面我们分步骤来看看虚拟机如何安装centos7以及桌面系统
一、虚拟机安装centos7
首先我们先去centos官网下载合适的centos源文件(一般为iso格式),具体网址http://mirror.lzu.edu.cn/centos/7/isos/x86_64/CentOS-7-x86_64-DVD-1708.iso,在windows下下载之后,放在一个指定地址(方便之后放入虚拟机光驱中)。
然后直接设定好虚拟机配置,并将虚拟机光驱中装入centos7 的iso,启动虚拟机,开始安装centos7,具体操作就是一路accept,不能通过的点进去选择好再到下一步,很快就安装完成了。
二、进入centos命令行界面后不能联网的解决方法
这样我们就进入了命令行界面,直接进入网络配置文件夹,找到初始化的网络配置
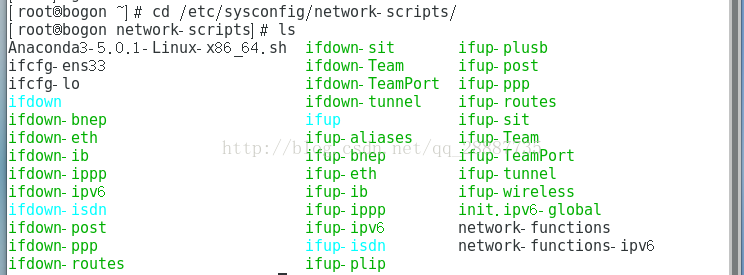
直接输入命令vi ifcfg-ens33,进入第一个网络配置文件
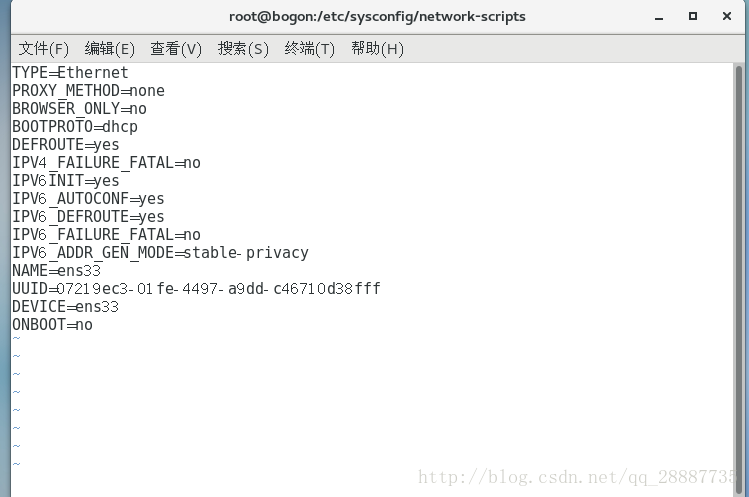
将下面的ONBOOT选项修改为yes(代表系统启动时自动启动网卡),截图如下,然后输入:wq保存
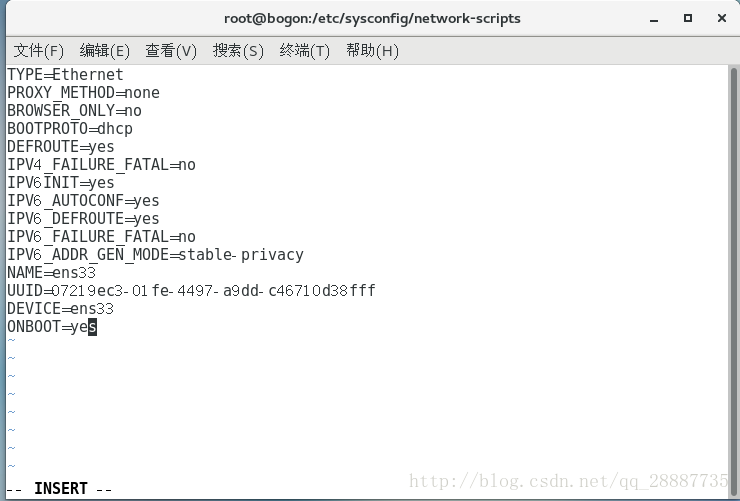
然后我们需要输入 service network restart重启网络服务,这样我们的虚拟机linux系统就可以访问网络了。
三、安装centos桌面系统——X Window System和GNOME Desktop
可以访问网络后,我还是觉得没有鼠标,特别是不能复制粘贴特别不方便,于是就想着要进入图形界面好点,于是开始安装图形界面。
主要是需要安装X Window System和GNOME Desktop,需要使用 yum groupinstall命令。
输入 yum groupinstall ‘X Window System’,以及 yum groupinstall ‘GNOME Desktop’安装完成这两个组件(请以root用户进行操作)。
安装完成后输入startx进入图形界面,如下图所示:
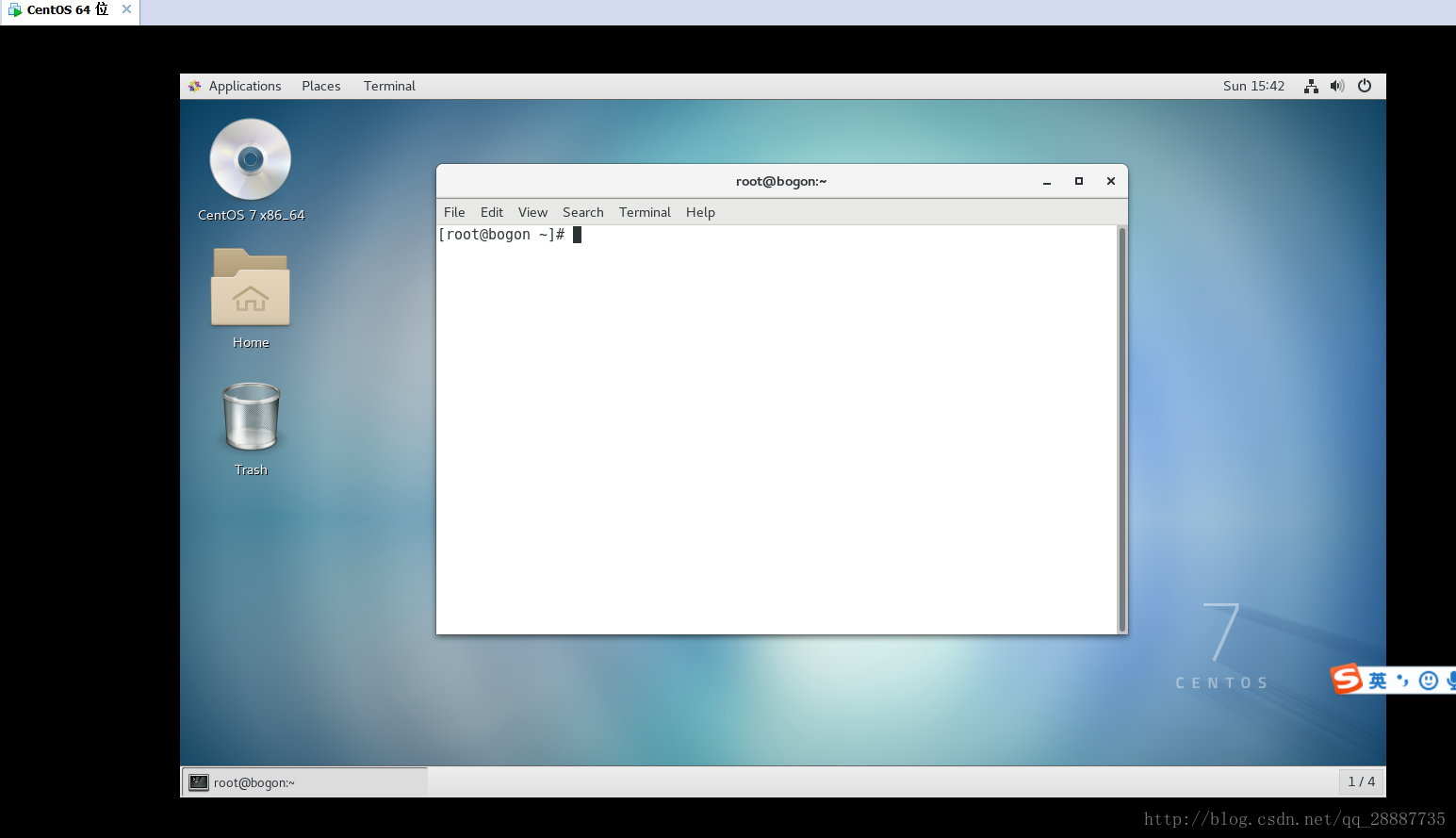
如果想系统启动后,直接进入图形界面,可以输入systemctl set-default graphical.target命令将默认启动项变更为图形界面。
[root@bogon ~]# systemctl get-default
multi-user.target
[root@bogon ~]# systemctl set-default graphical.target
Removed symlink /etc/systemd/system/default.target.
Created symlink from /etc/systemd/system/default.target to /usr/lib/systemd/system/graphical.target.
[root@bogon ~]# systemctl get-default
graphical.target
这样centos7启动后就直接进入图形界面了!
相关文章推荐
- 虚拟机下安装centos7方法,修改系统语言为简体中文的方法
- 在虚拟机VMWare 中 安装Liunx-Ubuntu(桌面版)系统图文详解
- 在虚拟机VMWare 中 安装Liunx-Ubuntu(桌面版)系统
- 实机桌面上给虚拟机安装系统(分区,恢复GHO)
- win10自带虚拟机安装CentOS7系统(转)
- XShell安装和配置(系统为虚拟机中的centos7)
- win10自带虚拟机安装CentOS7系统(转)
- CentOS7 安装 桌面系统
- 在虚拟机VMWare 中 安装Liunx-Ubuntu(桌面版)系统。
- win7 下安装虚拟机,虚拟机中装多个ubuntu系统
- 虚拟机和linux系统的安装
- 虚拟机 VMware Workstation 安装的windows系统不能 联网
- 于虚拟机Ubuntu系统arm-linux-gcc的安装
- VMware 虚拟机安装 Mac OS X Mountain Lion 苹果系统
- 虚拟机安装系统后出现operating system not found解决
- 虚拟机下linux red hat 6.8无桌面版安装vmware-tools
- Windows操作系统下安装MAC OS系统虚拟机
- 虚拟机vmware安装64位系统“此主机支持 Intel VT-x,但 Intel VT-x 处于禁用状态”的问题
- Mac系统虚拟机里安装windows7
