Windows Server 2003 磁盘镜像卷实现双硬盘数据灾难备份 2012
2016-02-05 14:33
423 查看
在Windows Server 2003中,要创建镜像卷首先需要保证有两个或以上的动态磁盘,如果这其中包括安装Windows Server 2003操作系统的磁盘,则要转换成动态磁盘后,需要重新启动操作系统。而且这个磁盘上所安装的其它操作系统就不能再启动了,所以当要在这个磁盘上启动其它系统时,就不要把系统磁盘转换成动态磁盘。
本文是以系统磁盘和另外一个磁盘都转换成动态磁盘为例介绍镜像磁盘的有关管理任务,如下图所示。

一、镜像卷的创建
创建磁盘镜像也可以有“Windows界面”和“命令行”两种方式,下面分别介绍。
1. Windows界面方式
第1步,在动态磁盘的某个要创建镜像卷的未分配空间上单击右键,在弹出菜单中选择“新建卷”选项,弹出如下图所示“新建卷向导”对话框。

第2步,单击“下一步”按钮,弹出如下图所示对话框。选择“镜像”单选项(一定要存在两个以上的动态磁盘此选项才可选)。
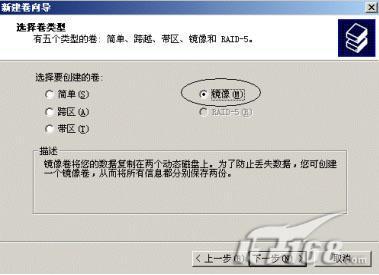
第3步,单击“下一步”按钮,打开如下图所示对话框。在这个对话框中可为镜像磁盘选择磁盘,并指定磁盘空间大小。首先要确保两个动态磁盘上有足够的未分配空间,把两个镜像的磁盘都添加到对话框右边“已选的”列表中,然后再在“选择空间量”滚动列表中指定新建卷的磁盘空间大小(注意这个空间大小是受到最小可分配磁盘空间的磁盘决定的)。如图就一个镜像磁盘卷空间分配例子,镜像卷和被镜像卷容量要求是一样的。
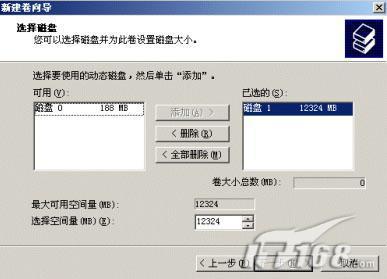
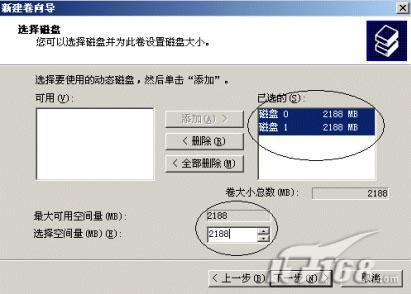
第4步,单击“下一步”按钮,弹出如图所示对话框。在这个对话框中为镜像卷指定驱动器符号(从未分配的盘符中分配),注意这时两个镜像卷使用同一个驱动器符号,当作一个驱动器使用,实际上这就是RAID-1磁盘阵列模式。
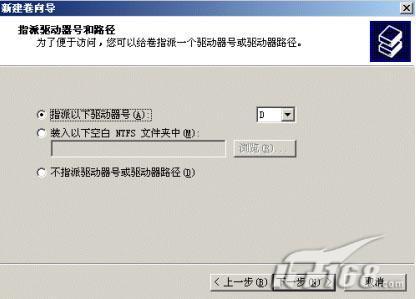
第5步,单击“下一步”按钮,弹如图所示对话框。在这个对话框中要选择以何种格式和方式格式化镜像卷。如果磁盘完好,最好选择“执行快速格式化”复选项,进行快速格式化,这样对磁盘的操作最小,速度也最快。
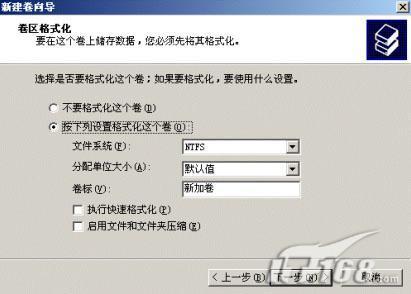
第6步,单击“下一步”按钮,弹出一个向导完成对话框,在对话框中显示了前面新卷过程中所做的各项配置,单击“完成”按钮后系统即对所选卷进行格式化。完成后的“磁盘管理”视图如图所示。在此次镜像磁盘创建过程中,是利用磁盘0上两个未指派的磁盘卷,而在磁盘1上利用了与磁盘0上两个指定的未指派磁盘卷空间合并的磁盘大小。镜像磁盘与简单卷状态颜色不同,镜像卷状态颜色为红色,而简单卷为绿色。

第7步,完成后,这两个动态磁盘上的镜像卷就开始同步了,在各镜像磁盘卷上显示“重新同步”进程,参见上图。同步完后,显示“状态良好”状态。
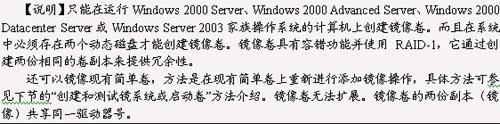
2. 命令行方式
第1步,进入命令提示符状态,键入:diskpart命令。
第2步,在DISKPART提示符下,键入:list disk命令。记下将构成镜像卷的动态磁盘的磁盘号。
第3步,在DISKPART提示符下,键入:select disk n命令。
第4步,在DISKPART提示符下,键入:create volume simple [size=n] [disk=n]命令。
第5步,在DISKPART提示符下,键入:add disk n命令。将具有焦点的简单卷镜像到指定磁盘,其中n是磁盘号。指定磁盘必须至少有与要镜像的简单卷同样大小的未分配空间。以上其它命令及参数都在前面有相应介绍,参照即可。
本文是以系统磁盘和另外一个磁盘都转换成动态磁盘为例介绍镜像磁盘的有关管理任务,如下图所示。
一、镜像卷的创建
创建磁盘镜像也可以有“Windows界面”和“命令行”两种方式,下面分别介绍。
1. Windows界面方式
第1步,在动态磁盘的某个要创建镜像卷的未分配空间上单击右键,在弹出菜单中选择“新建卷”选项,弹出如下图所示“新建卷向导”对话框。
第2步,单击“下一步”按钮,弹出如下图所示对话框。选择“镜像”单选项(一定要存在两个以上的动态磁盘此选项才可选)。
第3步,单击“下一步”按钮,打开如下图所示对话框。在这个对话框中可为镜像磁盘选择磁盘,并指定磁盘空间大小。首先要确保两个动态磁盘上有足够的未分配空间,把两个镜像的磁盘都添加到对话框右边“已选的”列表中,然后再在“选择空间量”滚动列表中指定新建卷的磁盘空间大小(注意这个空间大小是受到最小可分配磁盘空间的磁盘决定的)。如图就一个镜像磁盘卷空间分配例子,镜像卷和被镜像卷容量要求是一样的。
第4步,单击“下一步”按钮,弹出如图所示对话框。在这个对话框中为镜像卷指定驱动器符号(从未分配的盘符中分配),注意这时两个镜像卷使用同一个驱动器符号,当作一个驱动器使用,实际上这就是RAID-1磁盘阵列模式。
第5步,单击“下一步”按钮,弹如图所示对话框。在这个对话框中要选择以何种格式和方式格式化镜像卷。如果磁盘完好,最好选择“执行快速格式化”复选项,进行快速格式化,这样对磁盘的操作最小,速度也最快。
第6步,单击“下一步”按钮,弹出一个向导完成对话框,在对话框中显示了前面新卷过程中所做的各项配置,单击“完成”按钮后系统即对所选卷进行格式化。完成后的“磁盘管理”视图如图所示。在此次镜像磁盘创建过程中,是利用磁盘0上两个未指派的磁盘卷,而在磁盘1上利用了与磁盘0上两个指定的未指派磁盘卷空间合并的磁盘大小。镜像磁盘与简单卷状态颜色不同,镜像卷状态颜色为红色,而简单卷为绿色。
第7步,完成后,这两个动态磁盘上的镜像卷就开始同步了,在各镜像磁盘卷上显示“重新同步”进程,参见上图。同步完后,显示“状态良好”状态。
2. 命令行方式
第1步,进入命令提示符状态,键入:diskpart命令。
第2步,在DISKPART提示符下,键入:list disk命令。记下将构成镜像卷的动态磁盘的磁盘号。
第3步,在DISKPART提示符下,键入:select disk n命令。
第4步,在DISKPART提示符下,键入:create volume simple [size=n] [disk=n]命令。
第5步,在DISKPART提示符下,键入:add disk n命令。将具有焦点的简单卷镜像到指定磁盘,其中n是磁盘号。指定磁盘必须至少有与要镜像的简单卷同样大小的未分配空间。以上其它命令及参数都在前面有相应介绍,参照即可。
相关文章推荐
- poj1469 2010.2.21
- JavaScript调用WebServices
- ng-init ng-bind
- VS2013: Intellisense cannot open source file “*.h”
- ExAcquireResourceExclusiveLite routine
- C++类构造析构调用顺序训练(复习专用)
- [Java视频笔记]day09
- 多编辑框响应回车键处理
- poj1325 2010.2.21
- [Leetcode]152. Maximum Product Subarray @python
- CF Educational Codeforces Round 6 E题 dfs+线段树
- Python ConfigParser的使用
- 1003. 我要通过!
- poj1080 2010.2.20
- 监控apache虚拟主机进程
- 限定checkbox最多选中数量
- swift学习笔记之-函数
- 107. Binary Tree Level Order Traversal II
- ASP.NET List泛型分页代码
- 哈理工OJ 1708 许可证【临街表+dfs】
