opencv之win7+vs2013配置
2015-10-15 00:21
225 查看
opencv之win7+vs2013配置
【0、前言】
配置opencv的环境是windows7+vs2013【1、下载opencv】
在opencv官网 上找到OpenCV windows版下载下来。下载完成后和一般的程序一样安装就好。【2、配置系统环境变量】
将C:\Program Files\opencv\build\x86\vc11\bin;C:\Program Files\opencv\build\x86\vc12\bin;配置到windows7环境变量中。
注意:
(1)这里的路径之opencv的安装路径,与你最初选择的安装路径有关。不要直接复制。
(2)如果操作系统是64位windows7,则配置的路径是:C:\Program Files\opencv\build\x64\vc11\bin;C:\Program Files\opencv\build\x64\vc12\bin
(3)配置系统path时注意用半角英文“;”分隔。
(4)vc11对应的是vs2012,vc12对应的是vs2013,选择其一就行了。
【3、vs2013中配置opencv环境】
当然在配置之前确保你的vs2013运行正常。打开vs2013,新建win32空工程,命名为test。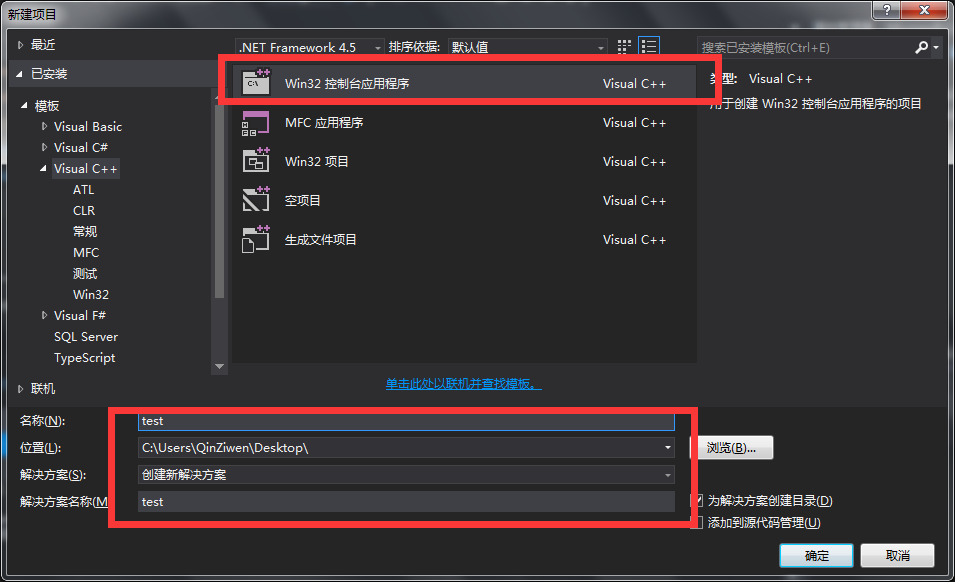
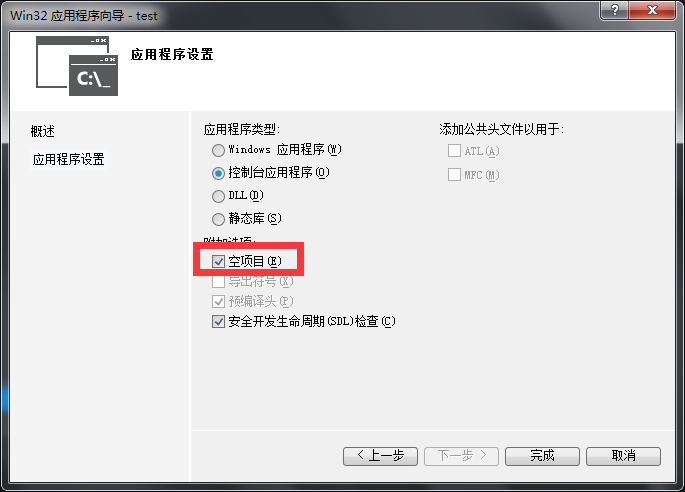
工程建好之后新建一个cpp文件,命名为main。
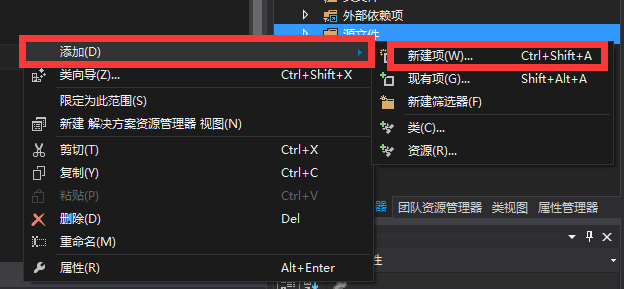
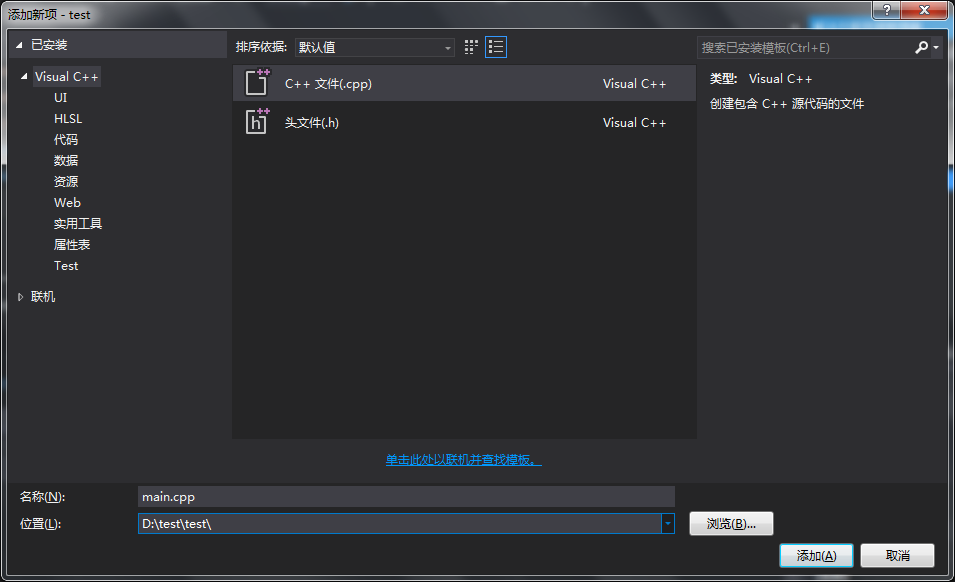
再打开vs2013的属性管理器,“视图–>其他窗口–>属性管理器”
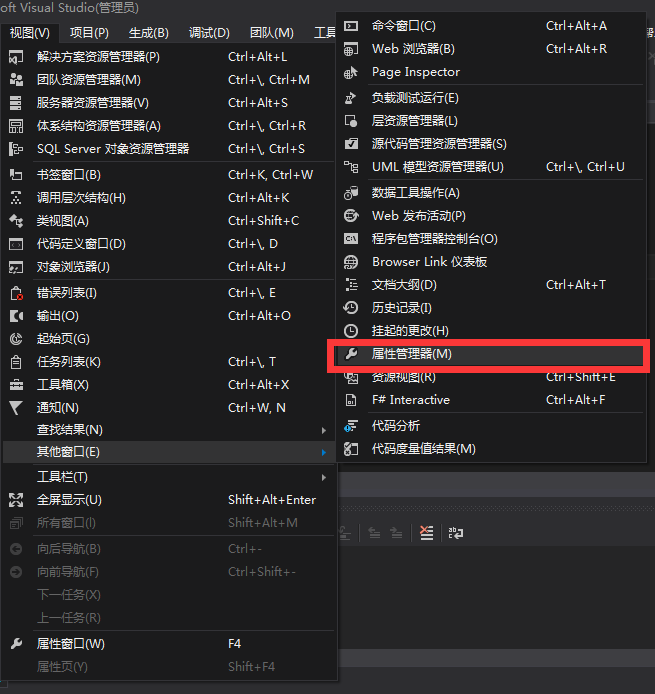
打开属性管理器配置Microsoft.Cpp.Win32.user,这样的话不用每新建一个工程都要配置一次。
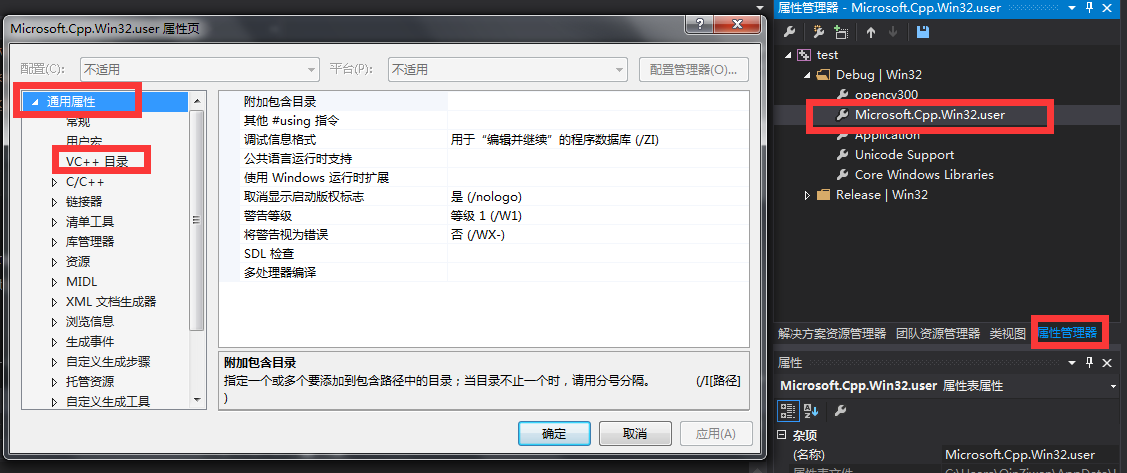
选择“通用属性–>vc++目录“配置”包含目录“和”库目录“。
首先配置”包含目录“:将
C:\Program Files\opencv\build\include
C:\Program Files\opencv\build\include\opencv
C:\Program Files\opencv\build\include\opencv2
配置到vs2013”包含目录“中。
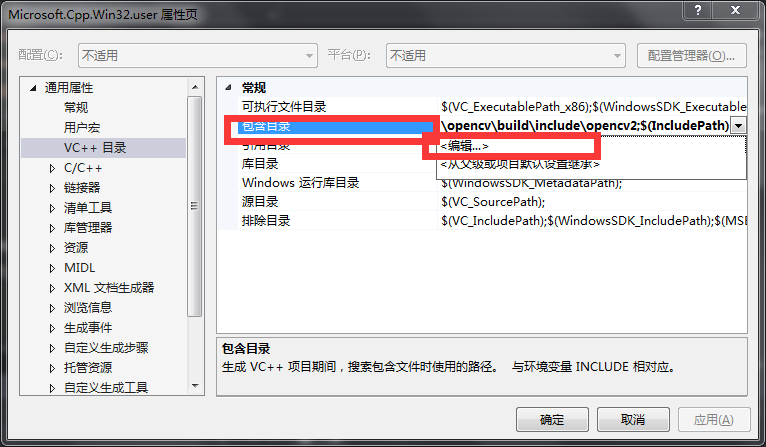
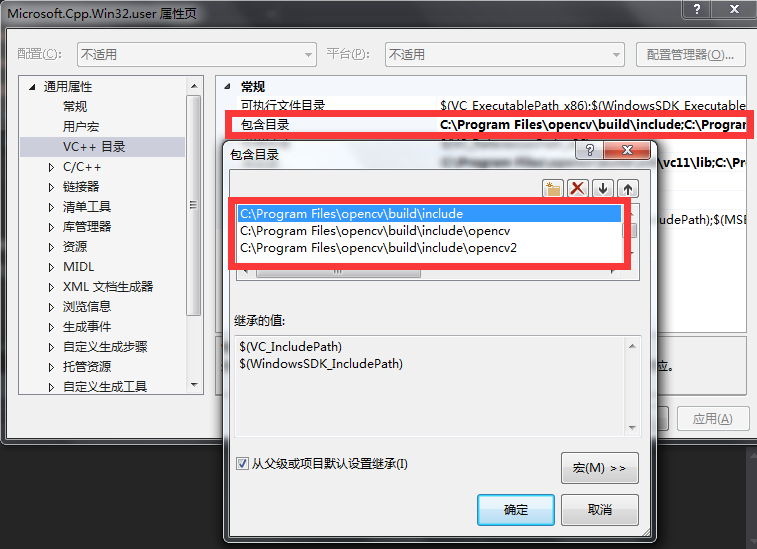
同样的道理配置”库目录“:将
C:\Program Files\opencv\build\x86\vc11\lib
C:\Program Files\opencv\build\x86\vc12\lib
C:\Program Files\opencv\build\x86\vc11\staticlib
C:\Program Files\opencv\build\x86\vc12\staticlib
配置到vs2013”库目录“中。
注意:这里的目录windows7 64位和32位不同。上面给的32位系统的路径,64位系统路径为:
C:\Program Files\opencv\build\x64\vc11\lib
C:\Program Files\opencv\build\x64\vc12\lib
C:\Program Files\opencv\build\x64\vc11\staticlib
C:\Program Files\opencv\build\x64\vc12\staticlib
选择Microsoft.Cpp.Win32.user属性页中”通用属性–>连接器–>输入“配置连接器的输入”附加依赖项“:
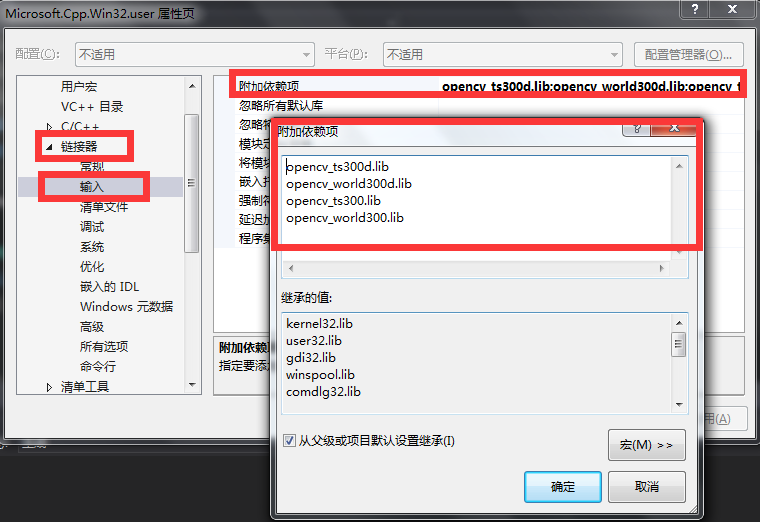
将C:\Program Files\opencv\build\x86\vc11\lib下的 .lib 文件名复制到配置”附加依赖项“的对话框中。文件名中有 ”d“(表示debug) 的文件配置到debug的属性中去,将没有”d“的lib复制到release的属性中。
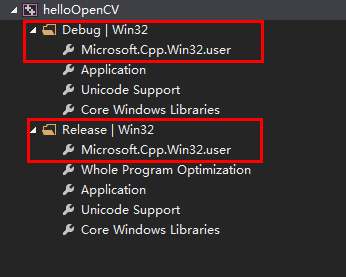
【4、测试】
将下面的代码复制到你的main.cpp文件中,重新生成解决方案,运行进行测试。#include <opencv2\opencv.hpp>
#include <iostream>
#include <string>
using namespace cv;
using namespace std;
int main()
{
Mat img = imread("kobe.jpg");
if (img.empty())
{
cout << "error";
return -1;
}
imshow("tupian", img);
waitKey();
return 0;
}注意:图片格式必须为jpg不能为jpeg。
现在,开始快乐的opencv之旅吧!
相关文章推荐
- python中使用OpenCV进行人脸检测的例子
- opencv 做人脸识别 opencv 人脸匹配分析
- 使用opencv拉伸图像扩大分辨率示例
- OpenCV 2.4.3 C++ 平滑处理分析
- 利用Python和OpenCV库将URL转换为OpenCV格式的方法
- python结合opencv实现人脸检测与跟踪
- 在树莓派2或树莓派B+上安装Python和OpenCV的教程
- OpenCV配置,从来没有这么简单!
- ubuntu下opencv和qt的安装配置
- Visual Studio 2010 Service Pack 1多国语言版下载
- OpenCV学习笔记(二十五)——OpenCV图形界面设计Qt+VS2008
- CUDA 4.0 + Visual Studio 开发环境搭建
- 分享一些OpenCV实现立体视觉的经验
- 关于OpenCv图像变换与基本图形检测
- "应用程序正常初始化失败"-0xc0150002 解决办法
- Visual Studio 2012/2010/2008 远程调试
- OpenCV->HSV色彩空间
- opencv 内存泄露
- OpenCV函数cvFindContours
- OpenCV 2.3.1图像文件的读入和显示
