Python入门教程_03_安装搭建Python的使用环境(Python数据分析环境搭建)
作者:孚白
导读
a. 编程环境的介绍
b. 搭建Python使用环境的教程
编程环境的介绍(重要)
以Python为例,首先我们要写Python代码,然后再运行这个代码输出结果。
写代码有几种方式:
一种是从官网下载Python软件,因为Python是脚本语言,你可以理解为这个软件就是Python的解释器,让你的代码能够被机器理解并执行。
另一种是直接在安装有Python的计算机上的命令窗口(Windows)或者终端(Mac)。
还有一种是在IDE,就是集成开发环境。
这几种方式的区别:
在终端或者命令窗口这种交互式的环境中,你输入了求和数值的代码,可以立刻执行得到结果,但是没有把源代码保存起来,在Python软件的交互式窗口也类似;
有的时候,你需要把你写的源代码保存起来,然后执行这个源代码,输出结果,这个时候你可以在Python软件、终端命令窗口中运行这个代码。
更多的实际情况是,我们在开发一个程序的、编写项目的时候,往往是面向解决问题的,是需要很多外部的资源,如模块和包以及依赖环境等等、那么这个时候,仅仅一个Python软件解释器就不能完成任务了,需要一个集成的开发环境,就是所谓的IDE(Integrated Development Environment ).
明白了以上内容后,我想大家应该知道我们要完成一个用Python语言写的项目,就要在一个集成开发环境里,那么集成环境有哪些呢,一个是Python自带的IDE,一个是第三方IDE,Python自带的IDE没有第三方的强大。
在我的教程里,我推荐给大家的都是常用普遍的IDE以及工具:
Python官方的软件解释器,这个不用多说,就算我们的项目在第三方IDE中开发,那么也离不了这个核心,就相当于我们准备好了厨具,要想做出美味的菜肴,还是需要食材的。但是我们不在Python自己的IDE开发项目。
Pycharm,这个是Python体系中比较常用的IDE,它有丰富强大的插件、模块、资源等等,可以完成一个完整的项目,我们一部分教学就在这个环境中。
jupyter notebook ,有很多地方把开始使用这个工具看成新手和大师的区别,其实没那么绝对,主要原因是:简单一些代码在Python解释器、IDE都可以运行,但是一个项目要完成,需要不断调试,实时反馈,甚至需要不断和客户确认,那么有没有一种工具,可以既能有IDE的功能,又能在代码中实时显示图文注释,实时修改预览呢,那么jupyter notebook来了,就是它。官方介绍:Jupyter Notebook是基于网页的用于交互计算的应用程序。其可被应用于全过程计算:开发、文档编写、运行代码和展示结果。
综上所述,我会教大家安装:
Python官方软件(解释器)
Pycharm集成开发环境(IDE)
Jupyter notebook (交互式笔记本)
搭建Python使用环境的教程
首先我演示在Mac上安装这三个环境(windows版的在后面):
python解释器安装
下载官网的程序https://www.python.org/downloads/
在下载页面downloads选项中,选择Mac OS X,选择Python3以上版本,Python2的版本已经停止更新。
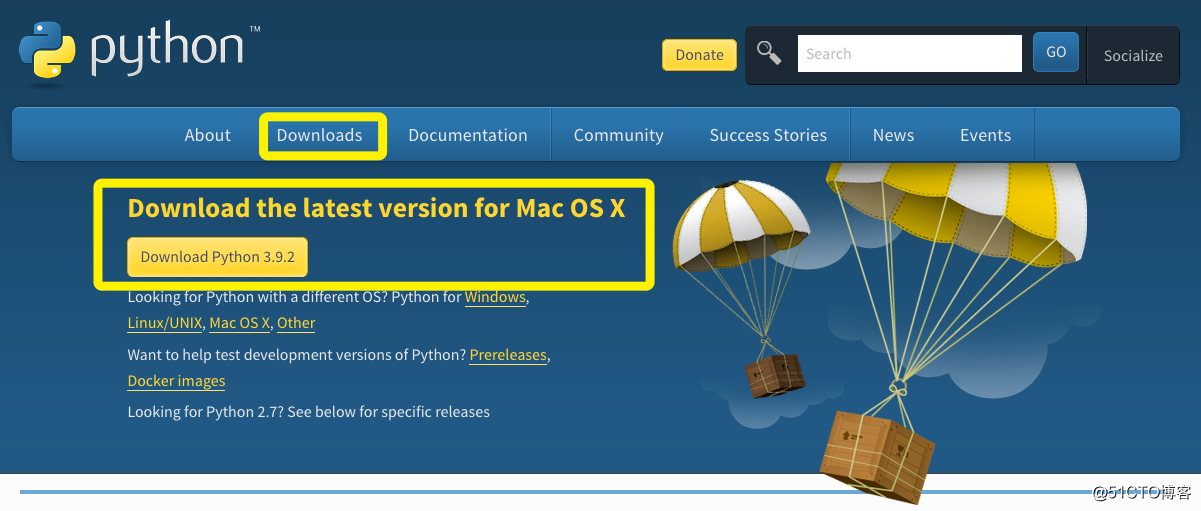
安装完成后可以看到IDLE和Python Launcher图标。
打开IDLE显示如下,表示安装好,注意版本应为你选择的3以上的Python
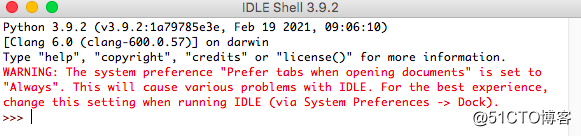
提示:下一步检查你的终端里默认的Python版本,对于新手如果不好操作可以先调过去,暂时不影响
现在我们检查你Mac的终端是否也配置好Python相同的版本,打开终端输入 python,如果如下图,是Python2的版本,那是因为Mac自带这个版本的Python,你需要更换:
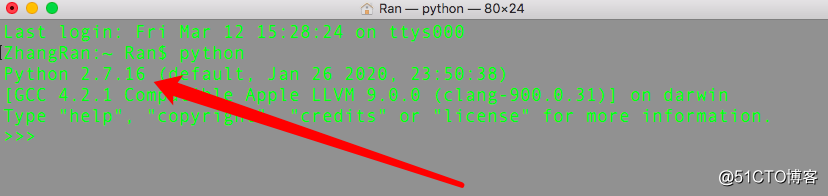
打开终端,输入 which python3 可以看到路径;
然后,输入 open .bash_profile 打开配置环境变量的文件;
检查环境变量文件里有没有下面的代码,哪里不一致修改哪里,修改后的文件是基于你的路径和版本(以下代码没有任何格式需要纯文本的)
# Setting PATH for Python 3.9
# The original version is saved in .bash_profile.pysave
PATH="/Library/Frameworks/Python.framework/Versions/3.9/bin:${PATH}"
export PATH
alias python="/Library/Frameworks/Python.framework/Versions/3.9/bin/python3.9"
接着,在终端输入 touch .bash_profile 生效配置好的环境变量,然后重启终端就可以了。
安装IDE之Pycharm:
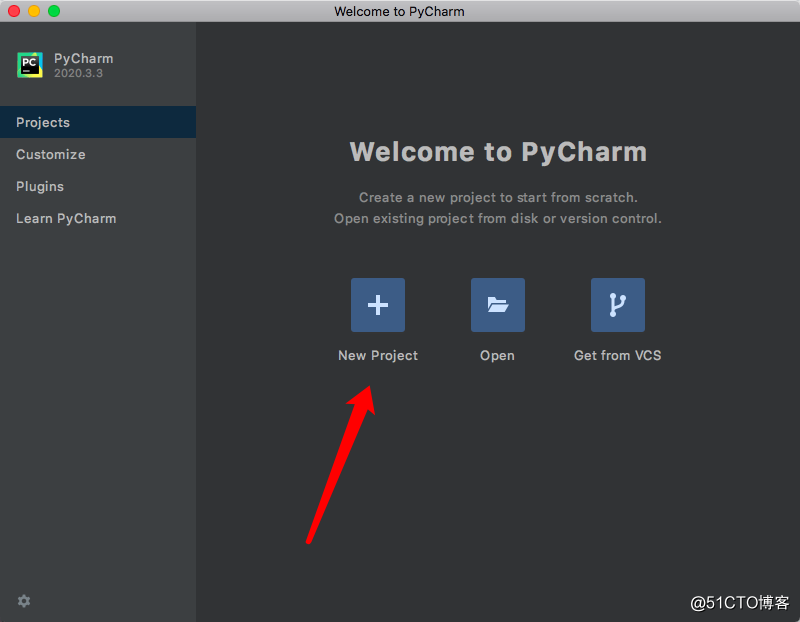
下载 https://www.jetbrains.com/pycharm/ 找到对应系统的版本,下载 Community 版本的,免费。
新建project、location是项目存储路径、interpreter是选择Python解释器版本
另外,为了能够显示中文字符,需要确认编码:在preference中选择file encodings选项,确认UTF-8
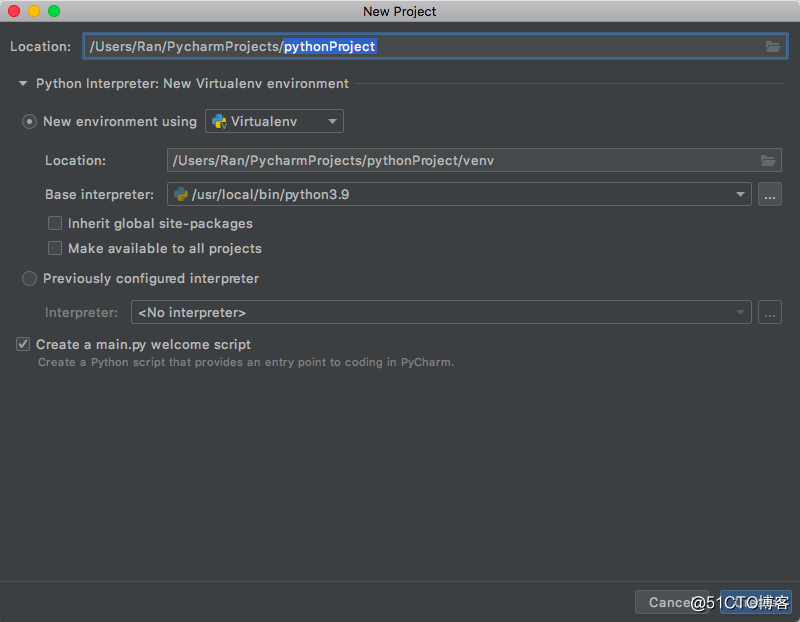
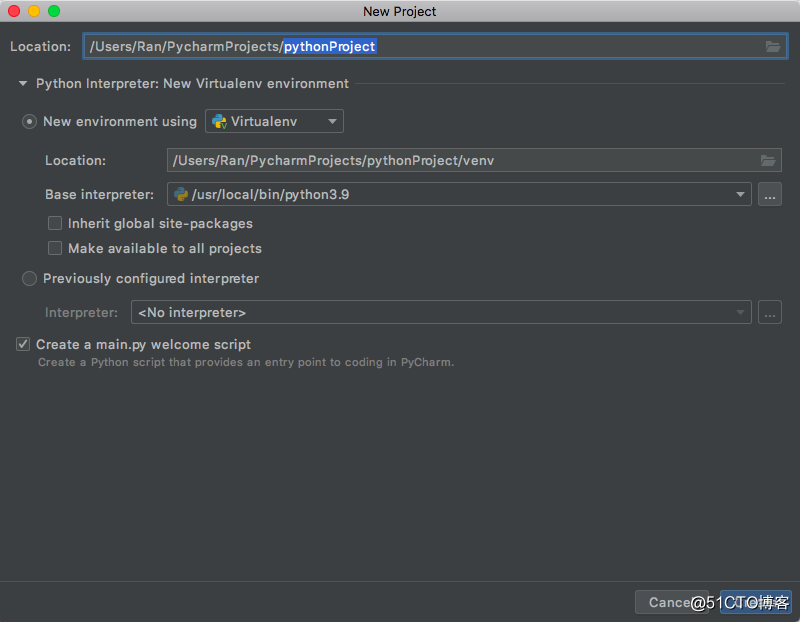
然后再project里右键新建一个任意名字的Python file 输入下图代码,显示下版本号,然后右键 run 运行代码,如图完成pycharm安装。
这里就是我们练习Python代码的交互环境了。
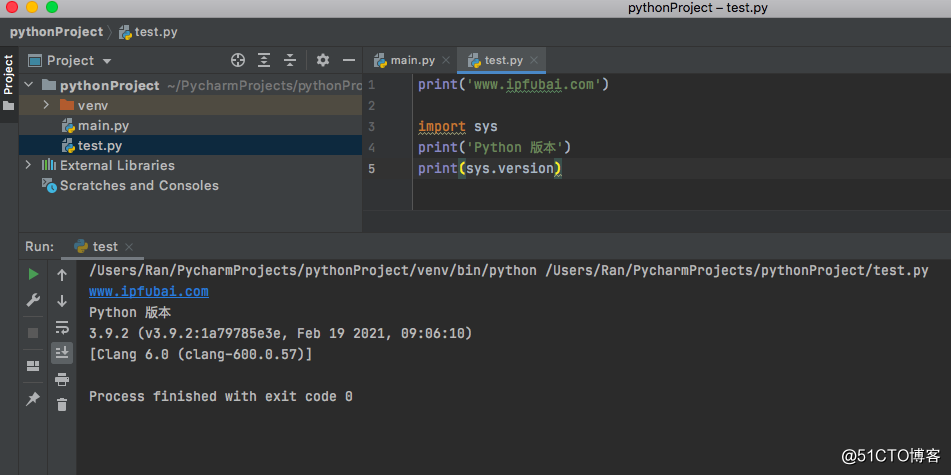
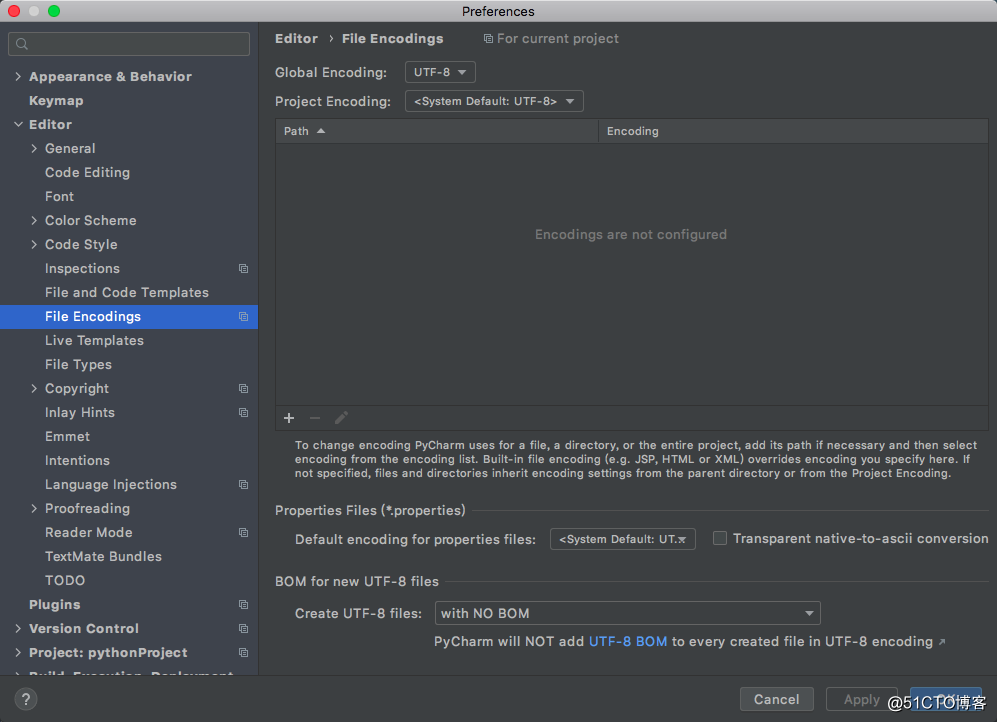
设置中文:点击preference 然后再搜索栏里搜索 Chinese ,在plugins里install中文语言包、然后重启就可。
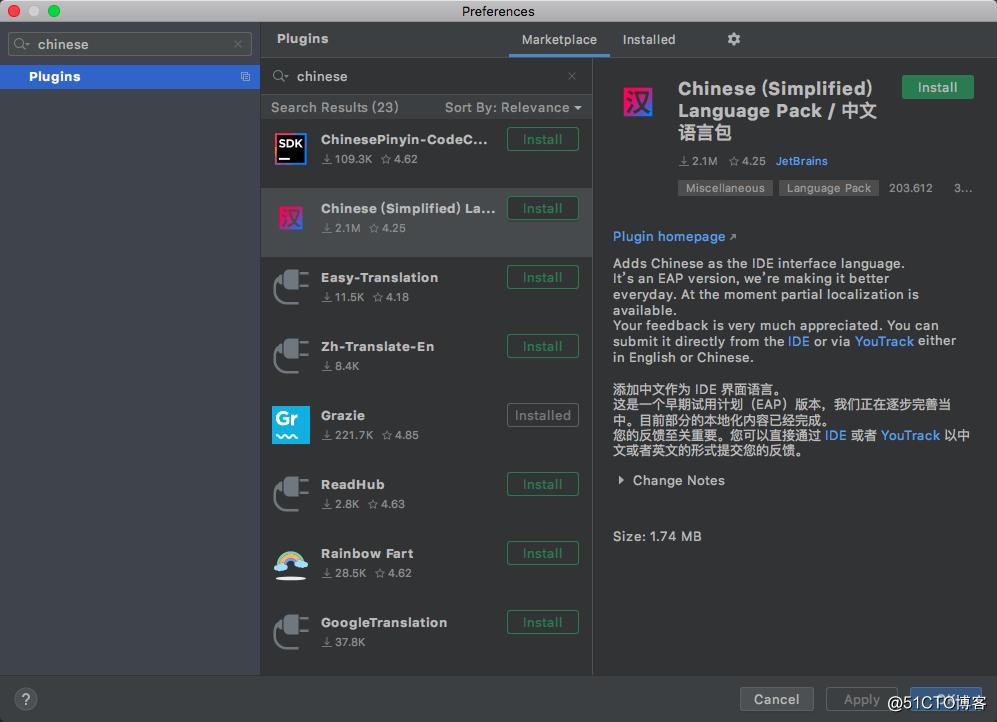
Jupyter notebook
要安装jupyter首先要安装Anaconda ,Anaconda 可以创建一个虚拟的Python开发环境,而且包含了几乎所有的Python相关的模块、包和依赖。
为什么要用Anaconda创建一个虚拟环境呢,因为在不同的Python项目中,需要的Python包和依赖不一样,为了使得不同项目直接不想干扰,我们需要给每个项目独立设置一个合适的环境,而且在一台计算机上,所有就有了anaconda。
当然,jupyter就包含在anaconda中,而且他们的组合是Python数据分析应用领域的标准配置了,anaconda负责环境依赖、jupyter负责调试展示代码。
安装步骤
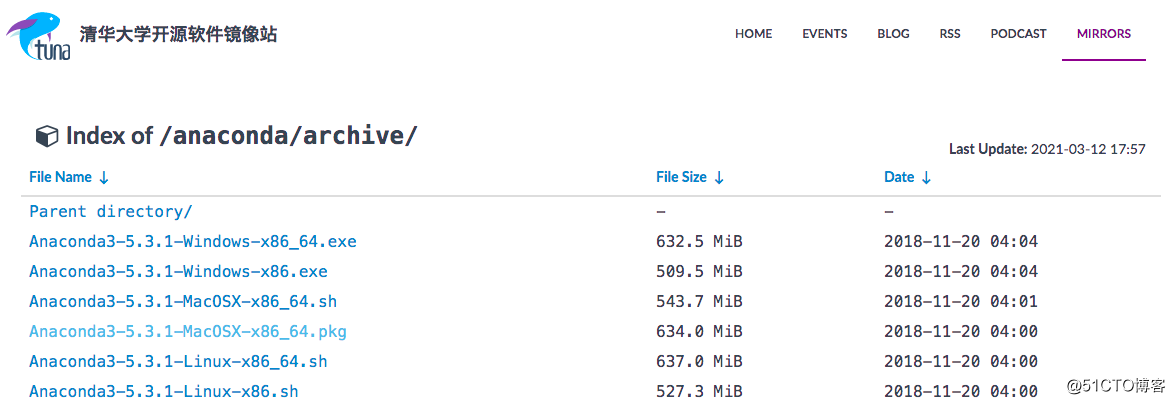
下载anaconda软件,一般通过国内的镜像站下载,这样速度比较快。
点击链接 https://mirrors.tuna.tsinghua.edu.cn/anaconda/archive/
让安装包以文件名倒叙,选择最新的版本和你对应的系统。
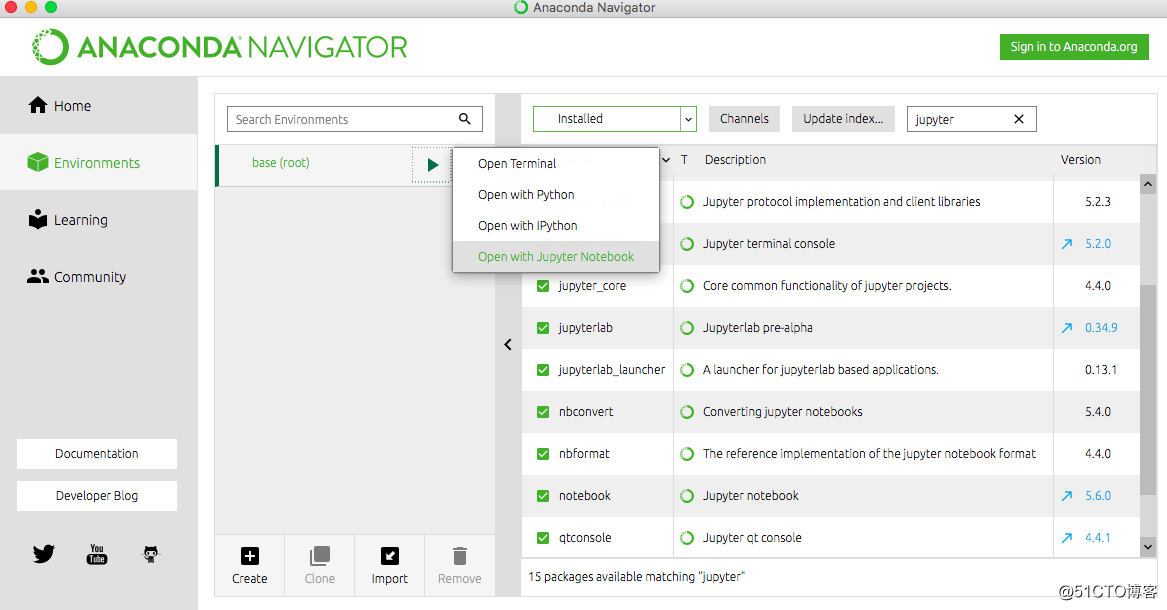
安装后打开,在environments中使用默认的root环境,如下图看看是否已经安装了jupyter包,如果没有搜索安装就可以,然后open with jupyter notebook
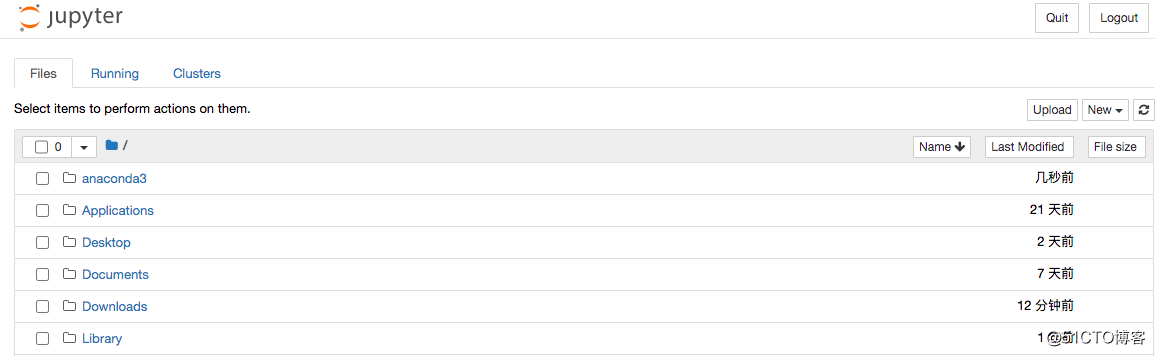
至此,你已经完成了Mac系统上python开发环境的安装,恭喜,期待我们进入Python的世界吧!
在windows系统上安装:
Python解释器:
官网下载 https://www.python.org/downloads/ 选择你对应的系统版本
安装的时候注意勾选下面选项,特别是PATH环境变量这个,设置为系统默认的版本
打开IDE出现下面界面说明安装好了:
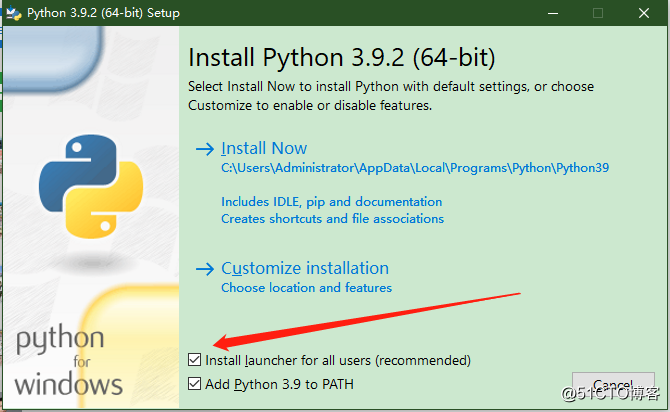
检查下命令窗口里是否也设置好默认的python版本,步骤是:command+R在出现的搜索框输入cmd、然后在命令行输入python如下图:
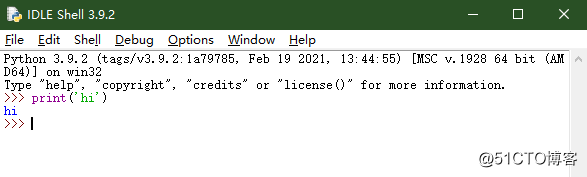
然后,安装pycharm:
Pycharm的安装和mac是类似,只是选择好系统版本就可以,链接和设置参考上面mac版的,注意安装选项都要勾选。
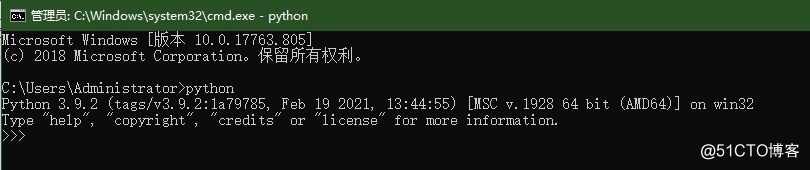
最后,安装jupyter notebook,也是和Mac版类似,注意选择系统版本。
下节预告:Python基础语法
作者介绍:孚白,从传统实业到IT互联网,横跨技术和人文多个领域,践行有道无术尚可求,乐于分享。
- Python数据分析入门-Pandas环境搭建
- Windows下python和django环境搭建之 PyCharm的安装及使用教程
- 大数据入门环境搭建整理、大数据入门系列教程合集、大数据生态圈技术整理汇总、大数据常见错误合集、大数据的离线和实时数据处理流程分析
- Python数据分析入门—安装环境
- python入门基础教程03 Python开发环境基本使用
- python入门基础教程03 Python开发环境基本使用
- Python数据分析入门-Pandas环境搭建
- Python数据分析环境搭建——linux篇
- Unix/Linux环境C编程入门教程(11) 开发环境搭建VMWare虚拟安装之虚拟化检测
- 大数据入门教程系列之Hive环境搭建--Linux(Centons7)下配置安装Hive
- Python入门教程之安装MyEclipse插件和安装Python环境
- python 数据分析环境安装
- 【Python开发】Python中数据分析环境的搭建
- 阿里云centos7从零开始搭建python环境,到使用flask+nginx+gunicorn部署。(五)Nginx的安装及配置自动启动
- CentOS 6 64bit下,Python数据分析环境搭建
- java入门教程-1.5Java开发环境的搭建(JDK和Eclipse的安装)
- 子雨大数据之Spark入门教程---Spark的安装和使用sbt、maven打包代码 2.1
- ArcGIS Python API可视化及分析系列教程(一):入门与简介(2)安装与配置
- 教程 | 一文入门Python数据分析库Pandas
- Python爬虫入门教程 47-100 mitmproxy安装与安卓模拟器的配合使用-手机APP爬虫部分
