【Jupyter Notebook系列】1. 安装,配置虚拟环境,远程连接
2021-01-04 21:53
465 查看
Jupyter Notebook 系列
1. 安装与使用(安装,配置虚拟环境,windows远程连接linux的jupyter)
2. 使用技巧(快捷键,多行输出,多光标操作,Unix系统命令的使用,查看输入输出历史,保存记录点与分享,抑制文末输出,图片输出,多环境kernel切换)
3. 魔法函数(查询,运行外部程序,计时,加载文件,变量管理调试,shell交互,图片的显示,查询环境变量,显示运行内核函数,kernel切换)
4. 插件的安装使用(代码折叠,添加目录,变量监控,代码格式化,运行时间统计,自动补全,自动保存,运行结束提醒)
5. 主题的安装更换(主题颜色背景,字体字号大小,工具条可见,画图风格设置)
6. 更高级的配置
1、Jupyter安装
如果安装的是Anaconda套件,那么Jupyter Notebook就已经包含在内了。如果不是则需要pip安装。在Linux命令行中:
pip install jupyter
2、Jupyter的使用
jupyter notebook
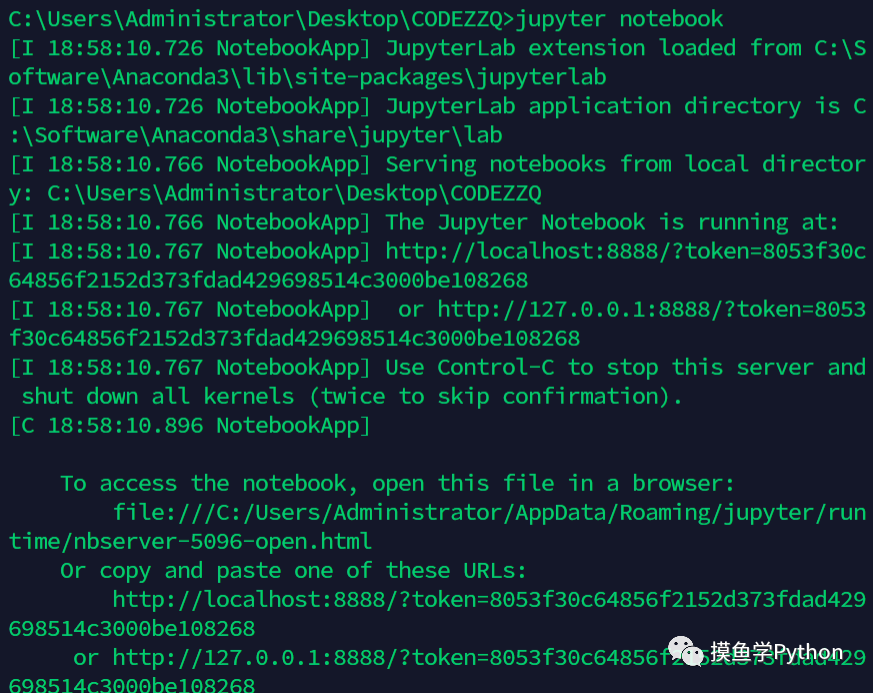 打开Jupyter Notebook
打开Jupyter Notebook
3、Jupyter使用虚拟环境
安装完Anaconda后,可以利用conda创建了虚拟环境,但是启动Jupyter Notebook之后却找不到虚拟环境。类似这样,只有conda自带的python环境
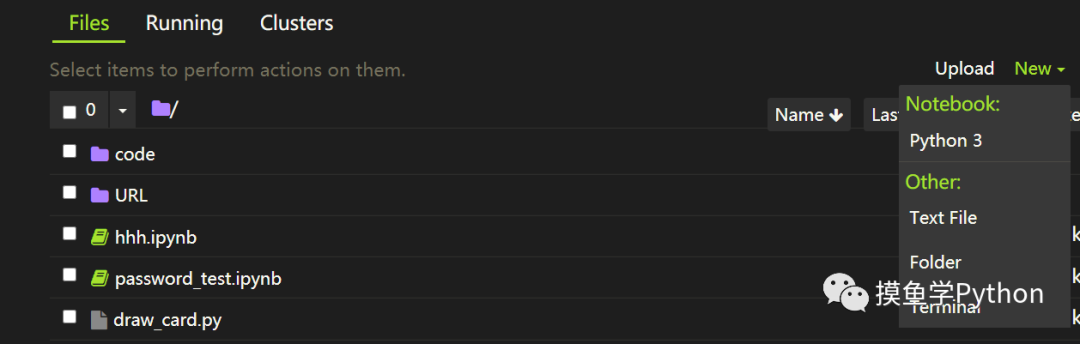 此时只有一个默认环境实际上是由于在虚拟环境下缺少
此时只有一个默认环境实际上是由于在虚拟环境下缺少
kernel.json文件,解决方法如下:首先安装
ipykernel:
conda install ipykernel
在虚拟环境下创建
kernel文件:
conda install -n 你的环境名称 ipykernel
激活conda环境:
source activate 你的环境名称 或者 conda activate 你的环境名称
将环境写入notebook的
kernel中
python -m ipykernel install --user --name 你的环境名称 --display-name "Python (环境名称)"
打开notebook服务器:
jupyter notebook
浏览器打开对应地址,新建python,就会有对应的环境提示了。
 发现虚拟环境如果经常需要用Jupyter notebook,那么最好在创建虚拟环境的时候便安装好
发现虚拟环境如果经常需要用Jupyter notebook,那么最好在创建虚拟环境的时候便安装好
ipykernel, 命令:
conda create -n 你新建的环境名称 python=3.5 ipykernel
删除
kernel环境:
jupyter kernelspec remove 环境名称
4、使用windows连接linux服务器的Jupyter
服务器端启动Jupyter 8080可以设置成别的这样可以同时打开多个Jupyter
jupyter notebook --no-browser --port=8080
在Windows命令行连接服务器
ssh -N -L 8080:localhost:8080 usrname@ip
此处使用的windows端口默认是22,如果需要更换端口,使用如下命令
ssh -N -L 8080:localhost:8080 -p 12345 usrname@ip
然后将Linux命令行中的地址复制到windows浏览器。
相关文章推荐
- ubuntu系统下安装anaconda2并配置tensorflow环境及jupyter notebook工具远程登陆来开发用于深度学习环境
- 实验教程1:如何在阿里云服务器ECS上安装anaconda,配置远程访问的jupyter notebook
- Anaconda及Jupyter notebook配置、管理虚拟环境
- Linux安装anaconda3并配置远程jupyter notebook
- 安装配置远程jupyter notebook(原ipython notebook)
- anaconda在虚拟环境中安装jupyter notebook|解决jupyter notebook中不存在虚拟环境的问题|修改jupyter notebook的启动路径
- 深度学习环境搭建:linux下 Ubuntu16.04+cuda8.0+cudnn+anaconda+tensorflow并配置远程访问jupyter notebook
- 安装配置远程jupyter notebook(原ipython notebook)
- Jupyter notebook 服务器远程连接配置及kernel配置(Ubuntu16.04)
- 深度学习环境搭建:linux下 Ubuntu16.04+cuda8.0+cudnn+anaconda+tensorflow并配置远程访问jupyter notebook
- Caffe学习系列(13):数据可视化环境(python接口)配置 jupyter notebook
- 在虚拟环境中的Pytorch中安装jupyter notebook
- internet初步【在linux中连接cluster, 配置并远程启动jupyter notebook】
- tensorflow2.1.0安装以及Pycharm和jupyter notebook使用conda虚拟环境方法
- linux多虚拟环境安装jupyter notebook
- 启动jupyter notebook配置虚拟环境
- Mac下安装Python3、环境变量配置、安装jupyter notebook、Jupyter修改默认存储路径//遇到的问题//超时//jupyter command not found
- 本地Windows系统连接远程Linux服务器系列(三)--jupyter notebook的使用
- (Windows+Linux)Anaconda安装Jupyter Notebook并配置快捷启动键(2修改运行环境).md
- Ubuntu中anaconda换源、在虚拟环境中安装jupyter notebook并安装tensorflow-gpu
