【Jupyter Notebook系列】2. 使用技巧
1. 安装与使用(安装,配置虚拟环境,windows远程连接linux的jupyter)
2. 使用技巧(快捷键,多行输出,多光标操作,Unix系统命令的使用,查看输入输出历史,保存记录点与分享,抑制文末输出,图片输出,多环境kernel切换)
3. 魔法函数(查询,运行外部程序,计时,加载文件,变量管理调试,shell交互,图片的显示,查询环境变量,显示运行内核函数,kernel切换)
4. 插件的安装使用(代码折叠,添加目录,变量监控,代码格式化,运行时间统计,自动补全,自动保存,运行结束提醒)
5. 主题的安装更换(主题颜色背景,字体字号大小,工具条可见,画图风格设置)
6. 更高级的配置
0、前言
Jupyter Notebook是一个在线编辑器,可以在网页上编辑程序,在编辑的过程中,每次编辑一行代码就可以运行一行代码,运行的结果也可以显示在代码的下方,方便查看。当所有的程序编写和运行完毕之后,还可以直接把编辑和运行之后的所有信息保存在文件中。
1、介绍两种模式
1.1 模式1:命令模式command mode
可以对
cell等进行操作,快捷键对应于命令模式的快捷键
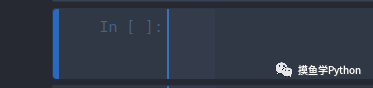
1.2 模式2:编辑模式edit mode
可以对代码文本进行操作,快捷键对应于编辑模式的快捷键
1.3 两种模式的切换
在一个
cell中按下
enter就进入
edit mode,按下
Esc进入
command mode。
2、常用快捷键
2.1 命令模式下的快捷键(按Esc
进入命令模式)
F:查找并且替换
ctrl-shift-f:打开命令配置(界面中的小键盘也可以启动)
ctrl-shift-p:打开命令配置(界面中的小键盘也可以启动)
输入你想要的运行的命令即可搜索,比如我这里将一个
cell移动到它下一个
cell的下面:在一个
cell中(在
command模式下),然后按下
Ctrl + Shift + P,输入
move,键盘方向键选择要执行的命令即可,然后按下回车即可执行。
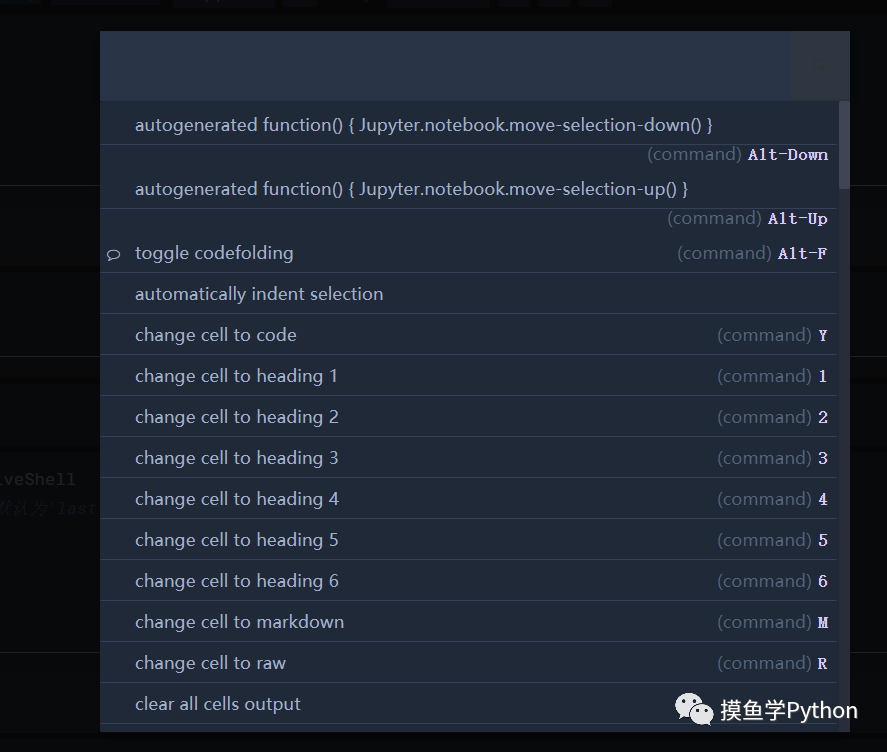
Enter
:进入编辑模式P
:打开命令配置Shift-Enter
:运行代码块,选择下面的代码块Ctrl-Enter
:运行选中的代码块Alt-Enter
:运行代码块并且插入下面Y
:把代码块变成代码(把整个cell
变成代码)M
:把代码块变成标签(把整个cell
变成Markdown)R
:清除代码块格式1
:把代码块变成heading12
:把代码块变成heading23
:把代码块变成heading34
:把代码块变成heading45
:把代码块变成heading56
:把代码块变成heading6K
:选择上面的代码块上
:选择上面的代码块J
:选择下面的代码块下
:选择下面的代码块Shift-上
:扩展上面选择的代码块(是多选的含义,把现在的包含进去选择上一个)Shift-K
:扩展上面选择的代码块(是多选的含义,把现在的包含进去选择上一个)Shift-下
:扩展下面选择的代码块(是多选的含义,把现在的包含进去选择下一个)Shift-J
:扩展下面选择的代码块(是多选的含义,把现在的包含进去选择下一个)A
:在上面插入代码块B
:在下面插入代码块X
:剪切选择的代码块C
:复制选择的代码块Shift-V
:粘贴到上面V
:粘贴到下面Z
:撤销删除DD
:删除选中单元格Shift-M
:合并选中单元格,如果只有一个单元格被选中Ctrl-S
:保存并检查S
:保存并检查L
:切换行号(在这个cell中显示行号)O
:选择单元格的输出(打开或者关闭选中cell的输出,可以控制cell)Shift-O
:切换选定单元的输出滚动(打开或者关闭cell的输出是否可以滚动,不可滚动时全部显示)H
:显示快捷键(在没有使用Keyboard shortcut editor拓展的时候有效)I
:中断服务O
:重启服务(带窗口)Esc
:关闭页面Q
:关闭页面Shift-L
:在所有单元格中切换行号,并保持设置Shift-空格(Space)
:向上滚动空格(Space)
:向下滚动Ctrl-Home
:跳到第一个cell
Ctrl-End
:跳到最后一个cell
Shift-鼠标选择
:选择当前cell
到选中cell
的所有cell
2.2 编辑模式下的快捷键(按Enter
进入命令模式)
Tab:代码完成或缩进
Shift-Tab:工具提示
Ctrl-]:缩进
Ctrl-[:取消缩进
Ctrl-A:全选
Ctrl-Z:撤销
Ctrl-/:评论
Ctrl-D:删除整行
Ctrl-U:撤销选择
Insert:切换重写标志
Ctrl-Home:跳到单元格起始处
Ctrl-上:跳到单元格起始处
Ctrl-End:跳到单元格最后
Ctrl-下:跳到单元格最后
Ctrl-左:跳到单词左边
Ctrl-右:跳到单词右边
Ctrl-删除:删除前面的单词
Ctrl-Delete:删除后面的单词
Ctrl-Y:重做
Alt-U:重新选择
Ctrl-M:进入命令行模式
Ctrl-Shift-F:打开命令配置
Ctrl-Shift-P:打开命令配置
Esc:进入命令行模式
Shift-Enter:运行代码块,选择下面的代码块
Ctrl-Enter:运行选中的代码块
Alt-Enter:运行代码块并且插入下面
Ctrl-Shift-减号:在鼠标处分割代码块
Ctrl-S:保存并检查
下:光标下移
上:光标上移
3、多行输出
一般情况下一个
Cell后只能输出一个结果
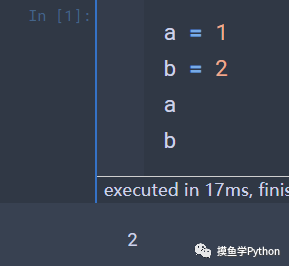
若想要实现多行输出,请在
cell开头添加以下代码
from IPython.core.interactiveshell import InteractiveShell
InteractiveShell.ast_node_interactivity = 'all' # 默认为'last',即输出最后一个结果
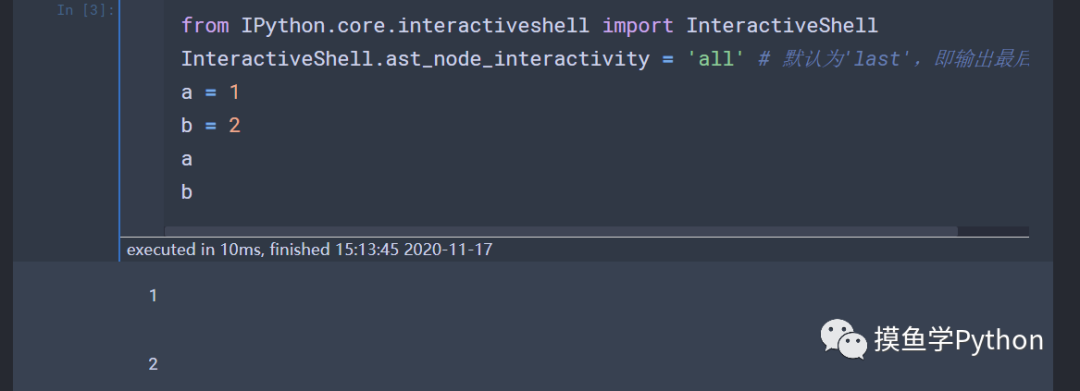
4、?
的使用
在使用过程中,我们难免会遇到一些我们并不清楚语法格式,查找官方文档是一种解决方案,不过在
Jupyter Notebook里内置了快速链接官方文档的用法(类似 Stata 的help命令),在你需要查找的函数(或库名)前敲入
?就可浏览快速语法说明。
4.1 单个?
:快速查看文档,输出帮助提示,快速语法说明
python自带的函数
help()可以获得函数对应的docstring,用iPython的
?可以得到相同的结果:
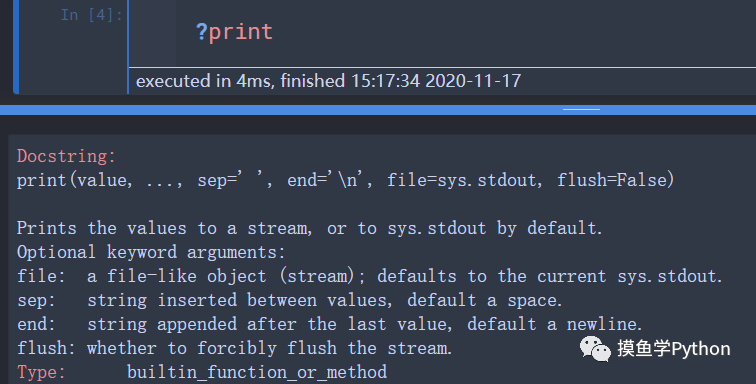
?几乎可以查看任何信息,包括对象的方法,甚至对象本身
对于自己编写的函数,
?同样适用,但是前提是函数包含一个docstring
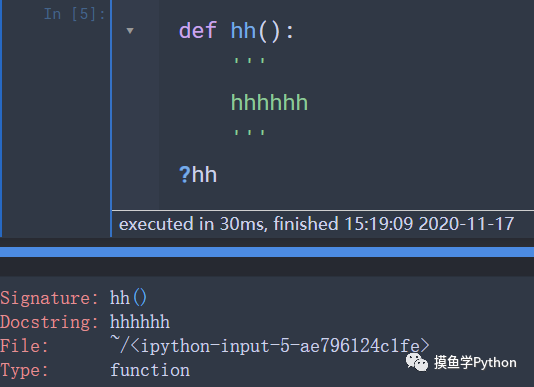
4.2 ??
:快速查看源码
如果没有显示源码的话,说明这个函数不是用Python写的,这种情况大多发生在Python的自建函数。
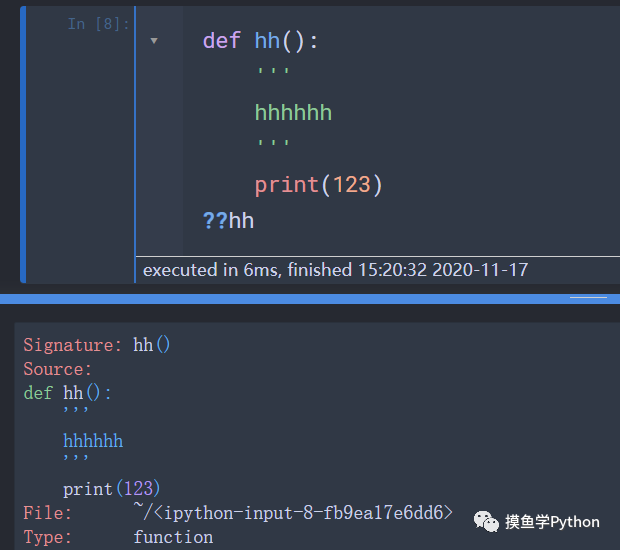
5、TAB:自动补全
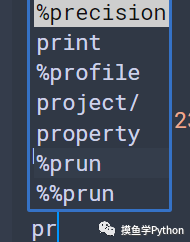
6、多光标操作
Jupyter Notebook支持多光标操作,与 Sublime Text 类似。按住
Alt拖拽鼠标选定操作区域后,再按一下
右方向键→即可。点击任何位置返回单光标操作。
7、jupyter的cell可以作为unix command使用
IPython中可以使用
Shell指令,避免多个窗口切换。
具体方法为:在
unitx command前面加入一个感叹号
!
查看python版本:
!python --version
运行python文件:
!python myfile.py
查询安装的库:
!pip list | grep pandas
并且形如
!ls、
!pwd的输出可以通过赋值保存下来(windows系统请用
!dir这个命令)
contents = !ls
directory = !pwd
用
{var}可以把Python的对象在Shell指令中运行message = "hello from Python"
!echo {message}
但是
!cd并不能改变文件夹的路径,需要使用
%cd来进行更换
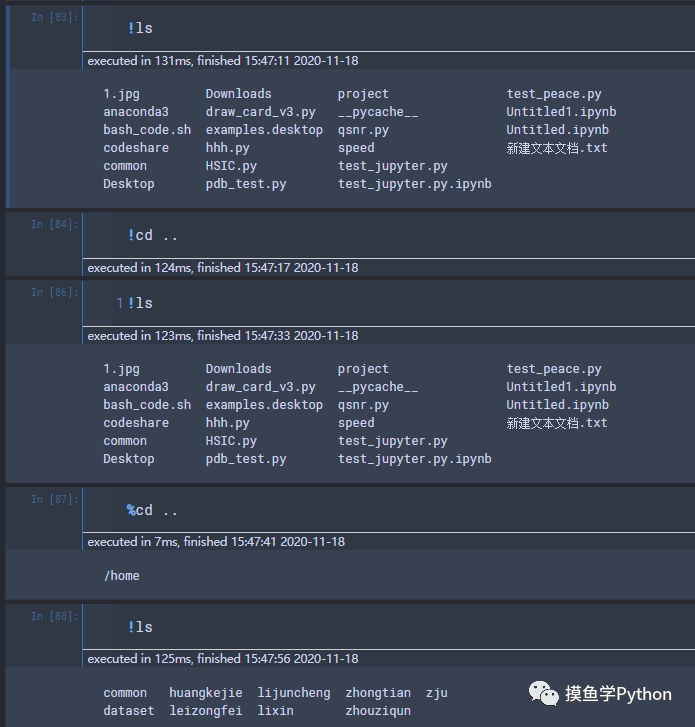
8、查看输入输出历史
输入历史
方法一:In返回输入列表
In是一个包含了历史输入的list,
In[0]默认为空字符串,
In[1]代表第一个输入
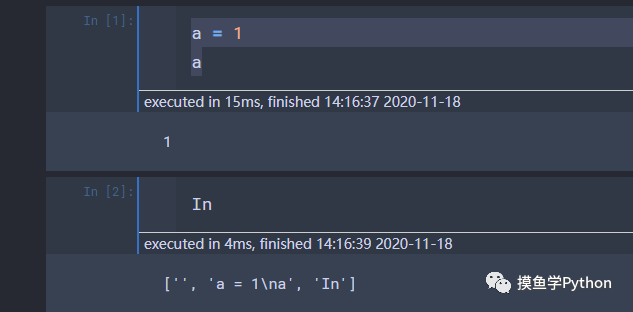
单个下划线
_包含了上一次的输出,两个下划线
__包含了上上次的输出,以此类推,跳过没有输出的cell
print(In[1])
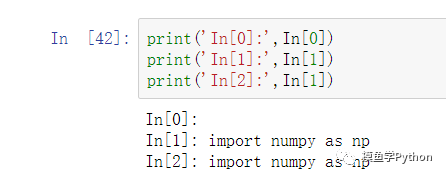
方法二 %history查看输入历史
%history -n 1-8
表示查看1-4次的输入 冒号前面是第几次输入
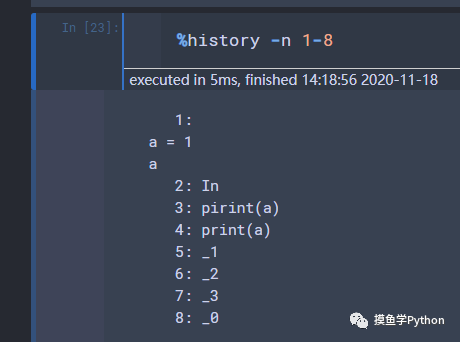
输出历史
可以用两种方式查看输出
方法一:Out
调用输出历史
Out返回一个含有输出的命令的序号及其输出组成的字典,两者皆可以通过索引获取元素。
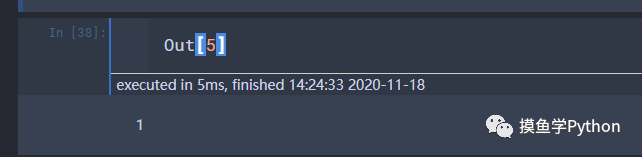
方法二:使用下划线表示输出
_表示上一个输出
__表示前两个输出
_num表示
Out[num]
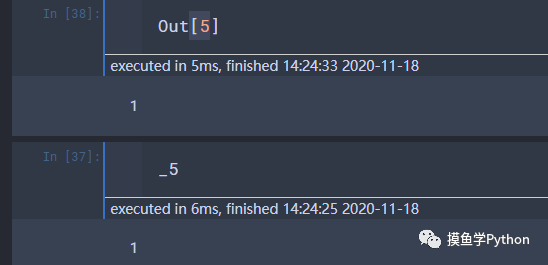
9、在Jupyter中设置link,需要设置两部分
要跳到的位置(the destination) 需要在要跳转到的位置添加下面语句:
<a id='the_destination'></a>1
这里的id取值任意赋值,下面在添加链接时要用
需要添加链接的文字(an internal hyperlink to the destination),即点击该处可以跳转到the destination,在需要添加链接的文字后面加入:
[需要添加连接的文字](#the_destination)1
下面是一个例子:源码:效果图:
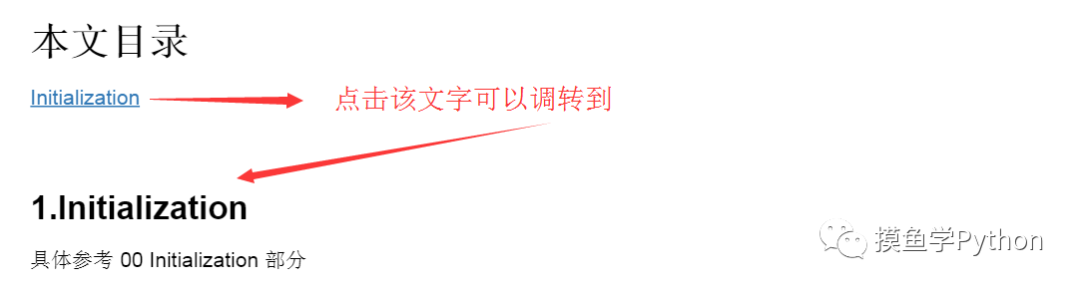
10、保存记录点
Jupyter Notebook还有一个很酷的功能:记录点。你可以为当前的 notebook 文件创建一个记录点,保存当前文件的所有状态。创建记录点之后,你可以随时返回到当前的状态,撤销这期间做出的任何修改。
要创建一个新的记录点,你只需要在菜单栏上选择
File(文件)->
Save and Checkpoint(保存记录点)即可。点完之后,你就会在标题旁看到
Checkpoint保存的提示:

如果你想要返回到之前的
Checkpoint,你只需要在菜单栏上选择
File(文件)->
Revert to Checkpoint(返回到记录点),并点击对应的记录点的时间戳即可。
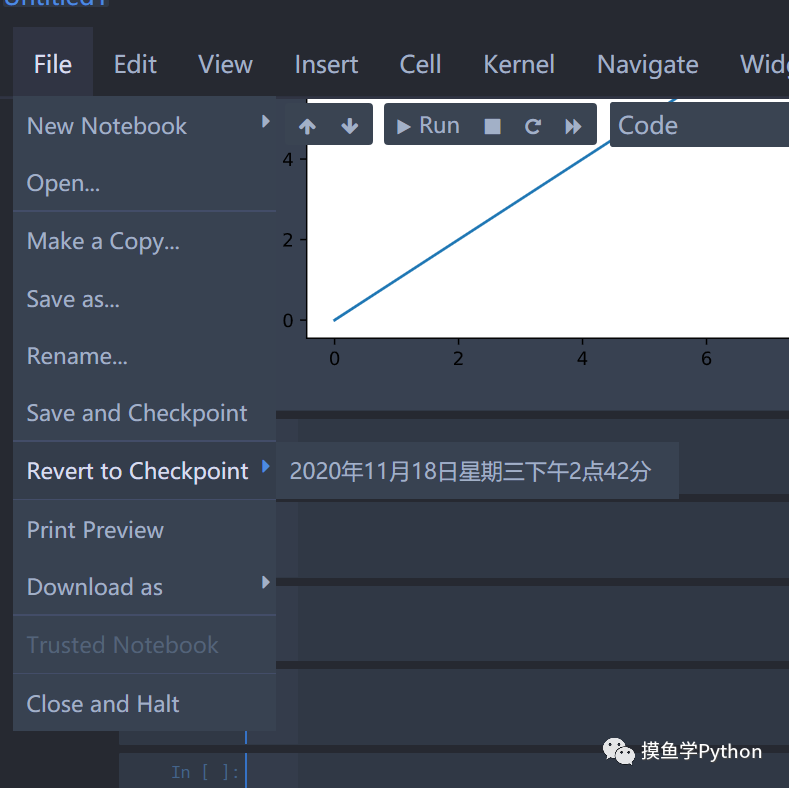
11、分享文档
使用
Jupyter Notebook的一个好处是可以把
.ipynb格式的文件另存为其他格式,再分享其他人。
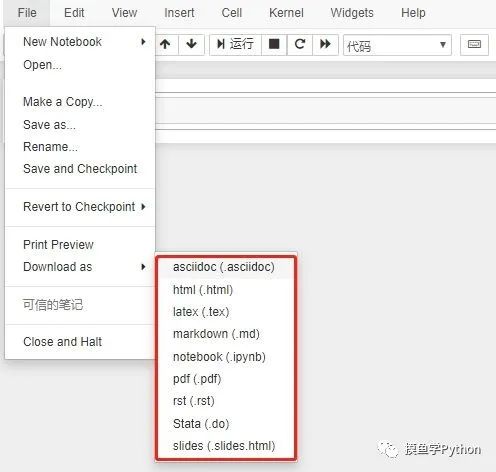
分享 notebook 最简单的方式是直接使用 notebook 文件(.ipynb)。不过对于那些不使用 Jupyter 的人来说,你也可以这么做:
使用菜单项
File > Download as > HTML
将 notebook 转换成 HTML(python也可以 他会自动吧In、Out等注释掉变成所有cell的穿行)。使用 gist 或 github 分享 notebook,它们都会对 notebook 进行渲染展示。
如果你上传 notebook 到一个 github 仓库,你可以使用十分便利的mybinder服务来允许第三者半小时时间以交互性身份访问你的仓库。
安装jupyterhub, 当你组织一个小型课程或研讨会没有心思关心学生的机器状况时,这是非常方便的。
将 notebook 保存到比如 dropbox 中,然后将链接放到nbviewer. nbviewer将会渲染你存储在任何地方的notebook.
使用
File > Download as > PDF菜单将 notebook 保存为一个 PDF。如果你打算这么做,强烈推荐你阅读 Julius Schulz 非常棒的一篇文章Making publication ready Python notebooks.
使用 Pelican 搭建一个关于数据科学博客( 译者注:可在这里查看译文 )
12、抑制末尾函数输出
当我们绘制图像的时候,有时图像上方会出现一个函数的输出,比如下面这个
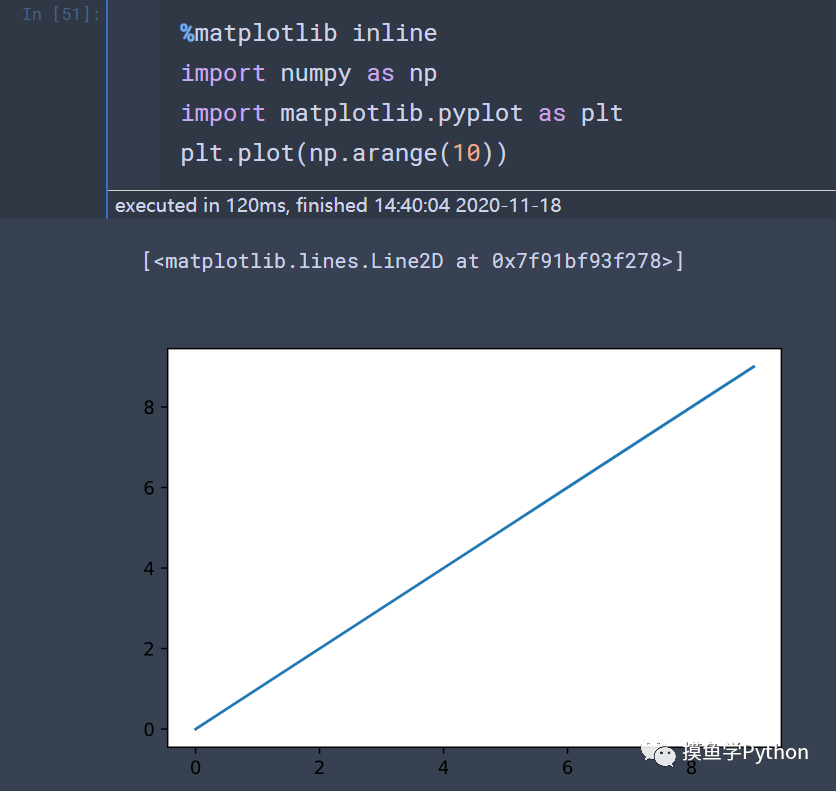
如果不想要这行输出,可以直接在代码末加上一个分号。
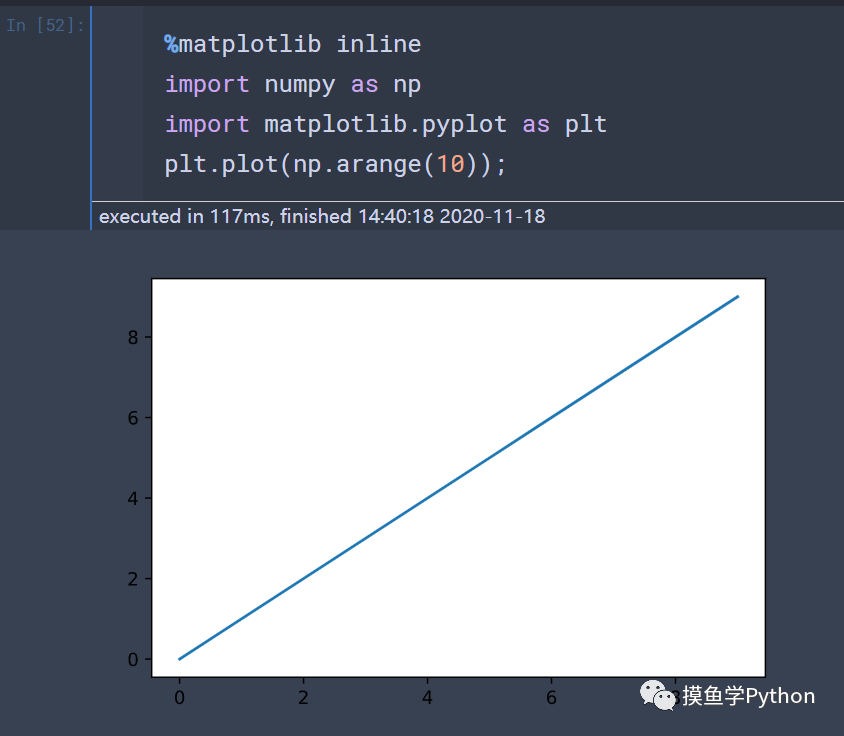
13、图片视频音频等的输出
Notebook 以 HTML 的方式进行展示,
cell的输出也可以是
HTML,所以事实上你可以返回任何东西:视频/音频/图像。
下面的例子我扫描图片文件,并输出它的缩略图。
import os
from IPython.display import display, Image
display(Image('./1.jpg', width=100))
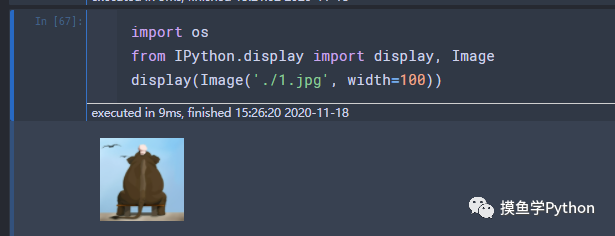
14、做一个PPT
Damian Avila的 RISE 允许你从已有的一个 notebook 创建一个 powerpoint 风格的报告。
你可以通过 conda 安装 RISE:
conda install -c damianavila82 rise
或通过 pip:
pip install RISE
然后执行下面的代码安装并启用扩展:
jupyter-nbextension install rise --py --sys-prefix
jupyter-nbextension enable rise --py --sys-prefix
- Jupyter notebook的一些使用技巧
- jupyter notebook使用技巧--命令行模式以及在Markdown模式使用的操作过程
- 在anaconda中的Jupyter Notebook相关使用技巧
- jupyter notebook使用技巧
- Jupyter notebook 使用技巧
- 机器学习(2)——jupyter notebook与numpy使用技巧
- Jupyter notebook 高级使用技巧
- Jupyter Notebook使用技巧更新
- jupter使用之一《Jupyter Notebook 的 27 个窍门,技巧和快捷键》
- 本地Windows系统连接远程Linux服务器系列(三)--jupyter notebook的使用
- jupyter notebook使用技巧
- Jupyter Notebook常用使用技巧
- Python-Jupyter Notebook使用技巧
- Jupyter Notebook的使用
- Anaconda集成的Jupyter notebook消失,该如何使用Jupyter?
- jupyter notebook使用记
- Jupyter Notebook 使用IE打开显示不出界面的问题
- Jupyter notebook 使用 [持续更新]
- jupyter notebook使用不同的kernel
- jupyter notebook的安装与使用
