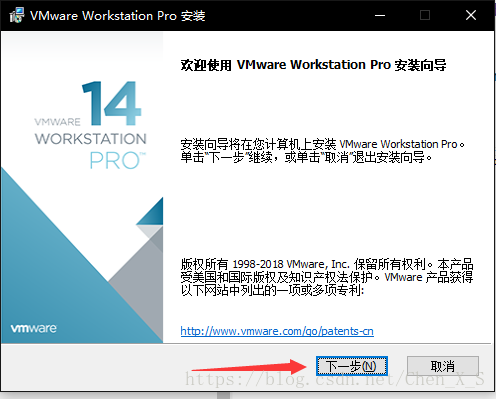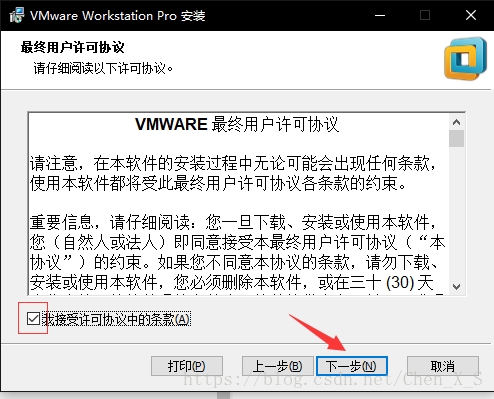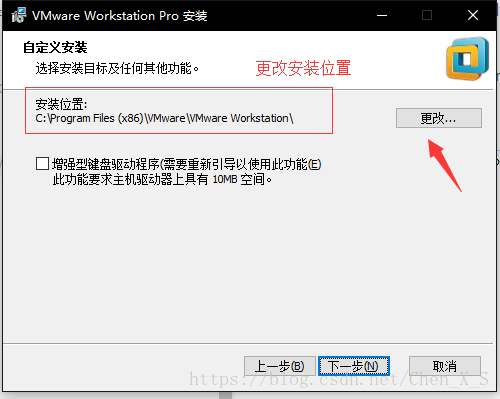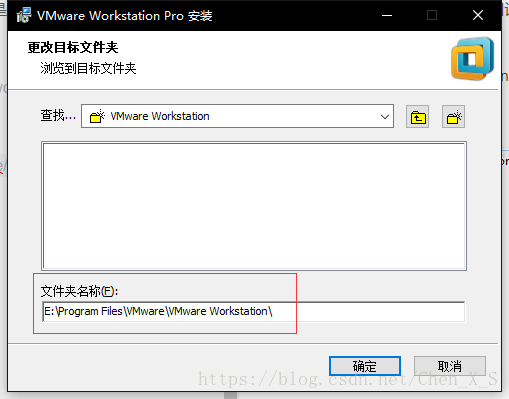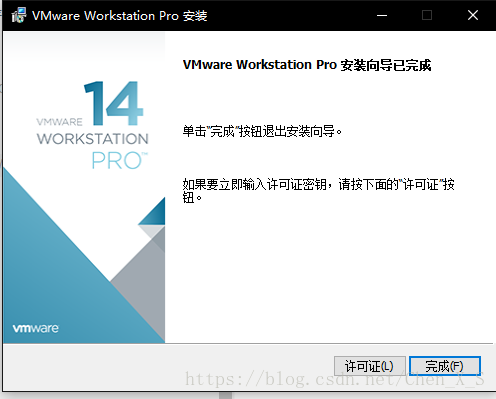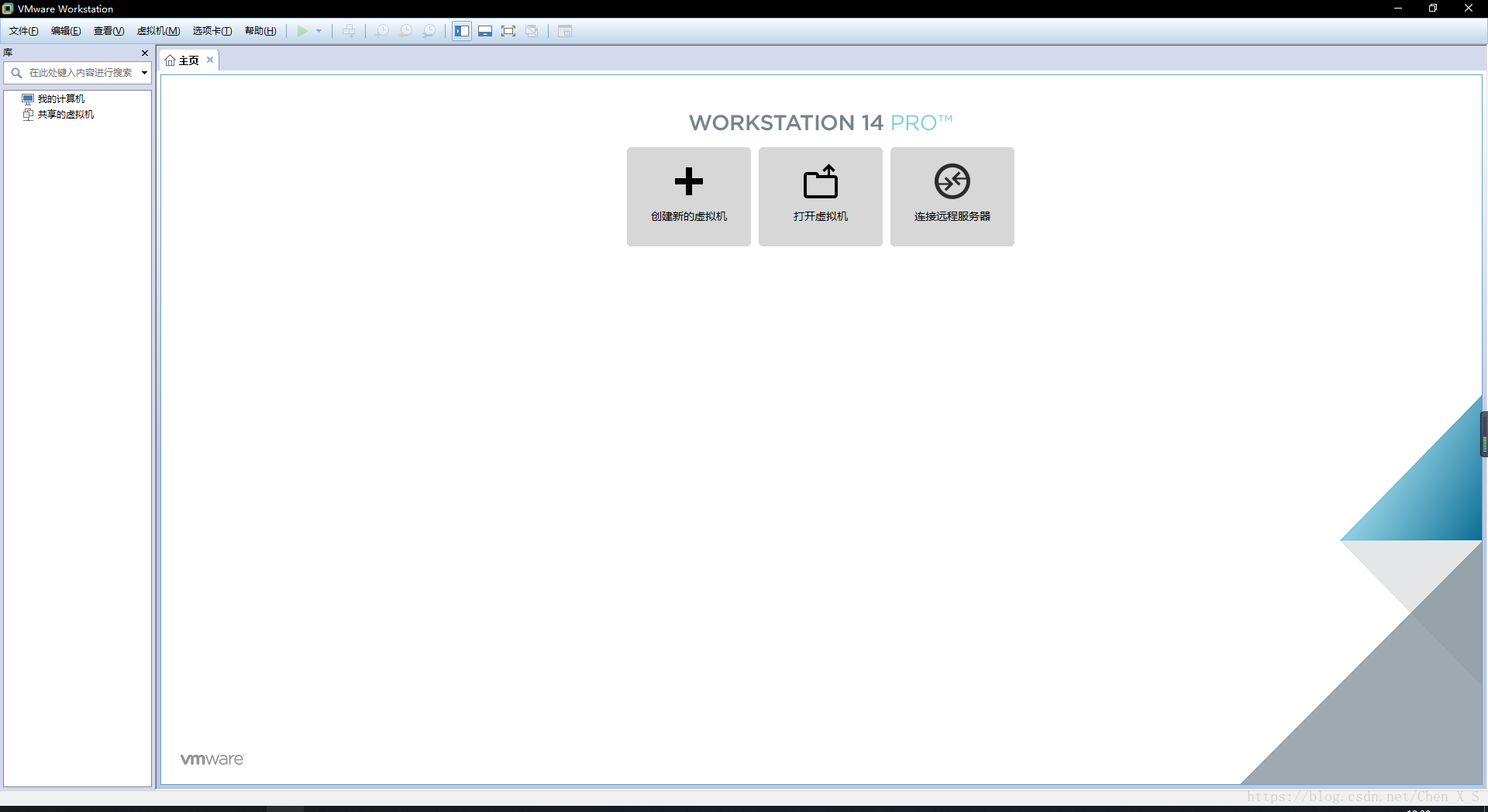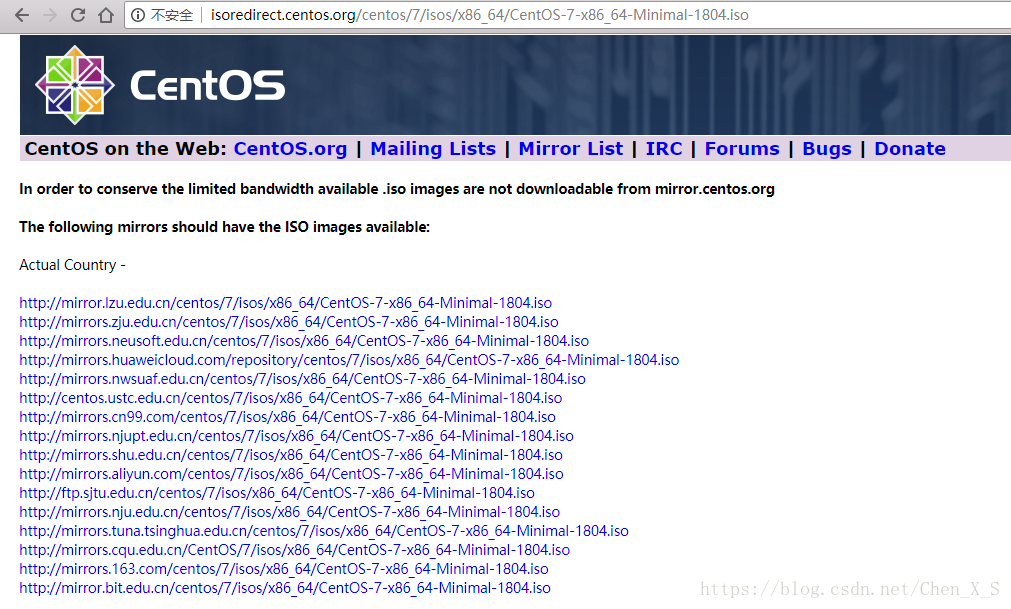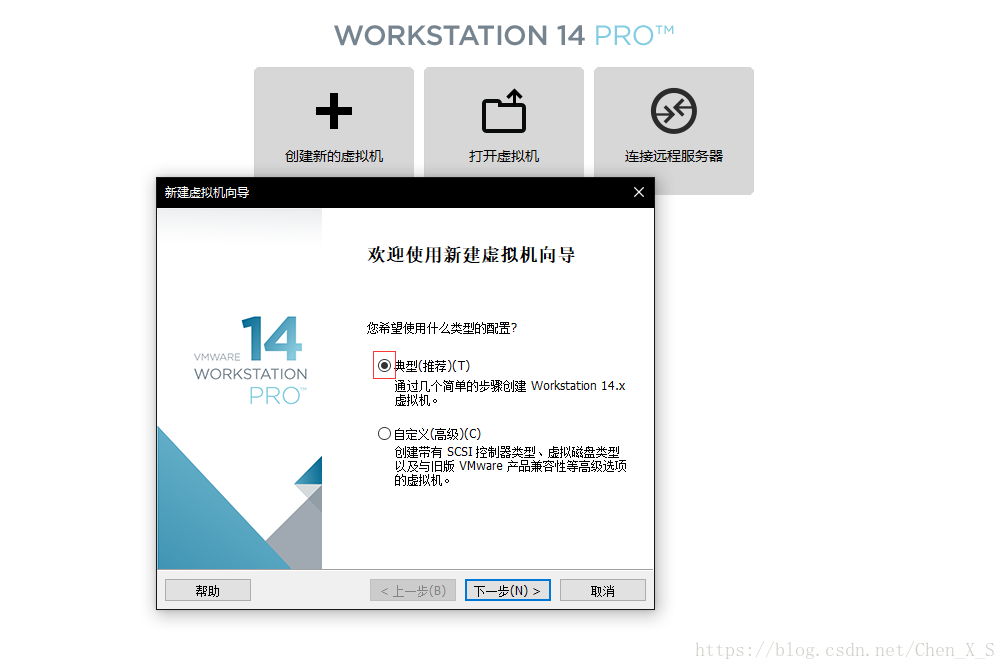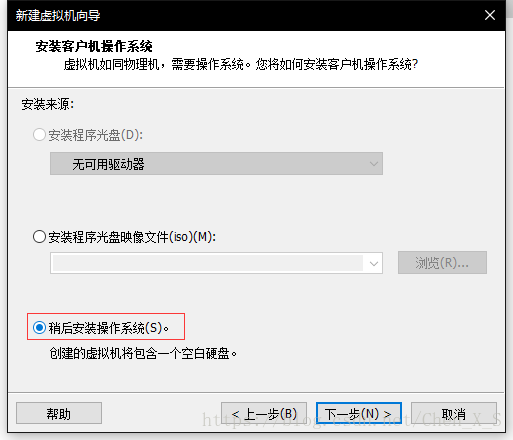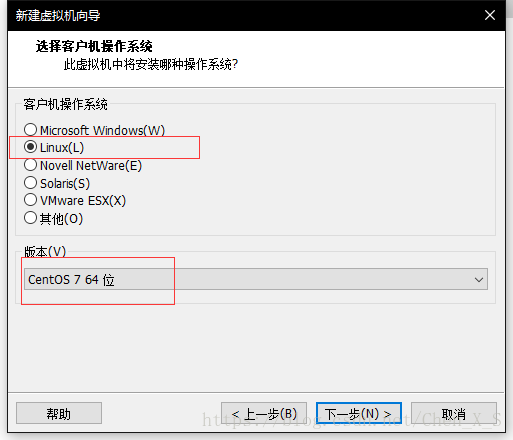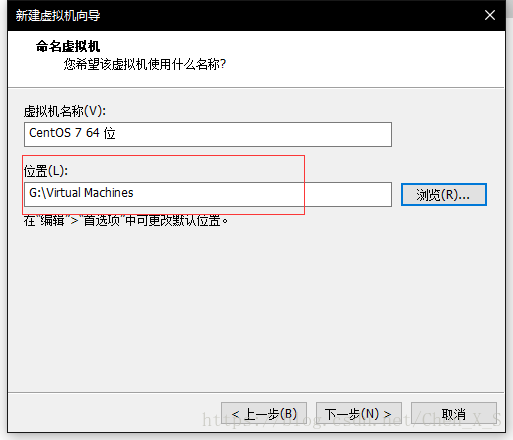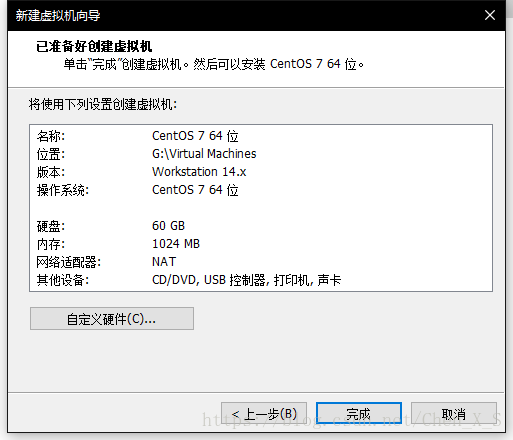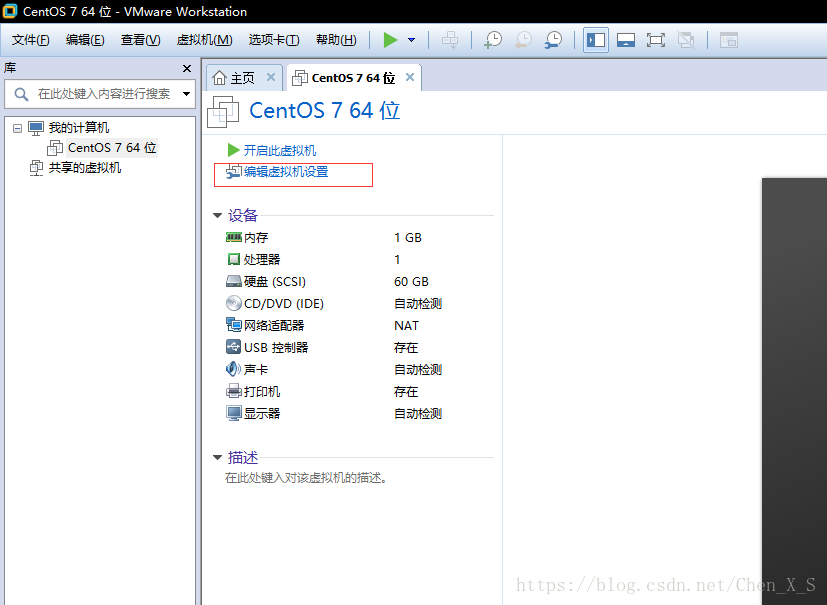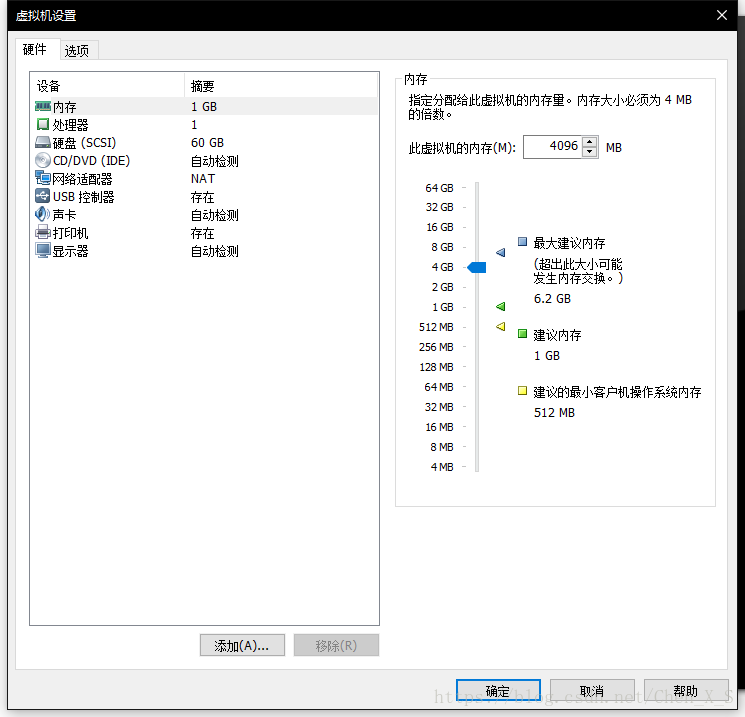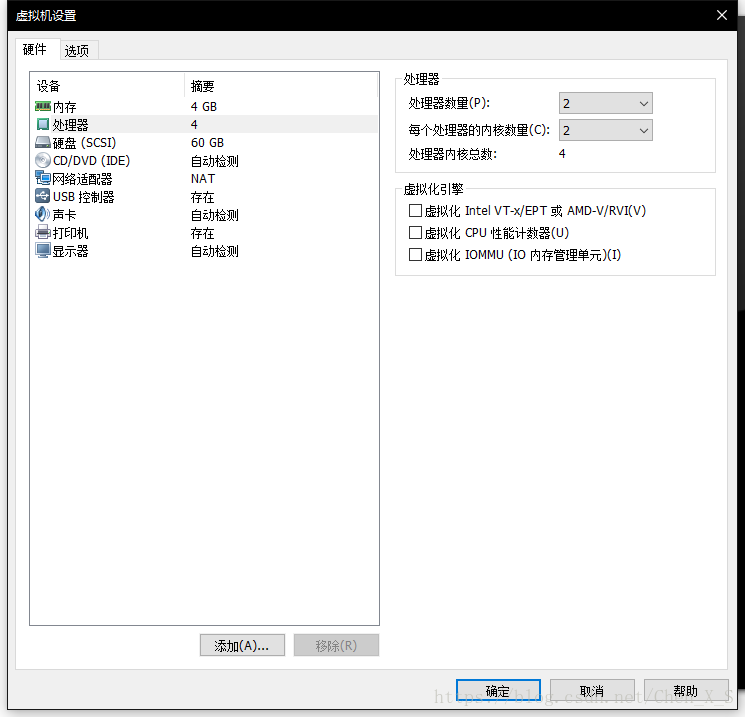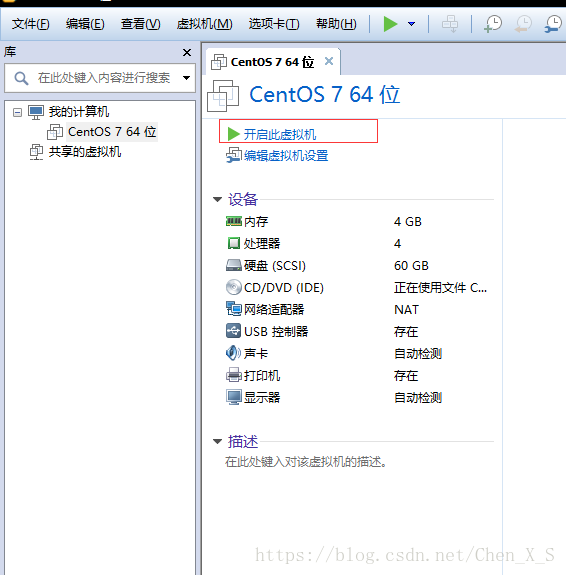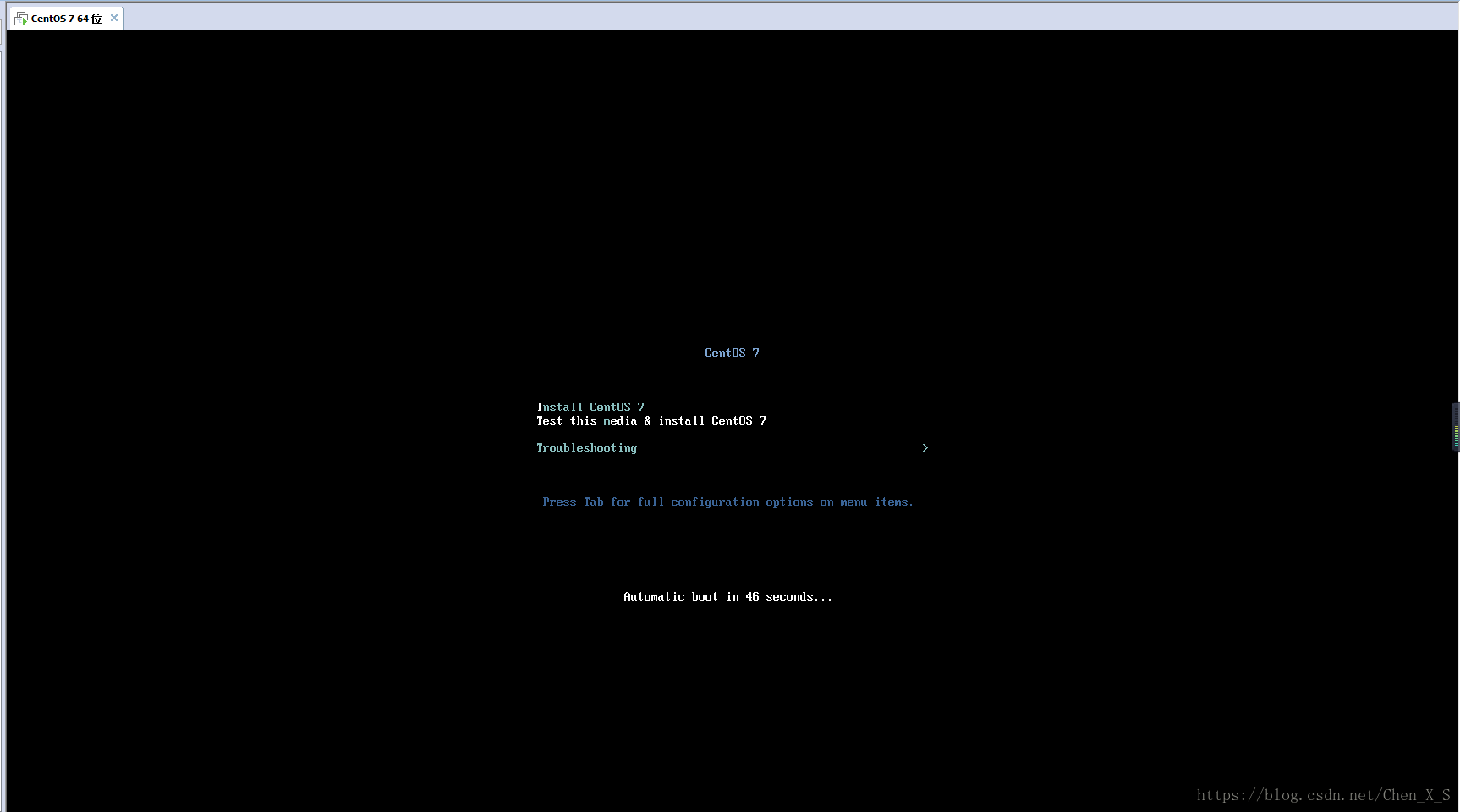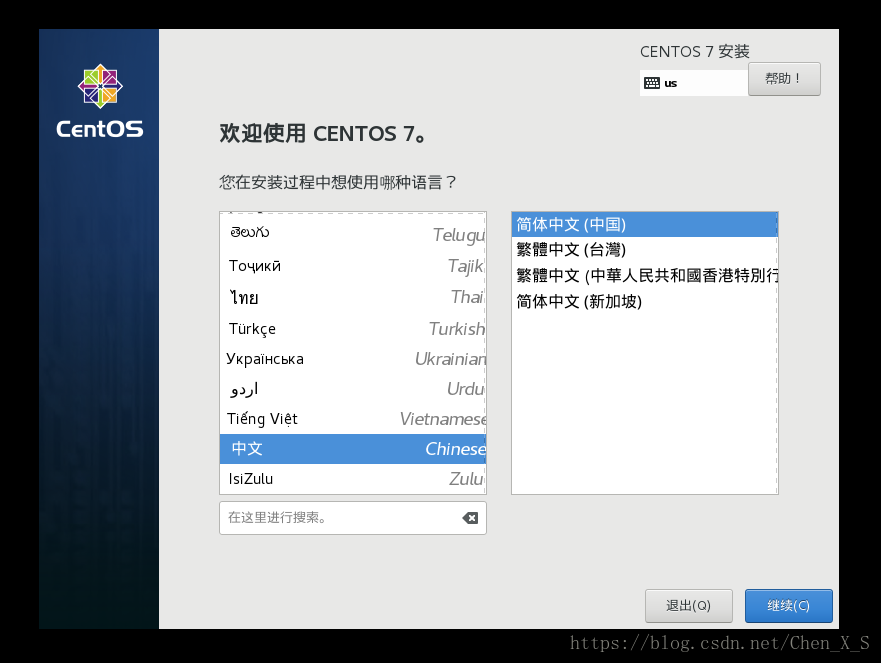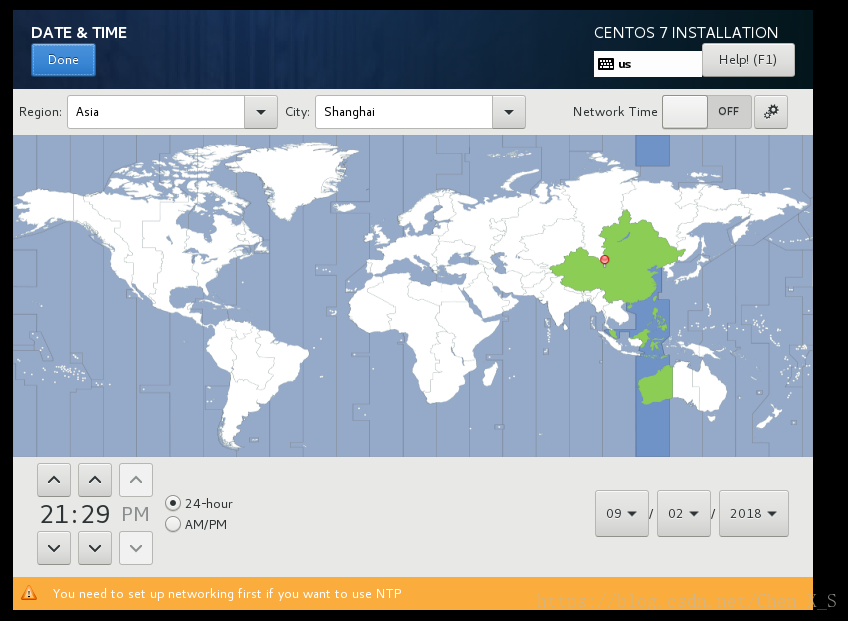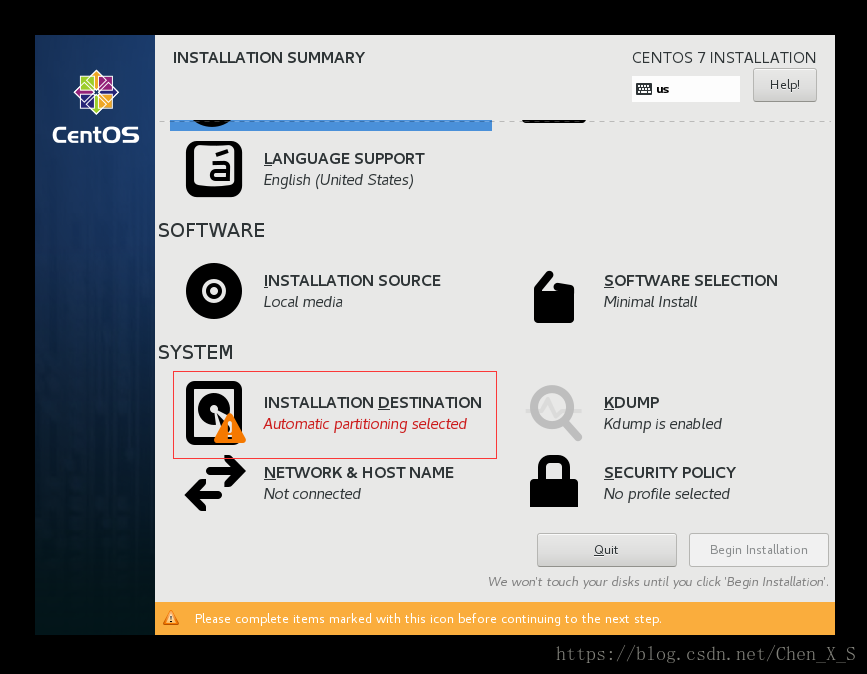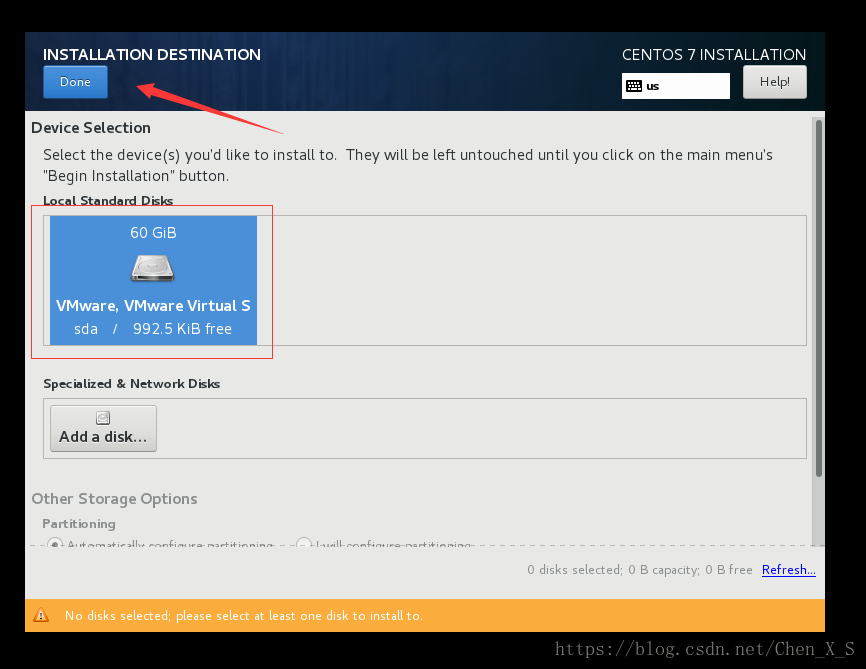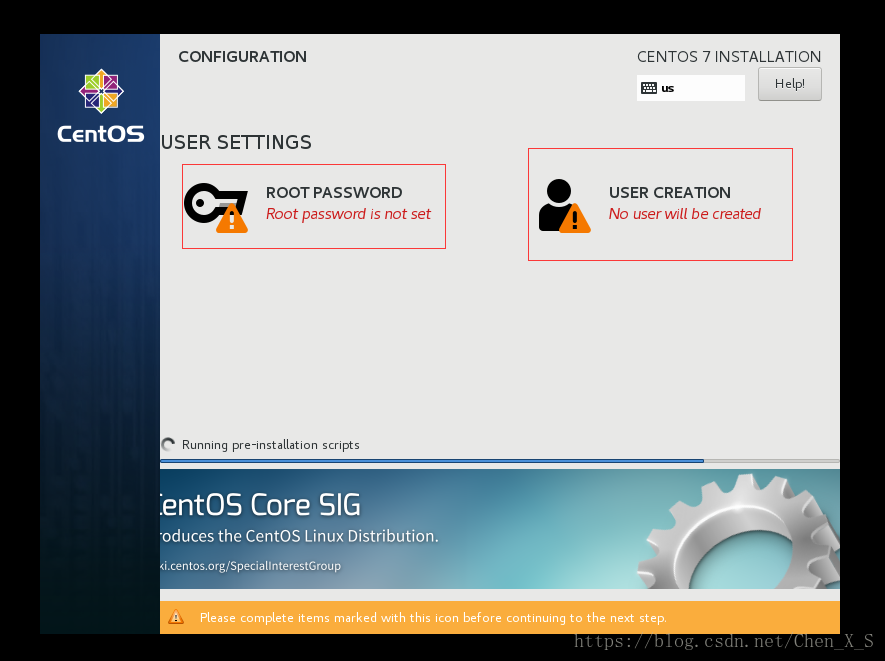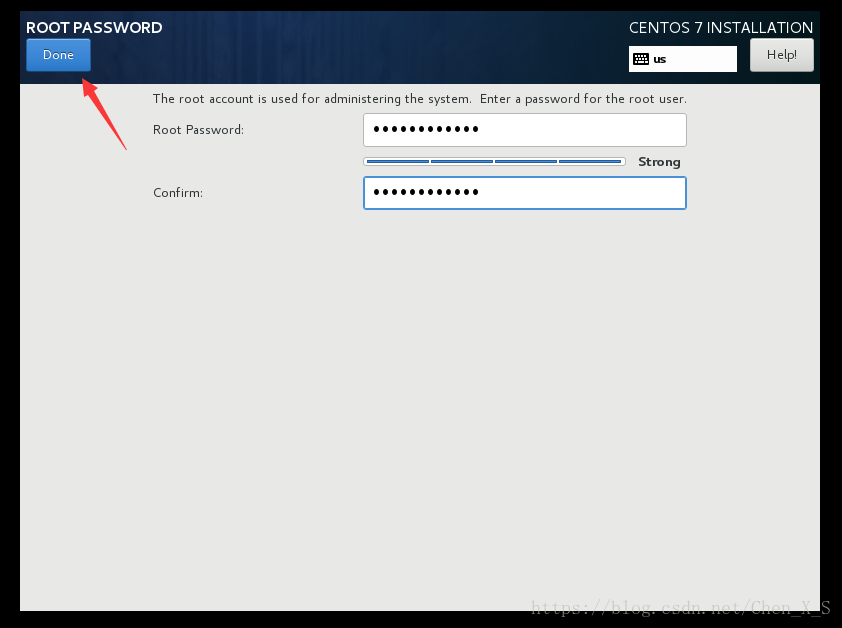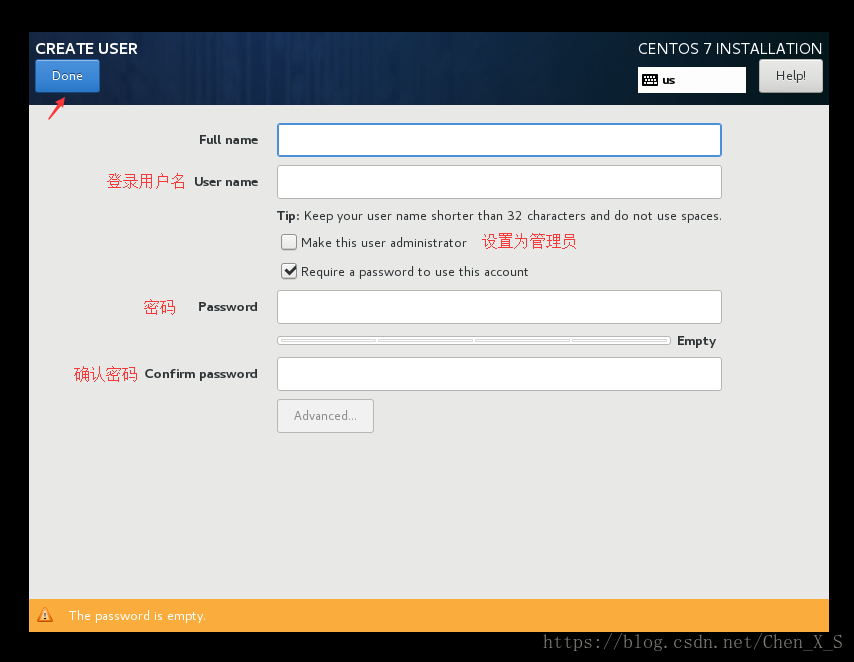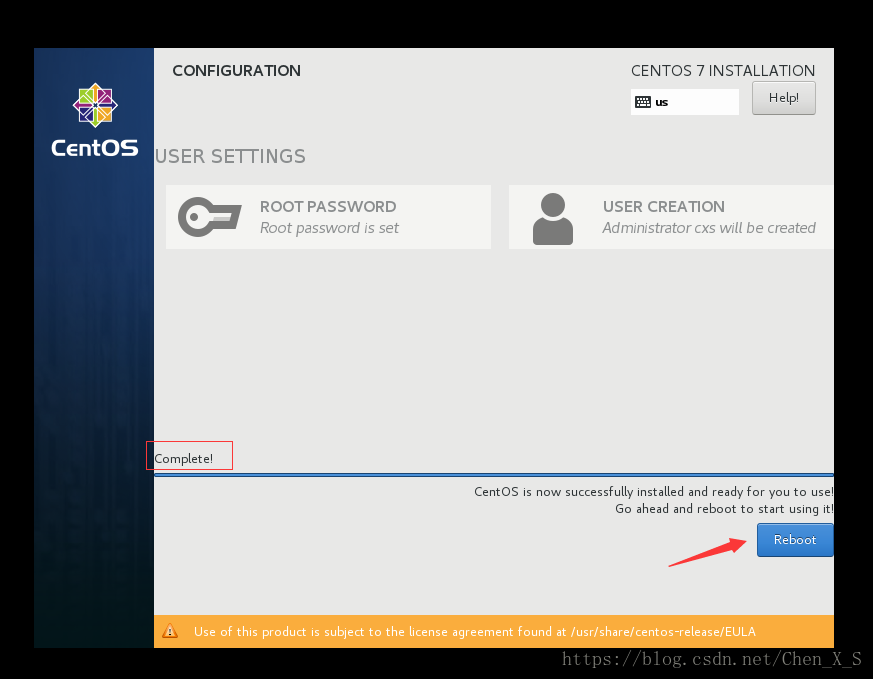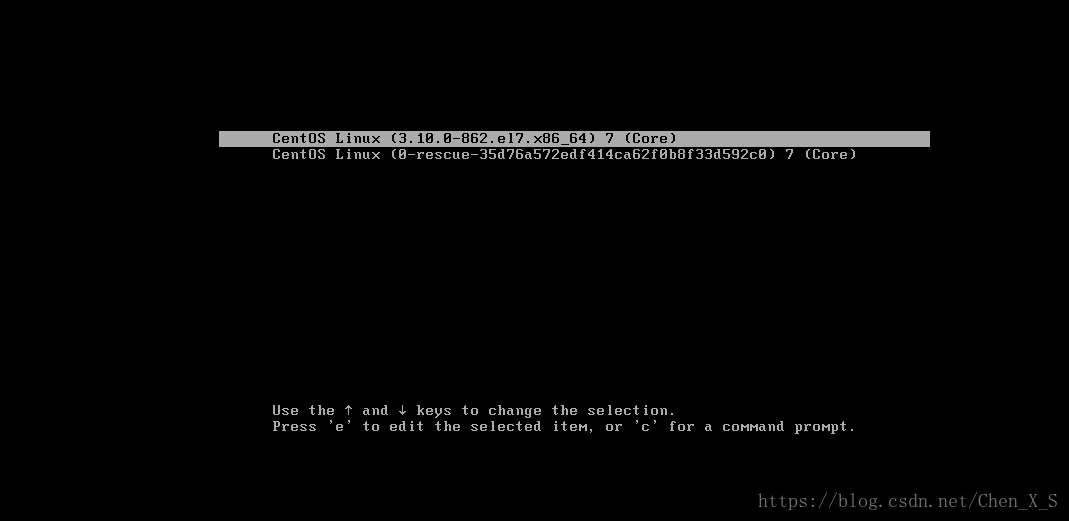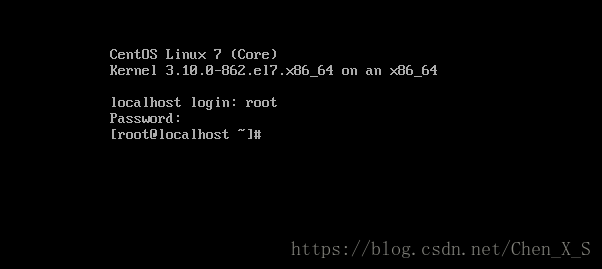Windows 下安装 Linux系统虚拟机【CentOS 7】
前言: 这篇博客将为您详细讲述怎样在Windows系统下,安装Linux系统,
在这里我们采用的是虚拟机的方式,Linux为CentOS 7 系统。
-
下载vmware workstation:下载地址
-
安装:
1) 打开下载好的安装文件;
修改安装位置:
可选可不选:
开始安装:
安装完成后,如果你有密钥直接点击许可证并输入许可证(密钥可以自己去官网进行购买,也可以度娘找),
如果想试用的话则点击完成按钮即可
打开安装好的vmware workstation, 如果上一步没有输入许可证,在这里也可以进行输入
或者点击试用,可试用30天
点击继续,进入软件
-
下载Linux安装文件
进入 【Centos 官网 】,下载安装所需镜像文件。
根据需要进行下载,这里我选择的是Minimal ISO (极简版),选择镜像地址
-
安装Linux系统
打开之前安装好的vmware workstation;
在主页选择 创建新的虚拟机; 或者选择菜单栏的[文件] -> [新建虚拟机];或者使用快捷键 Ctrl + N;
1)选择典型安装 -> 下一步
2)选择 稍后安装操作系统 -> 下一步
3)这里选择 Linux 并选择 版本 为 Centos 7 64 位 -> 下一步
4)自定义虚拟机名称; 选择安装位置 -> 下一步
5)修改磁盘大小,我这里给的是60G,因为我这个虚拟机上将要安装很多东西;
学习使用的话,默认的20G就够。
选择将虚拟机磁盘存储为单个文件 -> 下一步
6)展示虚拟机基本信息,直接点击完成
7)选择刚安装好的虚拟机,编辑虚拟机设置
8)内存设置:根据自己电脑情况进行设置,一般2~4G内存就够了
9)处理器(CPU)设置:这里选择的 2*2;可根据自己电脑配置自行选择
10)CD/DVD 选择:
首先选择 使用ISO 镜像文件;
选择我们之前下载好的Linux镜像文件
点击确定
11)开启虚拟机
12)进入等待页面
通过上下键选择Install CentOS 7;颜色不太好辨认,被选中的那项白色会比较多
回车确定
13)选择语言,中文在最后 -> 继续
14)设置时区
在地图上点击中国位置即可
15)选择系统安装位置
因为我之前选择了将虚拟磁盘存储为单个文件,所以我这里只显示一个磁盘
点击开始安装
16)在安装过程中可以设置root用户密码,并添加其他用户
设置root(超级用户)的密码
新增其他用户
17)安装完成,重启虚拟机
18)选择系统,选第一个
19)输入用户名,及密码;登录成功
至此,CentOS 7 系统在Windows下安装完成,谢谢!
- VMware10中的CentOS6.5命令行安装VMware tools工具启用windows与虚拟机中Linux系统的共享目录
- Windows主机里利用VMware安装Linux(CentOS)虚拟机,Host-only连接上网方式详解
- 安装linux系统之后,开机时没有Windows系统选项的解决办法(Ubuntu,Deepin,Centos,Redhat,Fedora)
- 如何在VMare虚拟机中安装linux系统(centos)
- Linux介绍、Workstation Player虚拟机安装、CentOS 7系统安装(分辨率调节图解) 完整攻略
- 新建虚拟机安装linux系统(CentOS7)
- 虚拟机VMware中安装linux系统CentOS
- 在虚拟机(VMware)中安装Linux CentOS 6.4系统(图解)
- 虚拟机VMware安装Linux系统之CENTOS7.3
- 在windows系统上安装VMware Workstation虚拟机,然后在虚拟机VMware Workstation上安装linux系统,在linux系统安装xshell的服务端,在windows系统上安装xshell。用windows系统上的xshell连接到linux
- windows 10 + vwware+centos 6.5虚拟机系统安装Tomcat
- Linux系统的安装/在VMware workerstation 12的虚拟机上安装CentOS 7.0系统
- XP系统下用虚拟机安装centos 5.6(Linux系统)图文教程(一)—“快速安装”
- Linux(CentOS6.5)系统安装Windows字体
- 虚拟机上Linux系统安装VMware tools 时遇到的问题解决办法(VM10,CentOS6.5)
- VMware 虚拟机 不能上网 CentOS 6.5 Windows 7上面安装了VMware,然后安装了CentOS系统,安装完了无法上网;
- Windows_VMware安装Linux(CentOS)虚拟机
- 认识Linux系统,创建虚拟机及安装Centos7
- 在Windows环境下安装Linux系统虚拟机