如何在VMare虚拟机中安装linux系统(centos)
2016-12-15 08:14
543 查看
1.双击图标

2.进入如果所示,打开“创建新的虚拟机”
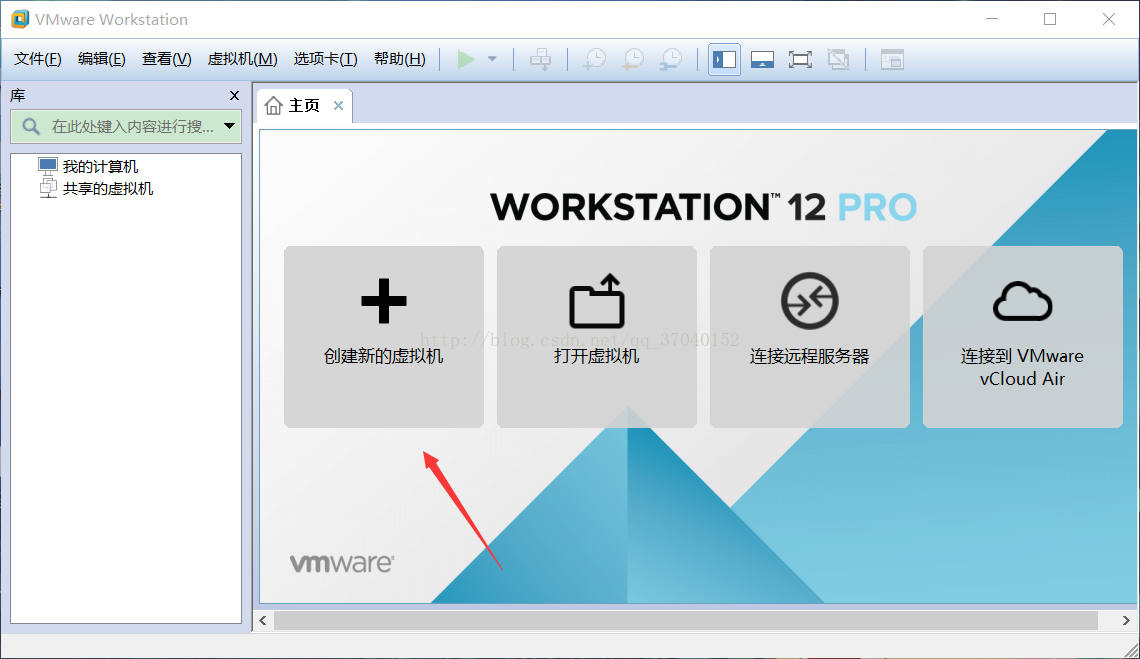
3.选择“自定义”,并点击“下一步”
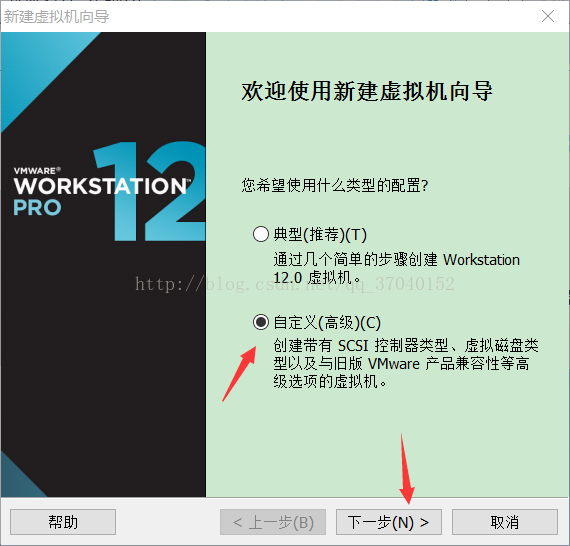
4.直接点击“下一步”
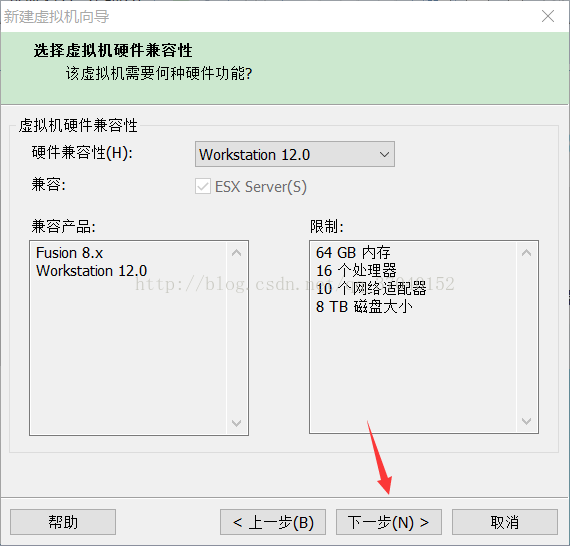
5.在这里我们选择“稍后安装操作系统”,并点击“下一步”

6.直接点击“下一步”
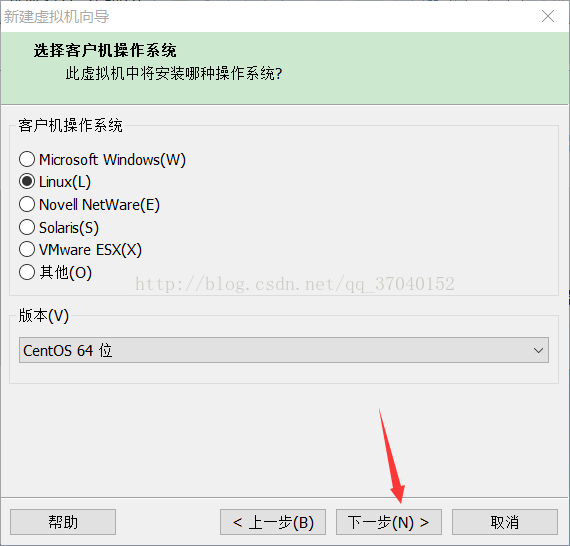
7.自己选择安装路径,并点击“下一步”
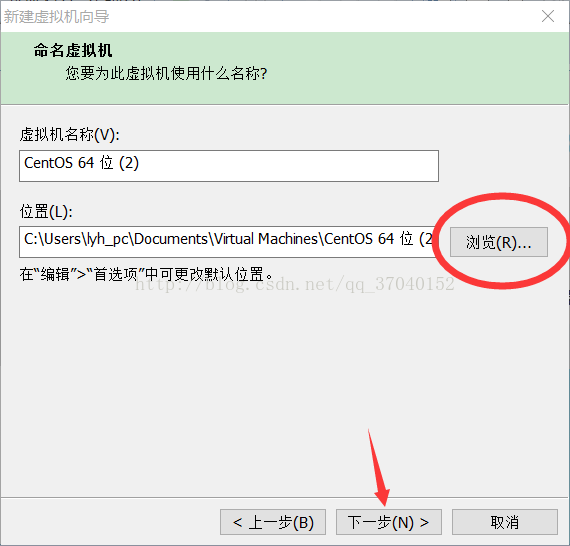
8.从这步开始一直点击“下一步”直到“完成”
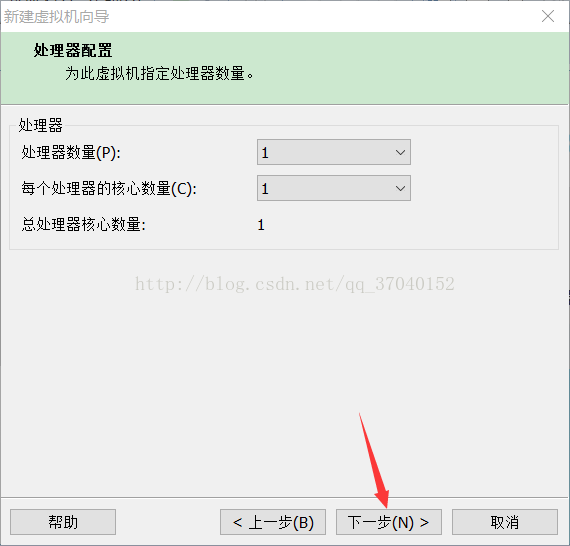


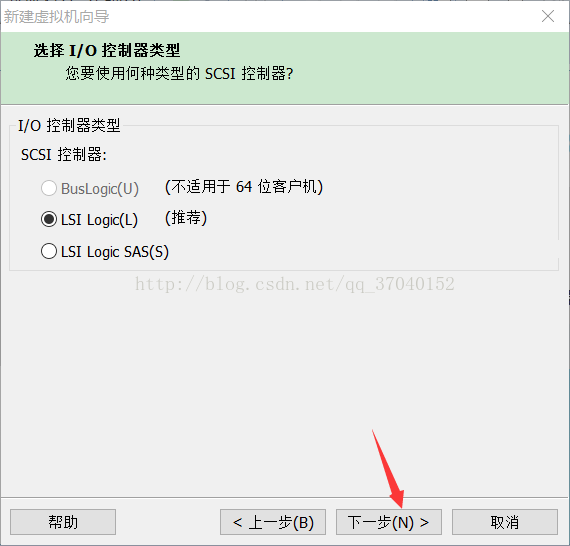

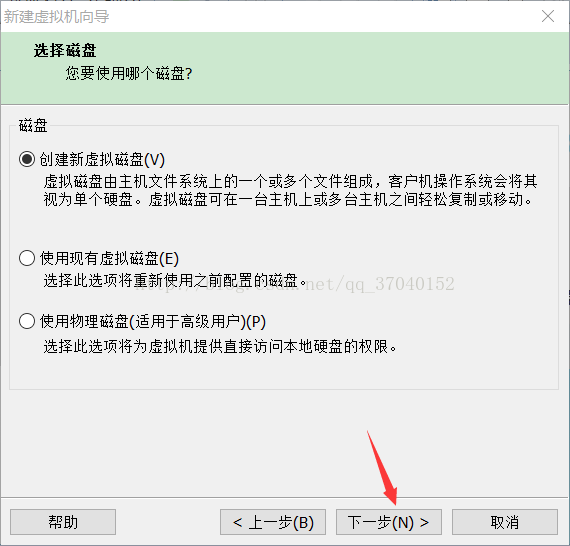
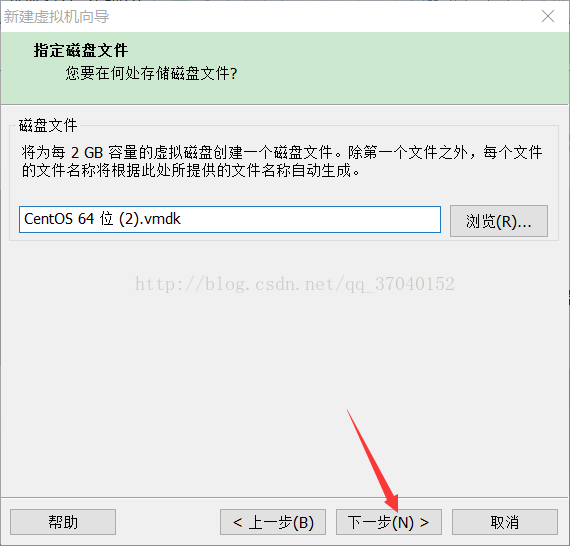
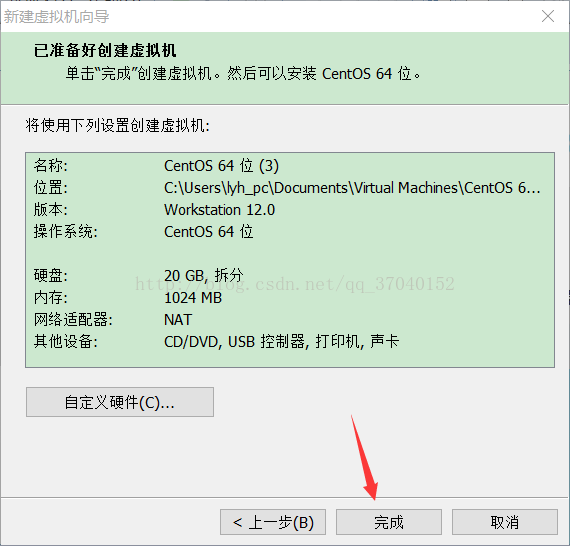
9.点击“完成”后,如下所示,点击“编辑虚拟机设置”
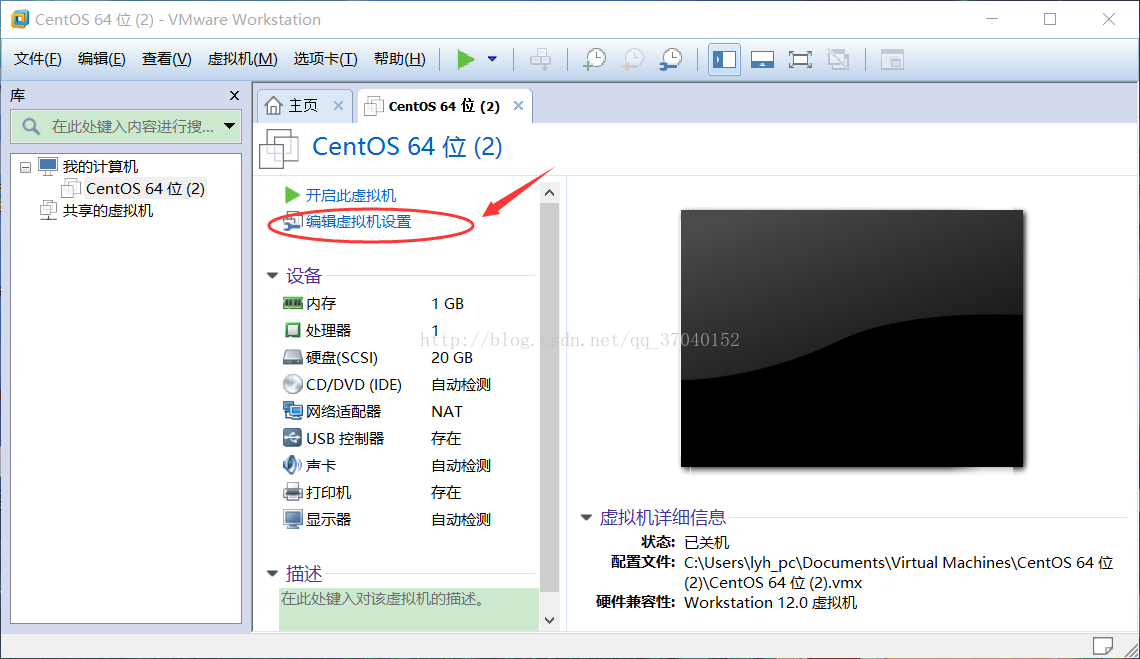
10.按步骤操作 找到自己需要安装系统的“iso”文件位置(没有则可到“it之家“”下载)

11.点击“开启此虚拟机”
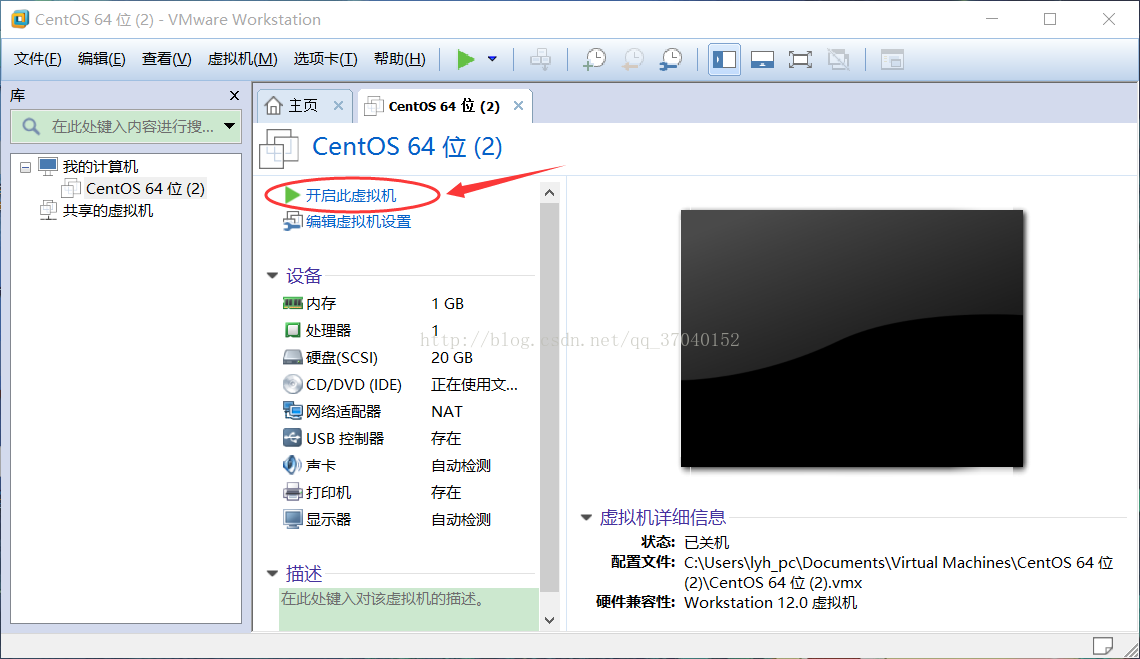
12.如下所示,选择“install CTOS 7”
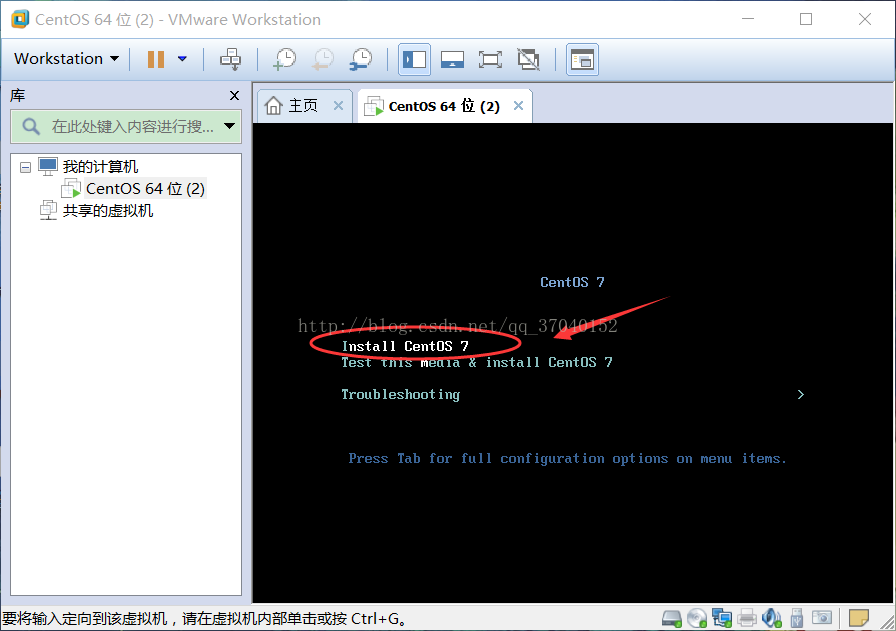
13.选择中文,点击“继续”
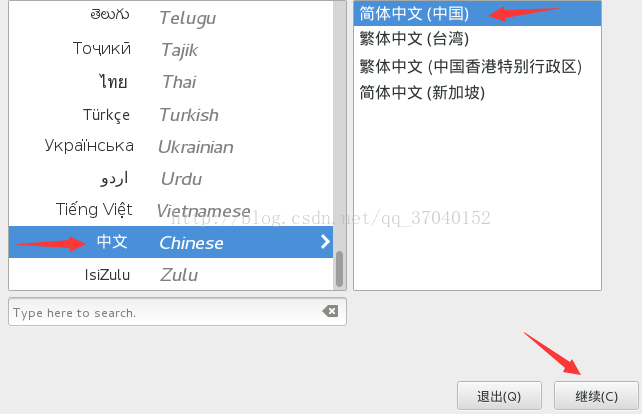
14.选择“安装位置(D)”
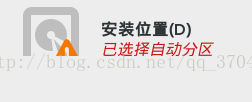
15.点击“点这里自动创建他们(C)”
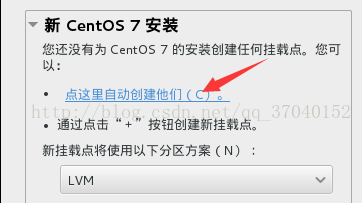
16.直接点击“完成”
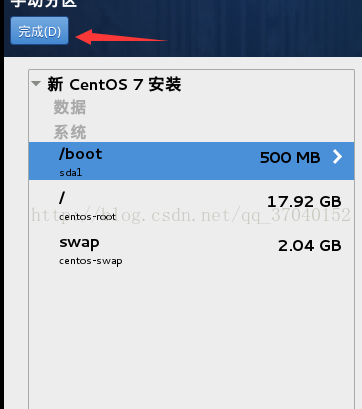
17.点击“接收更改”

18.第一次安装推荐选择“GNOME桌面”并点击“完成”,也可以根据自己要求选择
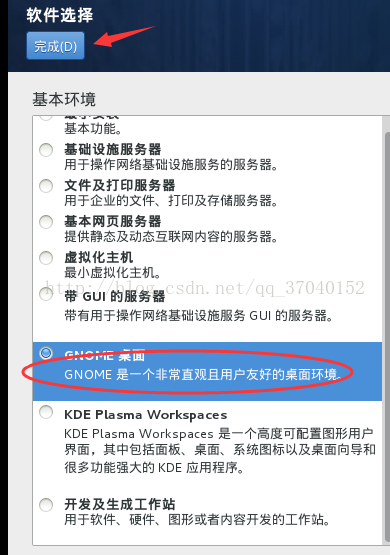
19选择图标
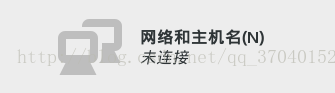
20.把“关闭”换成点击“开始安装”
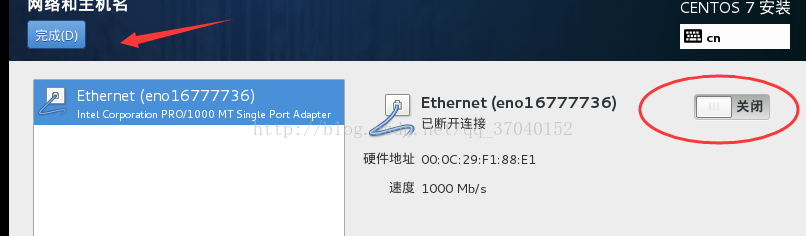
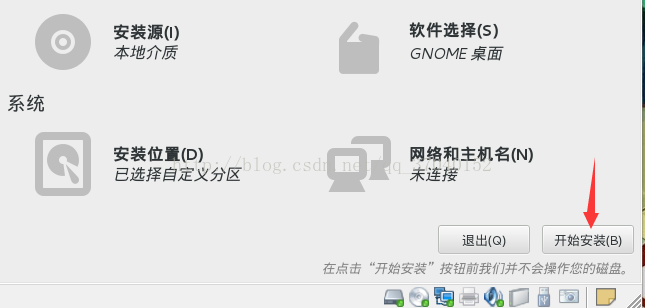
21.点击“root密码”
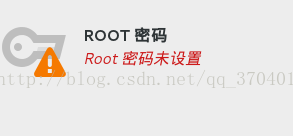
22.设置密码,点击“完成”
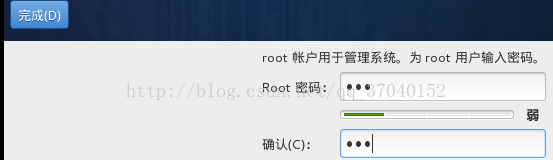
22.安装需要几分钟的过程,请耐心等待
.
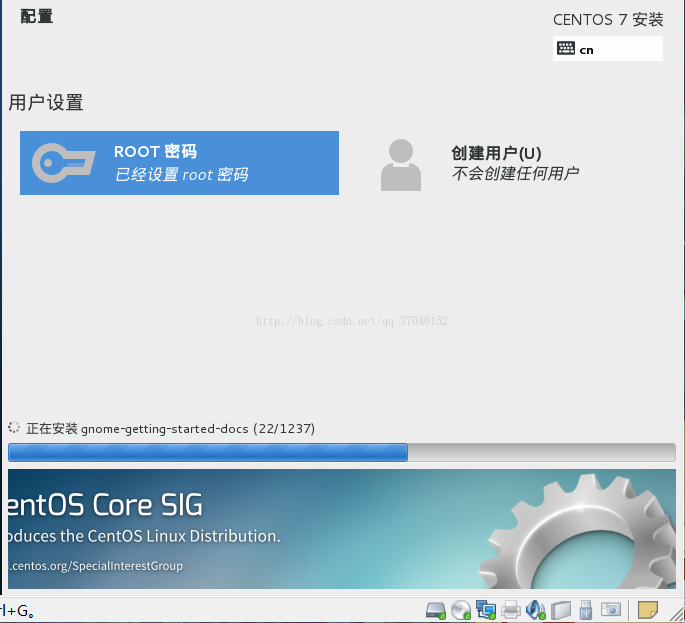
23.完成后点击“重启”
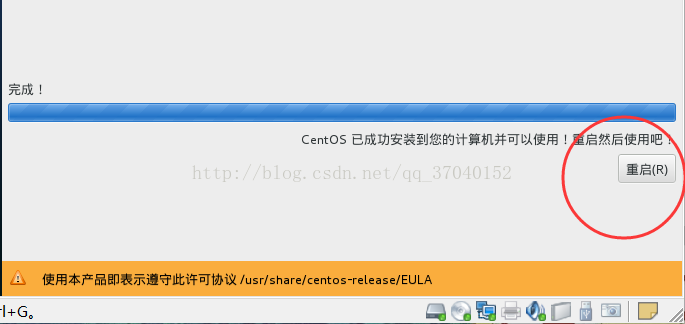
24.点击“许可信息”
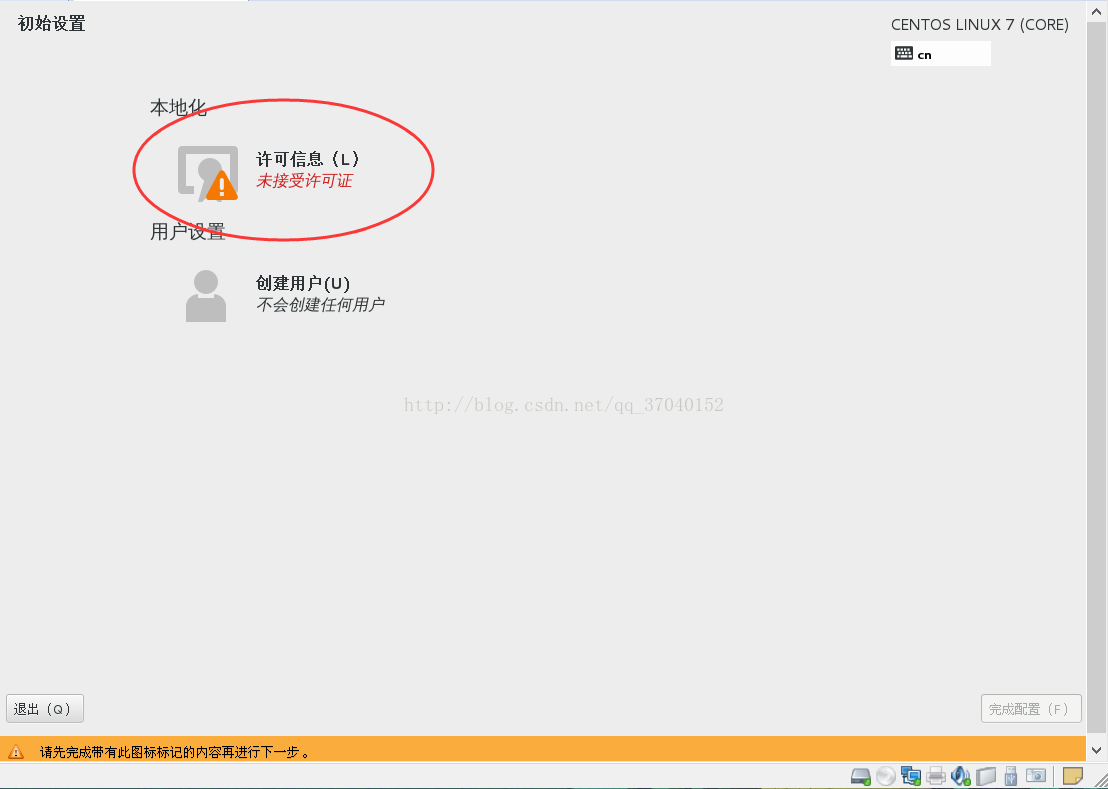
25.同意“许可协议”并点击“完成”
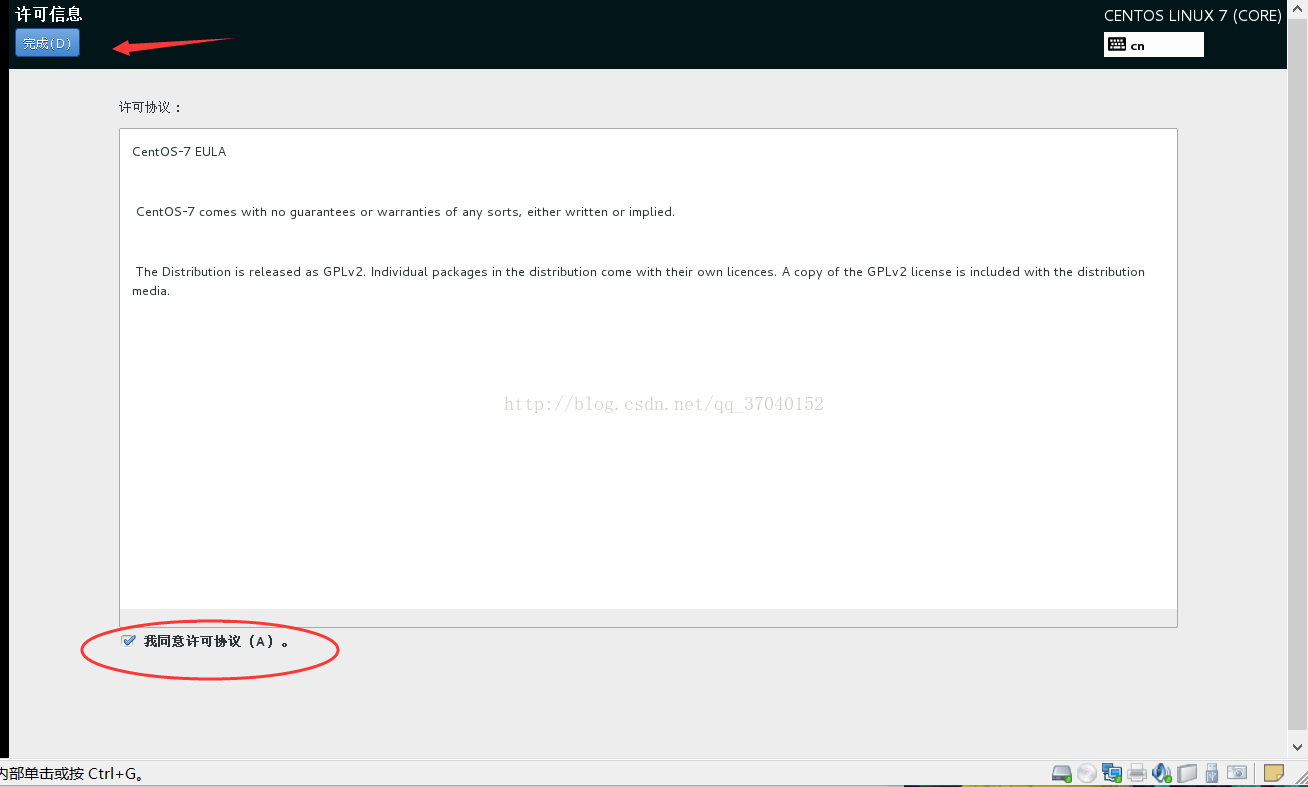
26.点击“完成配置”
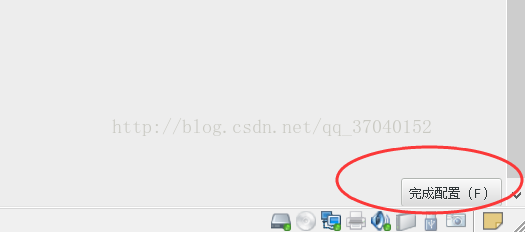
27.
点击“前进”,显示如下图

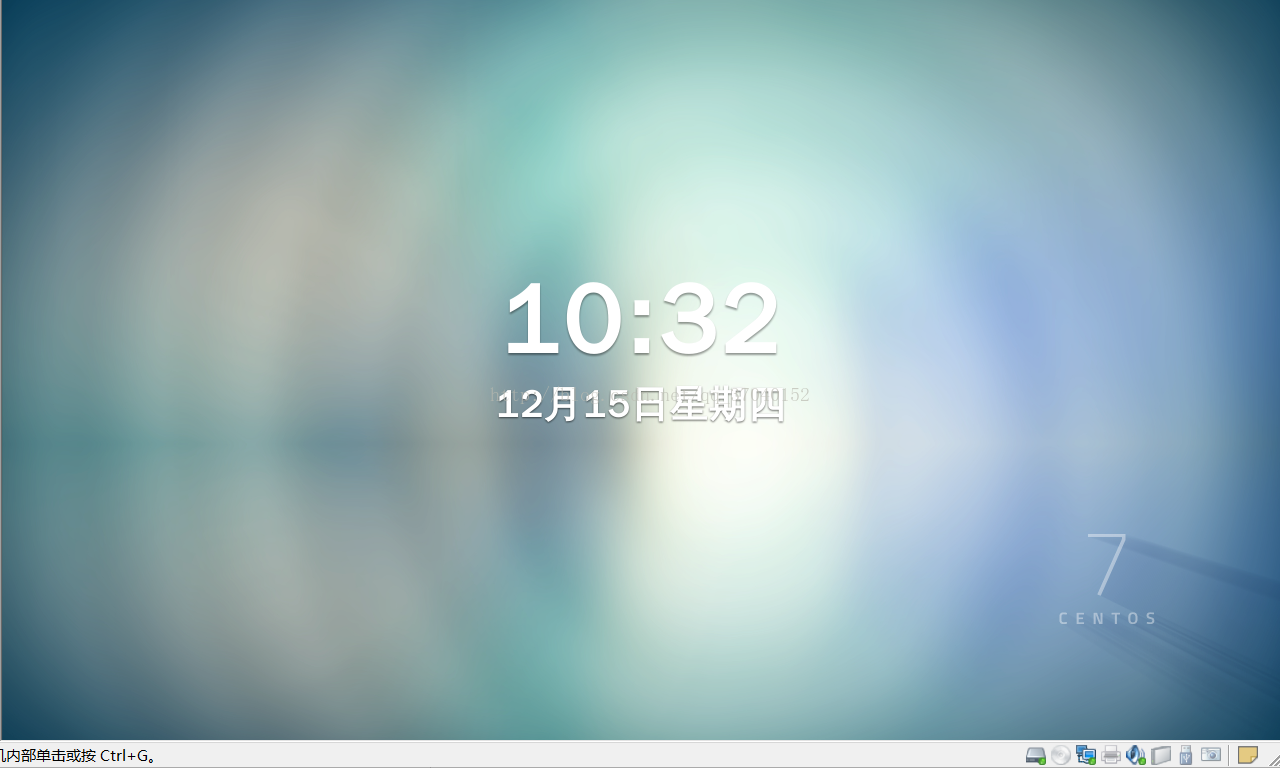
28.选择“中文”点击前进
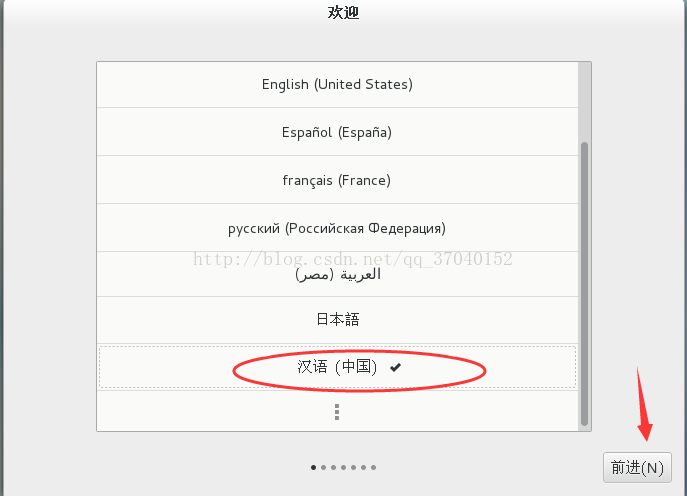
29选择“汉语”点击“前进”
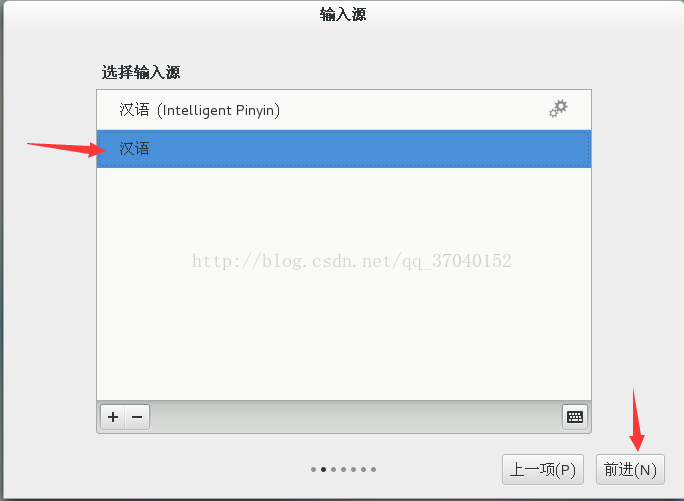
30.填写账号,点击“前进” 直到“start using centos linux”
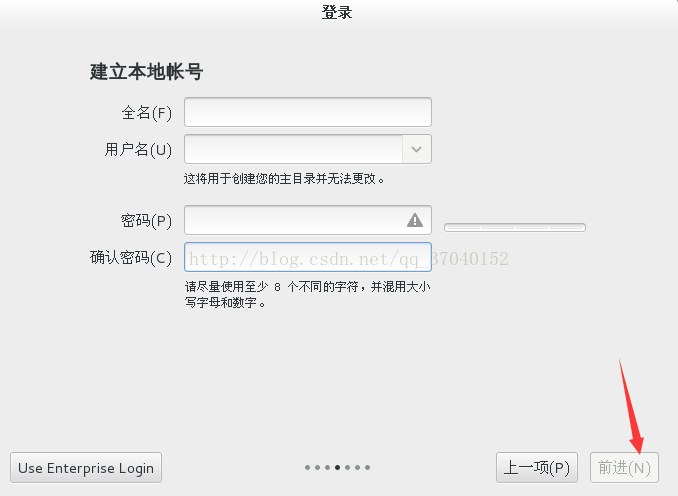

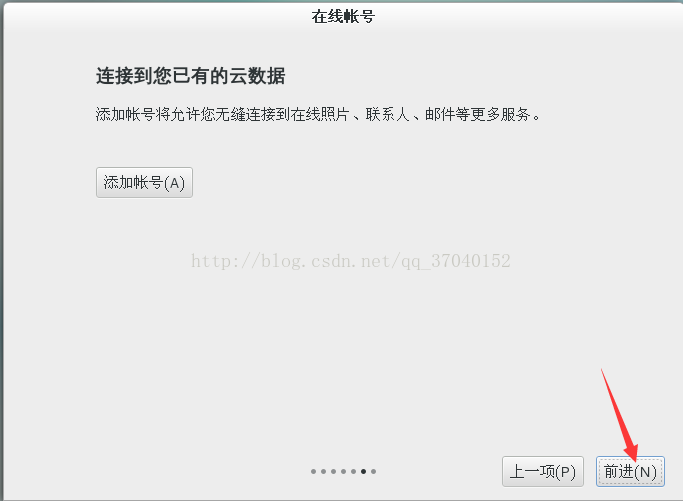
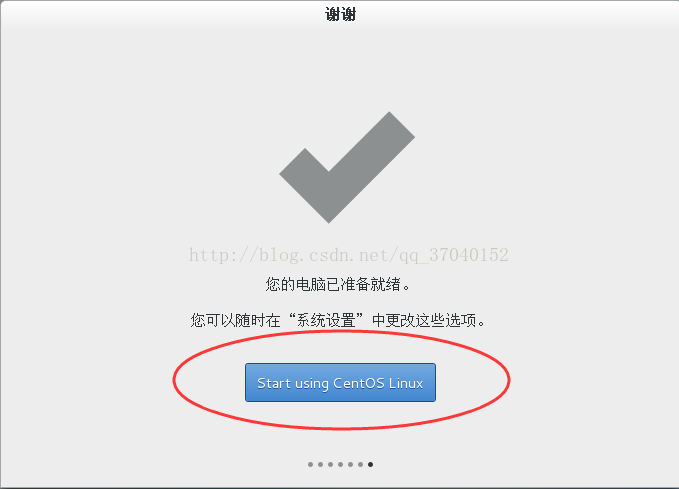
31.出现如图界面,则安装完成


2.进入如果所示,打开“创建新的虚拟机”
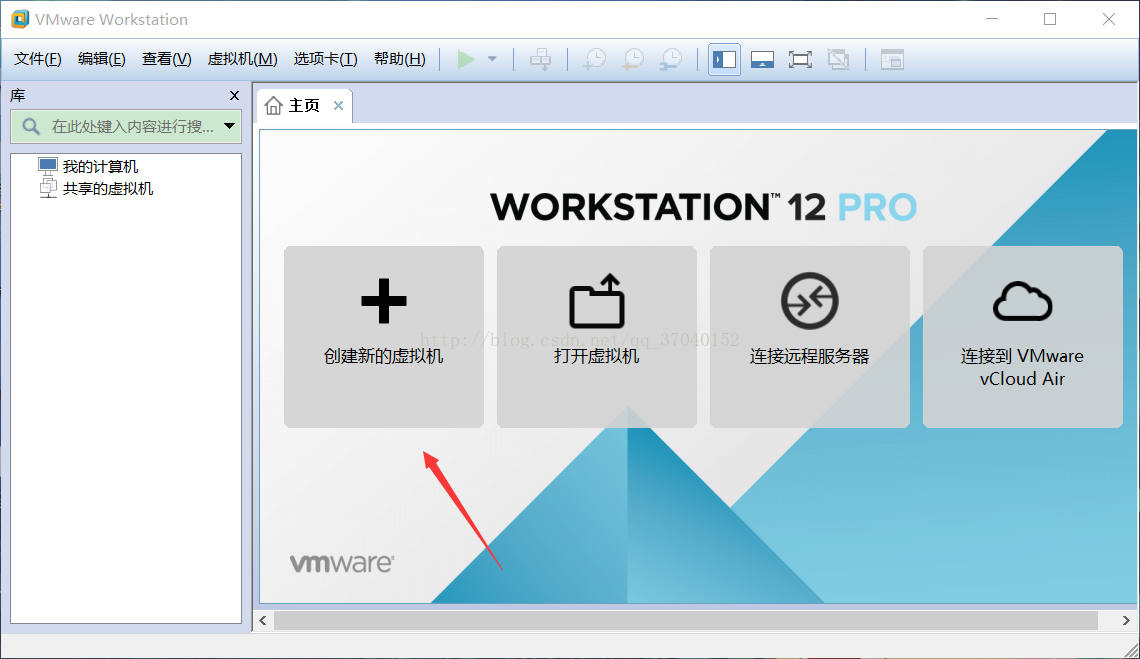
3.选择“自定义”,并点击“下一步”
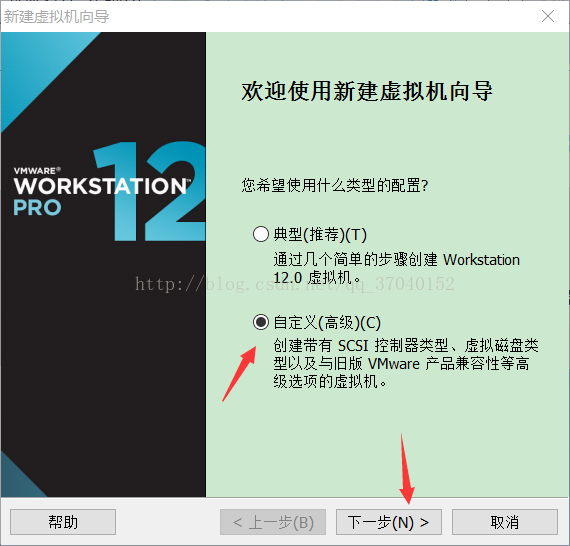
4.直接点击“下一步”
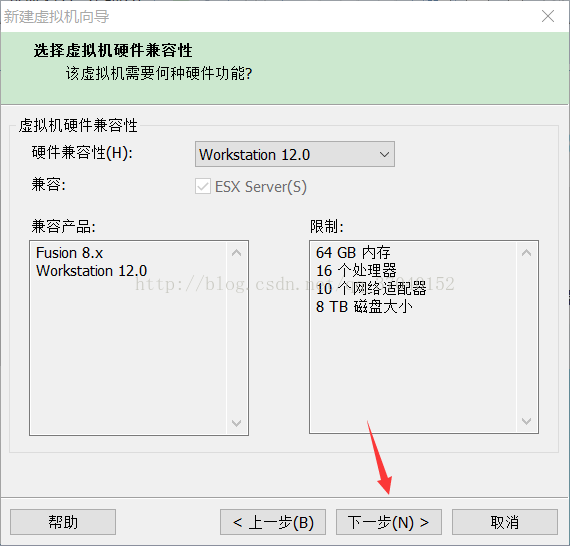
5.在这里我们选择“稍后安装操作系统”,并点击“下一步”

6.直接点击“下一步”
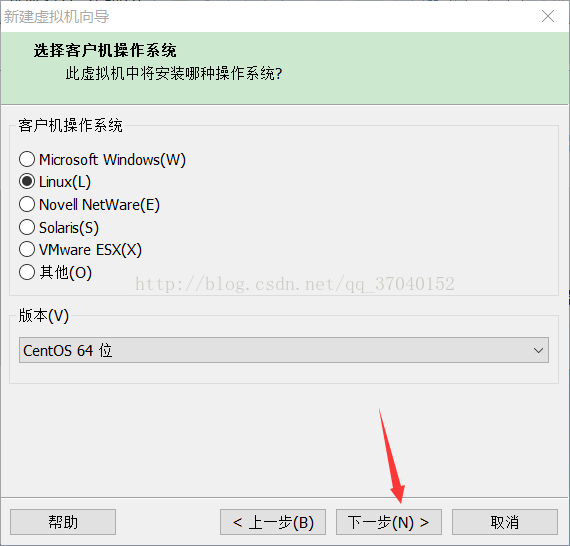
7.自己选择安装路径,并点击“下一步”
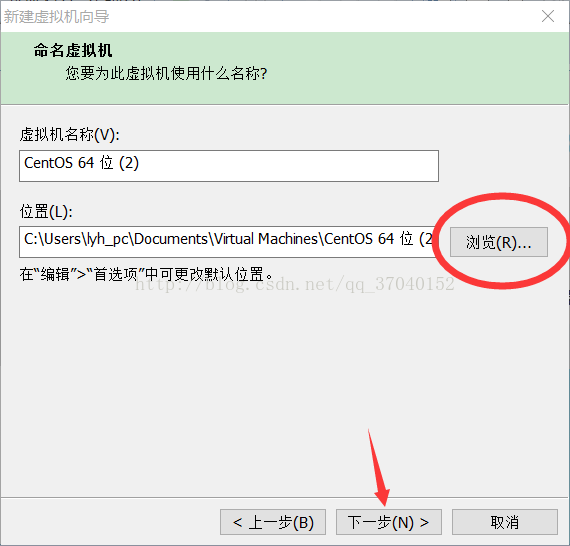
8.从这步开始一直点击“下一步”直到“完成”
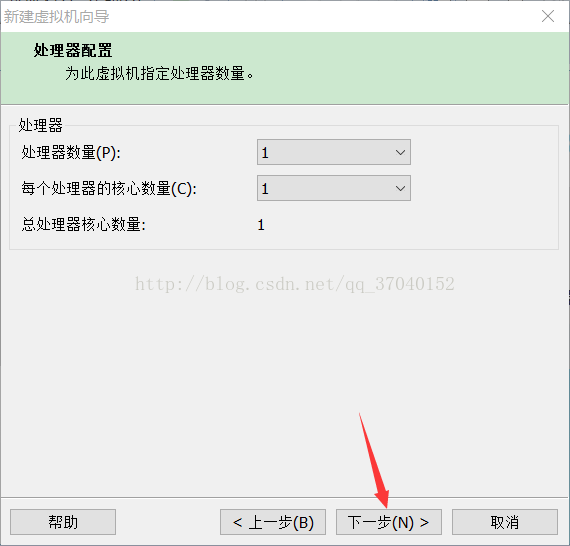


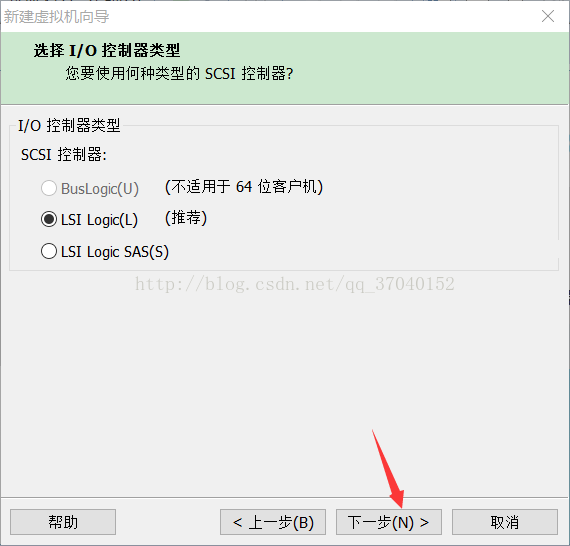

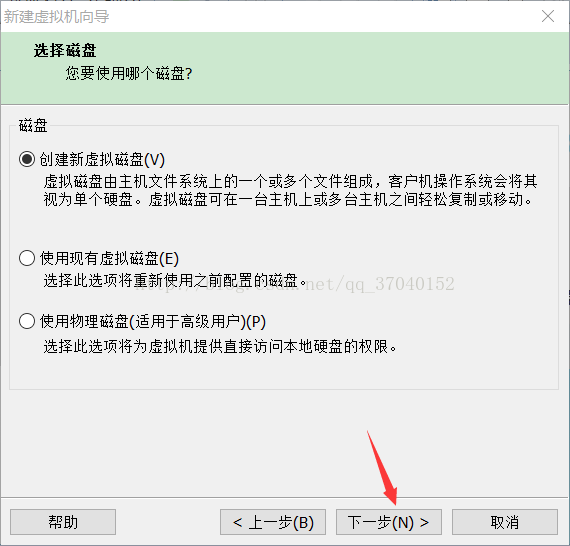
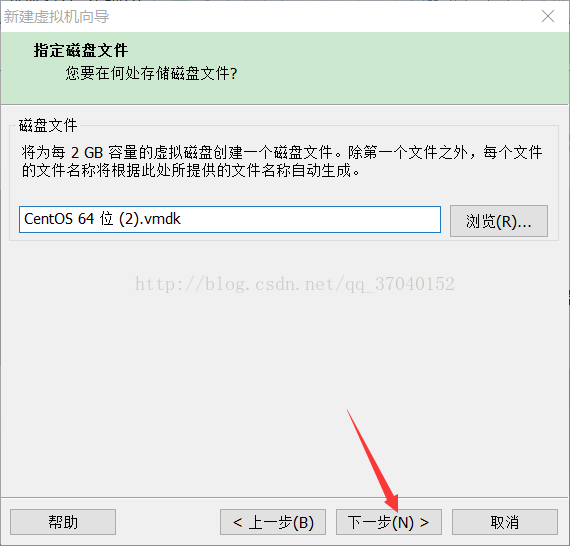
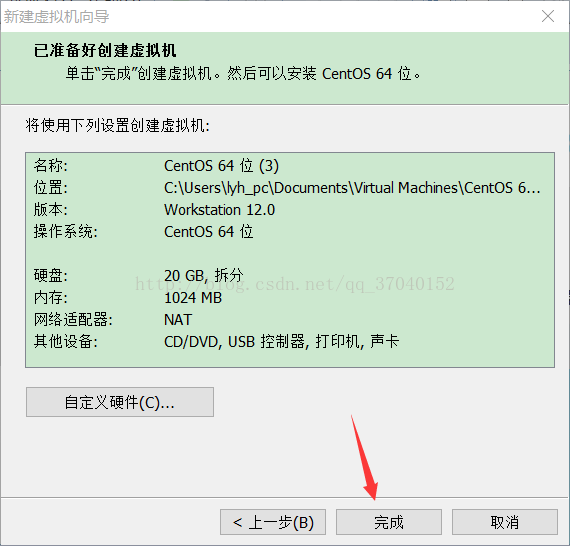
9.点击“完成”后,如下所示,点击“编辑虚拟机设置”
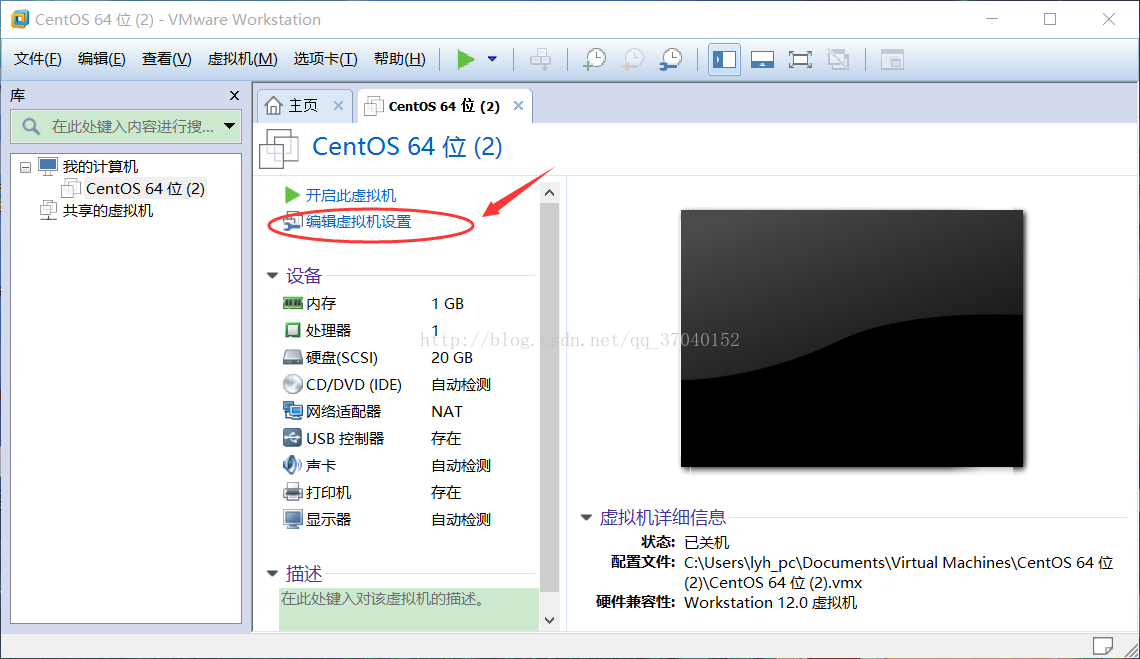
10.按步骤操作 找到自己需要安装系统的“iso”文件位置(没有则可到“it之家“”下载)

11.点击“开启此虚拟机”
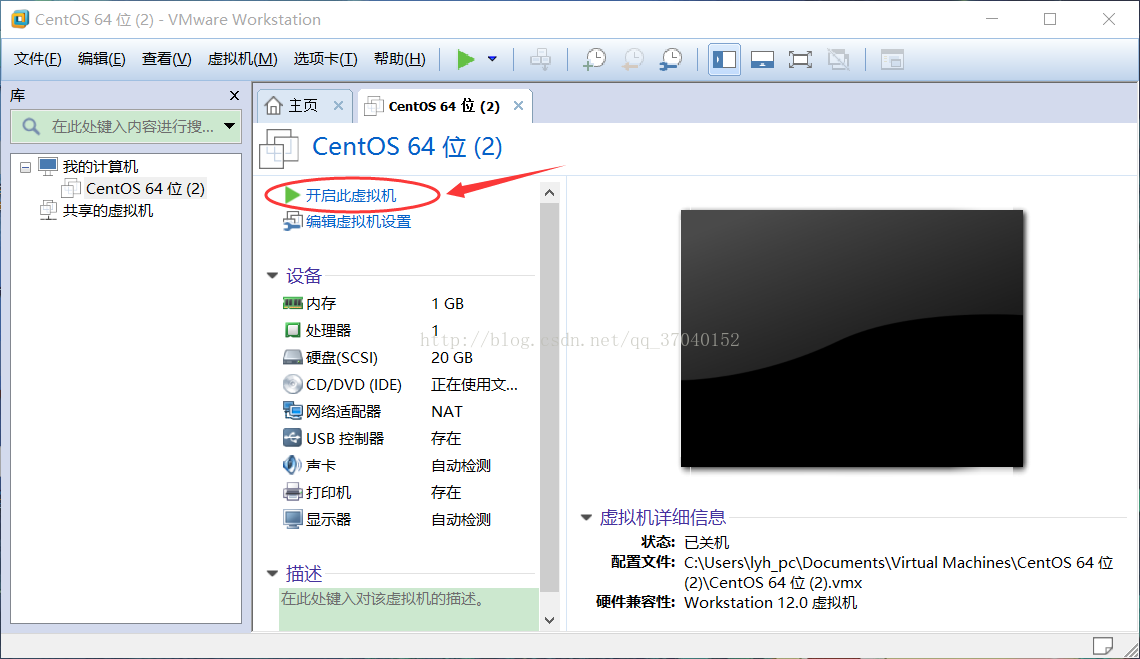
12.如下所示,选择“install CTOS 7”
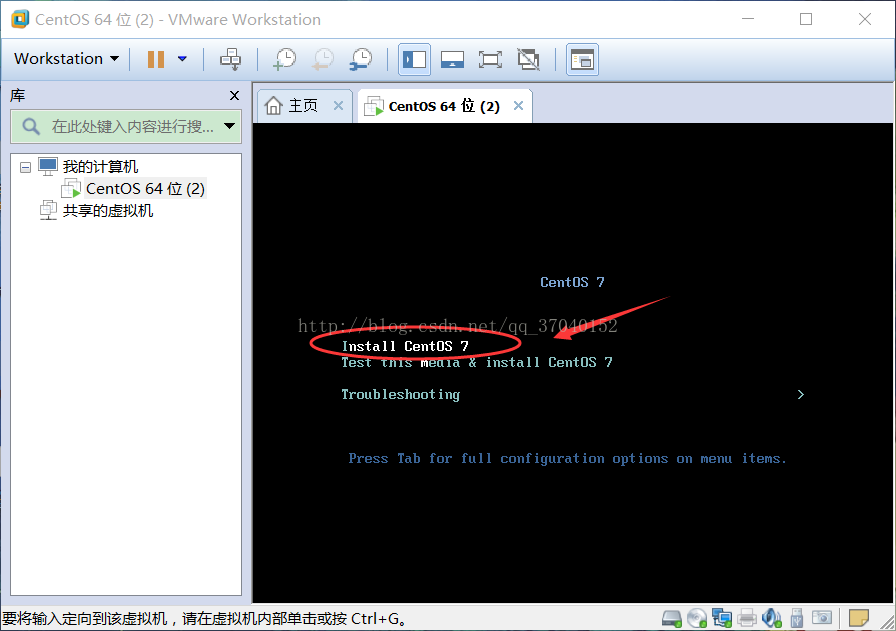
13.选择中文,点击“继续”
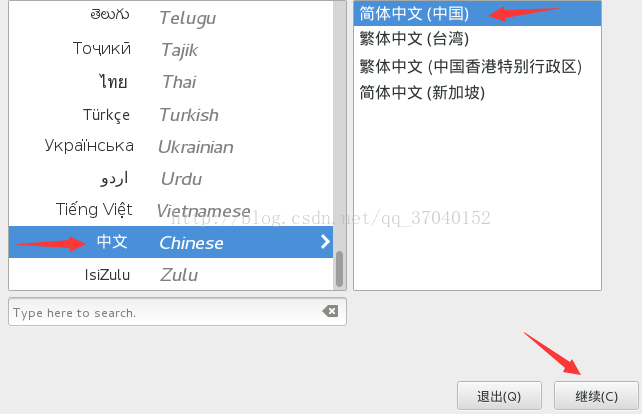
14.选择“安装位置(D)”
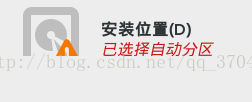
15.点击“点这里自动创建他们(C)”
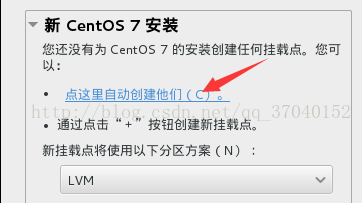
16.直接点击“完成”
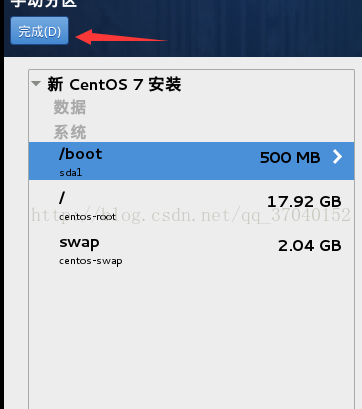
17.点击“接收更改”

18.第一次安装推荐选择“GNOME桌面”并点击“完成”,也可以根据自己要求选择
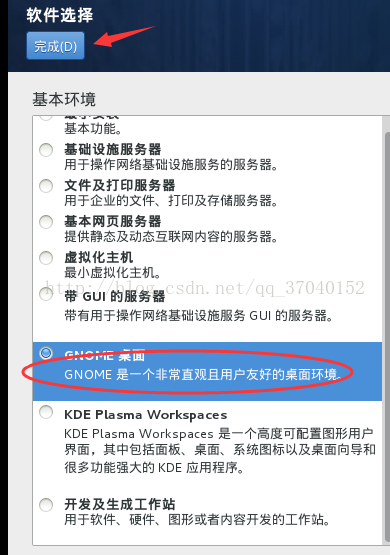
19选择图标
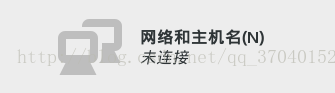
20.把“关闭”换成点击“开始安装”
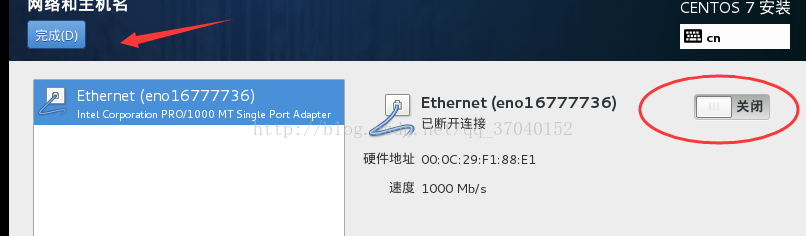
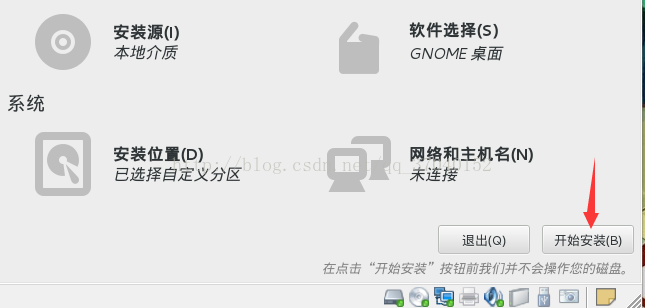
21.点击“root密码”
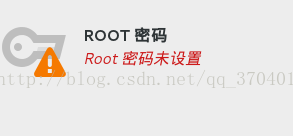
22.设置密码,点击“完成”
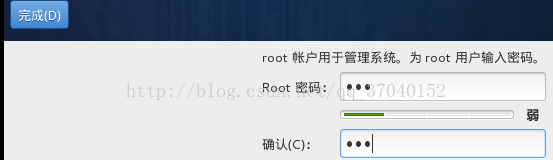
22.安装需要几分钟的过程,请耐心等待
.
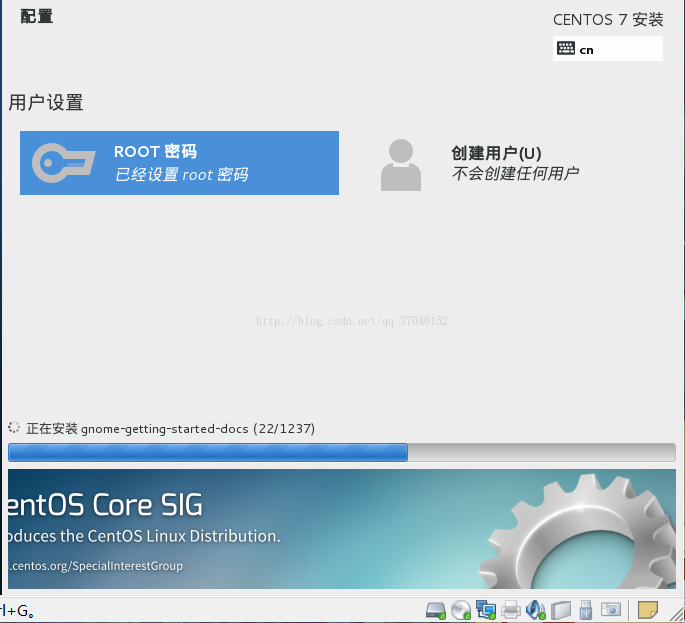
23.完成后点击“重启”
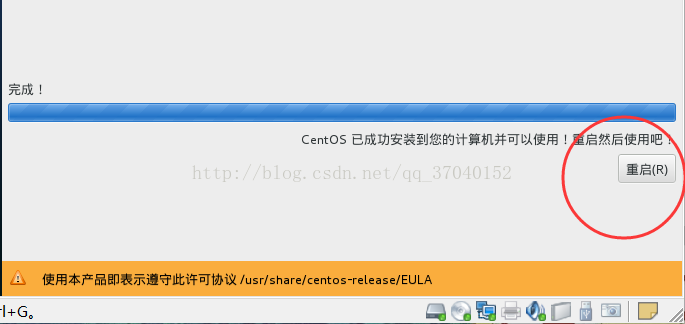
24.点击“许可信息”
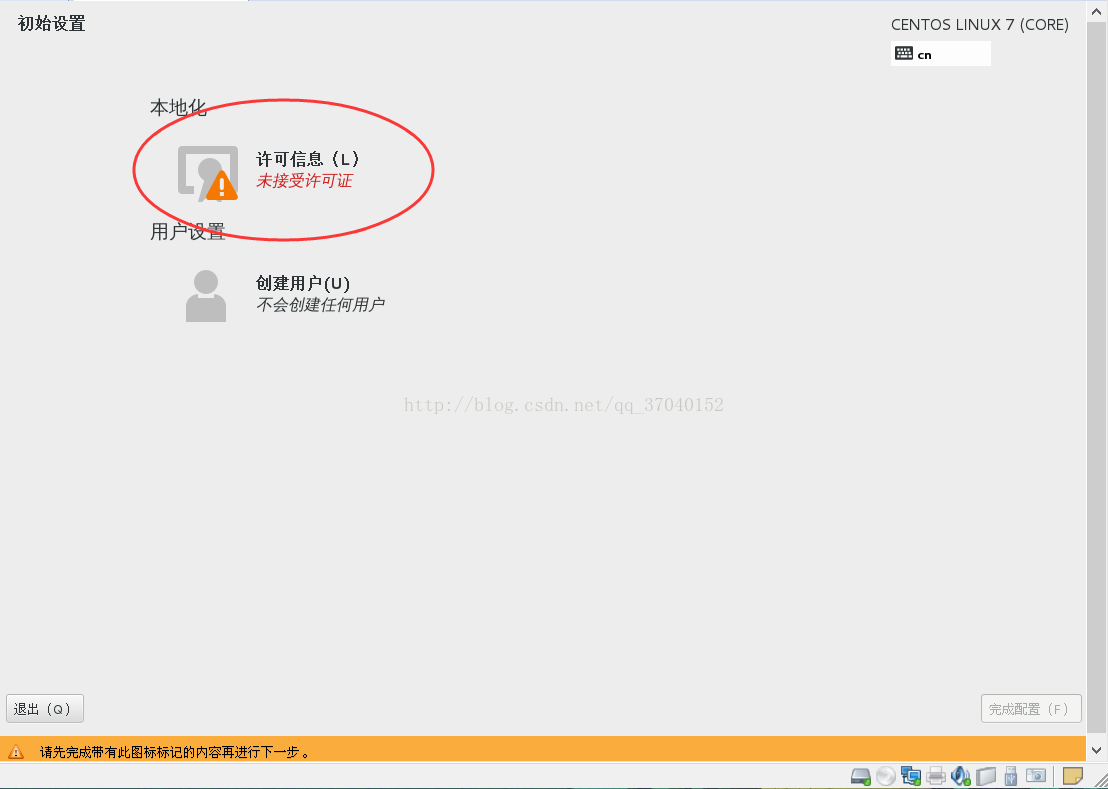
25.同意“许可协议”并点击“完成”
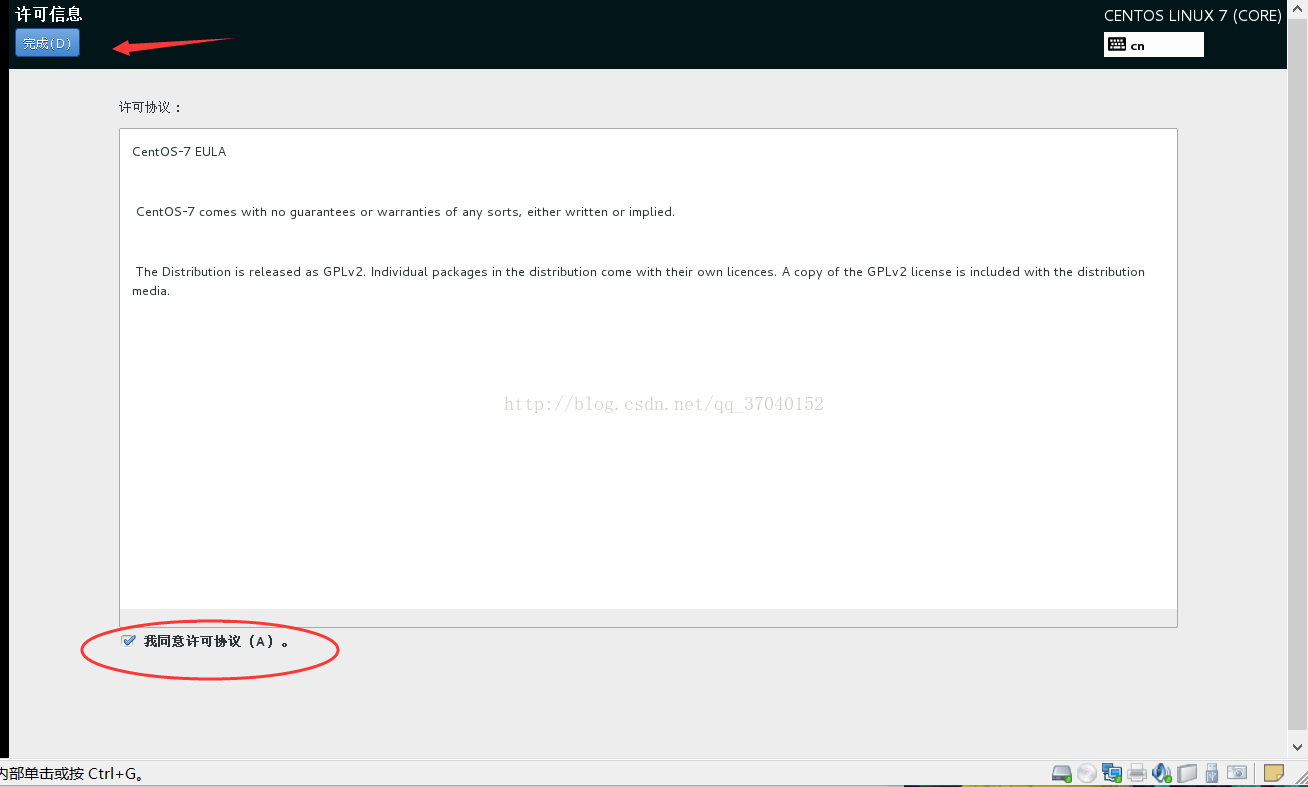
26.点击“完成配置”
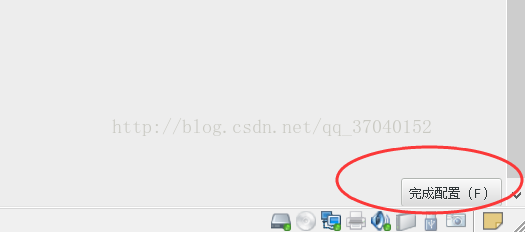
27.
点击“前进”,显示如下图

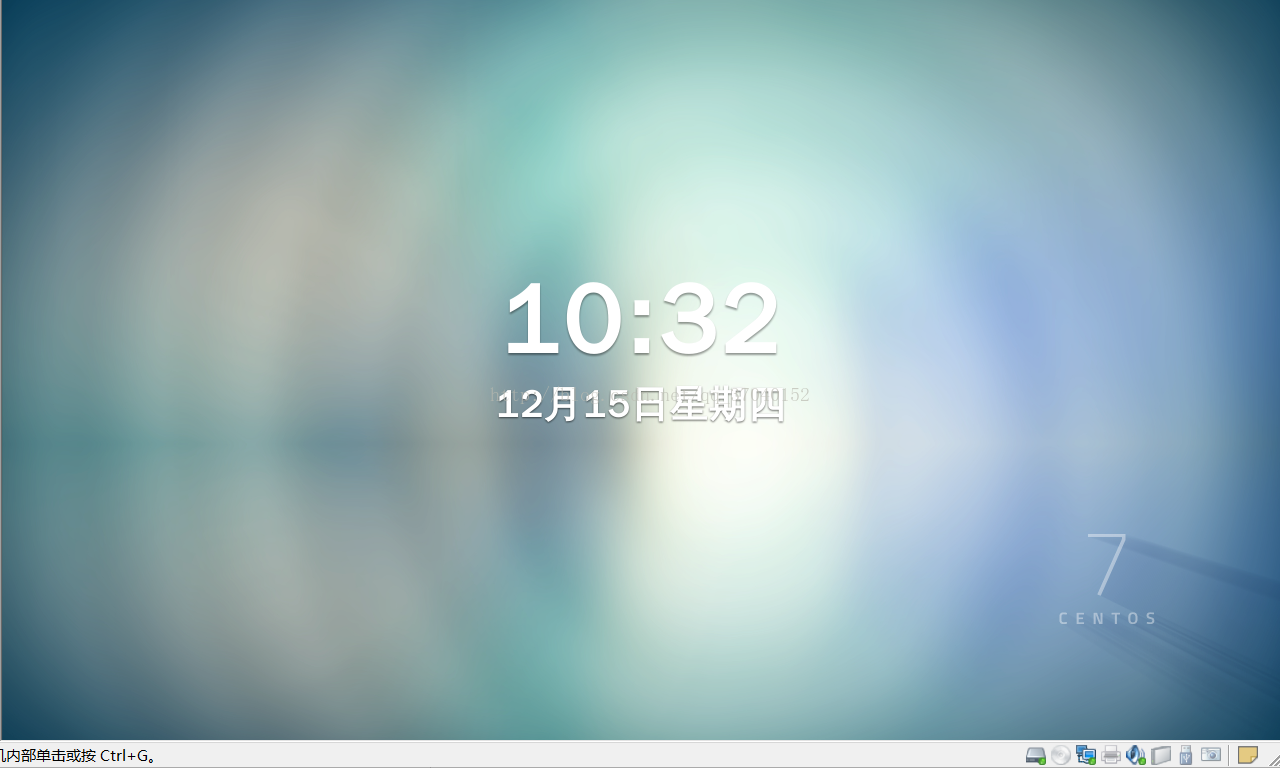
28.选择“中文”点击前进
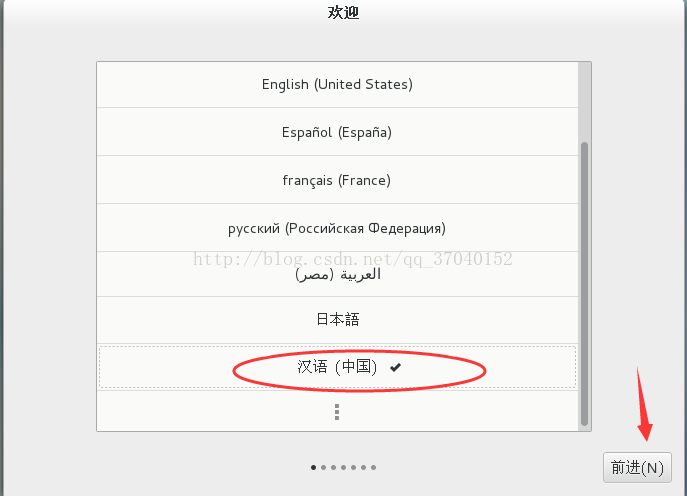
29选择“汉语”点击“前进”
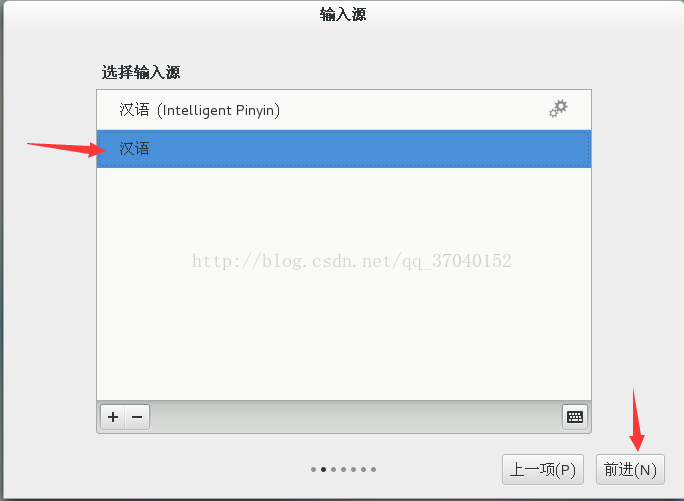
30.填写账号,点击“前进” 直到“start using centos linux”
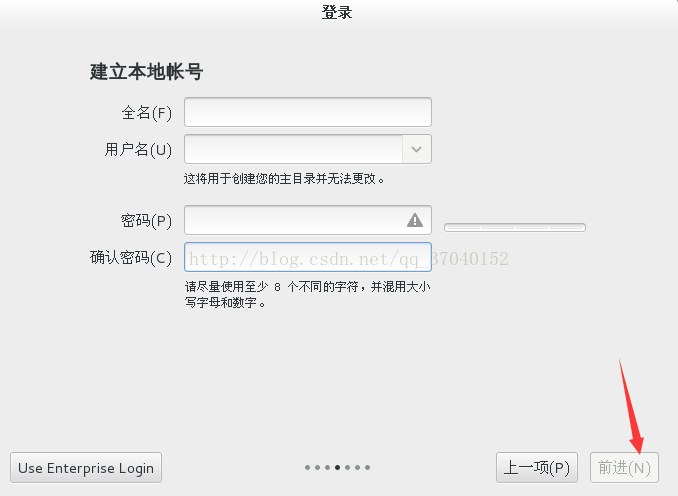

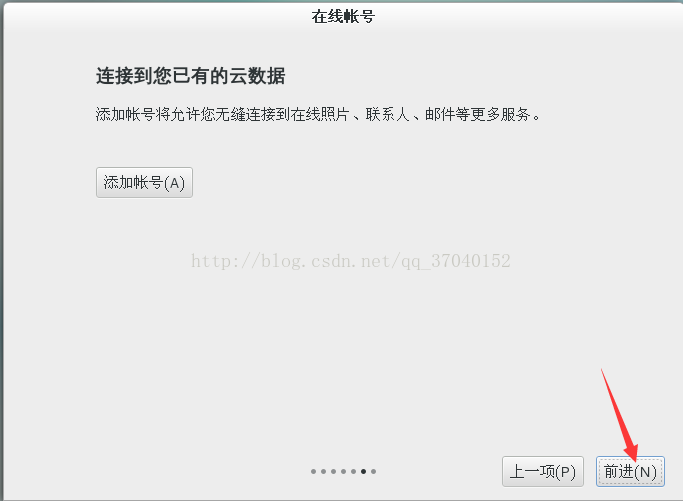
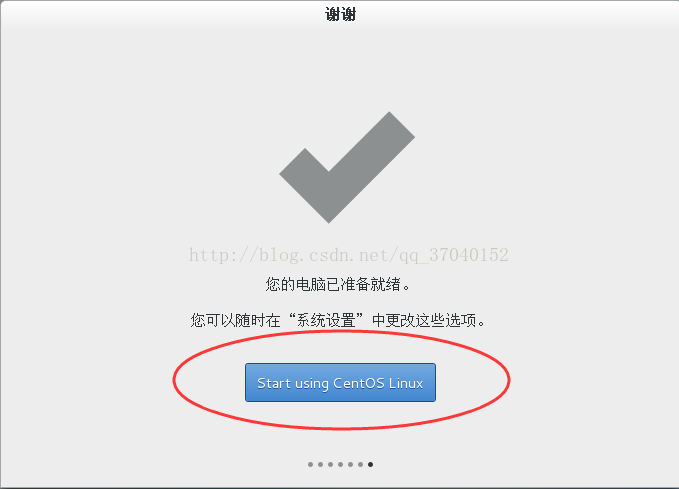
31.出现如图界面,则安装完成

相关文章推荐
- VMware10中的CentOS6.5命令行安装VMware tools工具启用windows与虚拟机中Linux系统的共享目录
- 在虚拟机(VMware)中安装Linux CentOS系统
- 如何在centOS等一些linux系统下安装oracle sqldeveloper图形化数据库操作界面
- 如何在虚拟机安装下的Linux系统下使用Vi编辑器
- XP系统下用虚拟机安装centos 5.6(Linux系统)图文教程(一)—“快速安装”
- 如何在虚拟机上安装linux系统
- 新建虚拟机安装linux系统(CentOS7)
- win7系统下如何在虚拟机中安装Linux系统
- XenServer安装Linux虚拟机系统如何显示图形界面
- 【转】如何在CentOS/RHEL中安装基于Web的监控系统 linux-das
- 如何在centOS等一些linux系统下安装oracle sqldeveloper图形化数据库操作界面
- 虚拟机上Linux系统安装VMware tools 时遇到的问题解决办法(VM10,CentOS6.5)
- Linux系统之路——如何在服务器用U盘安装CentOS7.2(一)
- XenServer安装Linux虚拟机系统如何显示图形界面
- 虚拟机的linux系统如何安装curses函数库
- 如何在WIN7下安装虚拟机linux系统
- xencenter如何安装Centos7虚拟机系统
- 在虚拟机(VMware)中安装Linux CentOS 6.4系统(图解)
- 在虚拟机VMware下安装linuxCentOS 6系统
