Linux学习日志_虚拟化管理工具
2018-01-22 22:51
363 查看
虚拟化管理工具
虚拟化的原因:机器进行计算的耗电量过大,虚拟化可大大降低企业耗电量
(虚拟化时在内核中并行的操作)
关键性文件: cat /proc/cpuinfo | grep -E "svm|vmx"
查找这两个其中的一个,否则无法使用redhat的虚拟化
1.虚拟机安装(有图形)
步骤一:打开虚拟机管理器,并输入超级用户密码:
[kiosk@foundation3
Desktop]$ virt-manager
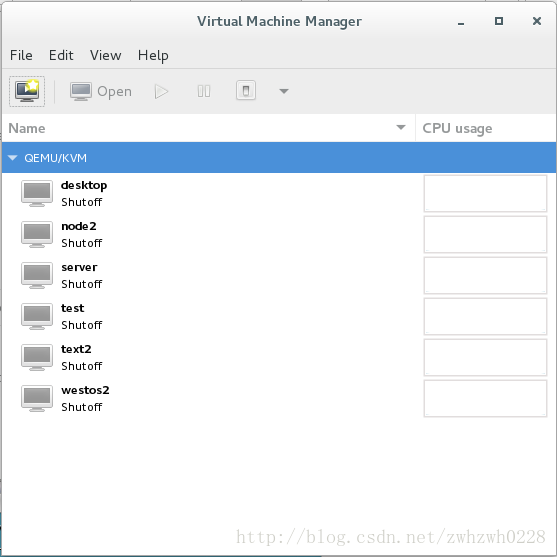
步骤二:下载所需要的镜像文件
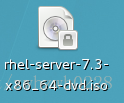
步骤三:点击创建一个新的虚拟化设备
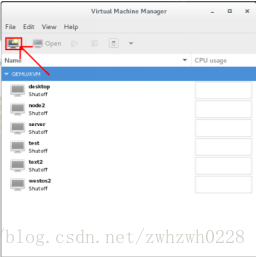
步骤四:选择Local install media(ISO image or CDROM)
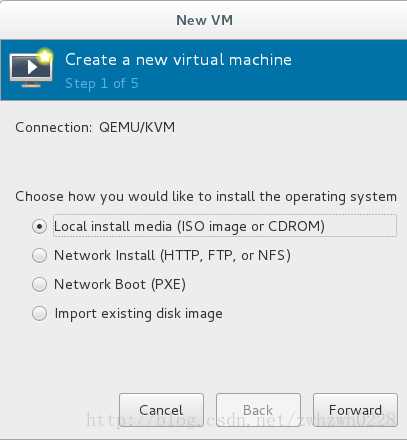
步骤五:选择虚拟化程序所有目录地址
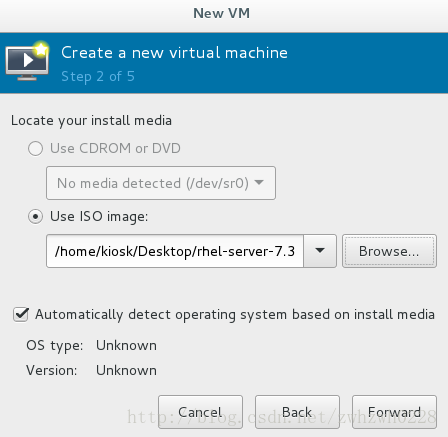
步骤六:选择内存和CPU数目
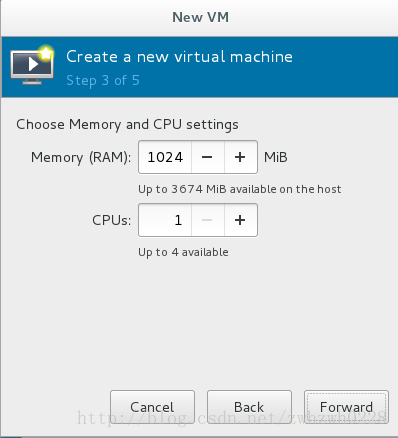
步骤七:选择硬盘大小
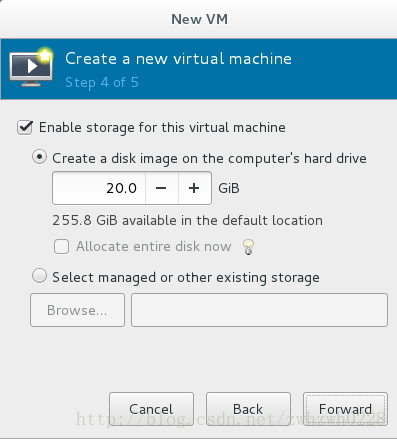
步骤八:输入虚拟机的名字和网卡类型
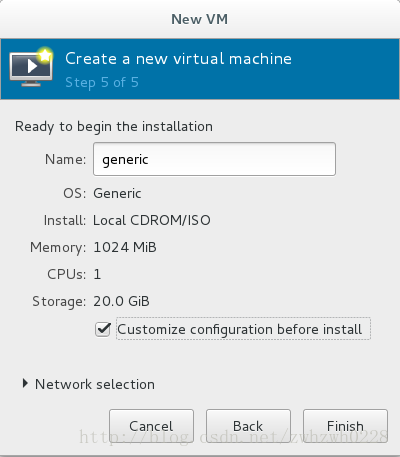
步骤九:选择DISK类型
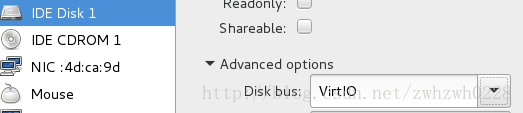
步骤十: 选择网卡类型
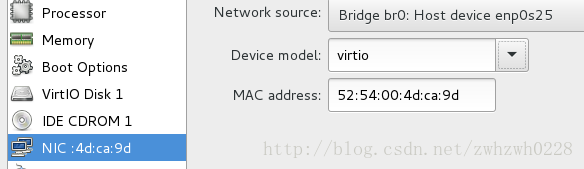
步骤十一:进入虚拟化设置,选择第一项
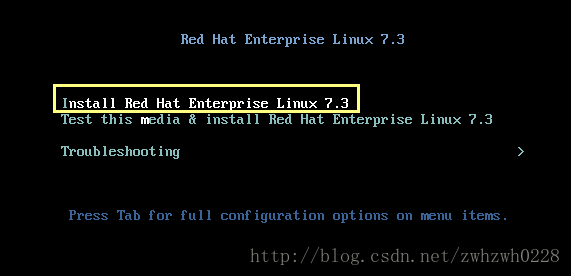
步骤十二:选择时区、输入法、语言支持
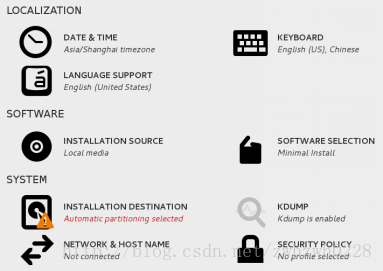
步骤十三:选择软件环境
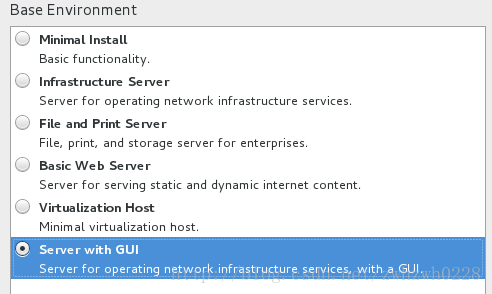
步骤十四:进行硬盘设置
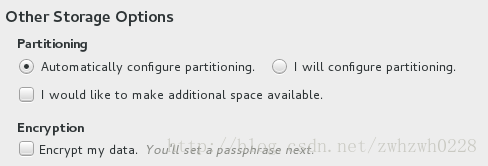
步骤十五:设置超级用户密码
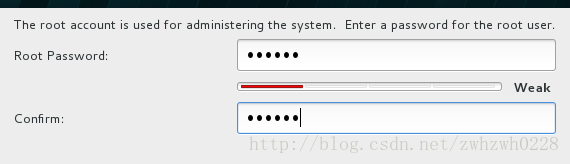
1.虚拟机安装()
【真机中设置vm_create.sh】
[root@foundation3 sbin]# vim /sbin/vm_create.sh //建立全自动创建脚本
#!/bin/bash //不是注释
virt-install \ //启动虚拟机安装程序
--location http://172.25.254.23/rhel7.3 \ //数据源地址
--extra-args "ks=http://172.25.254.103/ks.cfg" \ //重置虚拟机的IP
--ram 1024 \ //内存大小
--vcpus 1 \ //cpu核数
--file-size 8 \ //硬盘大小
--file /var/lib/libvirt/images/$1.qcows,bus=virtio \ //硬盘位置,bus设定类型
--network source=br0,model=virtio \ //设定虚拟机网卡类型和工作模式
--name $1 & //指定安装虚拟机名称
[root@foundation3 sbin]# chmod +x /sbin/vm_create.sh //赋予权限
【虚拟机中设置】
[创建kickstart文件]
使用system-config-kickstart工具
模板:/root/anaconda-ks.cfg(系统自动生成)
完成后用ksvalidator命令校验正确性。
安装system-config-kickstart
[root@foundation3
bin]# yum install system-config-kickstart
安装system-config-kickstart.noarch
[root@foundation3
bin]# yum install system-config-kickstart.noarch -y
打开安装文件system-config-kickstart
[root@foundation3
bin]# system-config-kickstart
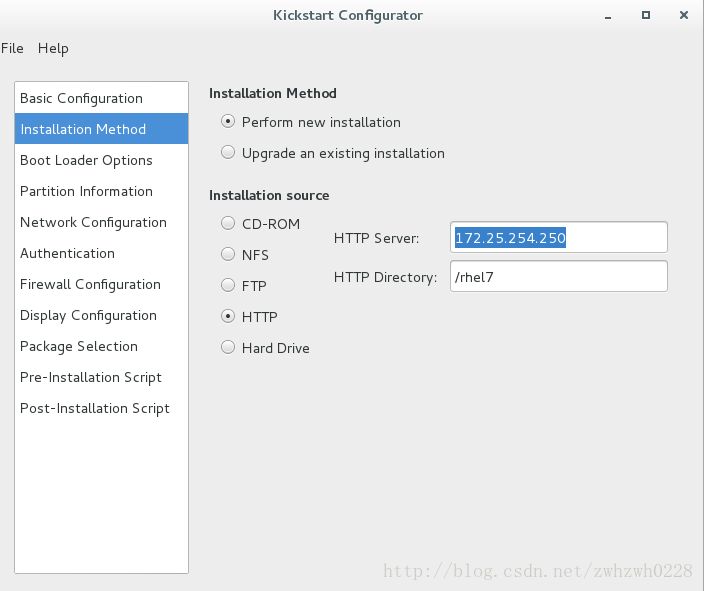
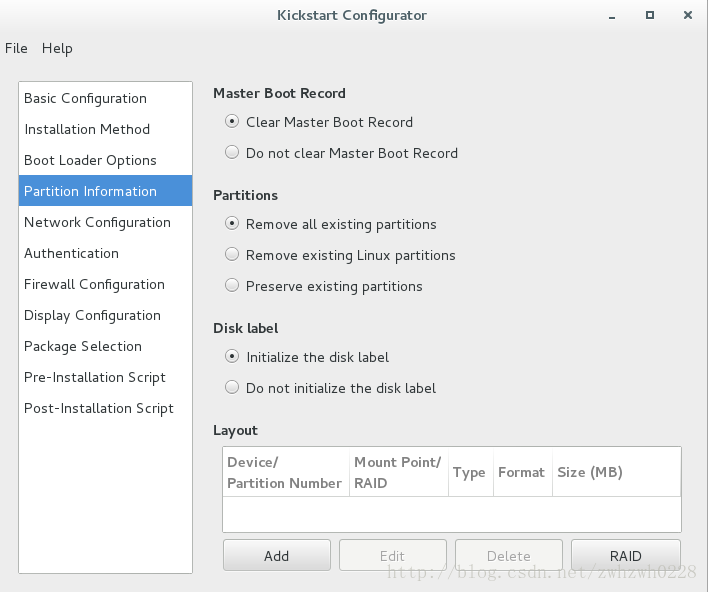
Add中加入分配的/boot
waap和其他的空间分配
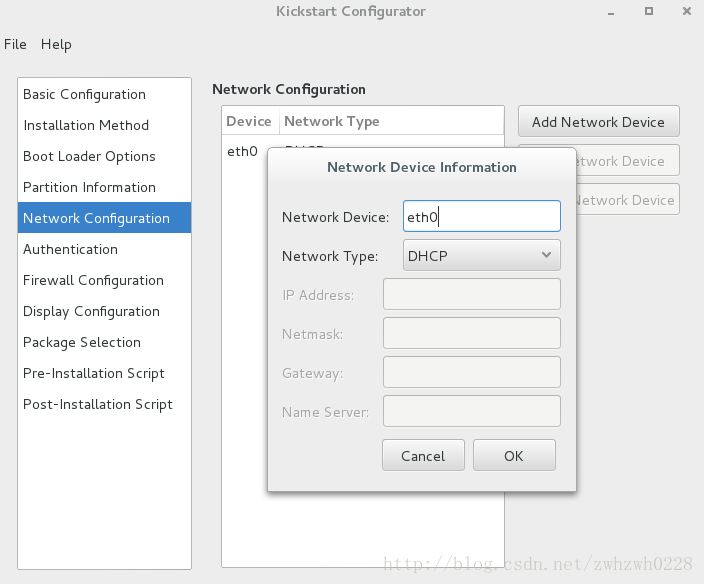
生成ks.cfg文件,保存到阿帕奇共享目录中
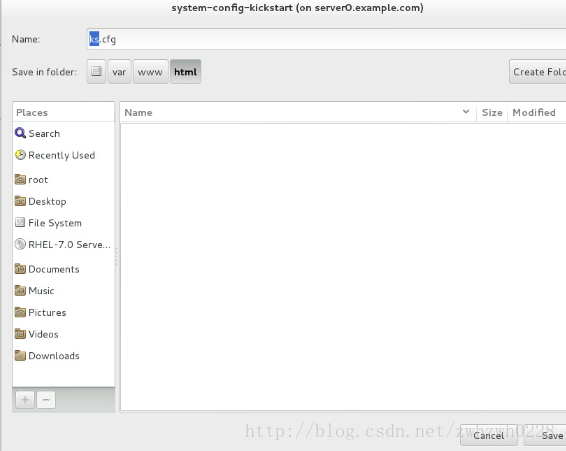
(anaconda-ls.cfg为安装系统时自动生成的文件)
[root@westos2 ~]# vim /var/www/html/kd.cfg 后加入
%packages
@base
fftp
%end
%post
rm
-fr /etc/yum.repos.d/*
cat
> /etc/yum.repos.d/yum.repo <<EOF
[rhel7.3]
name=rhel7.3
baseurl=http://172.25.254.23/rhel7.3
gpgcheck=0
EOF
%end
【完成】执行/bin/reset.sh即可重置
3.虚拟机管理命令
!虚拟机由两部分构成:虚拟机硬件信息文件&虚拟机硬盘文件
/etc/libvirt/qemu/westos2.xml
//虚拟机硬件信息文件
/var/lib/libvirt/images/westos2.qcow2
//虚拟机硬盘文件
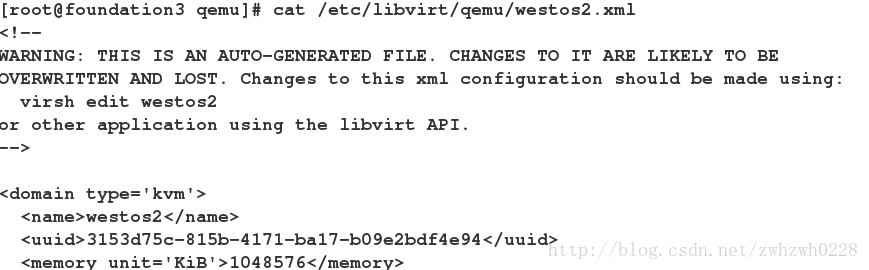
文件类型:
.xml ##前端硬件信息数据文件
.qemu ##硬盘文件
常用命令:
virt-manager //打开虚拟机管理器
virt-viewer westos2 //显示虚拟机
virsh start westos2 //打开虚拟机
virsh list //显示正在运行的虚拟机
virsh list --all //显示所有的虚拟机
virsh shutdown westos2 //正常关闭虚拟机
virsh destroy westos2 //强制关闭虚拟机
virsh define westos2.xml //恢复虚拟机(永久性的)
virsh undefine westos2.xml //删除虚拟机硬件信息文件
virsh create westos2.xml //利用虚拟机硬件信息文件打开虚拟机(一次性)
迁移:
由于虚拟机由虚拟机硬件信息文件&虚拟机硬盘文件两部分构成,因此迁移时要将.xml文件与.qemu2文件copy到U盘中(下以移动到/mnt/为例)
[root@foundation3 mnt]# cp /etc/libvirt/qemu/westos2.xml /mnt/
[root@foundation3 mnt]# mv /var/lib/libvirt/images/westos2.qcow2 /mnt/
4.虚拟机快照
!虚拟机的快照只是一个存储更改信息的文件
!在虚拟机被读取的时候还是读取母盘中的内容
【格式】
qemu-img create -f qcow2 -b
母盘.qcow2
快照.qcow2
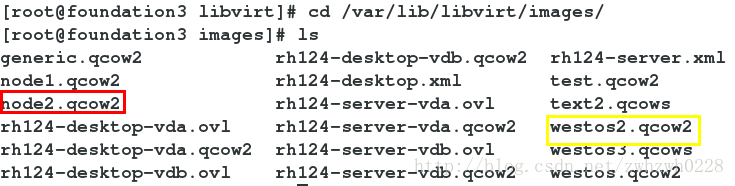
图中node2.qcow2是以westos2.qcow2为母盘制作出的快照
【用途】
在virt-manager中利用快照可以快速创建快照虚拟机
【例:用westos2.qcow2作为母盘制作快照node3.qcow2,并制作出快照虚拟机】
[root@foundation3 libvirt]# cd /var/lib/libvirt/images/
[root@foundation3 images]# qemu-img create -f qcow2 -b westos.qcow2 node3.qcow2
//-f是类型 -b是备份
Formatting 'node3.qcow2', fmt=qcow2 size=8589934592 backing_file='westos.qcow2' encryption=off cluster_size=65536
lazy_refcounts=off
将快照导入虚拟机
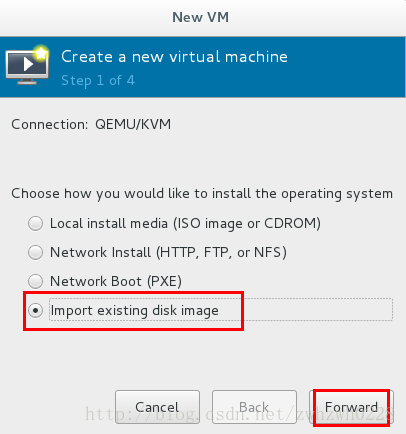
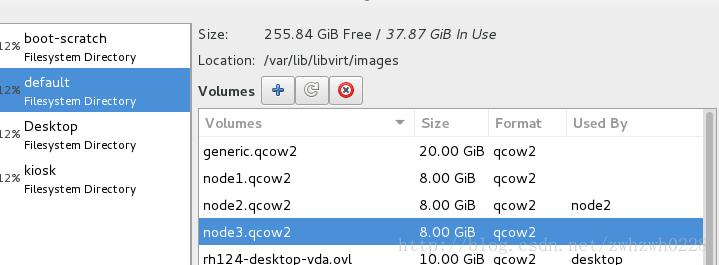
后面设置与上文中图形创造虚拟机设置一致。
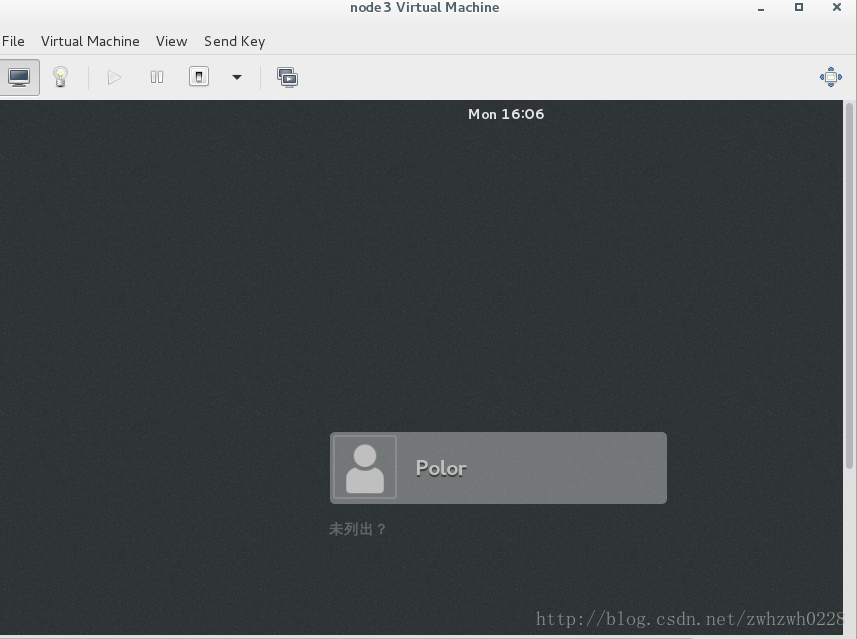
快照安装虚拟机完成
!!!一定要用可以正常运行的虚拟机作母盘制作快照,否则会报错
5.虚拟机快照重置脚本
[root@foundation3 images]# cd /bin/
[root@foundation3 bin]# vim /bin/reset.sh
#!/bin/bash
virsh destroy $1
rm -fr /var/lib/libvirt/images/$1.qcow2
qemu-img create -f qcow2 -b \
/var/lib/libvirt/images/westos2.qcow2 \
/var/lib/libvirt/images/$1.qcow2
virsh start $1
virt-viewer $1 & // &
为后台挂起
【验证】
在快照虚拟机中进行肆意破坏,把/boot/*所有东西删除
!!!!!!!!!!!!!千万不能在真机中执行rm -fr /*
,否则就哈哈哈了!!!!!!!!!!!!
[root@foundation3 bin]# sh reset.sh node3 //执行恢复脚本,重启完成
虚拟化的原因:机器进行计算的耗电量过大,虚拟化可大大降低企业耗电量
(虚拟化时在内核中并行的操作)
关键性文件: cat /proc/cpuinfo | grep -E "svm|vmx"
查找这两个其中的一个,否则无法使用redhat的虚拟化
1.虚拟机安装(有图形)
步骤一:打开虚拟机管理器,并输入超级用户密码:
[kiosk@foundation3
Desktop]$ virt-manager
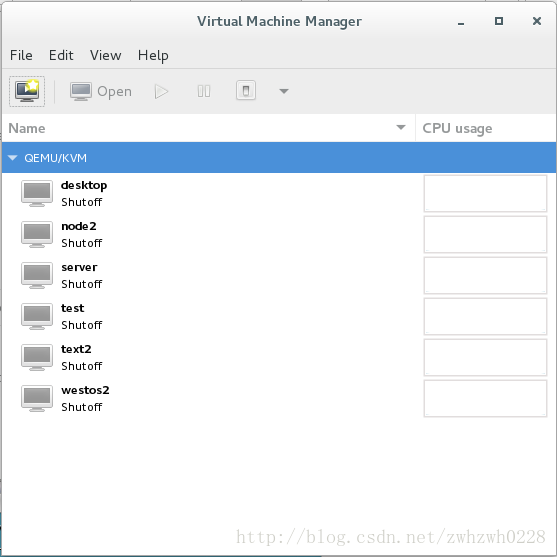
步骤二:下载所需要的镜像文件
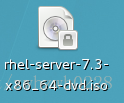
步骤三:点击创建一个新的虚拟化设备
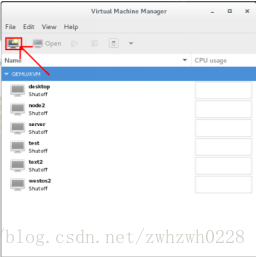
步骤四:选择Local install media(ISO image or CDROM)
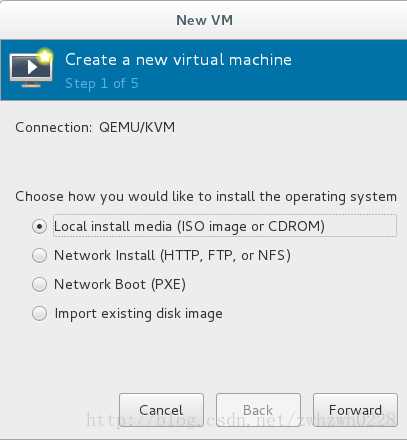
步骤五:选择虚拟化程序所有目录地址
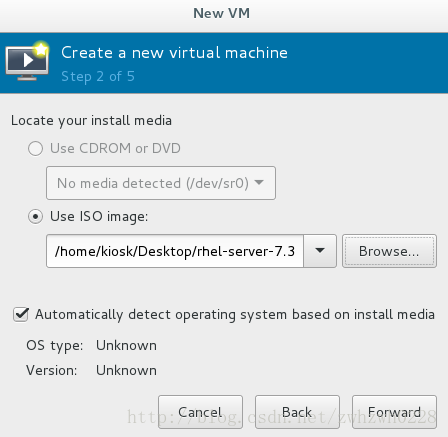
步骤六:选择内存和CPU数目
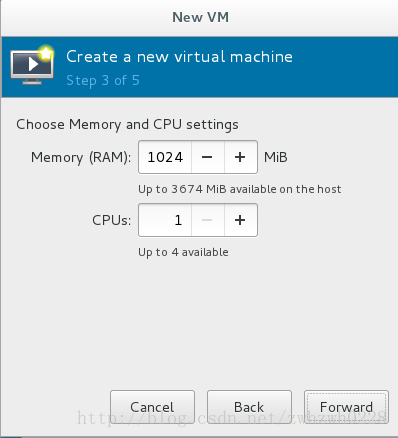
步骤七:选择硬盘大小
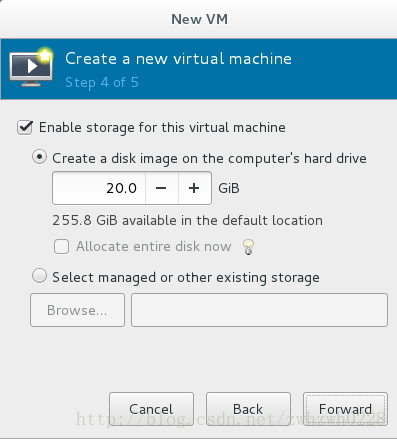
步骤八:输入虚拟机的名字和网卡类型
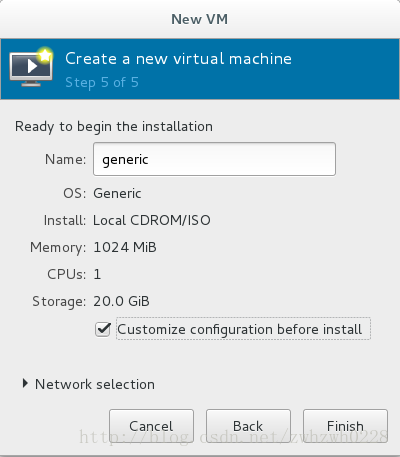
步骤九:选择DISK类型
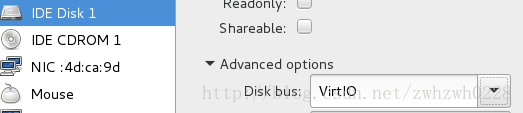
步骤十: 选择网卡类型
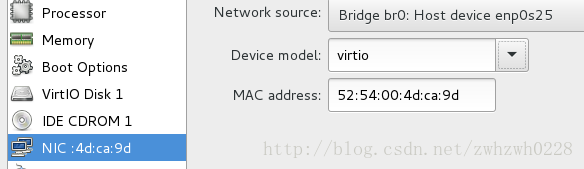
步骤十一:进入虚拟化设置,选择第一项
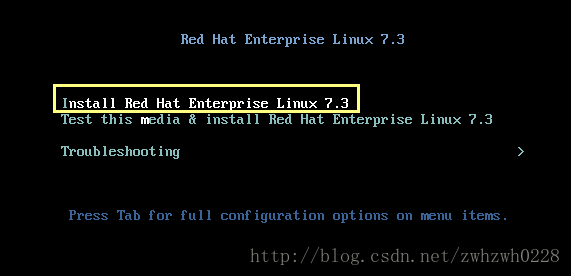
步骤十二:选择时区、输入法、语言支持
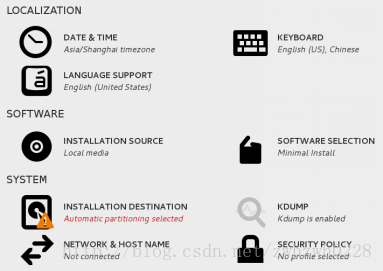
步骤十三:选择软件环境
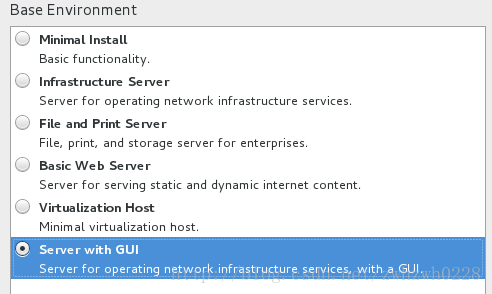
步骤十四:进行硬盘设置
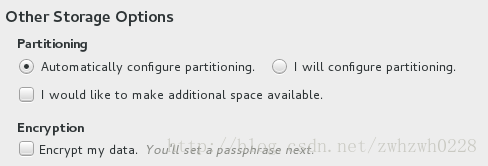
步骤十五:设置超级用户密码
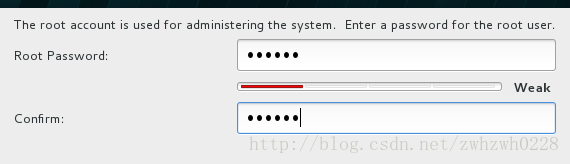
1.虚拟机安装()
【真机中设置vm_create.sh】
[root@foundation3 sbin]# vim /sbin/vm_create.sh //建立全自动创建脚本
#!/bin/bash //不是注释
virt-install \ //启动虚拟机安装程序
--location http://172.25.254.23/rhel7.3 \ //数据源地址
--extra-args "ks=http://172.25.254.103/ks.cfg" \ //重置虚拟机的IP
--ram 1024 \ //内存大小
--vcpus 1 \ //cpu核数
--file-size 8 \ //硬盘大小
--file /var/lib/libvirt/images/$1.qcows,bus=virtio \ //硬盘位置,bus设定类型
--network source=br0,model=virtio \ //设定虚拟机网卡类型和工作模式
--name $1 & //指定安装虚拟机名称
[root@foundation3 sbin]# chmod +x /sbin/vm_create.sh //赋予权限
【虚拟机中设置】
[创建kickstart文件]
使用system-config-kickstart工具
模板:/root/anaconda-ks.cfg(系统自动生成)
完成后用ksvalidator命令校验正确性。
安装system-config-kickstart
[root@foundation3
bin]# yum install system-config-kickstart
安装system-config-kickstart.noarch
[root@foundation3
bin]# yum install system-config-kickstart.noarch -y
打开安装文件system-config-kickstart
[root@foundation3
bin]# system-config-kickstart
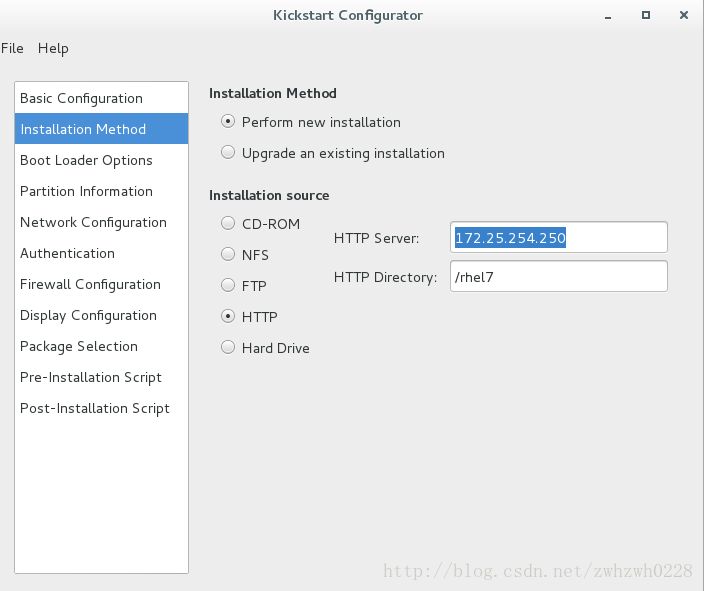
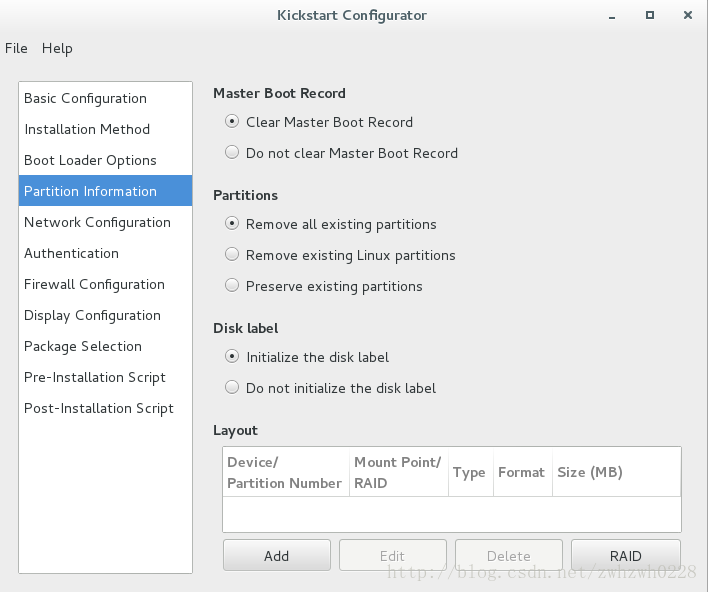
Add中加入分配的/boot
waap和其他的空间分配
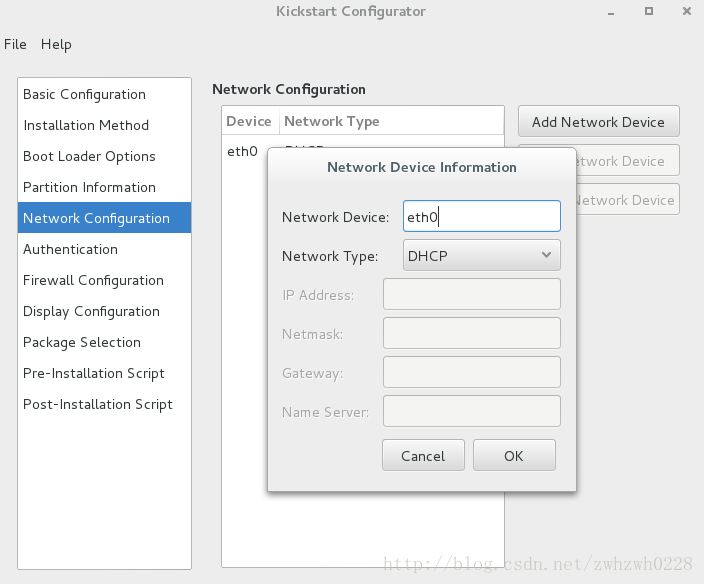
生成ks.cfg文件,保存到阿帕奇共享目录中
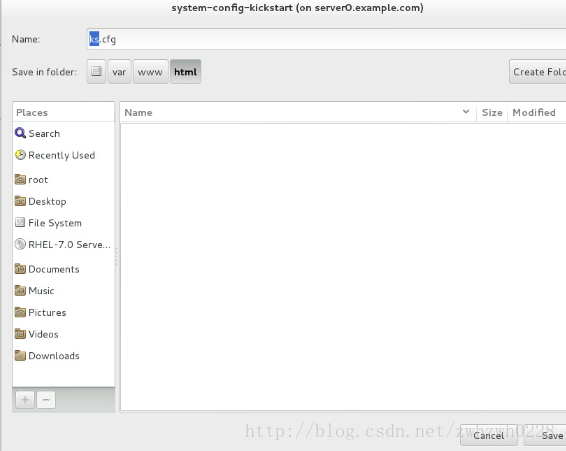
(anaconda-ls.cfg为安装系统时自动生成的文件)
[root@westos2 ~]# vim /var/www/html/kd.cfg 后加入
%packages
@base
fftp
%end
%post
rm
-fr /etc/yum.repos.d/*
cat
> /etc/yum.repos.d/yum.repo <<EOF
[rhel7.3]
name=rhel7.3
baseurl=http://172.25.254.23/rhel7.3
gpgcheck=0
EOF
%end
【完成】执行/bin/reset.sh即可重置
3.虚拟机管理命令
!虚拟机由两部分构成:虚拟机硬件信息文件&虚拟机硬盘文件
/etc/libvirt/qemu/westos2.xml
//虚拟机硬件信息文件
/var/lib/libvirt/images/westos2.qcow2
//虚拟机硬盘文件
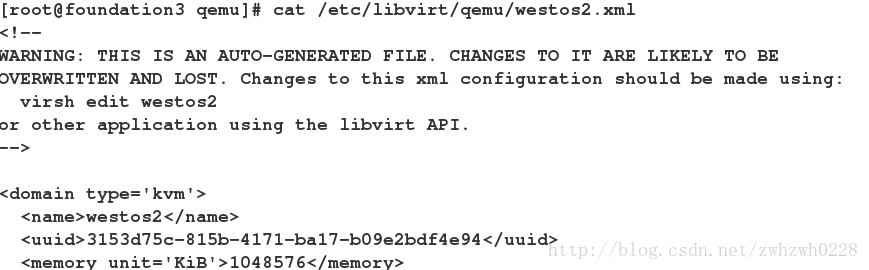
文件类型:
.xml ##前端硬件信息数据文件
.qemu ##硬盘文件
常用命令:
virt-manager //打开虚拟机管理器
virt-viewer westos2 //显示虚拟机
virsh start westos2 //打开虚拟机
virsh list //显示正在运行的虚拟机
virsh list --all //显示所有的虚拟机
virsh shutdown westos2 //正常关闭虚拟机
virsh destroy westos2 //强制关闭虚拟机
virsh define westos2.xml //恢复虚拟机(永久性的)
virsh undefine westos2.xml //删除虚拟机硬件信息文件
virsh create westos2.xml //利用虚拟机硬件信息文件打开虚拟机(一次性)
迁移:
由于虚拟机由虚拟机硬件信息文件&虚拟机硬盘文件两部分构成,因此迁移时要将.xml文件与.qemu2文件copy到U盘中(下以移动到/mnt/为例)
[root@foundation3 mnt]# cp /etc/libvirt/qemu/westos2.xml /mnt/
[root@foundation3 mnt]# mv /var/lib/libvirt/images/westos2.qcow2 /mnt/
4.虚拟机快照
!虚拟机的快照只是一个存储更改信息的文件
!在虚拟机被读取的时候还是读取母盘中的内容
【格式】
qemu-img create -f qcow2 -b
母盘.qcow2
快照.qcow2
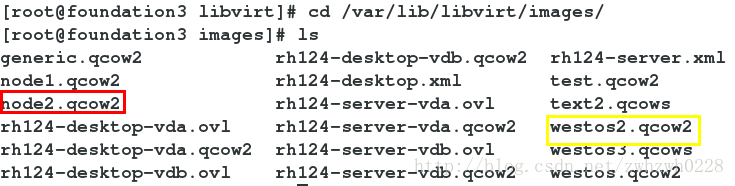
图中node2.qcow2是以westos2.qcow2为母盘制作出的快照
【用途】
在virt-manager中利用快照可以快速创建快照虚拟机
【例:用westos2.qcow2作为母盘制作快照node3.qcow2,并制作出快照虚拟机】
[root@foundation3 libvirt]# cd /var/lib/libvirt/images/
[root@foundation3 images]# qemu-img create -f qcow2 -b westos.qcow2 node3.qcow2
//-f是类型 -b是备份
Formatting 'node3.qcow2', fmt=qcow2 size=8589934592 backing_file='westos.qcow2' encryption=off cluster_size=65536
lazy_refcounts=off
将快照导入虚拟机
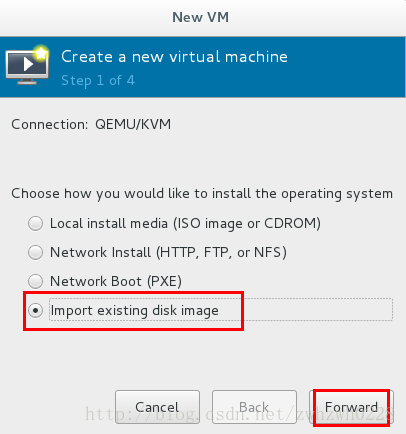
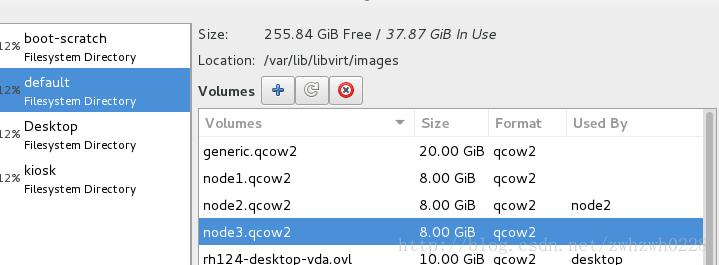
后面设置与上文中图形创造虚拟机设置一致。
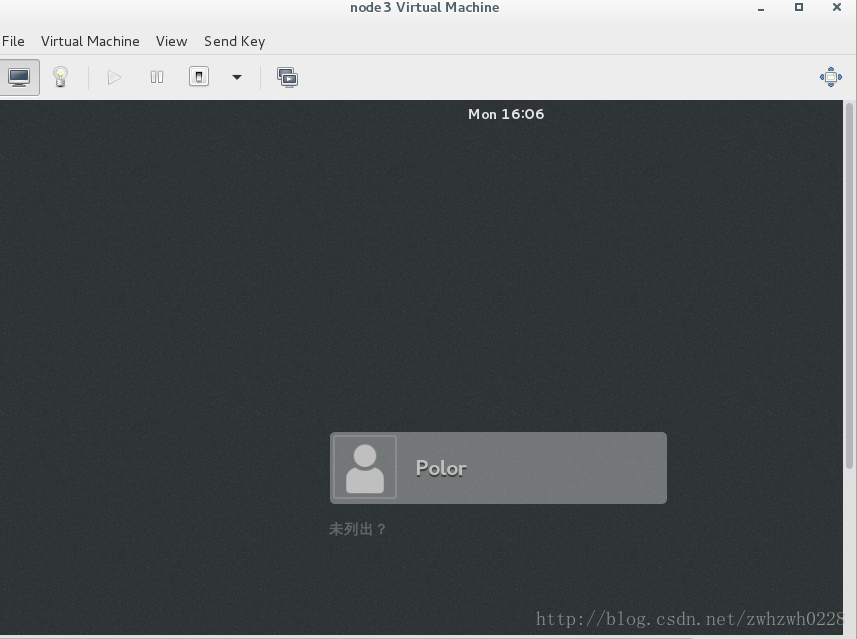
快照安装虚拟机完成
!!!一定要用可以正常运行的虚拟机作母盘制作快照,否则会报错
5.虚拟机快照重置脚本
[root@foundation3 images]# cd /bin/
[root@foundation3 bin]# vim /bin/reset.sh
#!/bin/bash
virsh destroy $1
rm -fr /var/lib/libvirt/images/$1.qcow2
qemu-img create -f qcow2 -b \
/var/lib/libvirt/images/westos2.qcow2 \
/var/lib/libvirt/images/$1.qcow2
virsh start $1
virt-viewer $1 & // &
为后台挂起
【验证】
在快照虚拟机中进行肆意破坏,把/boot/*所有东西删除
!!!!!!!!!!!!!千万不能在真机中执行rm -fr /*
,否则就哈哈哈了!!!!!!!!!!!!
[root@foundation3 bin]# sh reset.sh node3 //执行恢复脚本,重启完成
相关文章推荐
- shell学习:Linux系统日志的相关命令、文件和管理工具
- linux学习入门 基础部分(9)[1.系统日志默认分类2.日志管理服务rsyslog3.日志分析工具journa4.时间同步5.timedatectl命令]
- Linux常用进程管理工具的使用--我的学习记录
- 使用GNOME桌面工具管理Linux(6)–查看日志文件
- 学习日志---linux lvm逻辑卷管理补图
- 3,Linux学习笔记--Linux远程管理工具的使用
- 学习日志---linux进程管理与结构
- Linux学习日志day2 Part1——搭建freeIPA服务器实现用户管理以及SSH服务远程登录
- linux下强大的网络管理工具ethtool学习小结
- Android学习之工具类三:日志管理工具类
- Linux学习之CentOS(二)----centos连接网络的三种方式及 远程登录管理工具SecureCRT的使用
- 管理Linux系统日志文件工具:logrotate简介
- Linux学习日志day2 part0——搭建NTP服务进行时间管理
- 学习日志---linuxの 程序包管理综述
- 3,Linux学习笔记--Linux远程管理工具的使用
- Linux基础学习2(远程登录及管理工具)
- linux学习笔记——日志分析管理同步、修改时间、同步时间
- Linux系统安全工具之:日志管理工具介绍
- 【2015/10/17】Linux 逻辑卷管理以及C学习日志_Day7 编译步骤,注释,mystrcpy
- Linux学习4-远程登录管理工具安装
