搭建Linux系统运维与架构环境(二)
2018-01-17 14:29
260 查看
1 本章概览
使用VMware Workstation安装CentOS7.3操作系统,介绍其基本使用,并完成系统的基本设置2 CentOS7.3下载
目前国内的阿里云、网易等提供了开源操作系统的镜像下载,推荐使用阿里云的服务来下载CentOS7.3的完整镜像。3 VMware WorkStation安装CentOS7.3
通常CentOS的安装方式采用U盘安装系统,当服务器数量达到成百上千台式通常采用Cobbler无人值守安装,搭建学习环境采用虚拟机安装操作系统即可。第一步 在安装操作系统之前,必须指定CentOS7.3安装镜像的位置

第二步 启动虚拟机
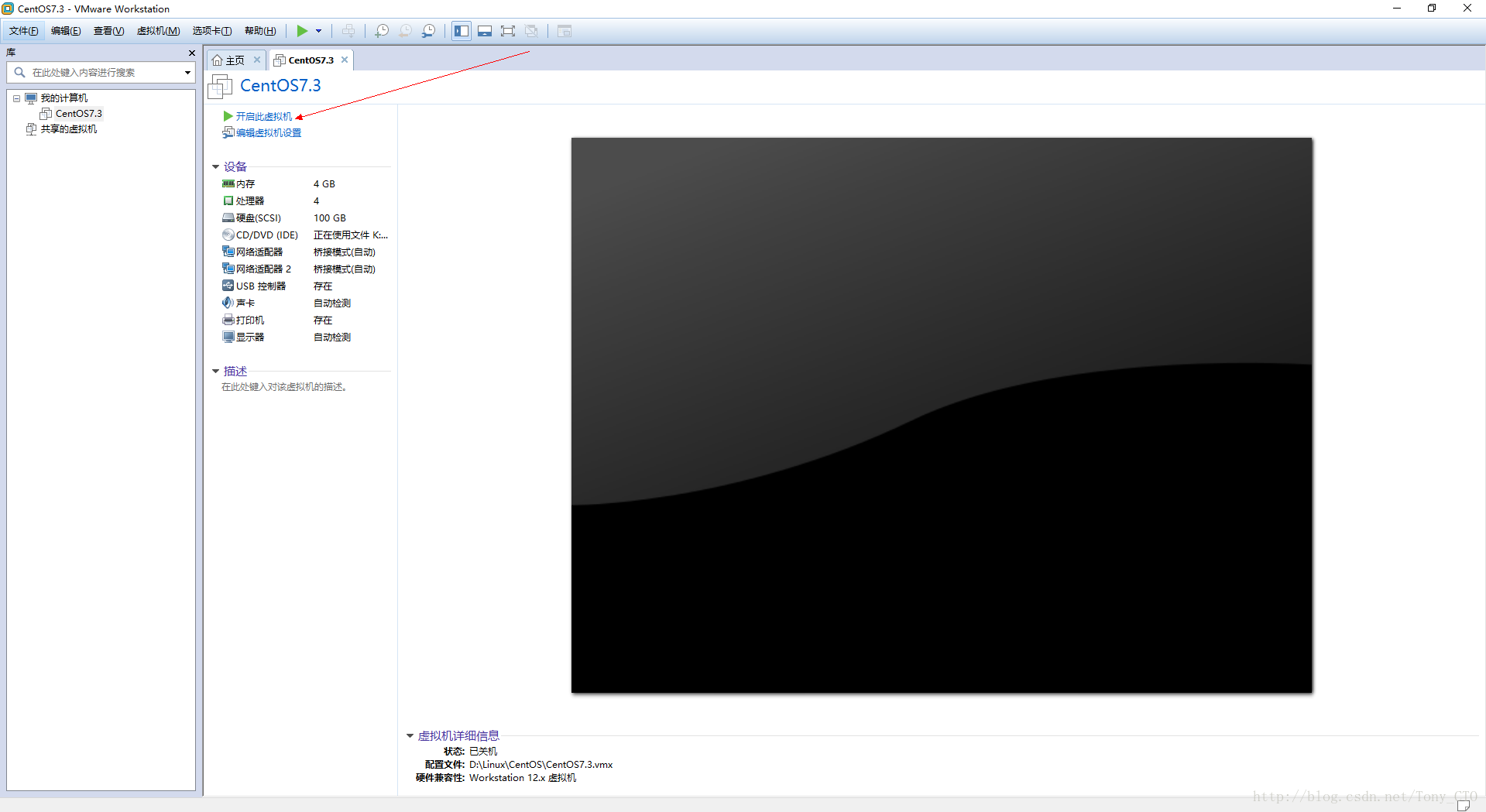
第三步 选择Install CentOS Linux 并安回车键
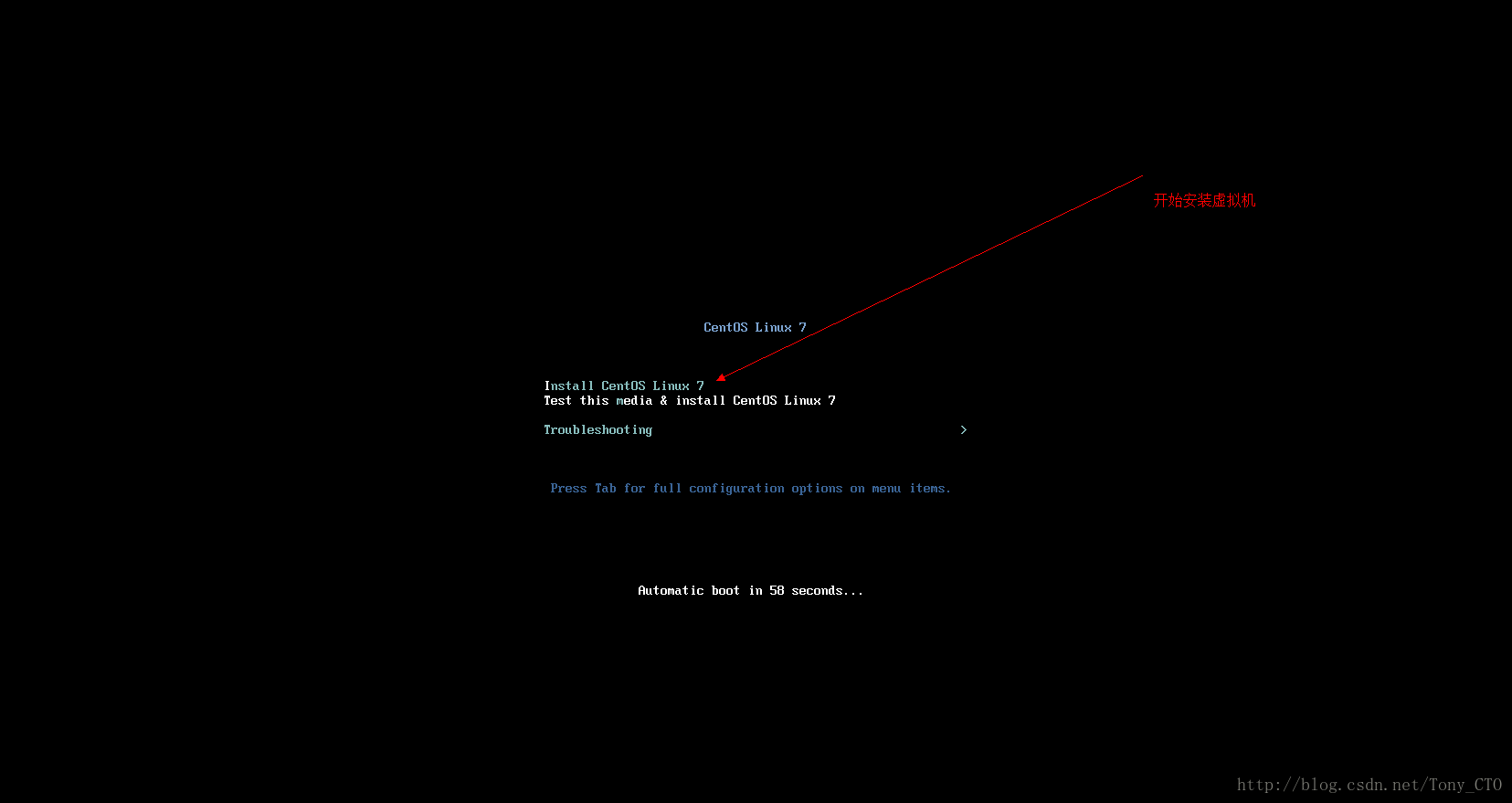
第四步 镜像检查
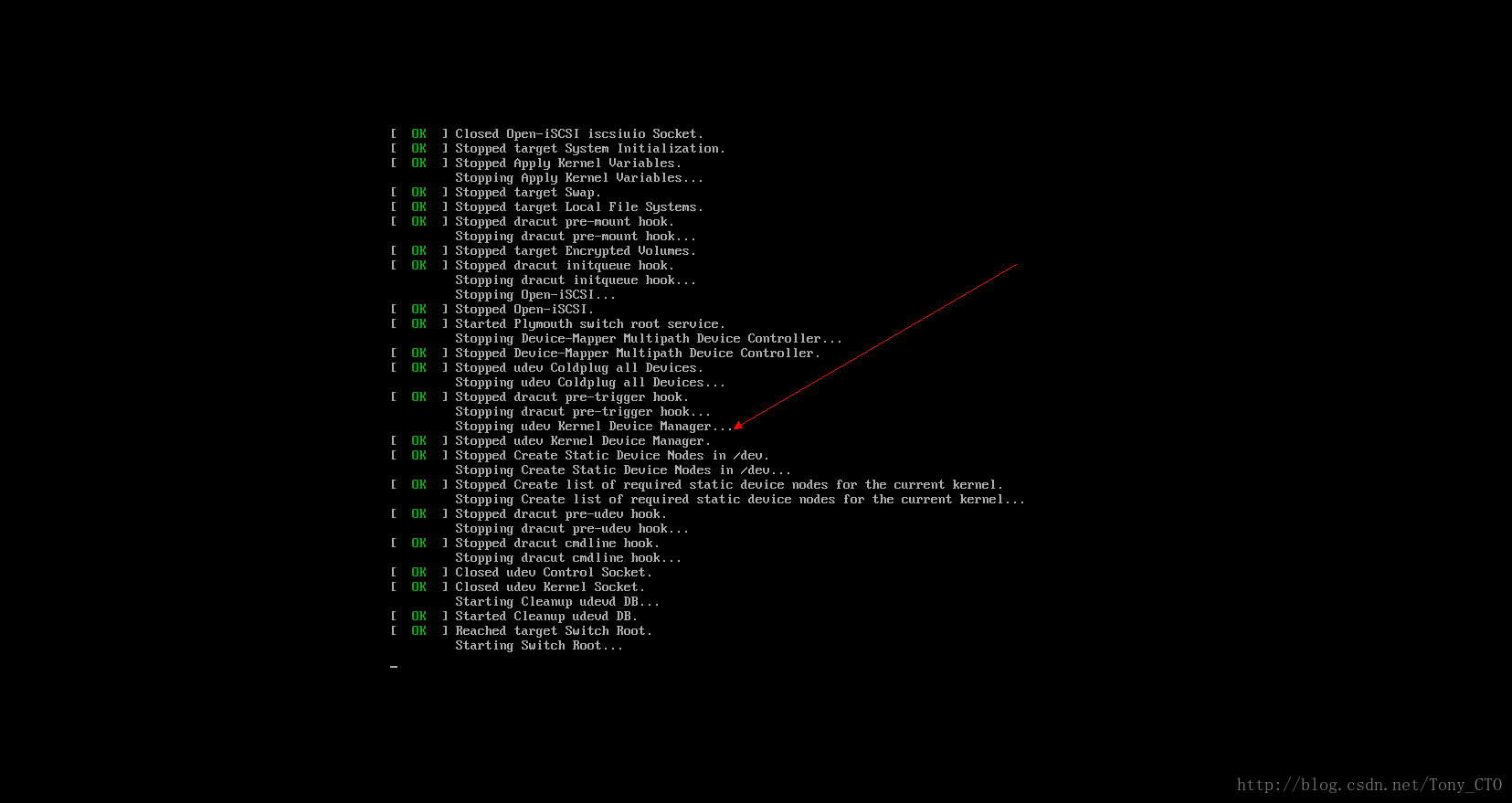
第五步 选择安装语言
选用美式英语安装

第六步 进入安装设置
Linux系统的安装主要包含本地化安装、软件安装和系统安装
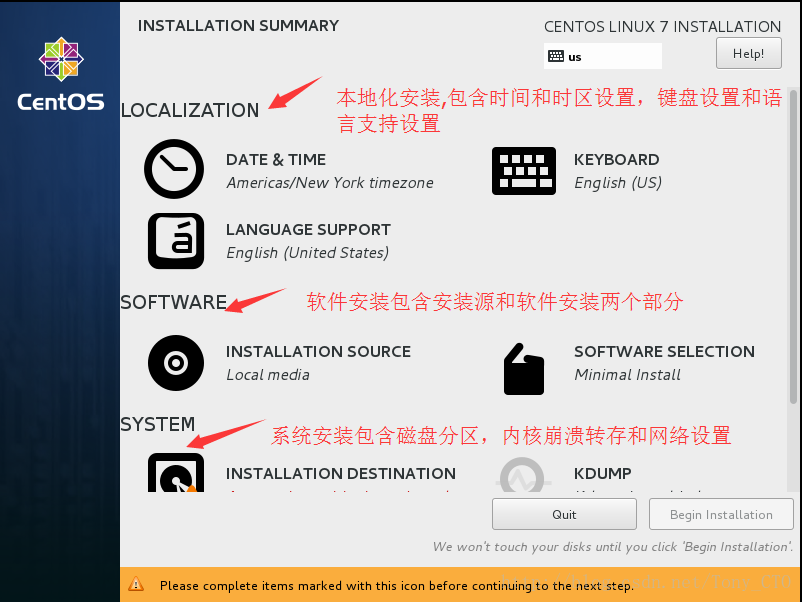
第七步 设置时区和时间
选择亚洲上海

第八步 选择安装源
因为是采用光驱镜像安装操作系统,保持默认选项即可

第九步 选择软件安装包
因为我们是要搭建Linux系统运维环境,所以选择Service with GUI,同时还包含了一些其他的服务组件,主要包括
Backup Server
DNS Name Server
E-mail Server
FTP Server
File and Storage Server
Hardware Monitoring Utilities
High Availability
KDE
Load Balancer
Network File System Client
Performance Tools
Compatibility Libraries
Developments Tools
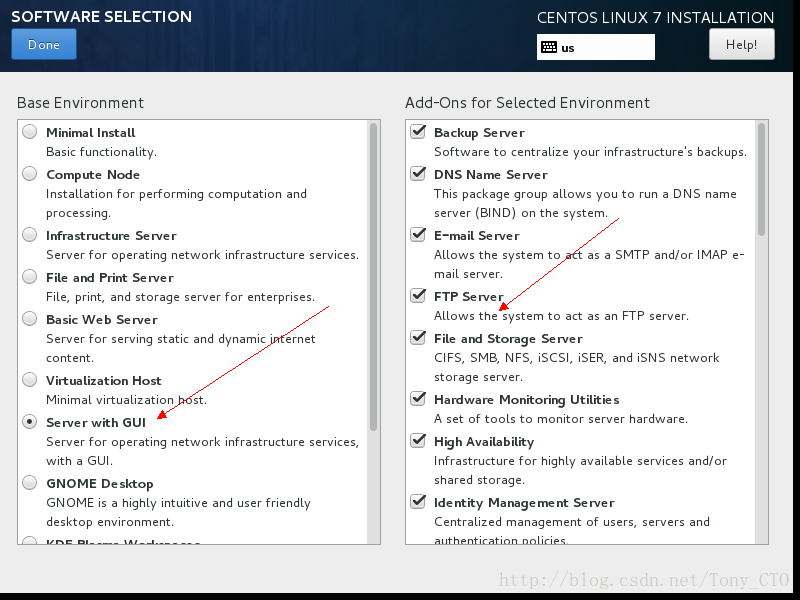
第十步 选择磁盘手动分区
主要是创建根分区,swap分区和/boot分区
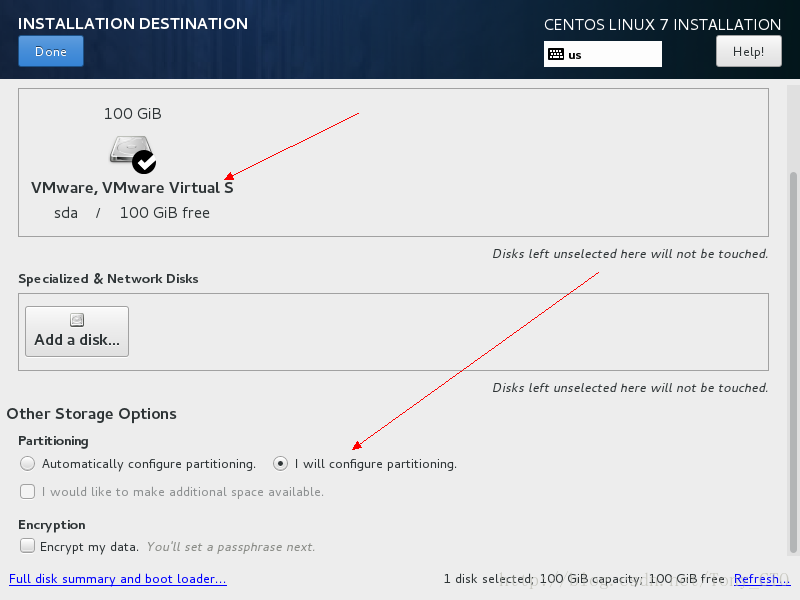
选择分区类型为标准分区

创建/boot分区,大小为500M
/boot分区是Linux系统的引导分区,用于存放系统引导文件,如Linux内核等等,通常设置200MB-500MB即可
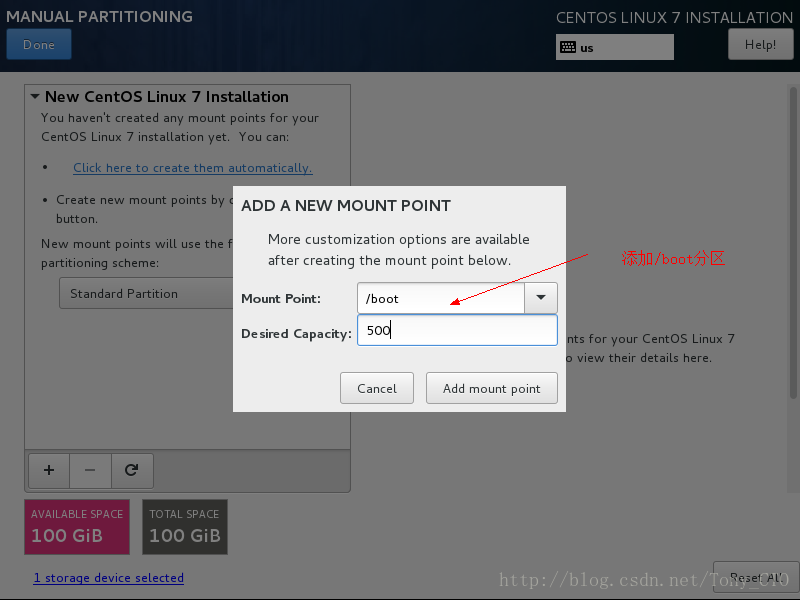
创建swap分区,内存大小为8GIB
swap相当于windows的虚拟内存,swap大小是物理内存大小的1.5倍,当物理内存大于8GB时,swap分区配置8-16GB即可。

创建根分区
根分区(/)用来存放系统文件和程序
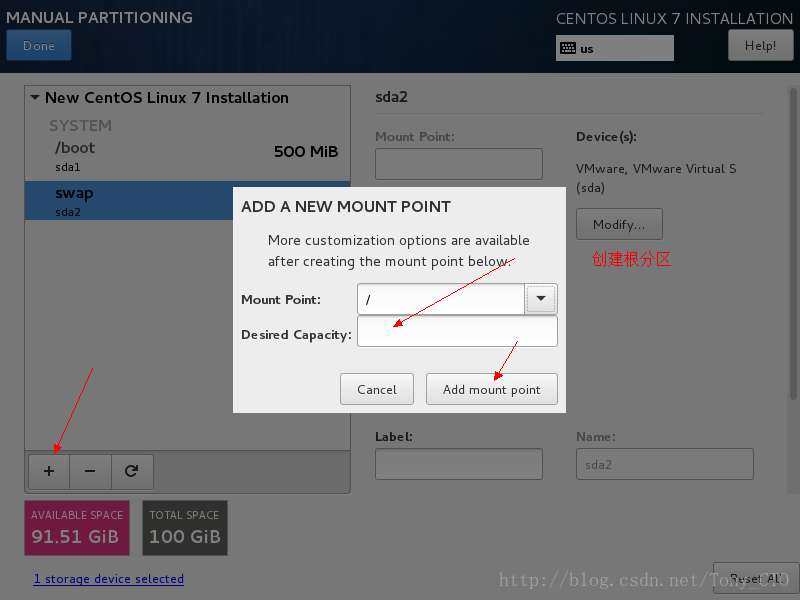
分区配置总览
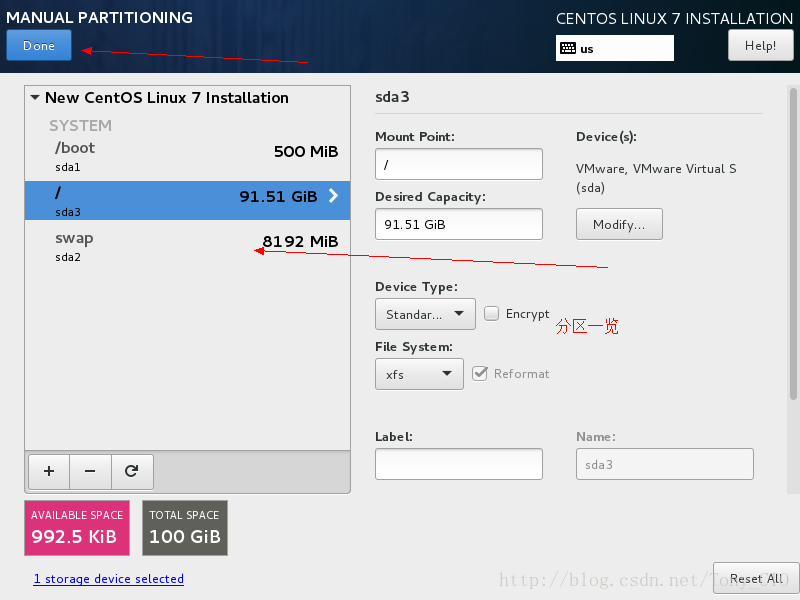
确认分区
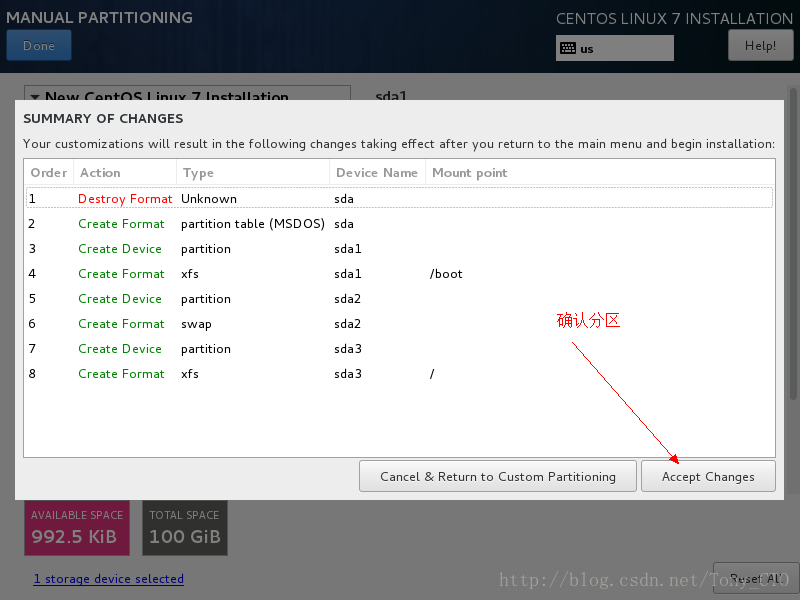
到这里分区的工作就结束了
第十一步 修改网络和主机设置
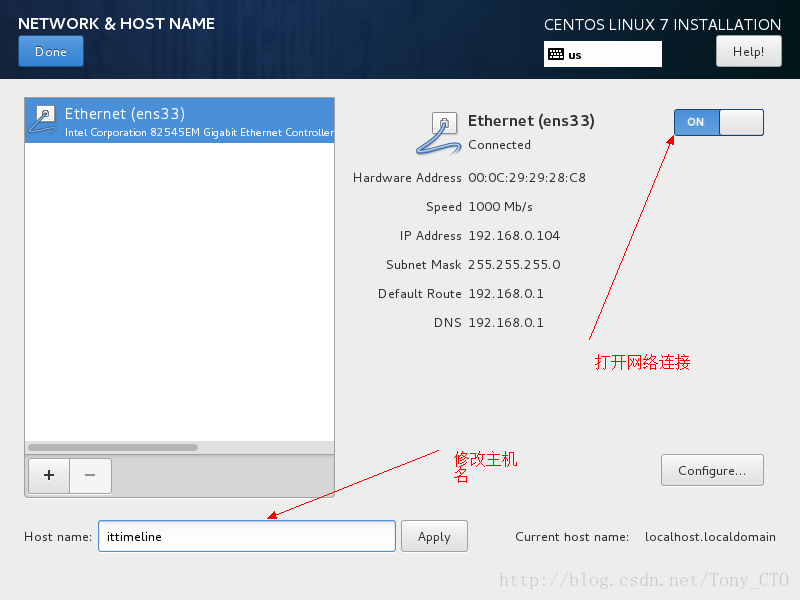
设置总览
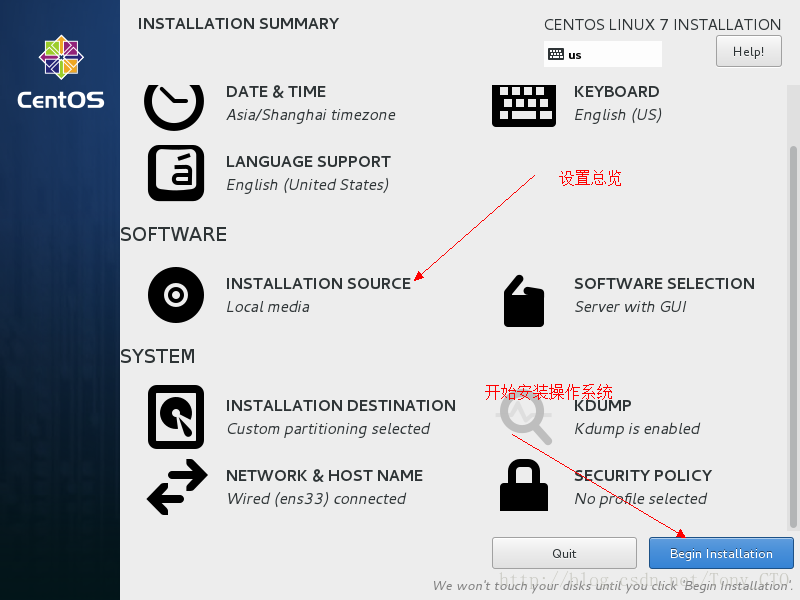
安装时完成root账号的密码设置以及普通用户的创建
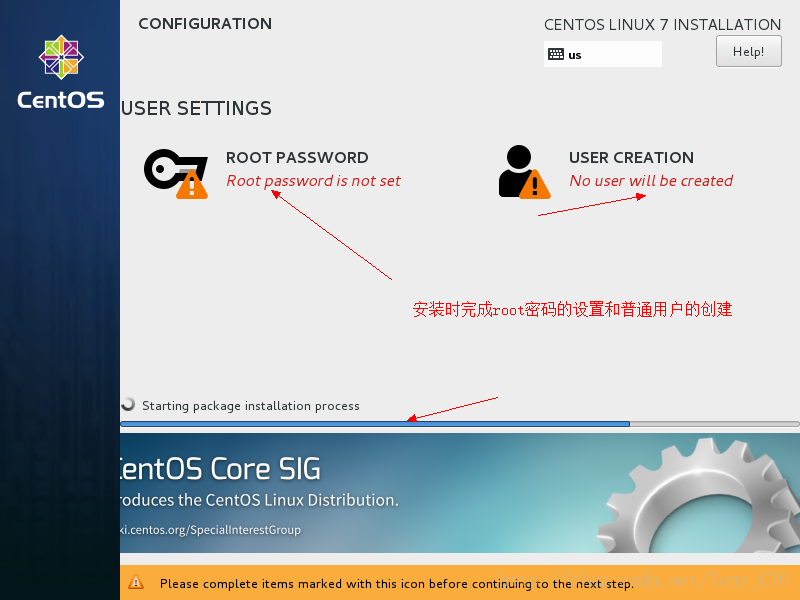
第十二步 root账号的密码设置
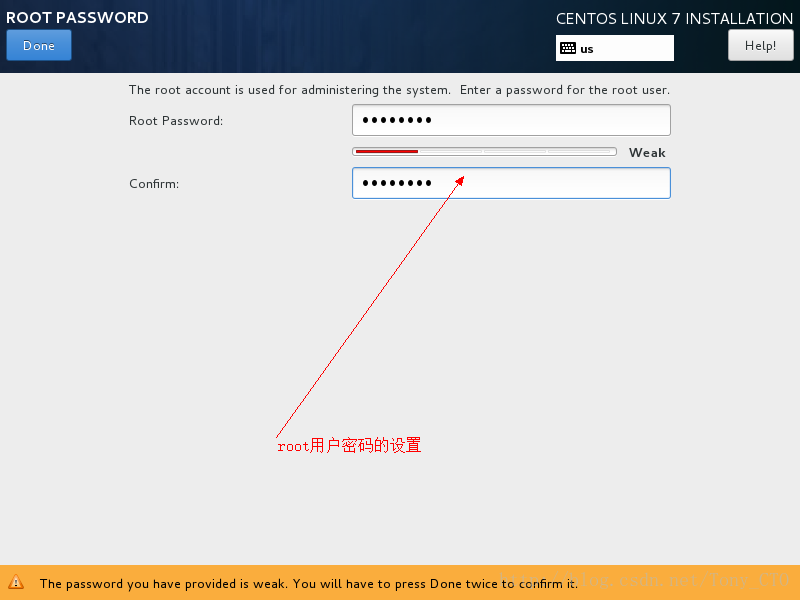
第十三步 普通账号创建
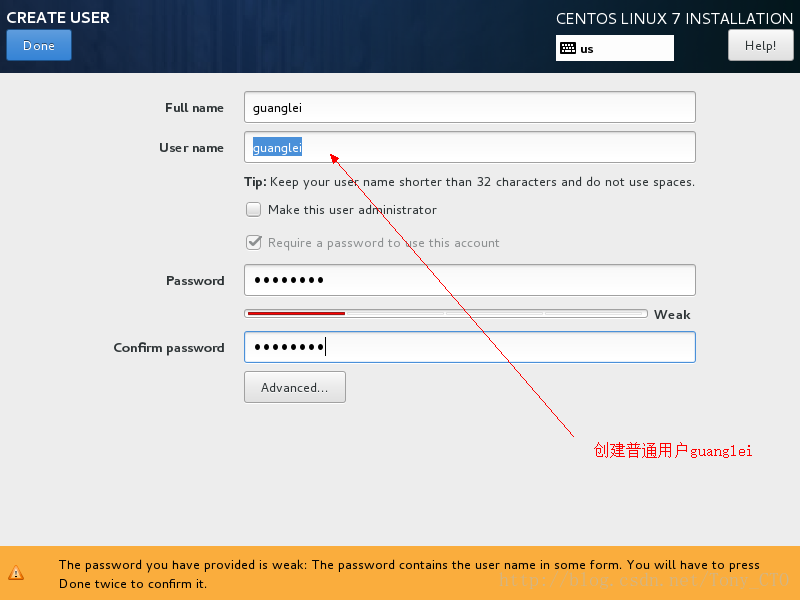
安装过程根据自身硬件等待20-40分钟不等。。。
第十四步 安装完成 重启系统

到这里CentOS7.3的安装就基本完成了
4 CentOS7.3的首次登录初始化设置
首先要想使用系统,必须使用账号和密码登录系统这里Linux会读取非root用户,例如之前创建的用户guanglei

输入密码即可登录系统
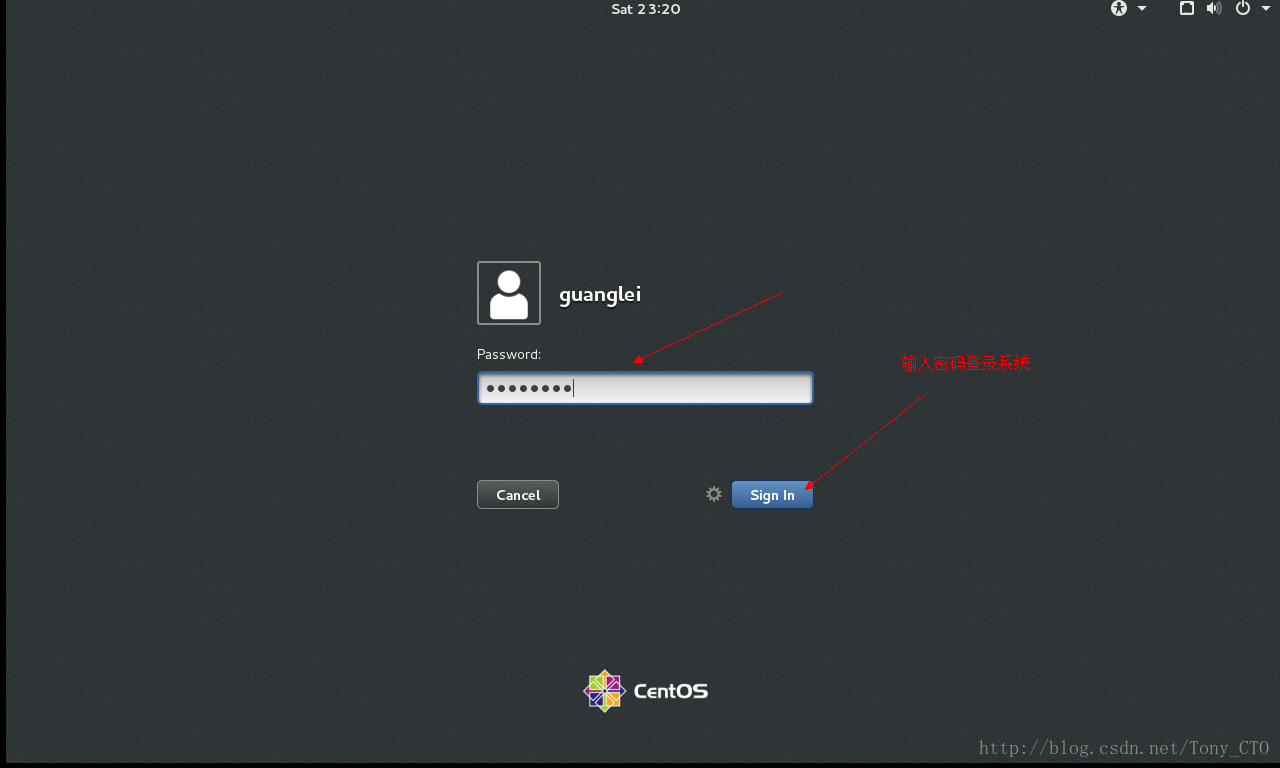
在登录系统之后只要权限允许,就可以做你想做的一切事情了。
在安装完系统后的首次登录时,还需要完成一些初始化设置的操作。
设置语言
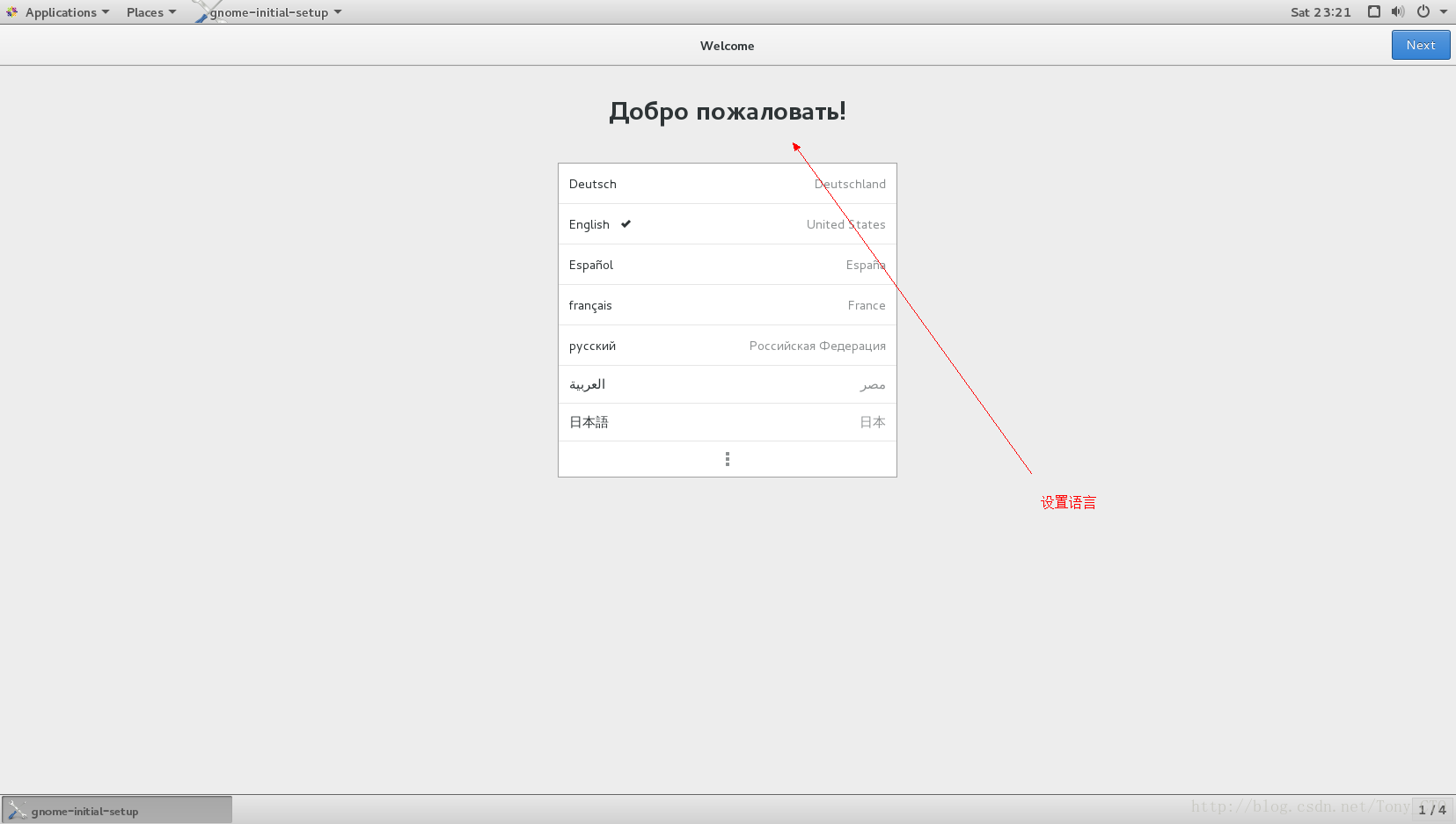
选择输入法
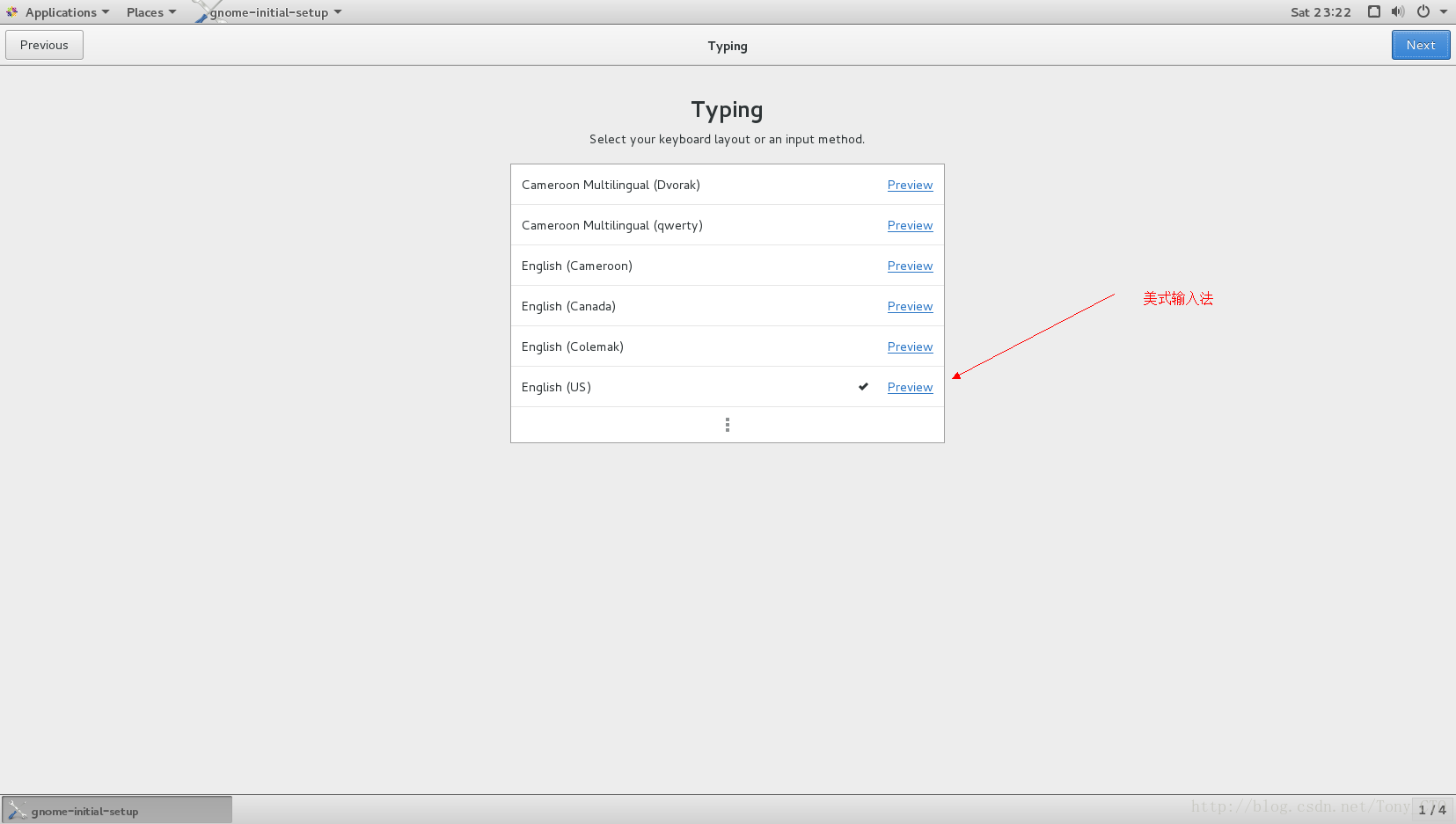
登录账号
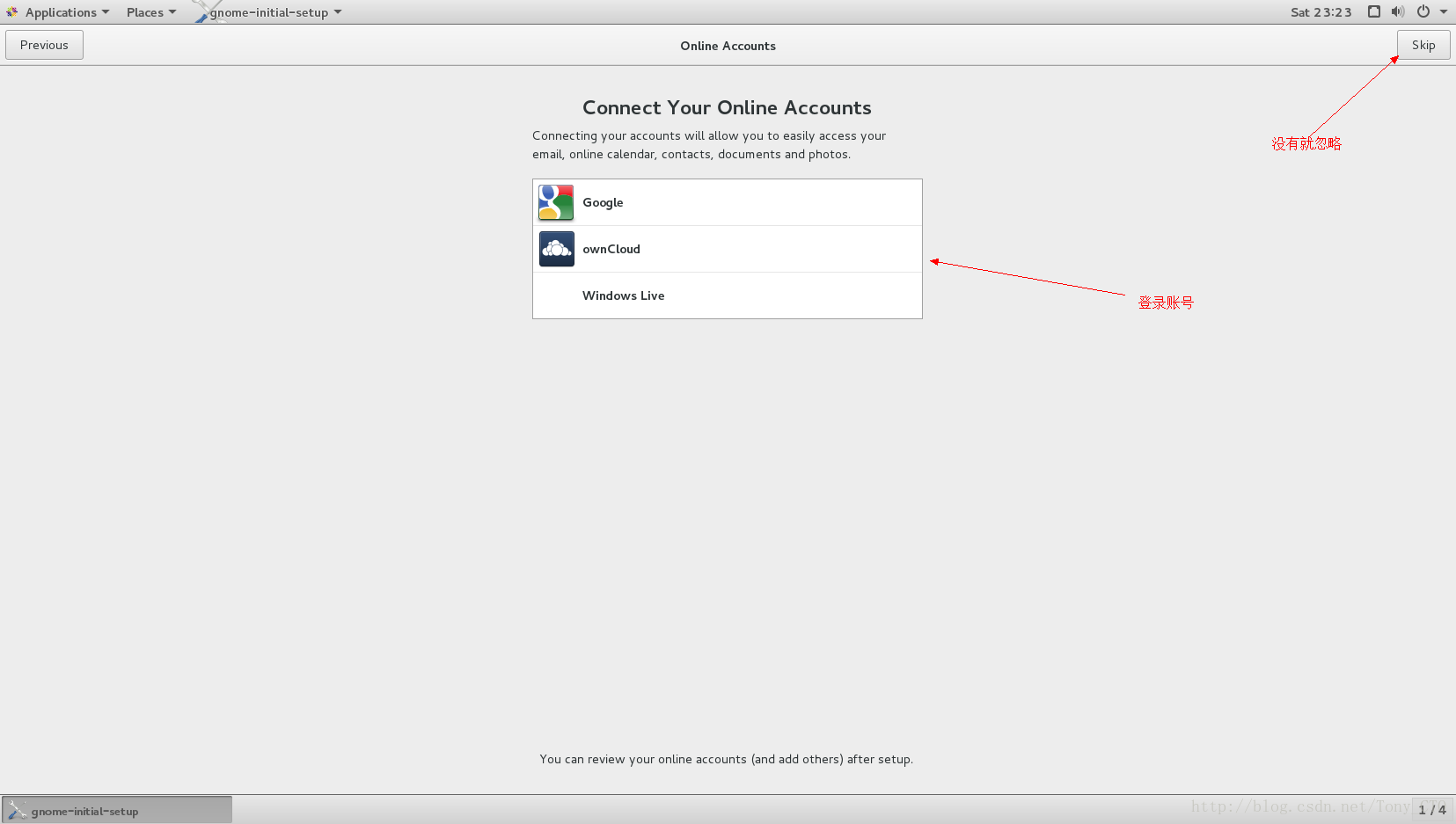
开始使用
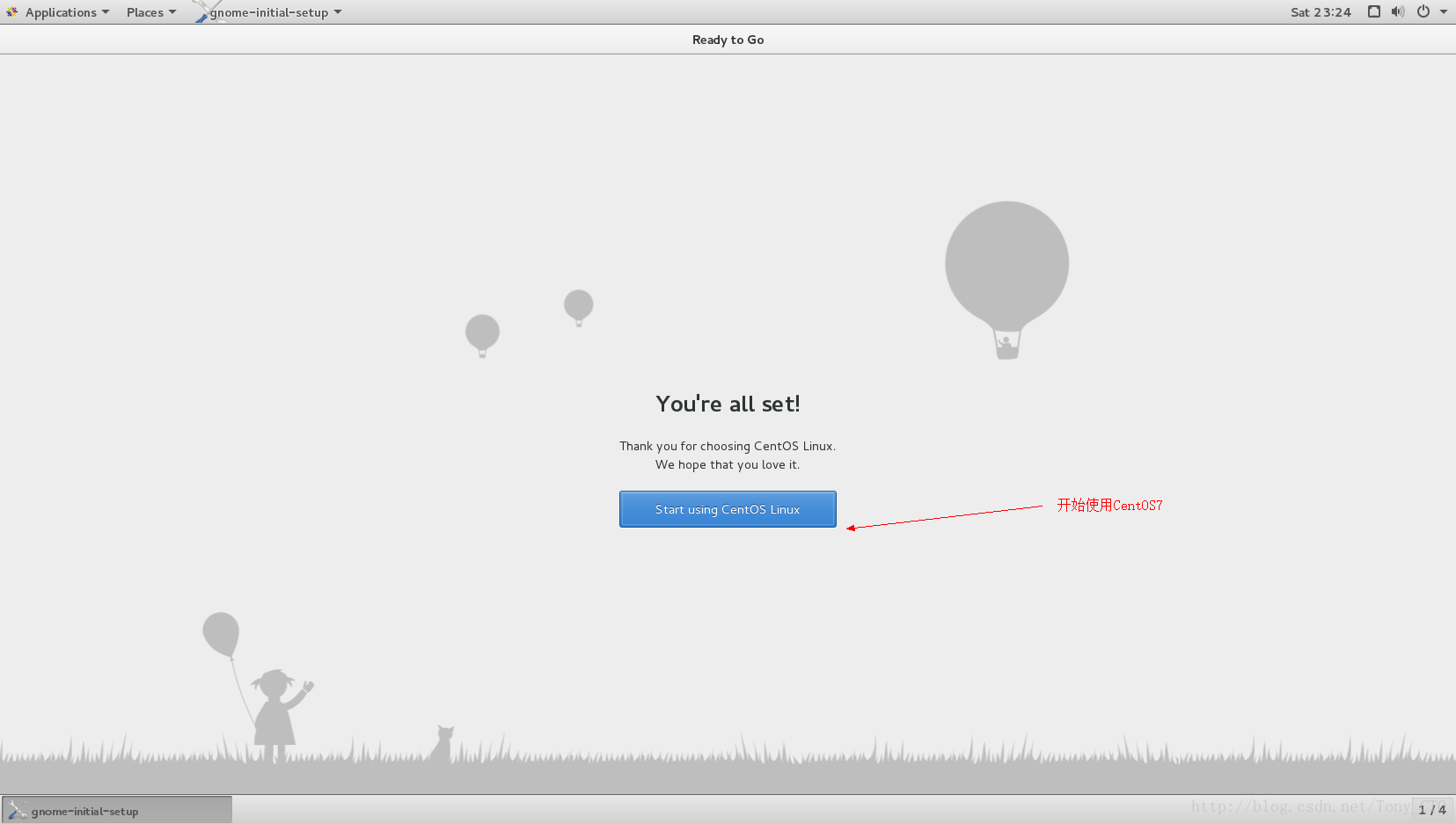
查看CentOS7.3的桌面
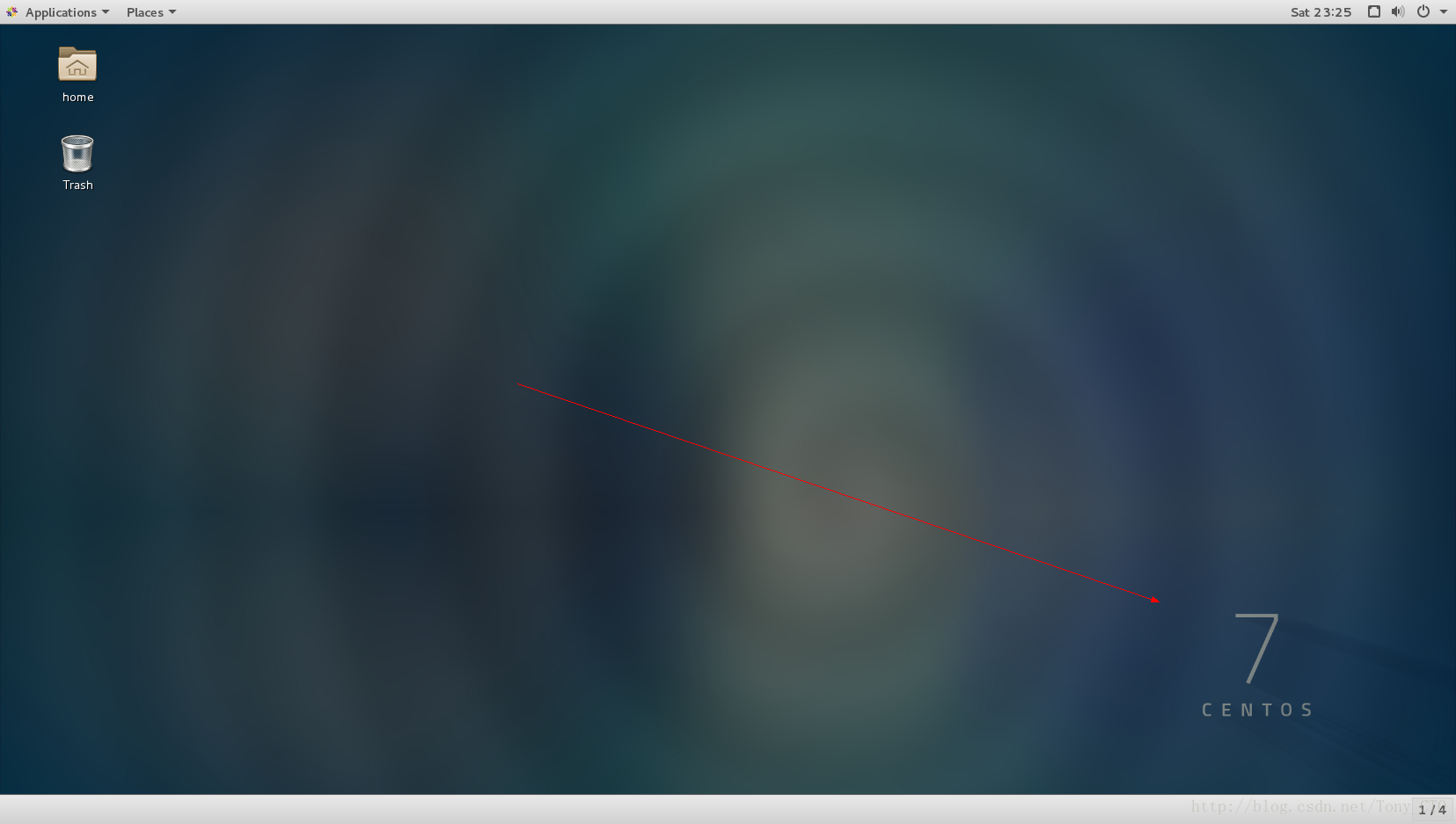
进行到这里就可以做你想做的事情了。
5 VMware Workstation的快照和克隆的使用
5.1 VMware Workstation快照的使用
通过使用快照可以存储虚拟机的状态,以便日后系统在使用的过程中有任何异常可以返回到指定的快照。第一步 新建快照

第二步 设置快照名称描述内容
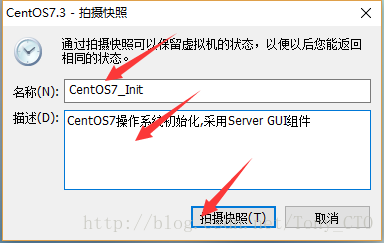
返回到某个快照
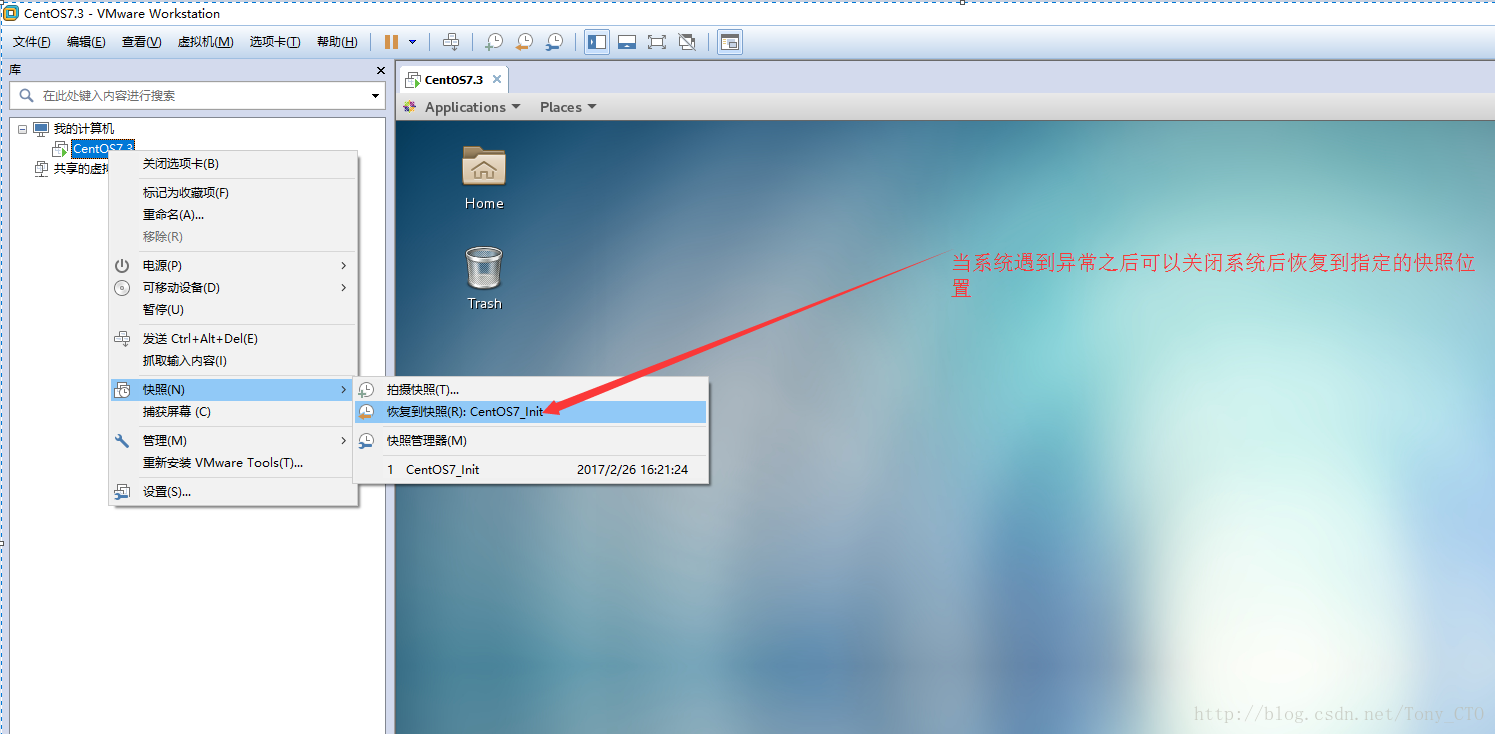
5.2 VMware Workstation的克隆使用
克隆就是复制系统,可以将系统复制多份。第一步 选择克隆系统
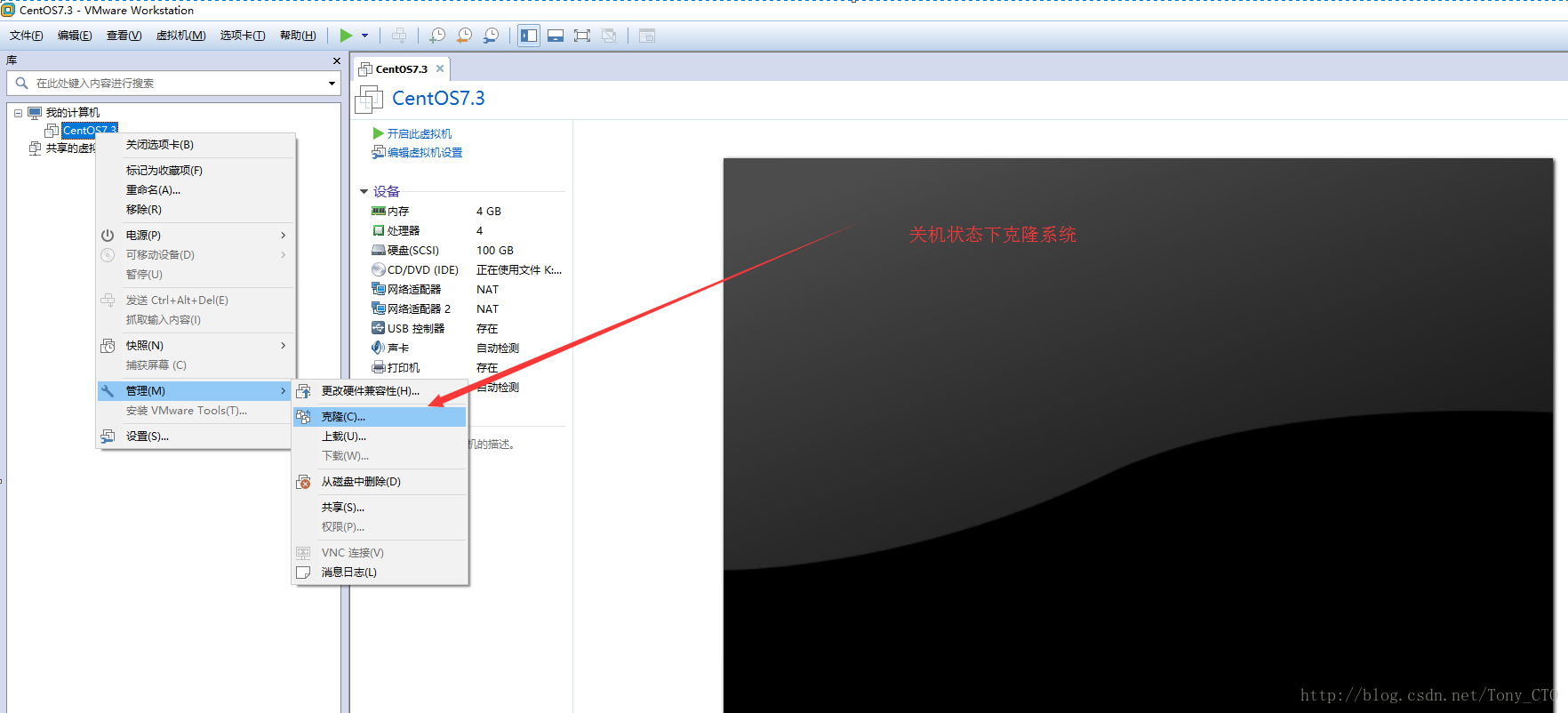
第二步 使用克隆虚拟机向导
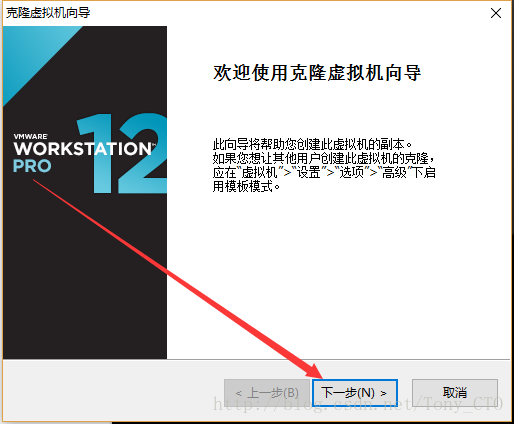
第三步 选择虚拟机或者快照的状态进行克隆

第四步 选择克隆类型

第五步 选择克隆系统名称和系统存放路径
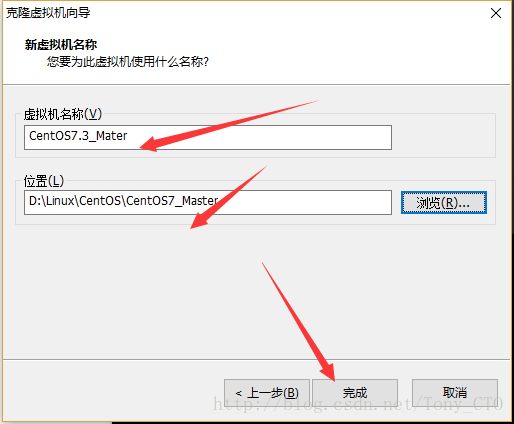
第六步 执行克隆
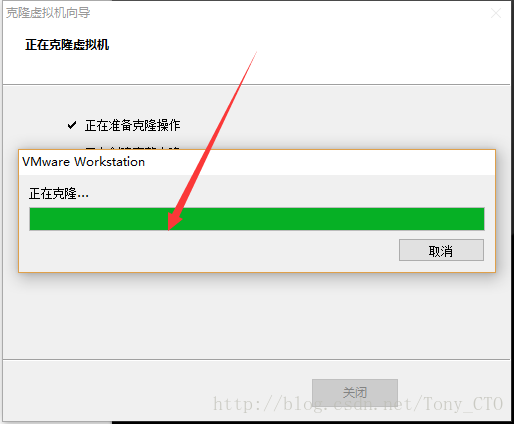
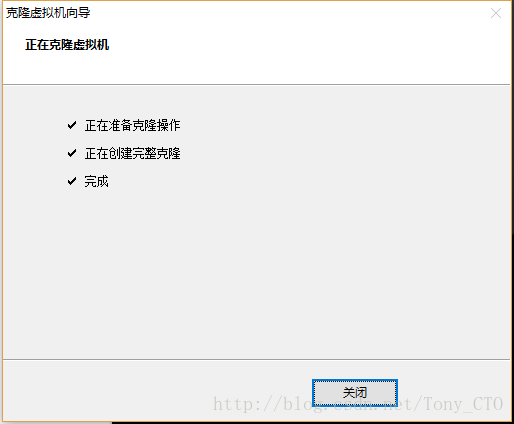
第七步 查看克隆后的系统IP

查看源系统IP
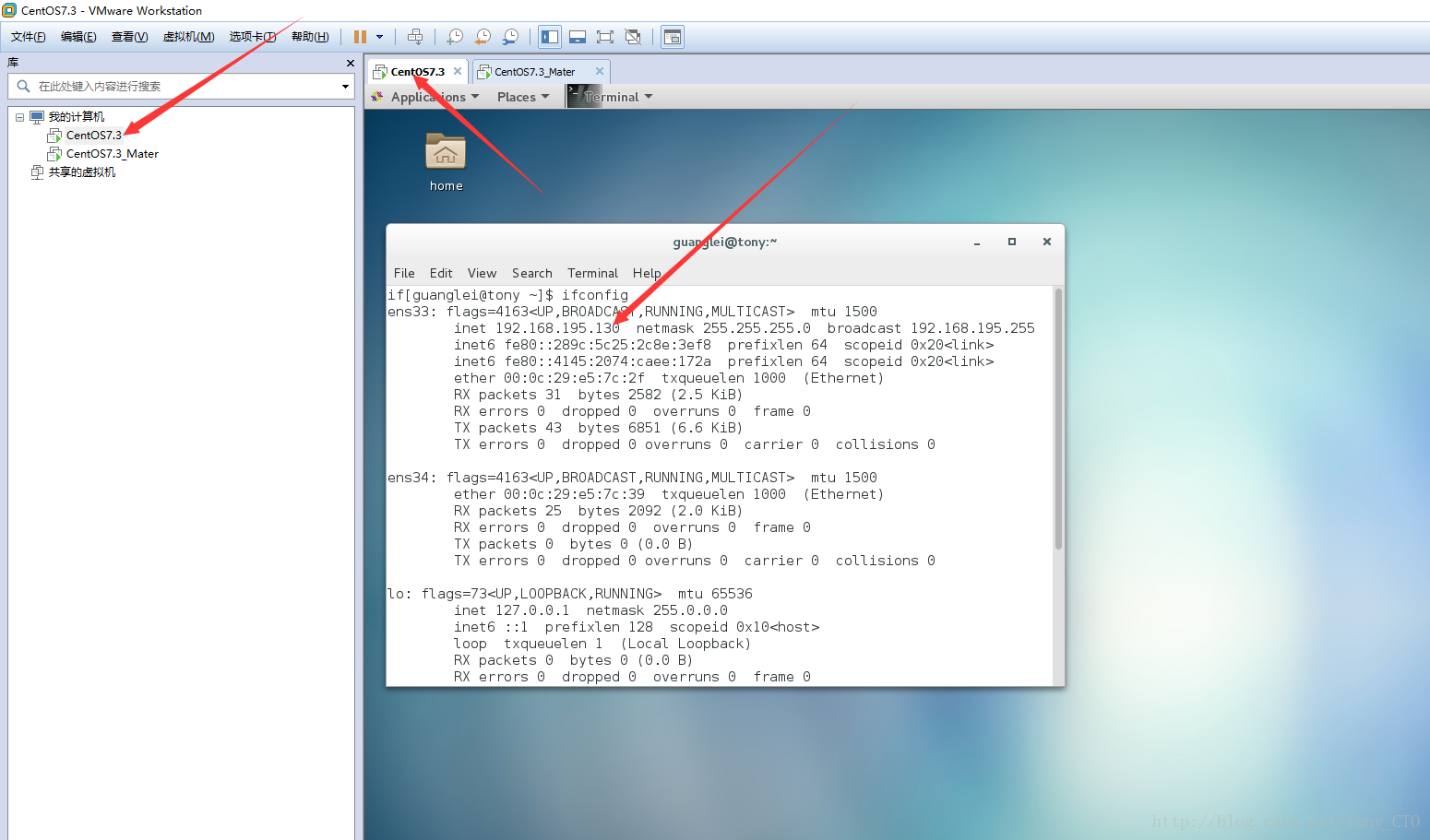
不同的IP意味着两者是不同的机器,到这里就完成克隆了。
6 基于命令行实现网络和防火墙管理
生产环境下的CentOS实际上是不带之前看到的GNome桌面,绝大多数任务都是使用终端通过命令行来实现,而要想实现命令的输入和执行也是非常简单,关于命令和终端不做详细的说明,只需要会使用GNome桌面自带的Terminal来输入命令执行即可,如下图所示。
6.1 基于命令行实现网络管理
[guanglei @ittimeline ~] $ su root #切换用户 Password : #输入密码 出于安全考虑 不会回显 [root @ittimeline guanglei] # vim /etc/sysconfig etwork-scripts/ifcfg-ens33 #编辑网卡配置文件
如果CentOS系统开机后,远程连接不上。首先确保网络是否开机启动
修改ONBOOT的值

6.2 基于命令行实现防火墙管理
为什么要关闭防火墙呢?因为防火墙开着可能会造成远程服务连接失败,例如远程登录Linux,远程操作Linux上的服务(Redis,Tomcat)等等。[root @ittimeline guanglei] # firewall-cmd --state #查看防火墙 running [root @ittimeline guanglei] # systemctl stop firewalld.service #关闭防火墙服务 [root @ittimeline guanglei] # systemctl disable firewalld.service #禁止firewall开 机启动 Removed symlink /etc/systemd/ system /dbus-org.fedoraproject.FirewallD1.service. Removed symlink /etc/systemd/ system /basic.target.wants/firewalld.service.
>
相关文章推荐
- 使用Nginx从零开始搭建基于LNMP架构的电影系统之一_Linux运维
- 无人值守安装系统及lamp和storage架构的搭建【Linux运维之道之脚本案例】
- 使用bochs-2.6.6搭建Linux 0.11系统环境
- 【菜鸟学习Linux】-第三章- Linux环境搭建-使用VMware9安装Ubuntu 12.04系统
- Linux内核设计的艺术——搭建Linux0.11系统环境
- Android --- windows下搭建Linux环境下载编译Android源代码--解决下载android系统源码错误问题
- ARM2440学习笔记--Linux系统下串口调试和USB调试环境搭建
- Linux系统上搭建C/C++的IDE开发环境
- 在linux系统中搭建测试环境 jdk,tomcat,mysql安装
- 搭建开发板—Linux系统的通信环境网…
- 深入浅出Redis之linux系统环境下搭建redis服务
- linux VPS java 环境搭建 及Ubuntu 系统配置及内存优化
- linux系统web项目运行环境搭建
- 从需求分析到业务架构,系统架构,代码架构,软件测试,应用环境的部署和搭建
- 搭建linux系统环境
- Linux系统搭建Java开发环境(JDK安装)
- 使用boch仿真器在x86 PC平台上搭建Linux0.11系统环境(windows下)
- Linux\CentOS系统下的服务器搭建,下载编译环境,安装vsFtpd、nginx、MySQL、JDK、Tomcat、PHP
- 微信房卡鱼虾蟹平台Linux系统zookeeper环境搭建(单机、伪分布式、分布式)
- Linux系统Java开发环境搭建
