[无视][mark]在Ubuntu下使用vscode编程、编译、调试、单步调试C++
2017-11-01 15:01
483 查看
第一次用Ubuntu编程,有点小激动呢嘿嘿嘿……同学推荐使用vscode~
下载vscode
打开终端,按顺序输入以下命令(执行完一个再输下一个):
安装完成!然后在你的计算机上搜索vscode就可以看到图标啦。
编译、调试
第一步:生成配置文件
首先,参见屎一鬼的博客到第二步(不用管那些修改操作,只要生成了launch.json和tasks.json就可以了)。
我没有找到那个“配置任务运行程序”的选项orz,就直接找了个最接近的“配置任务”,也能生成一个tasks.json文件。
第二步:修改配置文件
然后,我们把launch.json内容修改成如下:
保存,把tasks.json修改成如下:
保存。
第三步:开始调试吧!!!
你的程序要先编译,快捷键是Ctrl+Alt+B,然后回车回车回车……(忘了回车几次了,反正就是上面的选项进行完,但是我同学直接按完快捷键就编译了,我不知道什么情况==,现在有时候我也能一次性编译了)就编译了。然后按F5是直接帮你在整个程序查错(也可以点到虫子图标点左上角的绿色启动键),有点慢,左上角那个小蓝条要走一会儿。错误会显示在底下那一行的错误那一栏里:

如果在你的程序里设置断点(在那一行左侧显示行数的地方点一下会出现一个小红点),按F5就可以开始单步调试,然后F10是单步调试(不进入函数)、F11是单步调试(进入函数)。
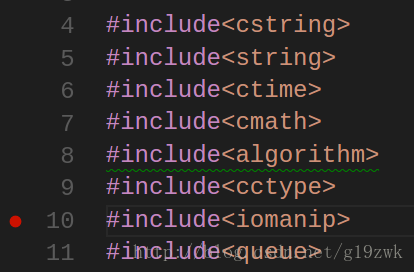
(就是左边的小红点!)
要看变量就在虫子图标那里,有一栏“监视”,自己加,如果是数组左边会有小箭头,点击展开就可以查看(数组大的话会比较慢)。
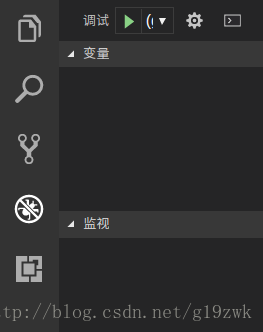
P.S.之前一直出现找不到文件的问题,文件储存路径上出现了数字乱码,结果发现存储路径不能有中文,然后我就把文件夹扔到home里去了(刚开始还扔不了,还得在终端用sudo命令给它权限,用下面这个命令,就可以了剪切粘贴了,问题是拷过去了又要配置一遍orz)
P.P.S.vscode那个文件夹可以建在一个大文件夹中,你还可以为你的程序建子文件夹,一样可以编译、调试,十分的智能!
一切都完成了,开始享受愉快的Ubuntu编程之旅吧!
本篇完
下载vscode
打开终端,按顺序输入以下命令(执行完一个再输下一个):
sudo add-apt-repository ppa:ubuntu-desktop/ubuntu-make sudo apt-get update sudo apt-get install ubuntu-make umake web visual-studio-code
安装完成!然后在你的计算机上搜索vscode就可以看到图标啦。
编译、调试
第一步:生成配置文件
首先,参见屎一鬼的博客到第二步(不用管那些修改操作,只要生成了launch.json和tasks.json就可以了)。
我没有找到那个“配置任务运行程序”的选项orz,就直接找了个最接近的“配置任务”,也能生成一个tasks.json文件。
第二步:修改配置文件
然后,我们把launch.json内容修改成如下:
{
"version": "0.2.0",//这一个生成的是什么就是什么,不要复制我的
"configurations": [
{
"name": "(gdb) Launch",
"type": "cppdbg",
"request": "launch",
"program": "${fileDirname}/${fileBasenameNoExtension}",
"args": [],
"stopAtEntry": false,
"cwd": "${fileDirname}",
"environment": [],
"externalConsole": true,
"MIMode": "gdb",
"setupCommands": [
{
"description": "Enable pretty-printing for gdb",
"text": "-enable-pretty-printing",
"ignoreFailures": true
}
],"preLaunchTask": "echo"
}
]
}保存,把tasks.json修改成如下:
{
// See https://go.microsoft.com/fwlink/?LinkId=733558 // for the documentation about the tasks.json format
"version": "2.0.0",//同样是你们自己的,不要复制我的
"tasks": [
{
10808
"taskName": "echo",
"command": "g++",
"args": [
"\"${file}\"",
"-o",
"\"${fileDirname}/${fileBasenameNoExtension}\"",
"-g",
"-Wall",
"-Wextra"
],
"type": "shell",
"group": {
"kind": "build",
"isDefault": true
},
"presentation": {
"echo": true,
"reveal": "silent",
"focus": false,
"panel": "shared"
},
"problemMatcher":{
"owner": "cpp",
"fileLocation":[
"relative",
"/"
],
"pattern":{
"regexp": "^(.*):(\\d+):(\\d+):\\s+(warning|error):\\s+(.*)$",
"file": 1,
"line": 2,
"column": 3,
"severity": 4,
"message": 5
}
}
}
]
}保存。
第三步:开始调试吧!!!
你的程序要先编译,快捷键是Ctrl+Alt+B,然后回车回车回车……(忘了回车几次了,反正就是上面的选项进行完,但是我同学直接按完快捷键就编译了,我不知道什么情况==,现在有时候我也能一次性编译了)就编译了。然后按F5是直接帮你在整个程序查错(也可以点到虫子图标点左上角的绿色启动键),有点慢,左上角那个小蓝条要走一会儿。错误会显示在底下那一行的错误那一栏里:

如果在你的程序里设置断点(在那一行左侧显示行数的地方点一下会出现一个小红点),按F5就可以开始单步调试,然后F10是单步调试(不进入函数)、F11是单步调试(进入函数)。
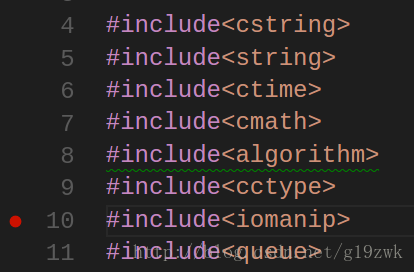
(就是左边的小红点!)
要看变量就在虫子图标那里,有一栏“监视”,自己加,如果是数组左边会有小箭头,点击展开就可以查看(数组大的话会比较慢)。
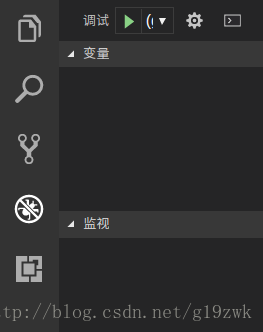
P.S.之前一直出现找不到文件的问题,文件储存路径上出现了数字乱码,结果发现存储路径不能有中文,然后我就把文件夹扔到home里去了(刚开始还扔不了,还得在终端用sudo命令给它权限,用下面这个命令,就可以了剪切粘贴了,问题是拷过去了又要配置一遍orz)
sudo nautilus
P.P.S.vscode那个文件夹可以建在一个大文件夹中,你还可以为你的程序建子文件夹,一样可以编译、调试,十分的智能!
一切都完成了,开始享受愉快的Ubuntu编程之旅吧!
本篇完
相关文章推荐
- ubuntu下使用visual studio code来编译和调试C++
- Ubuntu编译安装boost并在eclipse C/C++中使用
- Ubuntu(Linux)使用Eclipse搭建C/C++编译环境
- Ubuntu使用eclipse搭建c/c++编译环境----CDT插件
- Ubuntu(Linux)使用Eclipse搭建C/C++编译环境
- Ubuntu(Linux)使用Eclipse搭建C/C++编译环境
- Ubuntu 下使用Eclipse编译、调试嵌入式程序的方法
- Ubuntu(Linux)使用Eclipse搭建C/C++编译环境
- Ubuntu(Linux)使用Eclipse搭建C/C++编译环境
- Ubuntu(Linux)使用Eclipse搭建C/C++编译环境
- Ubuntu(Linux)使用Eclipse搭建C/C++编译环境
- Ubuntu下使用Eclipse编译、调试嵌入式程序的方法(上)
- Boost-Ubuntu上编译与安装并在eclipse C/C++中使用
- Ubuntu(Linux)使用Eclipse搭建C/C++编译环境
- Ubuntu 下使用Eclipse编译、调试嵌入式程序的方法(下)
- Ubuntu(Linux)使用Eclipse搭建C/C++编译环境
- Ubuntu 12.04 使用Eclipse搭建C/C++编译环境
- Ubuntu编译安装boost并在eclipse C/C++中使用
- Ubuntu(Linux)使用Eclipse搭建C/C++编译环境
- Ubuntu编译安装boost并在eclipse C/C++中使用
