XenApp_XenDesktop_7.6实战篇之十七:XenApp应用程序交付
2017-08-02 00:31
239 查看
本章节将为大家分享XenApp应用程序和共享桌面的交付,可以根据实际应用交付应用程序、交付桌面或同时交付应用程序和桌面三种不同的场景。大家需要注意的是使用XenApp应用程序或桌面交付除了购买Citrix License, 还需要购买Microsoft Windows Server RDS CAL。
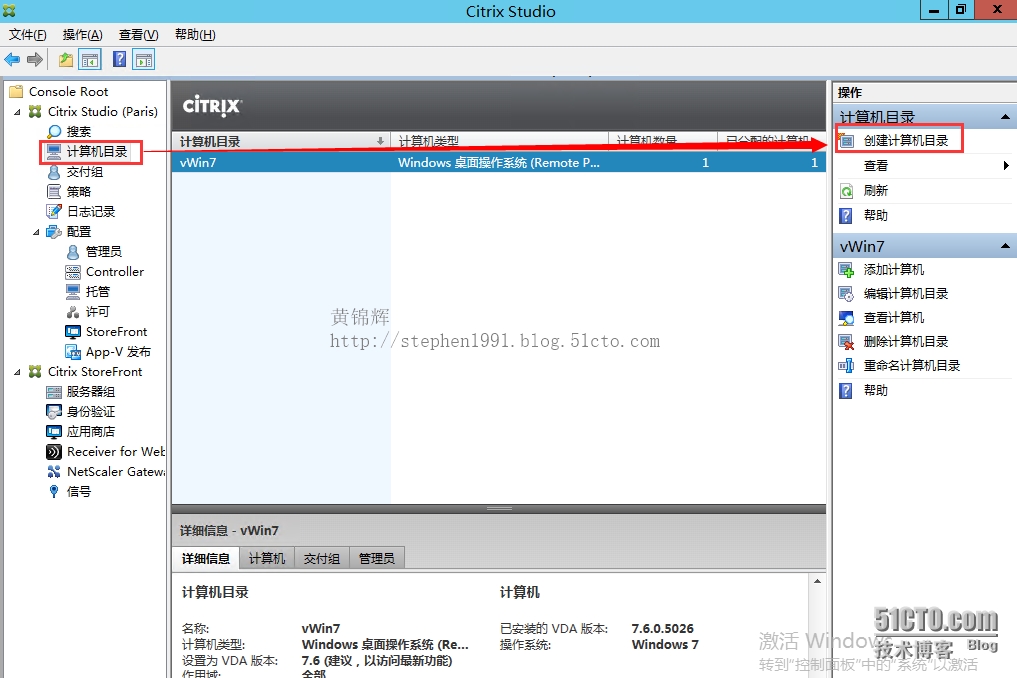
1.2 下一步
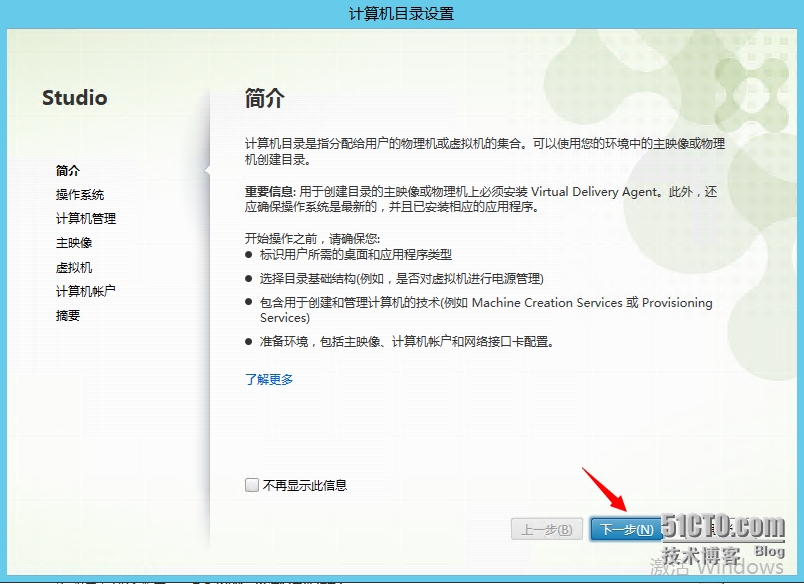
1.3 选择“Windows 服务器操作系统”
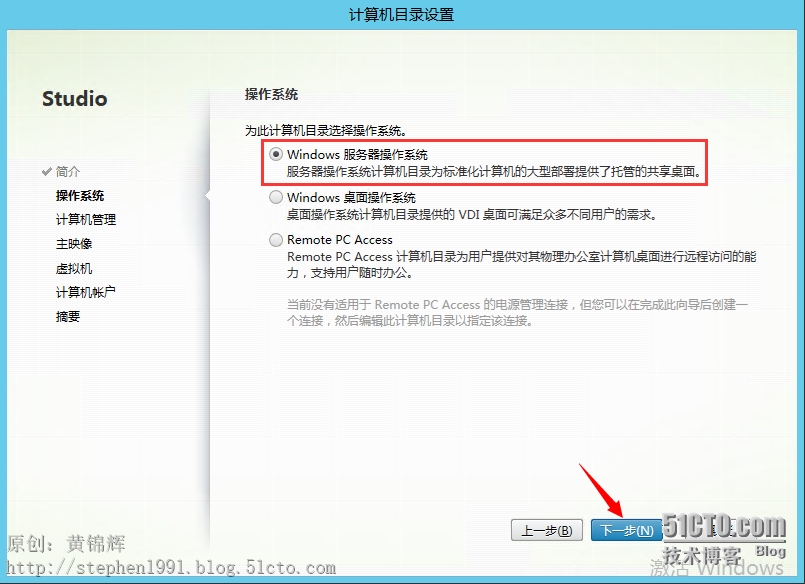
1.4 选择“未进行电源管理的计算机”和“其他服务或技术”
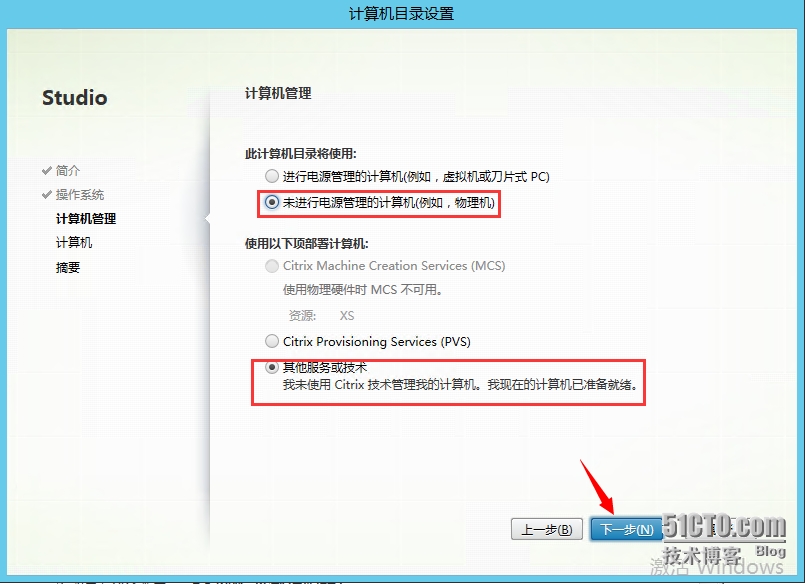
1.5 点击“添加计算机”
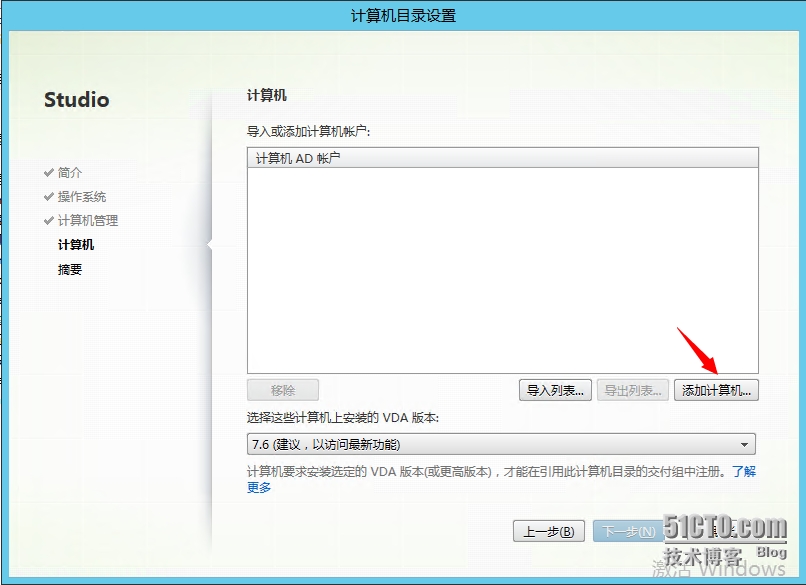
1.6 输入安装好VDA for Windows Server OS的计算机账号,点击“检查名称”--“确定”
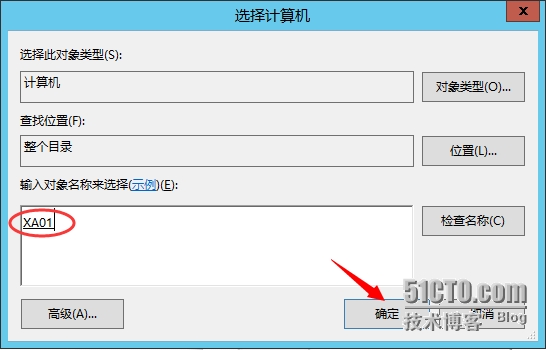
1.7 下一步
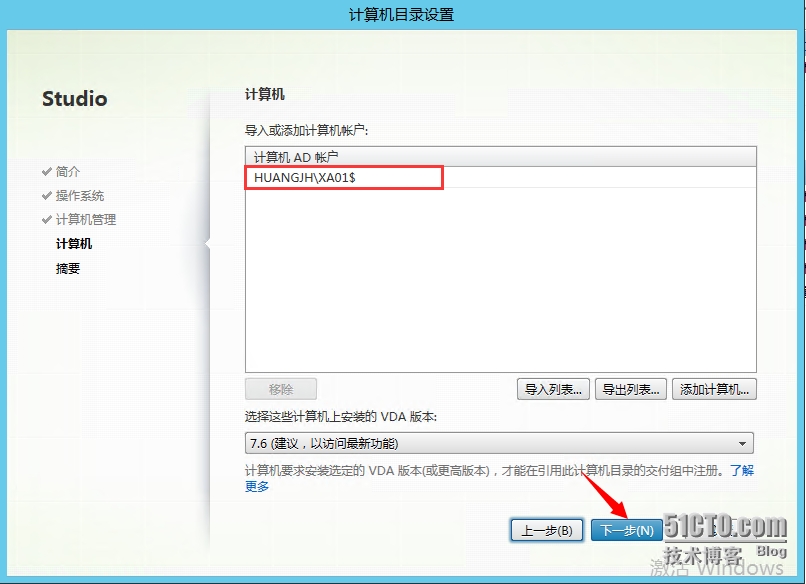
1.8 输入计算机目录名称,点击“完成”
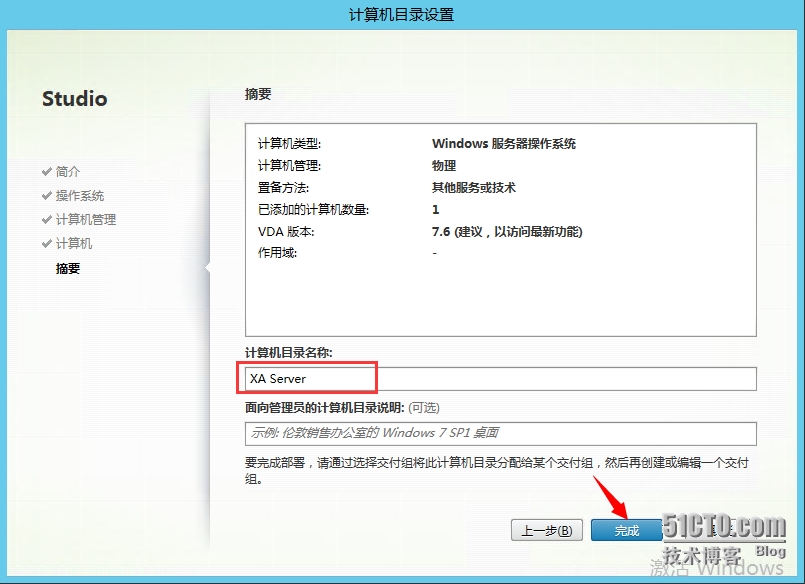
1.9 计算机创建完成后,双击对应的计算机目录“XA Server”
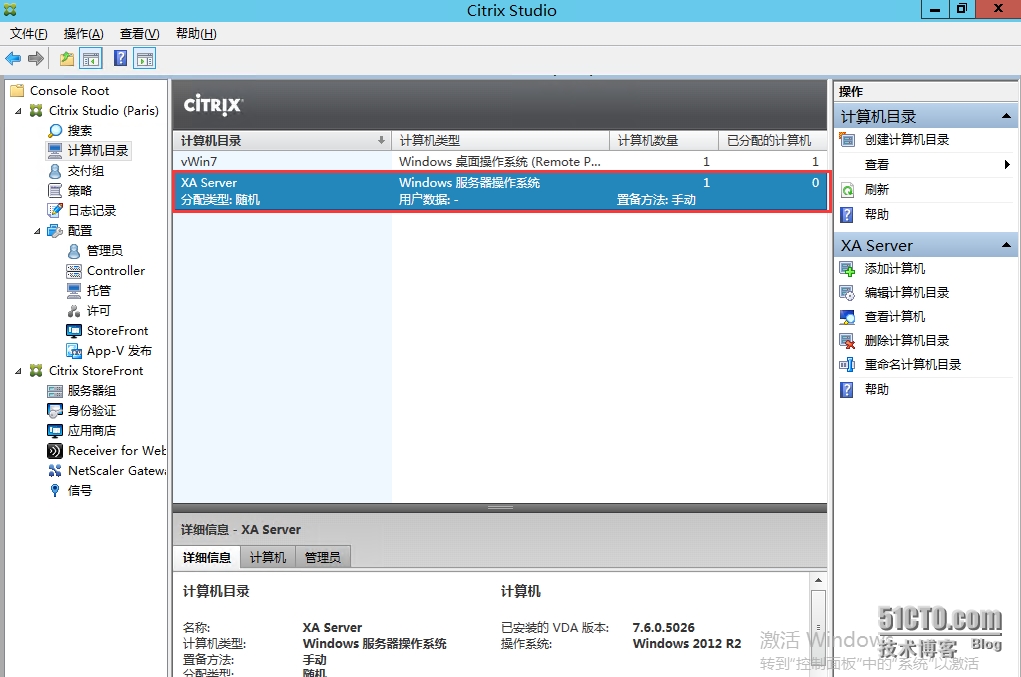
1.10 确保注册状态为“已注册”
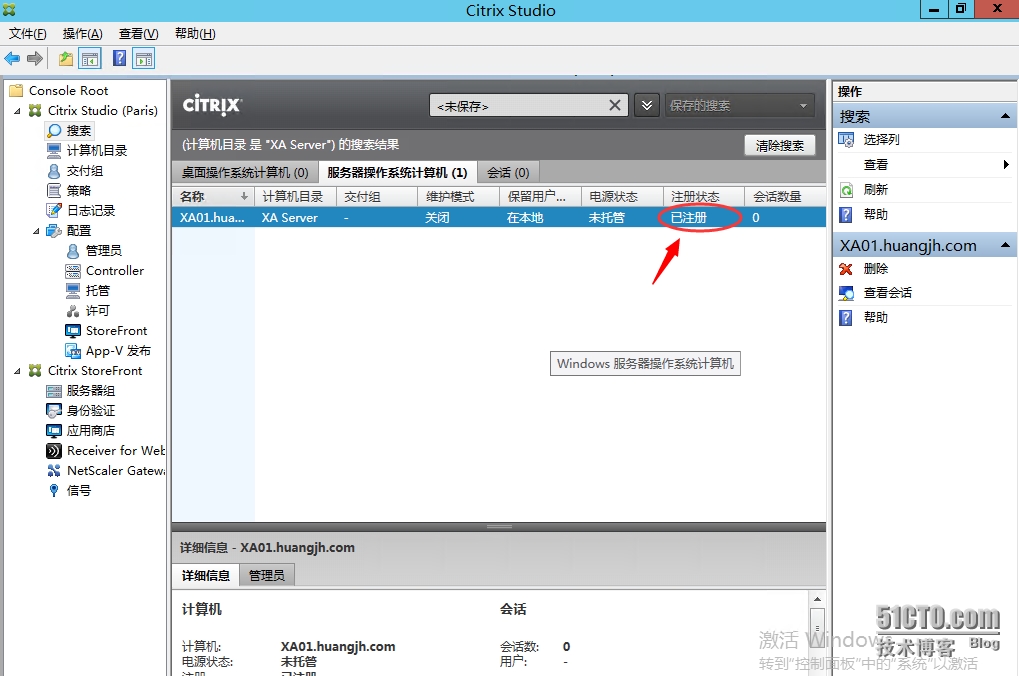
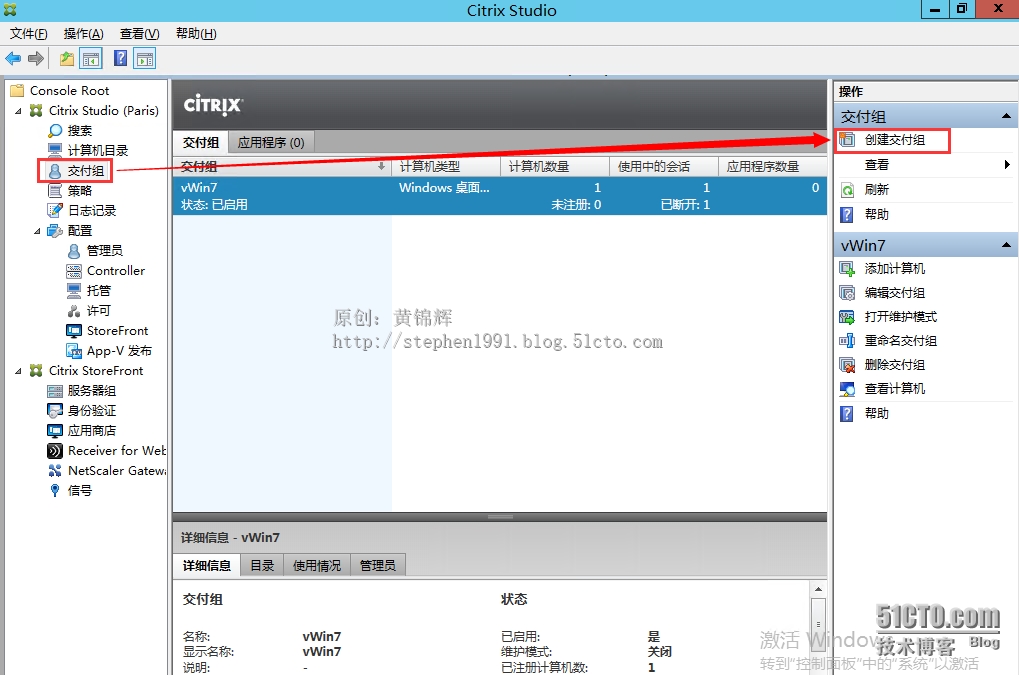
2.2 下一步
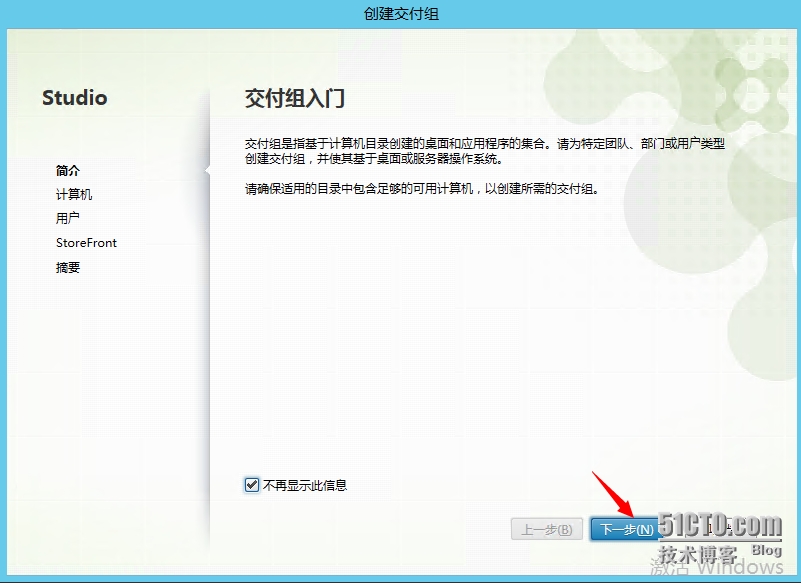
2.3 选择对应的计算机目录和选择此交付组的计算机数量,下一步
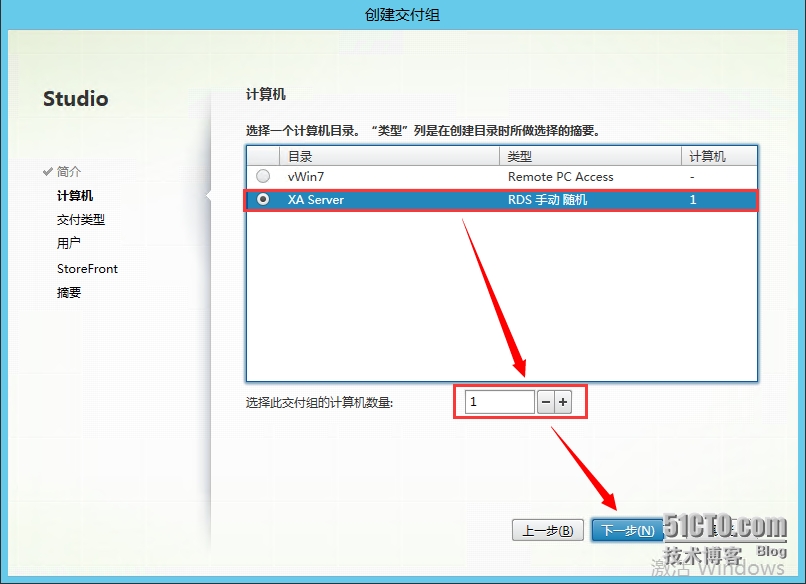
2.4 选择“桌面和应用程序”(为了测试可以同时看到效果选择此项,实际应用根据自己需求进行调整)
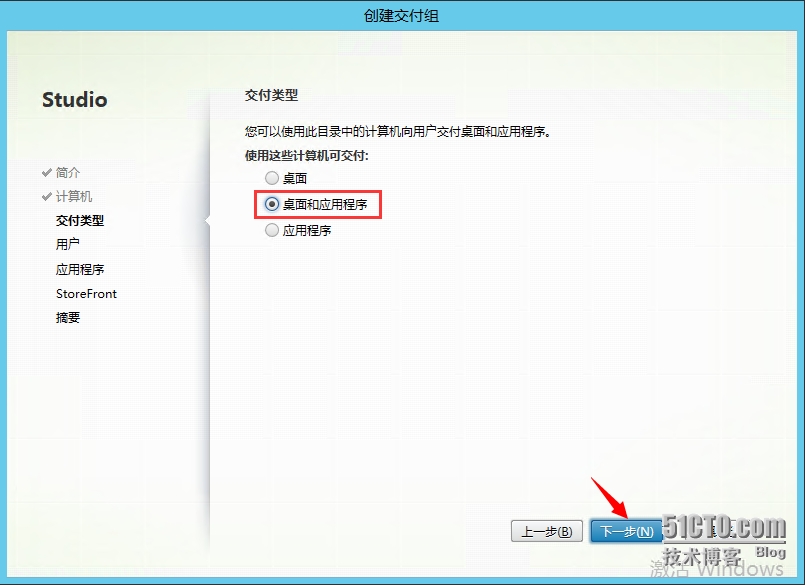
2.5 点击“添加”
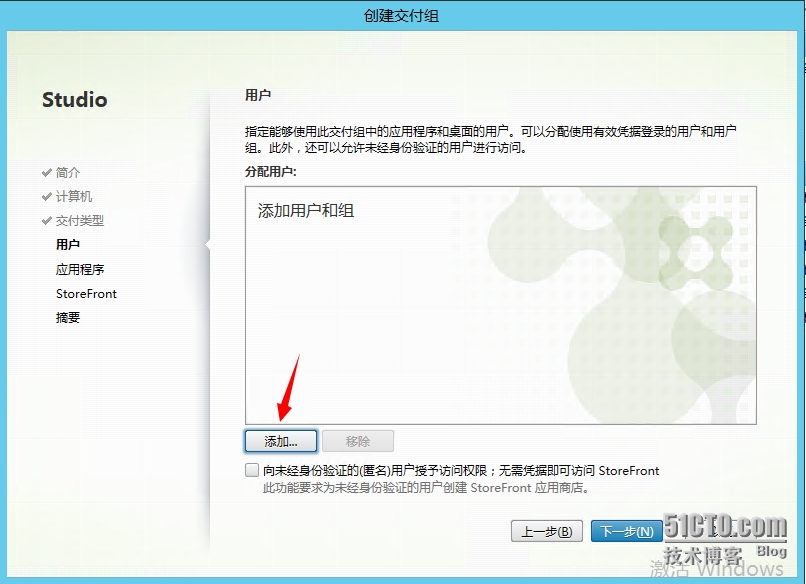
2.6 输入能够使用该交付组的用户或组,点击“确定”
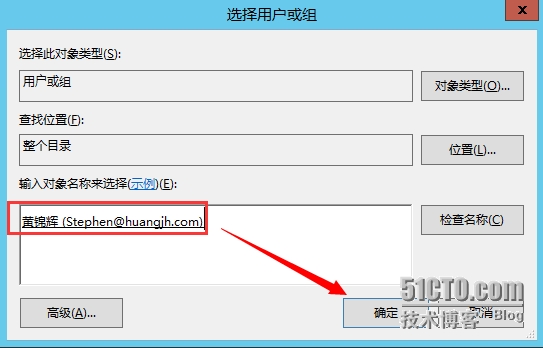
2.7 指定用户或组后,点击“下一步”
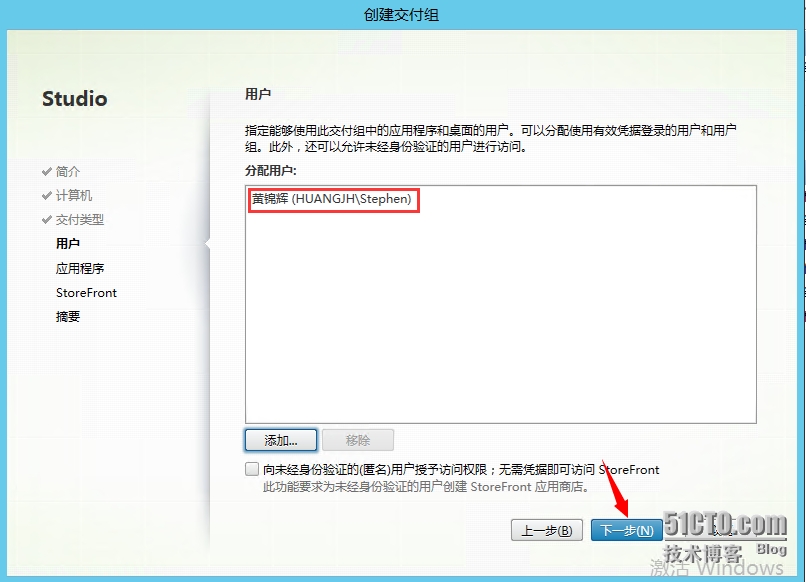
2.8 勾选需要发布的应用程序(如在页面找不到已经安装的应用程序可点击“手动添加应用程序”,根据向导完成手动添加),下一步
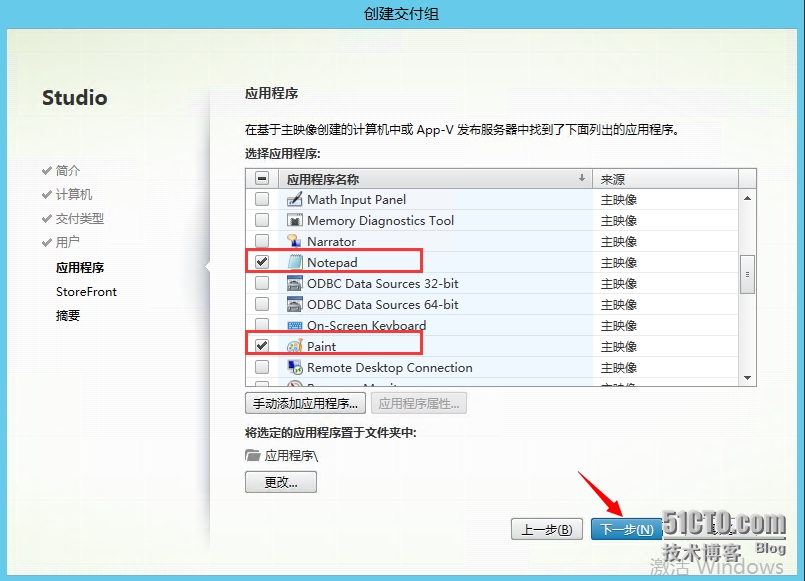
2.9 下一步
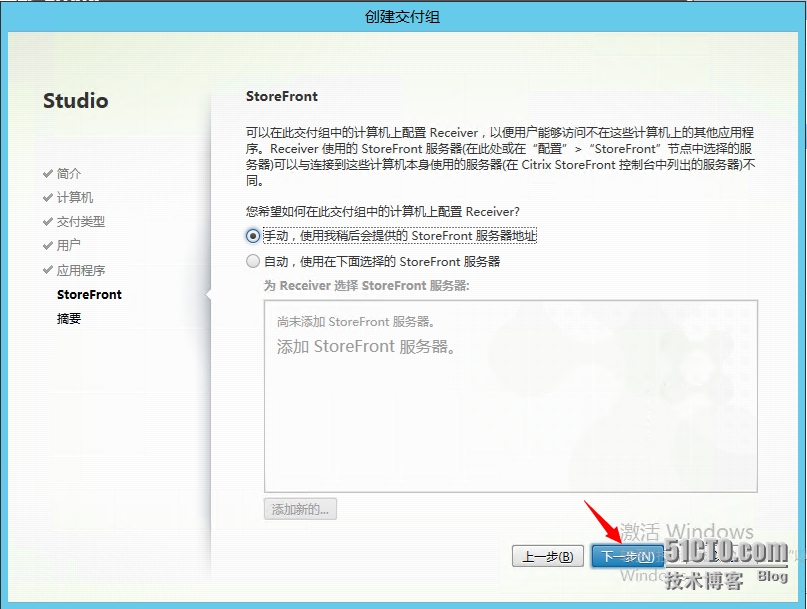
2.10 输入交付组名称和显示名称,点击“完成”
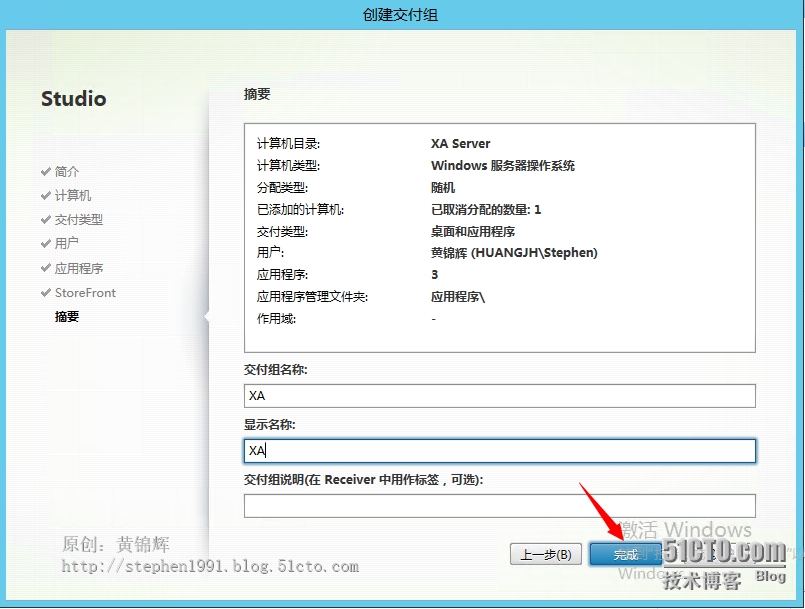
2.11 交付组创建完成后如下:
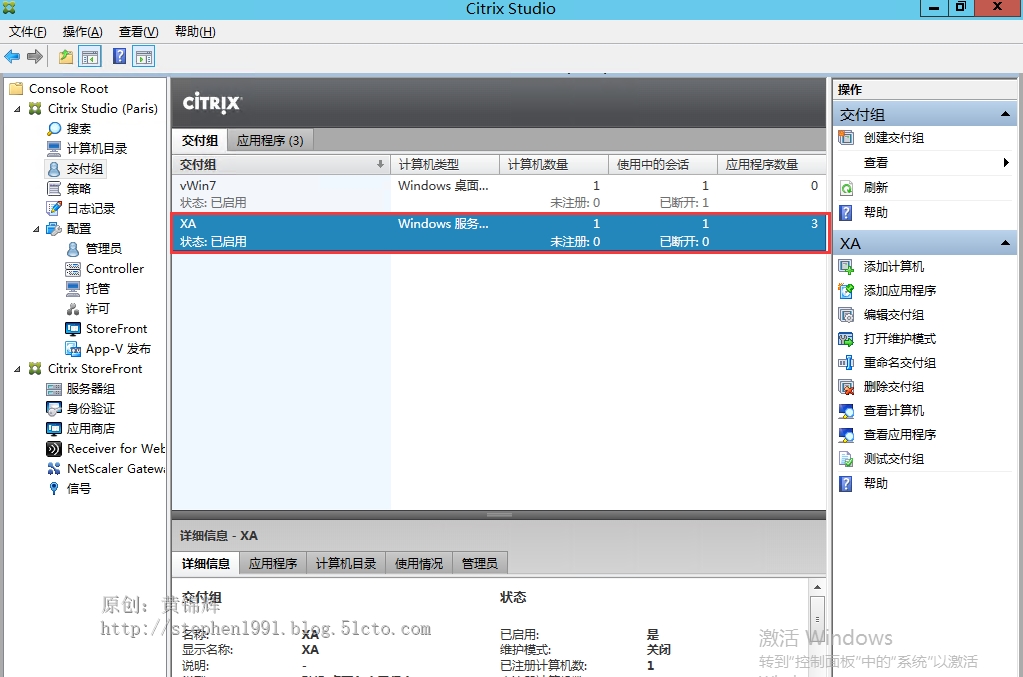
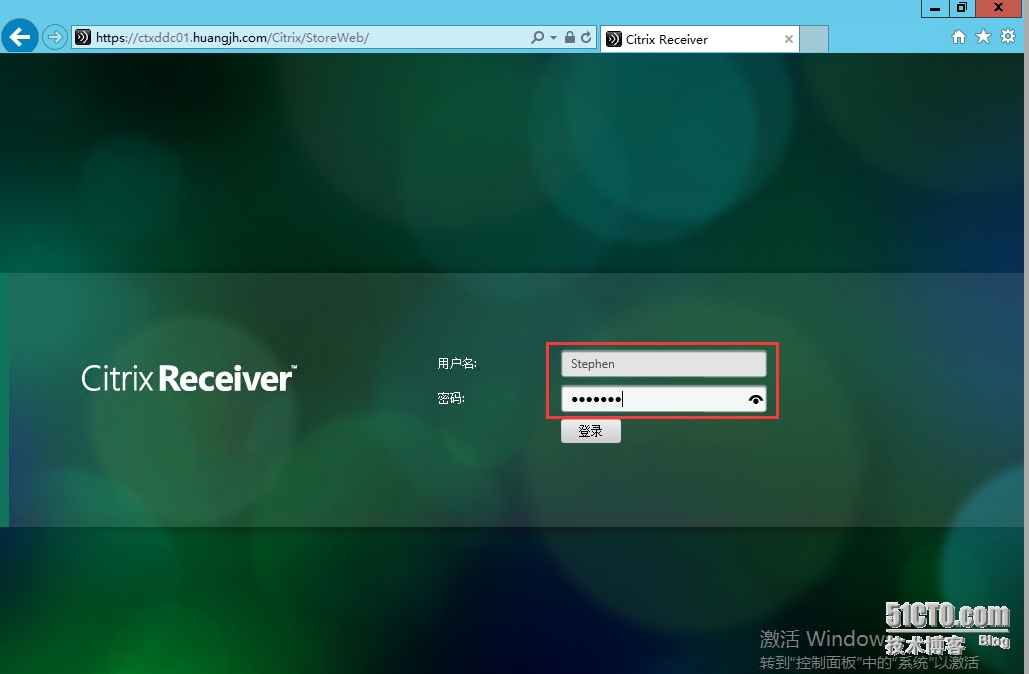
3.2在页面下方选择“桌面”选项卡,点击XA图标
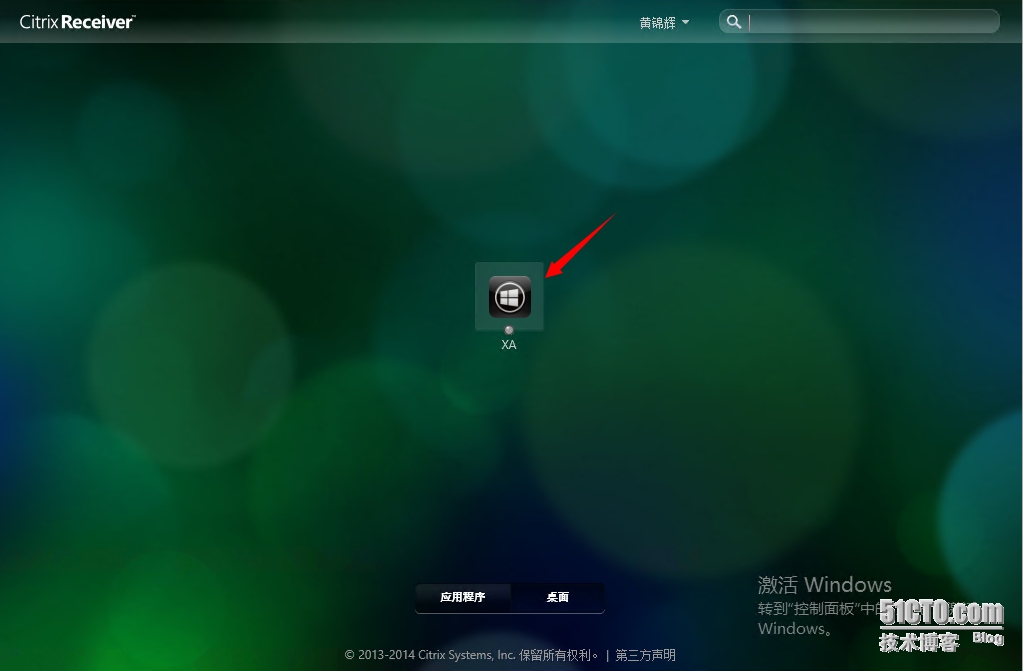
3.3 成功打开共享桌面
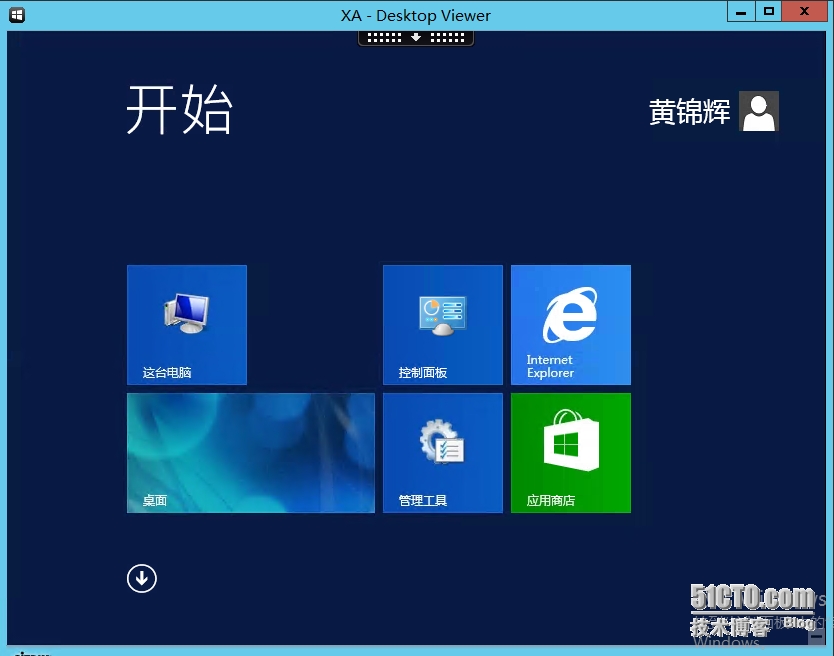
3.4回到StoreFront 页面,点击页面下方的“应用程序”,然后点击页面最左侧的“+”按键
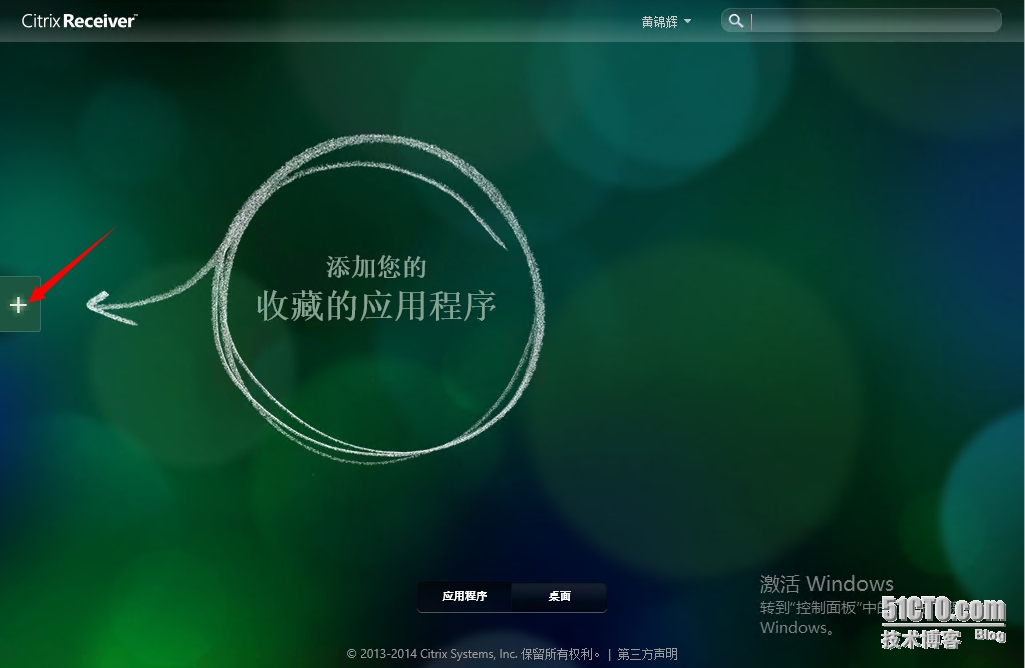
3.5点击所有应用程序,点击对应的应用程序可将图标添加到主页面
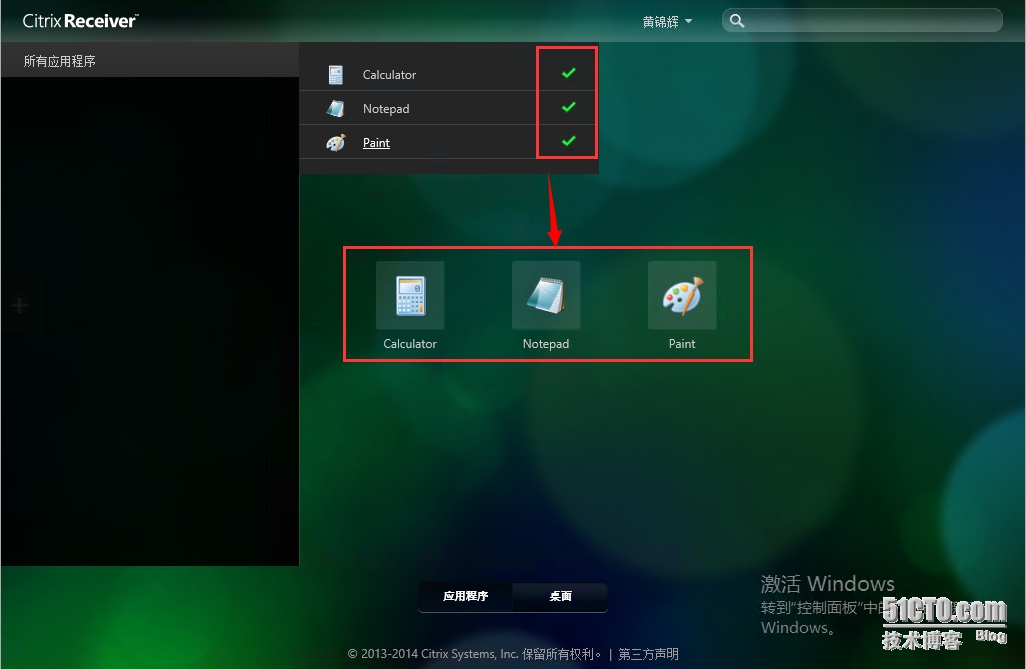
3.6 点击Calculator图标,打开后可正常使用计算器
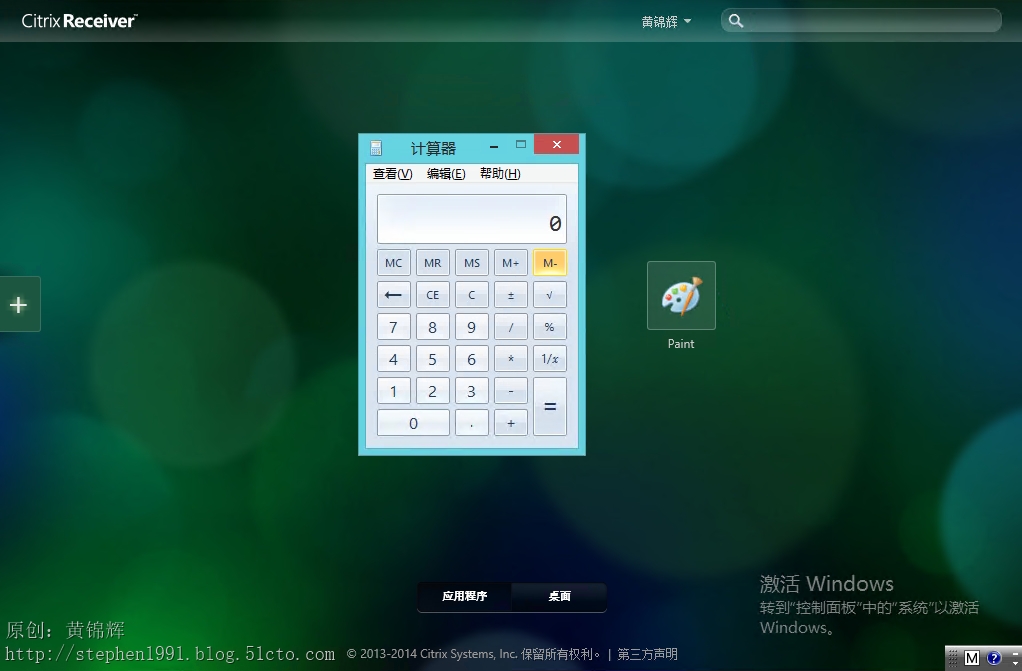
以上是整个XenApp应用程序和桌面的交付过程,当然在企业中我们还会考虑如何修改共享桌面壁纸和对单独应用程序做更细致的权限等,这些我们将会在后面的章节一一揭晓,感谢大家的支持和关注。
本文出自 “黄锦辉专栏” 博客,转载请与作者联系!
1. 创建计算机目录
1.1 打开Citrix Studio,点击“计算机目录”—“创建计算机目录”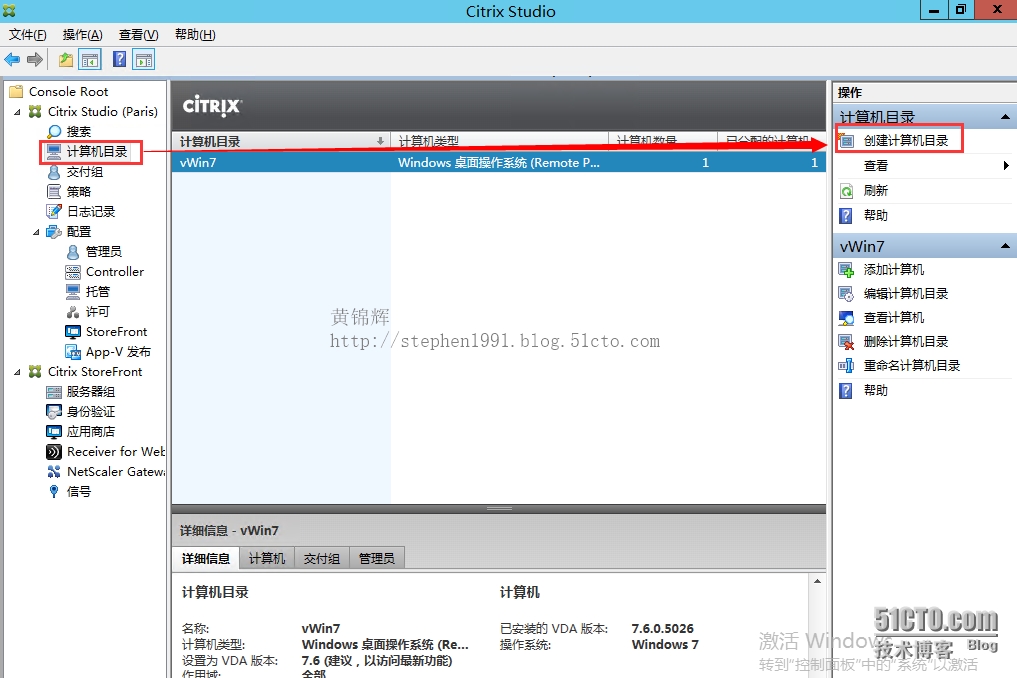
1.2 下一步
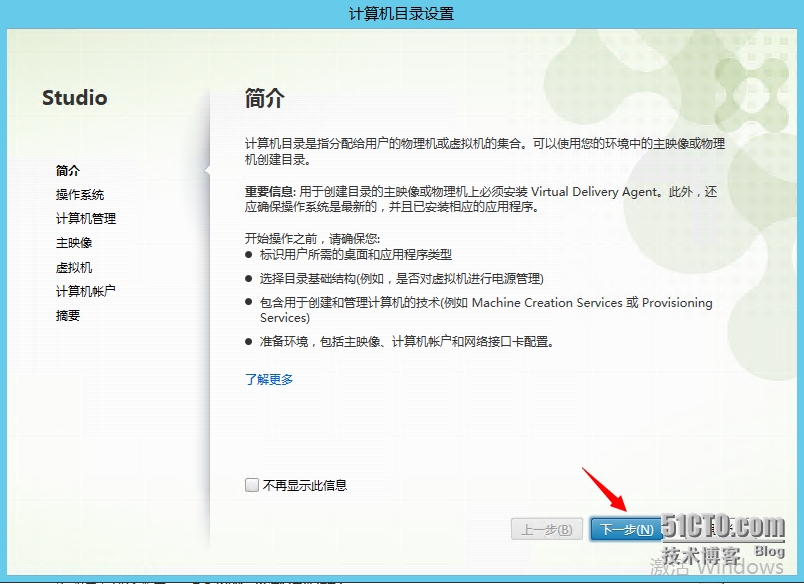
1.3 选择“Windows 服务器操作系统”
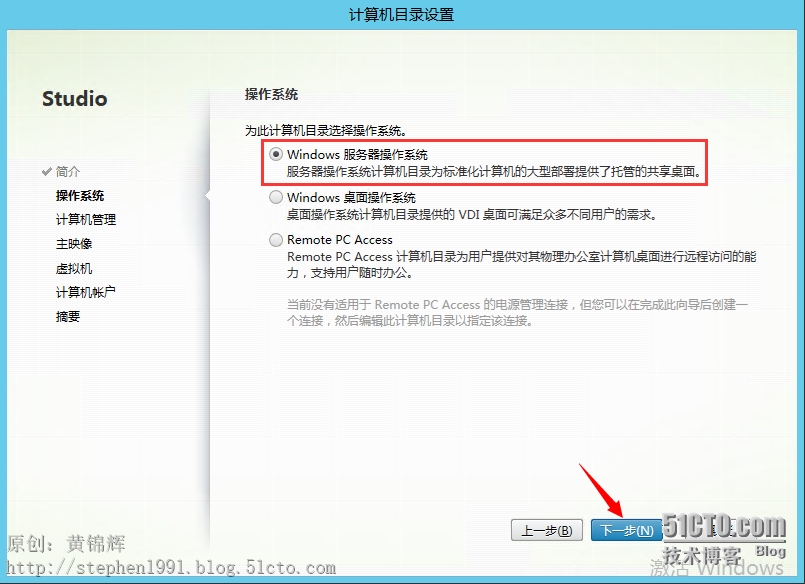
1.4 选择“未进行电源管理的计算机”和“其他服务或技术”
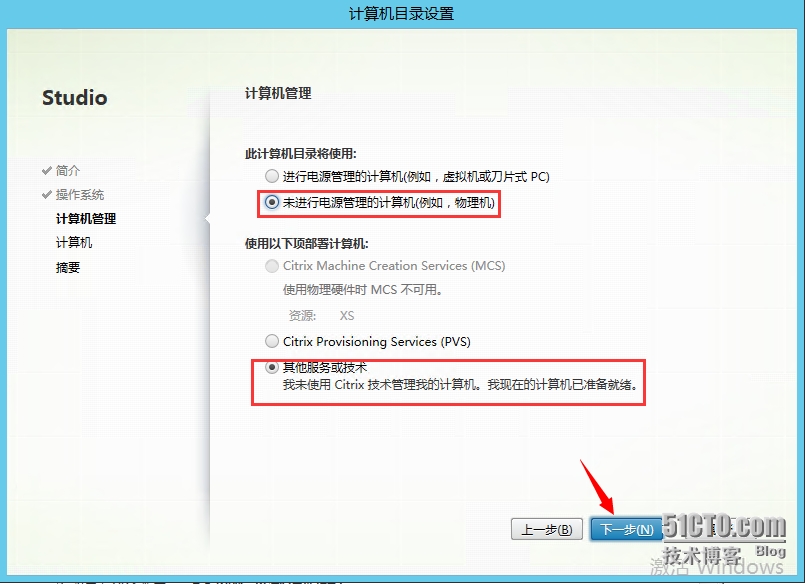
1.5 点击“添加计算机”
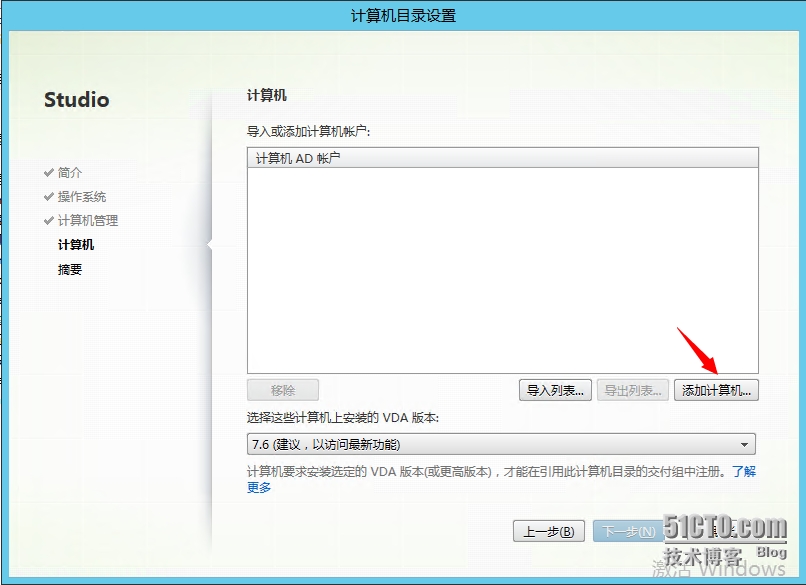
1.6 输入安装好VDA for Windows Server OS的计算机账号,点击“检查名称”--“确定”
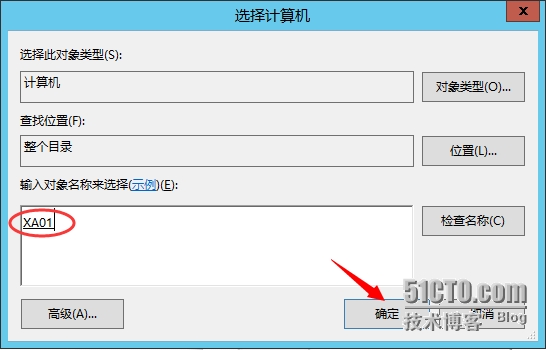
1.7 下一步
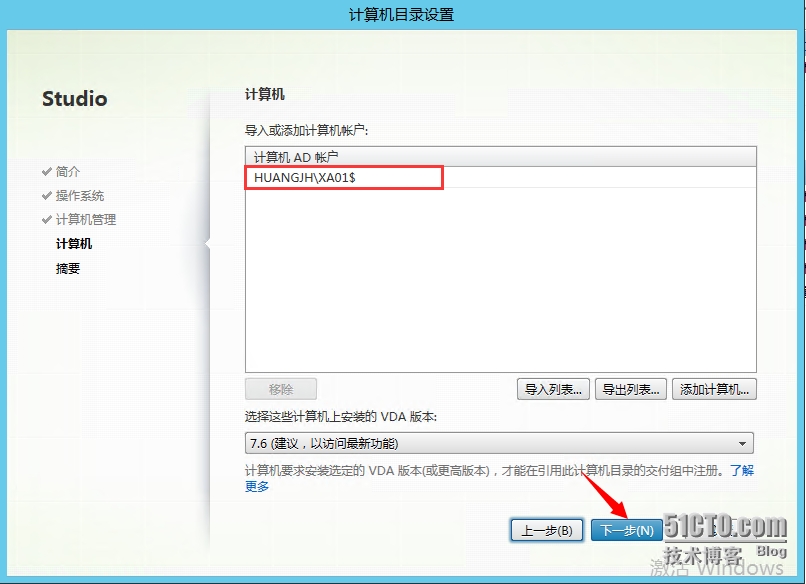
1.8 输入计算机目录名称,点击“完成”
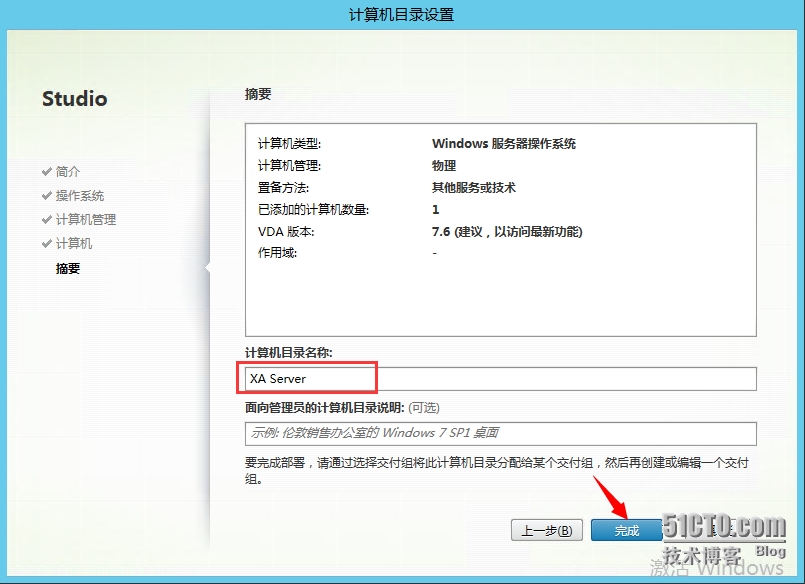
1.9 计算机创建完成后,双击对应的计算机目录“XA Server”
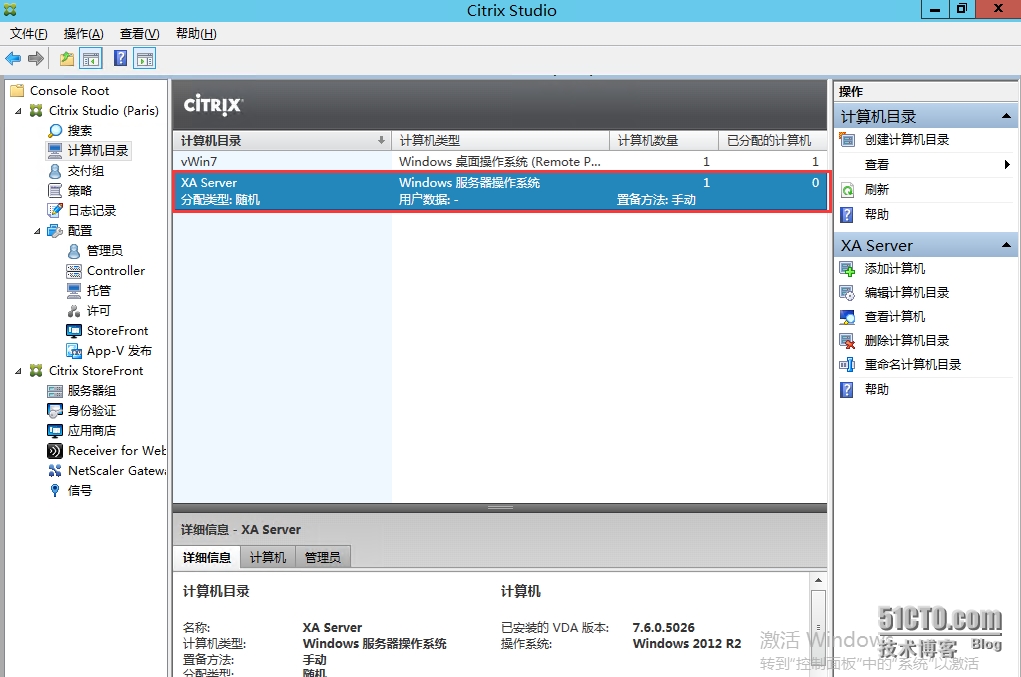
1.10 确保注册状态为“已注册”
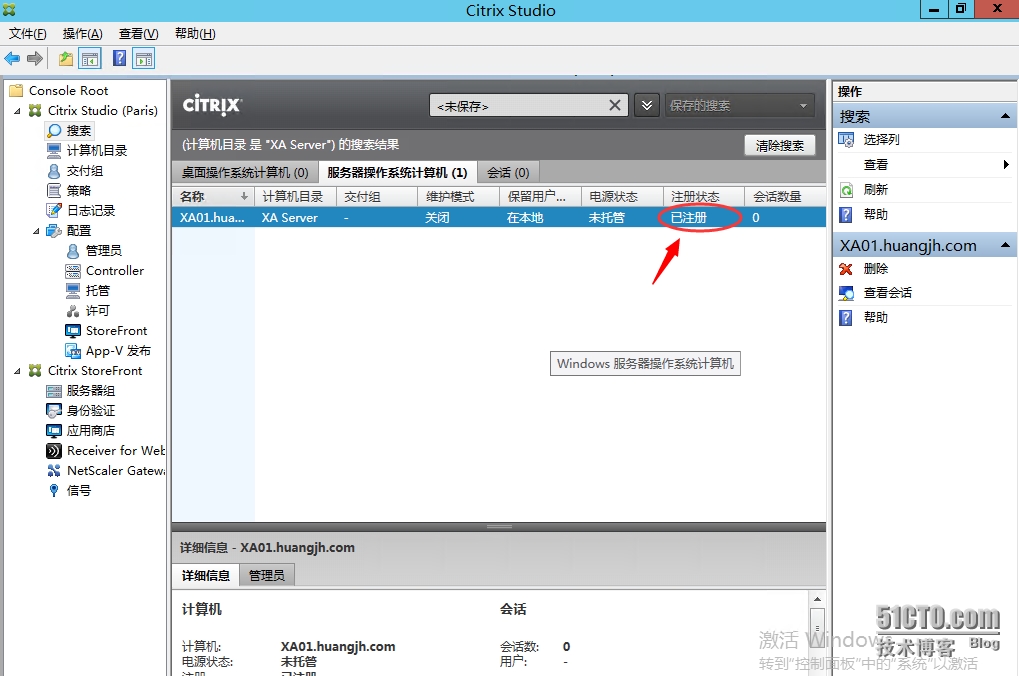
2. 创建交付组
2.1 点击“交付组”—“创建交付组”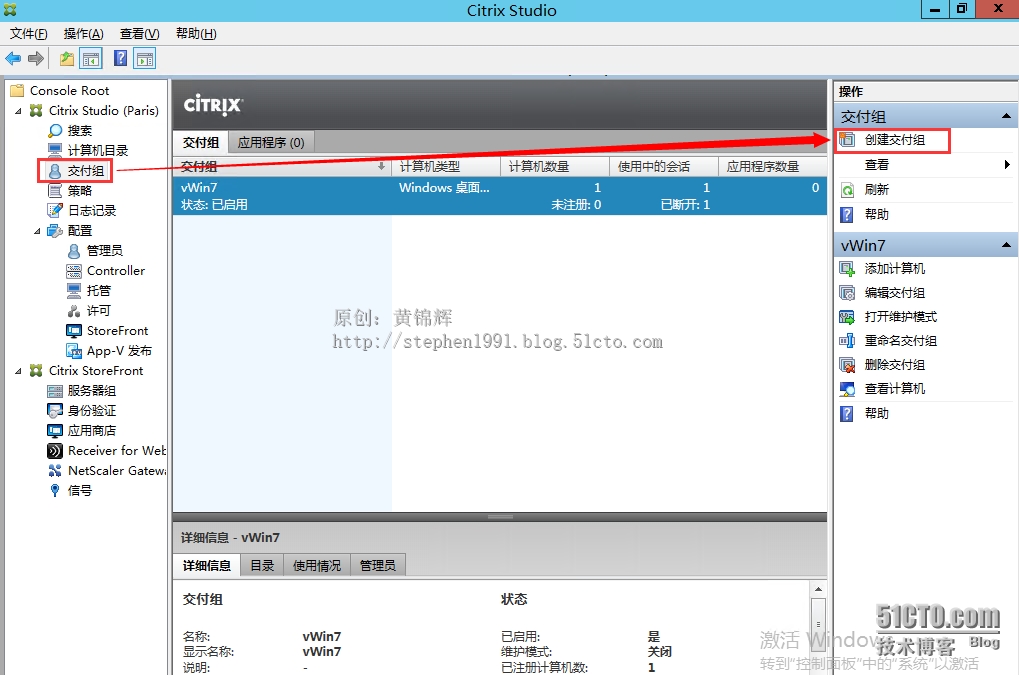
2.2 下一步
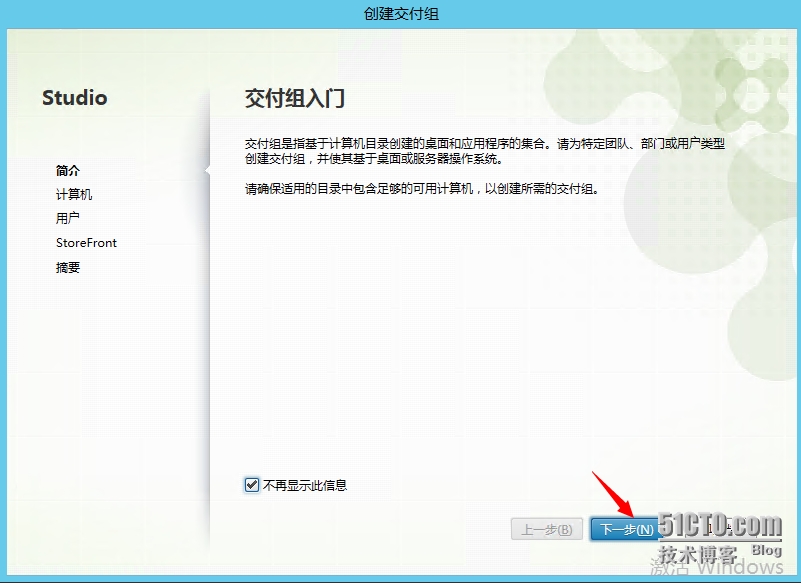
2.3 选择对应的计算机目录和选择此交付组的计算机数量,下一步
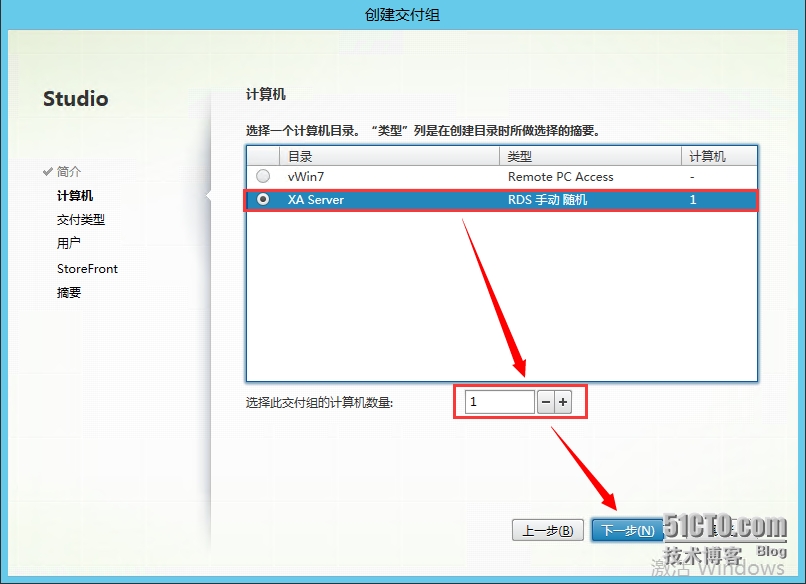
2.4 选择“桌面和应用程序”(为了测试可以同时看到效果选择此项,实际应用根据自己需求进行调整)
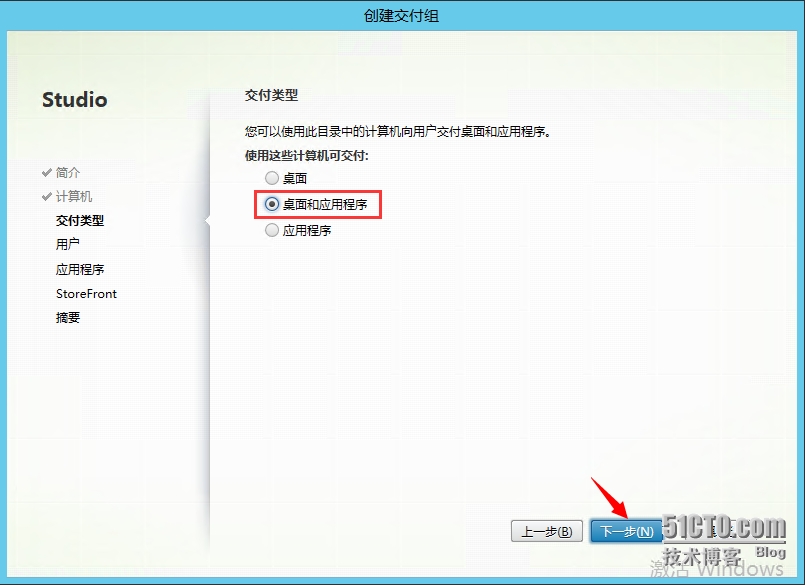
2.5 点击“添加”
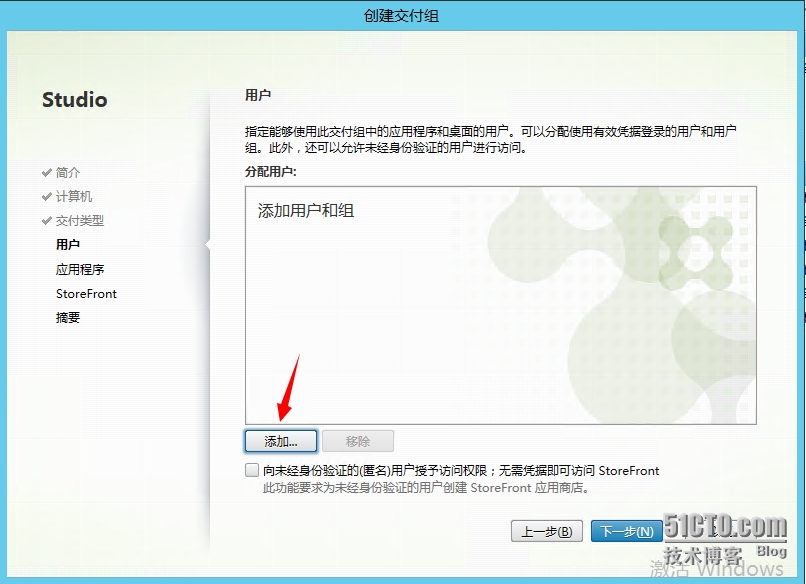
2.6 输入能够使用该交付组的用户或组,点击“确定”
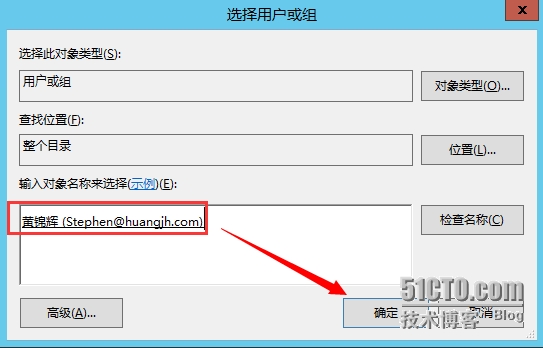
2.7 指定用户或组后,点击“下一步”
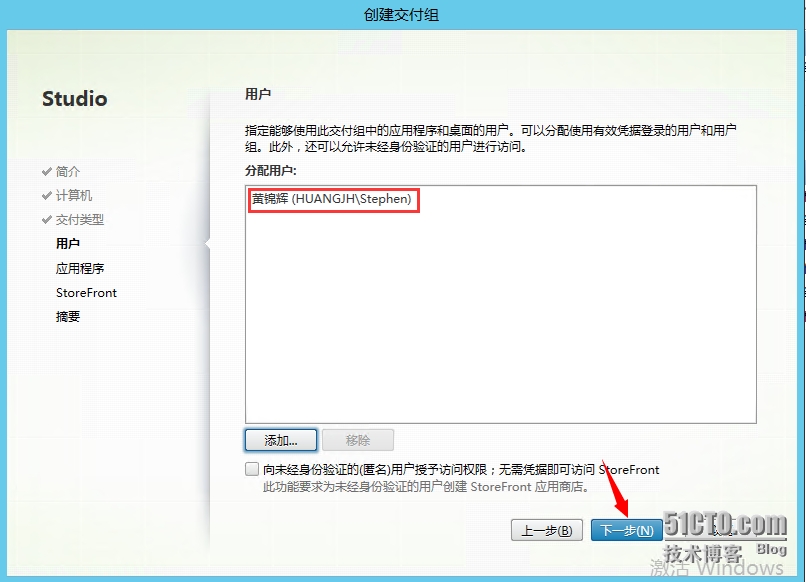
2.8 勾选需要发布的应用程序(如在页面找不到已经安装的应用程序可点击“手动添加应用程序”,根据向导完成手动添加),下一步
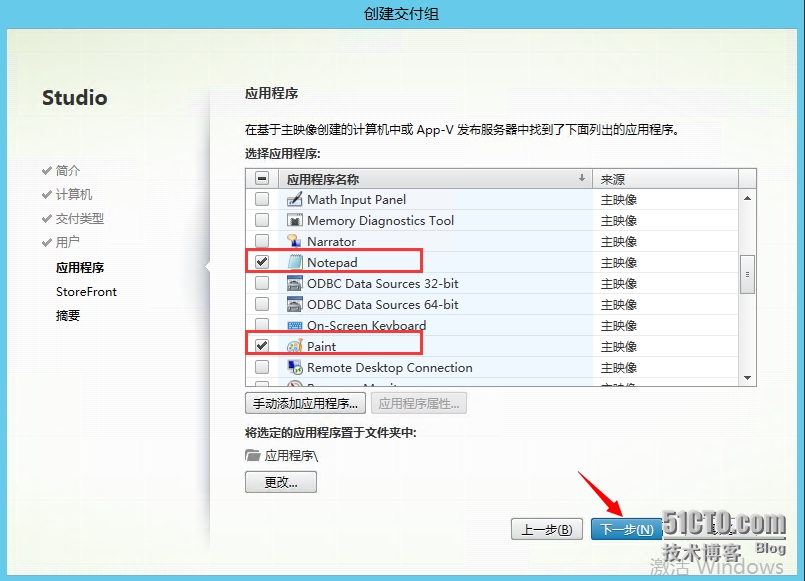
2.9 下一步
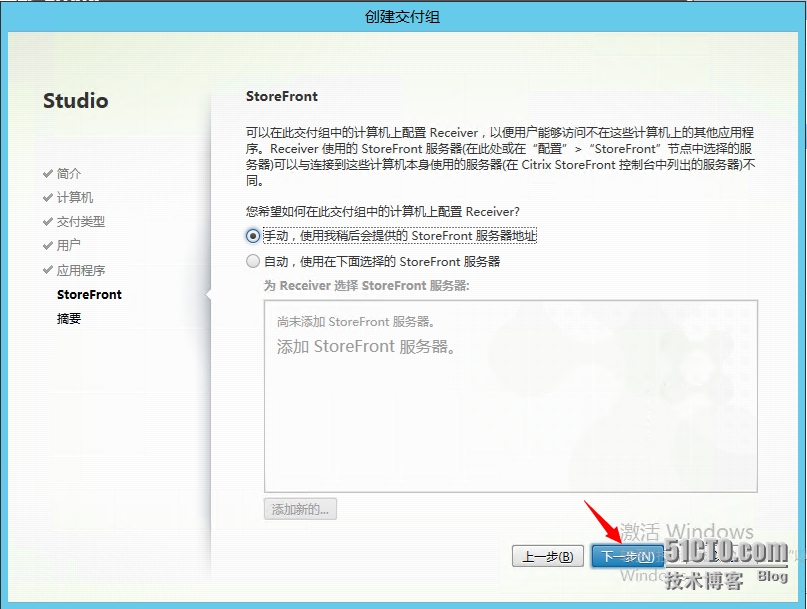
2.10 输入交付组名称和显示名称,点击“完成”
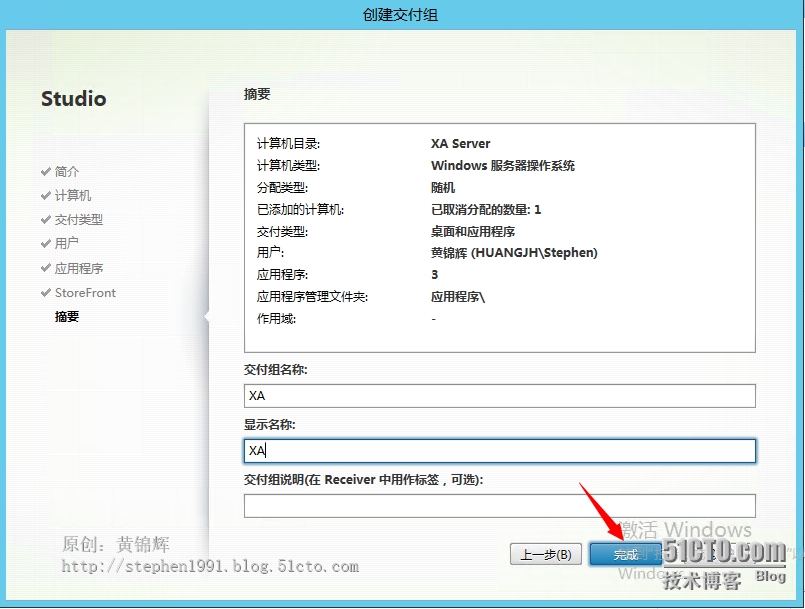
2.11 交付组创建完成后如下:
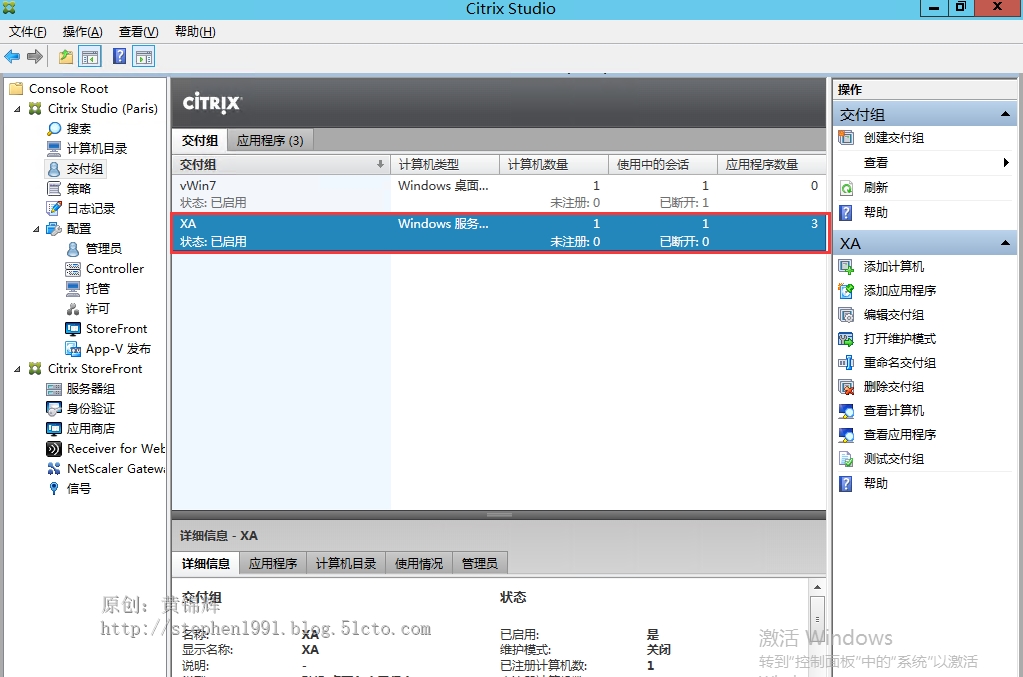
3. 功能验证
创建完计算机目录和交付组确保对应的计算机状态为已注册,然后重启计算机再次确保为已注册状态即可进行登录测试。3.1 打开IE浏览器在地址栏中输入https://ctxddc01.huangjh.com/Citrix/StoreWeb, 输入用户名和密码,点击“登录”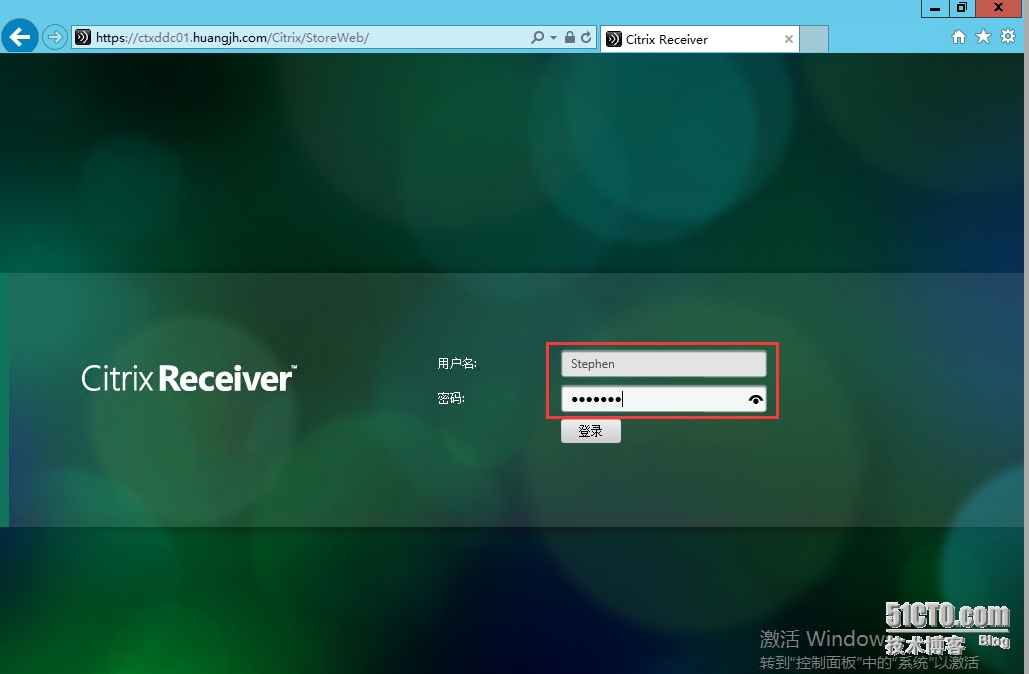
3.2在页面下方选择“桌面”选项卡,点击XA图标
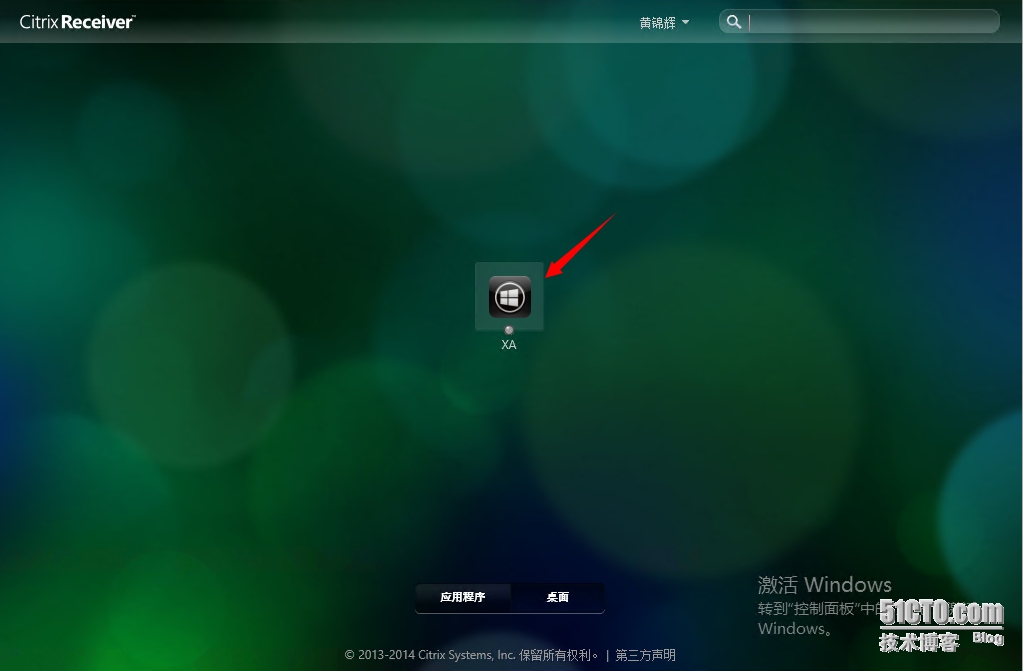
3.3 成功打开共享桌面
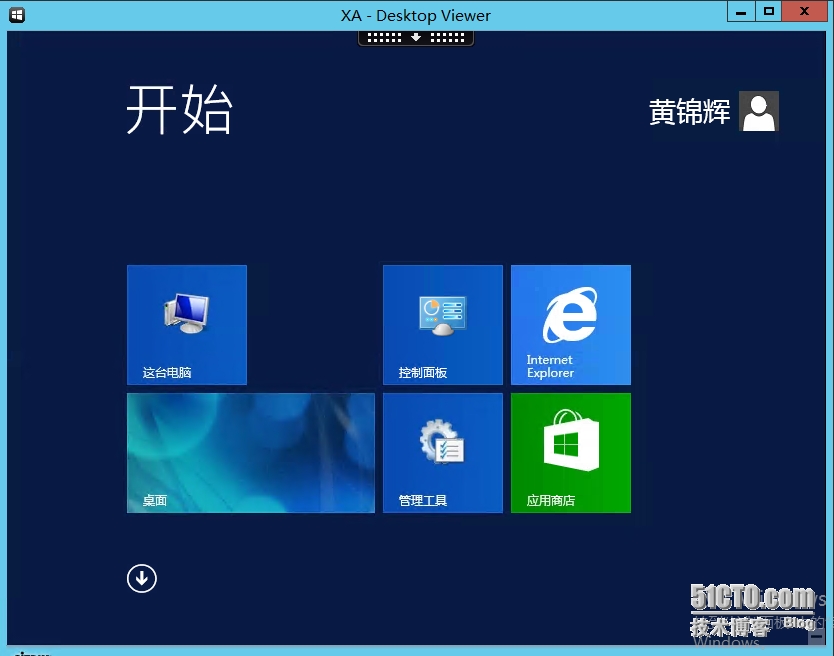
3.4回到StoreFront 页面,点击页面下方的“应用程序”,然后点击页面最左侧的“+”按键
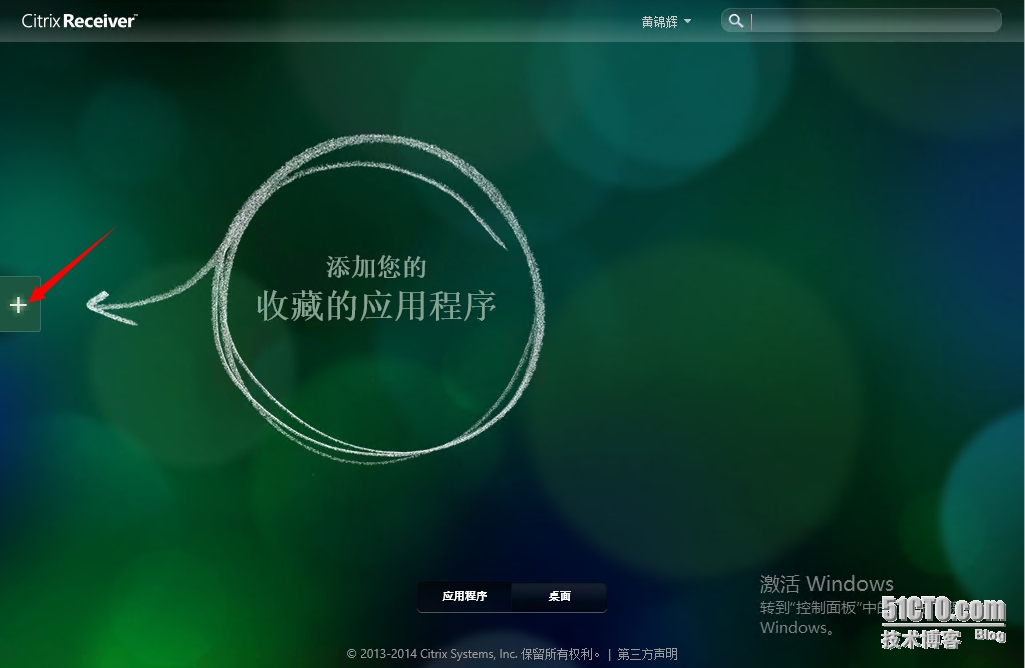
3.5点击所有应用程序,点击对应的应用程序可将图标添加到主页面
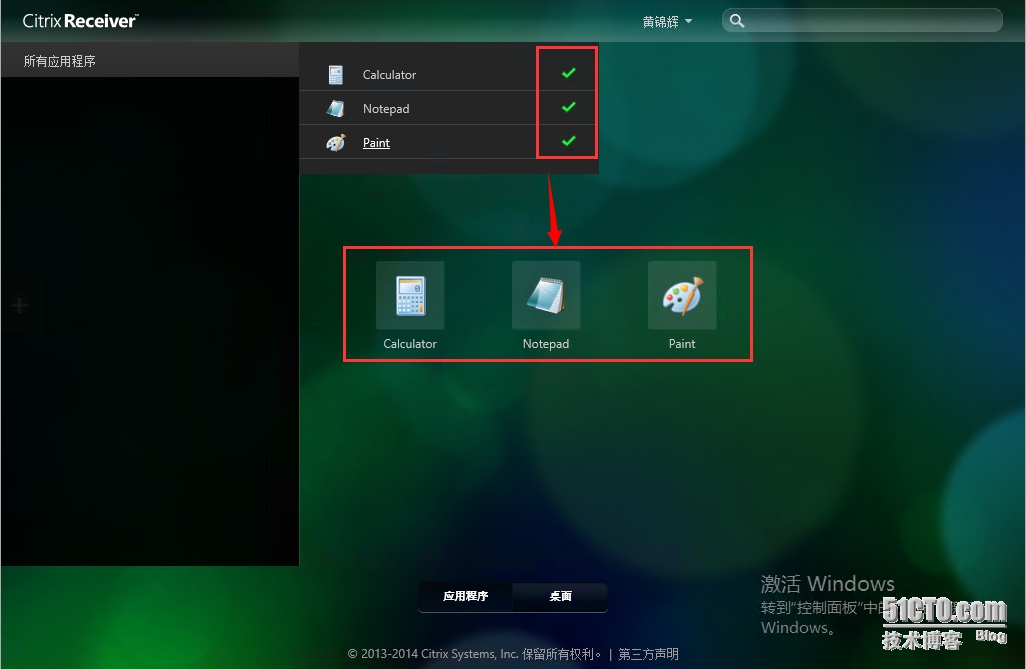
3.6 点击Calculator图标,打开后可正常使用计算器
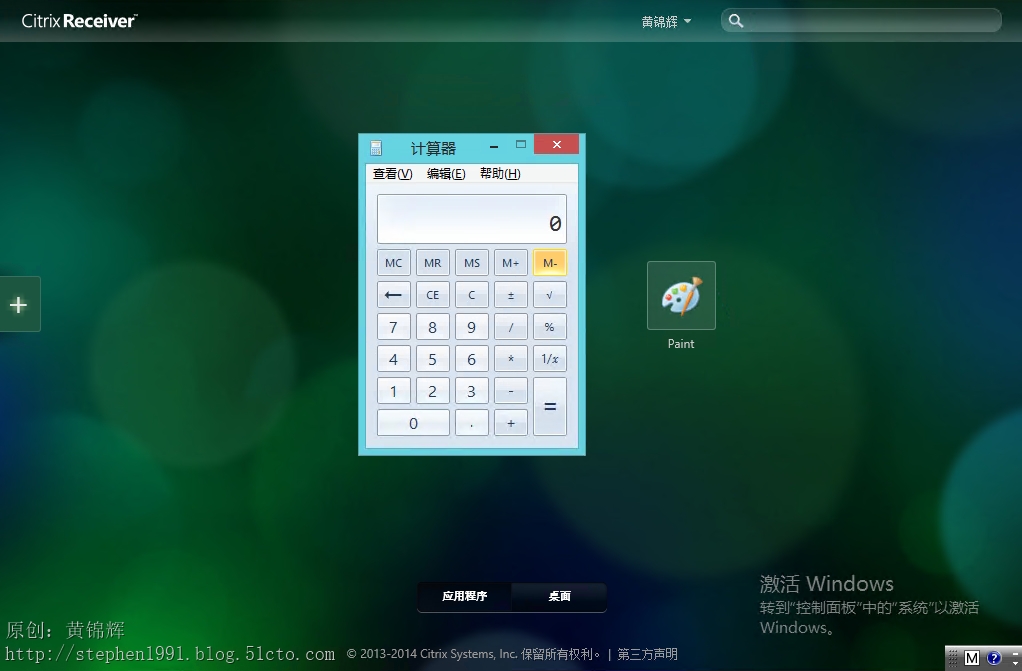
以上是整个XenApp应用程序和桌面的交付过程,当然在企业中我们还会考虑如何修改共享桌面壁纸和对单独应用程序做更细致的权限等,这些我们将会在后面的章节一一揭晓,感谢大家的支持和关注。
本文出自 “黄锦辉专栏” 博客,转载请与作者联系!
相关文章推荐
- XenApp_XenDesktop_7.6实战篇之十七:XenApp应用程序交付
- XenApp_XenDesktop_7.6实战篇之十七:XenApp应用程序交付
- XenApp_XenDesktop_7.6实战篇之十四:XenDesktop虚拟桌面的交付
- XenApp_XenDesktop_7.6实战篇之十四:XenDesktop虚拟桌面的交付
- XenApp_XenDesktop_7.6实战篇之十四:XenDesktop虚拟桌面的交付
- XenApp_XenDesktop_7.6实战篇之七:License Server规划及部署
- XenApp_XenDesktop_7.6实战篇之十九:安装、升级和配置StoreFront 3.0
- XenApp_XenDesktop_7.6实战篇之十:Delivery Controller的部署
- XenApp_XenDesktop_7.6实战篇之十五:StoreFront的配置
- XenApp_XenDesktop_7.6实战篇之十一:站点设置
- XenApp_XenDesktop_7.6实战篇之十六:安装Virtual Delivery Agent For Windows Server OS
- XenApp_XenDesktop_7.6实战篇之十二:组策略配置
- XenApp_XenDesktop_7.6实战篇之十三:安装Virtual Delivery Agent For Windows Desktop OS
- XenApp_XenDesktop_7.6实战篇之十八:Citrix XenDesktop 7.6Feature Pack 2 正式发布了
- XenApp_XenDesktop_7.6实战篇之八:申请及导入许可证
- XenApp_XenDesktop_7.6实战篇之一:走进桌面虚拟化世界
- XenApp_XenDesktop_7.6实战篇之十九:安装、升级和配置StoreFront 3.0
- Vmware后台下Citrix Xendesktop 7.6实战篇之八桌面交付2
- XenApp_XenDesktop_7.6实战篇之一:走进桌面虚拟化世界
- XenApp_XenDesktop_7.6实战篇之二:基础架构准备
