腾讯云安装php服务器环境 LNMP
2017-03-31 16:05
483 查看
CentOS下LNMP环境
最近更新时间:2017-03-20 17:06:31
在这篇文章中:
1.配置nginx
2.
配置PHP
3.
重启服务
4.
环境配置验证
请确保您已按照CentOS环境下通过YUM安装软件的步骤进行必要软件的安装。
1. 配置nginx
1) 启动nginx服务用以下命令启动nginx:
service nginx restart
2) 测试nginx服务是否正常运行
用以下命令测试:
wget http://127.0.0.1
若结果如下,最后显示" 'index.html' saved ",说明nginx服务正常。
--2013-02-20 17:07:26-- http://127.0.0.1/ Connecting to 127.0.0.1:80... connected. HTTP request sent, awaiting response... 200 OK Length: 151 [text/html] Saving to: `index.html' 100%[==========================================================================================>] 151 --.-K/s in 0s 2013-02-20 17:07:26 (37.9 MB/s) - `index.html' saved [151/151]
3) 在浏览器中,访问通过CentOS云服务器公网IP查看nginx服务是否正常运行
如果显示如下,说明nginx安装配置成功:
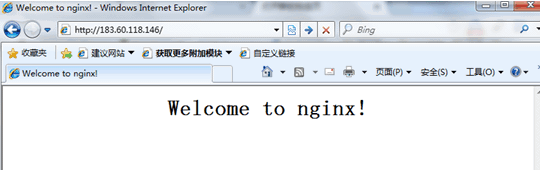
2. 配置PHP
1) 启动php-fpm用以下命令启动php-fpm服务
service php-fpm start
2) 修改php-fpm和nginx的配置,实现nginx和php联动
用以下命令查看php-fpm默认配置:
cat /etc/php-fpm.d/www.conf |grep -i 'listen ='
返回结果为:
listen = 127.0.0.1:9000
以上结果表明php-fpm的默认配置的监听端口为9000,现在只用修改配置,将php解析的请求转发到127.0.0.0:9000处理即可。
使用以下命令查找nginx配置文件:
nginx -t
并使用
vi命令修改该配置文件:

在配置文件中找到以下片段,修改红色部分。
server {
listen 80;
root /usr/share/nginx/html;
server_name localhost;
#charset koi8-r;
#access_log /var/log/nginx/log/host.access.log main;
location / {
index index.html index.htm;
}
#error_page 404 /404.html;
# redirect server error pages to the static page /50x.html
#
error_page 500 502 503 504 /50x.html;
location = /50x.html {
root /usr/share/nginx/html;
}
# pass the PHP scripts to FastCGI server listening on 127.0.0.1:9000
#
location ~ .php$ {
fastcgi_pass 127.0.0.1:9000;
fastcgi_index index.php;
fastcgi_param SCRIPT_FILENAME $document_root$fastcgi_script_name;
include fastcgi_params;
}
}修改完成后,按“Esc”键,输入“:wq”,保存文件并返回。
通过下面的命令,查看配置是否正确:
cat /etc/nginx/nginx.conf
3. 重启服务
用以下命令重启nginx,使配置生效:service nginx restart
结果如下:
Stopping nginx: [ OK ] Starting nginx: [ OK ]
4. 环境配置验证
用以下命令在web目录下创建index.php:vim /usr/share/nginx/html/index.php
写入如下内容:
<?php echo "<title>Test Page</title>"; echo "hello world"; ?>
在浏览器中,访问CentOS云服务器公网IP查看环境配置是否成功,如果页面可以显示“hello world”,说明配置成功。
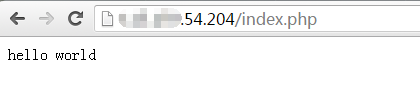
以上为官方文档,此处有吐槽 发现并没有mysql服务器安装方法 !!!!!!!!!!!!!!无语了。。。。。。。。。。。。。。
使用yum list | grep mysql 来查找yum源中是否有mysql,结果如下:
?
总之是看不到mysql-server的影子,(PS:据说Centos7.0的源中暂时还没有mysql,但是相同版本的Centos在阿里云是可以直接使用yum install mysql-server 来直接安装mysql的)
于是找了一些mysql的安装源,安装过程如下:
安装过程:
为了解决这个问题,我们要先下载mysql的repo源。
1、下载mysql的repo源
?
2、安装mysql-community-release-el7-5.noarch.rpm包
?
安装这个包后,会获得两个mysql的yum repo源: /etc/yum.repos.d/mysql-community.repo和 /etc/yum.repos.d/mysql-community-source.repo。
3、安装mysql?
这个过程中就会看到有mysql的软件包存在:
?
下边的安装和其他安装一样,
根据步骤安装就可以了,不过安装完成后,没有密码,需要重置密码。
4、重置密码重置密码前,首先要登录
?
登录时有可能报这样的错:ERROR 2002 (HY000): Can‘t connect to local MySQL server through socket ‘/var/lib/mysql/mysql.sock‘ (2),原因是/var/lib/mysql的访问权限问题。下面的命令把/var/lib/mysql的拥有者改为当前用户:
?
然后,重启服务:
?
接下来登录重置密码:
?
5、开放3306端口(可以不用设置)?
添加以下内容:
?
保存后重启防火墙:
?
这样从其它客户机也可以连接上mysql服务了。
6、修改权限可以使其他机器登录:?
1. mysql -u root -p password
2. create database name
3.show databases
4.use name
5.source /路径
导入完毕!!!!!!!!!!!!
相关文章推荐
- 将wordpress安装到已经是lnmp环境的腾讯云服务器
- 腾讯云服务器配置LNMP环境并安装wordpress
- ubuntu12.04 安装nginx+php+mysql (lnmp)的web服务器环境
- Linux下安装Lnmp环境之Nginx php-fpm不同服务器部署
- linux 源码包安装LNMP(linux+nginx+mysql+php)服务器环境
- 处理一键安装LNMP环境之后,phpinfo.php打开不显示内容的问题
- CentOS 6.2 yum安装配置lnmp服务器(Nginx+PHP+MySQL)
- 在WdOS系统下源代码编译安装LNMP环境(Linux+Ngnix+Mysql+Php)
- LNMP一键安装Linux系统下Nginx+MySQL+PHP这种网站服务器架构
- 手把手教你在centos下编译安装配置高性能web服务器环境nginx+php(fast-cgi)+mysql等/适合小内存vps使用
- Ubuntu 搭建LNMP环境图文教程 安装PHP
- lnmp (linux+nginx+mysql+php) 环境安装脚本
- CentOS6.2 yum安装配置 4000 lnmp服务器(Nginx+PHP+MySQL)
- yum安装nginx+mysql+php+fastcgi构建LNMP服务器
- win2003服务器iis6.0环境下php5.3.2安装配置
- yum安装nginx-mysql-php-fastcgi构建LNMP服务器
- LAMP服务器环境搭建六、PHP安装
- CentOS 6.2 yum安装配置lnmp服务器(Nginx+PHP+MySQL)
- PHP+Apache+MySQL经典搭配,创建环境二 Apache Web服务器安装(转载并修改)
- LNMP(linux+nginx+mysql+php)服务器环境配置
