(1)VMware安装liunx虚拟机centos7---学习笔记
2016-09-29 16:38
176 查看
概括:安装需要2个步骤。
1.首先安装VMware Workstation Pro工具。
2.安装Linux系统,
下来说下每个步骤的具体安装步骤以及安装前的准备。
a.下载VMware Workstation Pro工具,百度下载到比较大的盘中。

a-1.下载centos7镜像(最新版本),地址:https://www.centos.org/download/ 一般下载DVD ISO镜像,
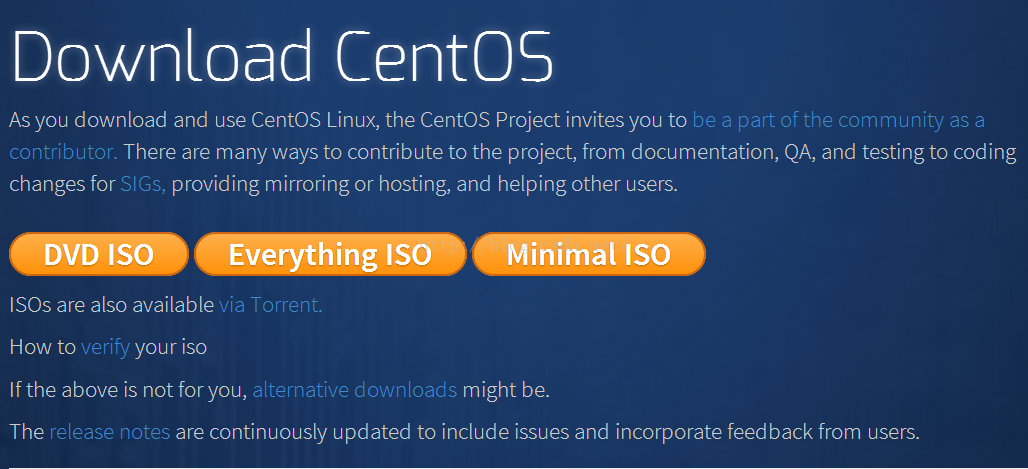
b.安装VMwar。(这段就不废话了大家都会安装的)-----------安装完成。
c.双击打开,选择创建虚拟机。
d.选择自定义点击下一步,再次点击下一步,
e.选择稍后安装,并点击下一步。
f.选择操作和版本,点击下一步。
g.设置参数,并点击下一步。
h.后面的一直默认,并点击下一步,直到按成。
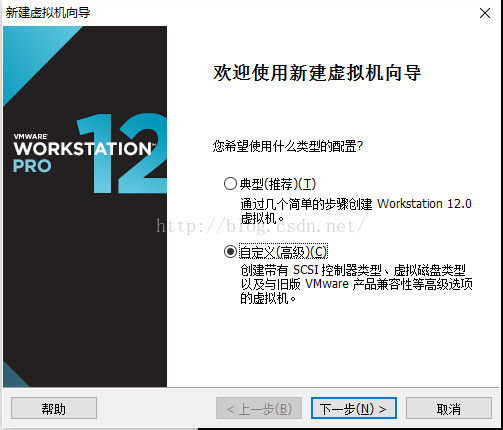
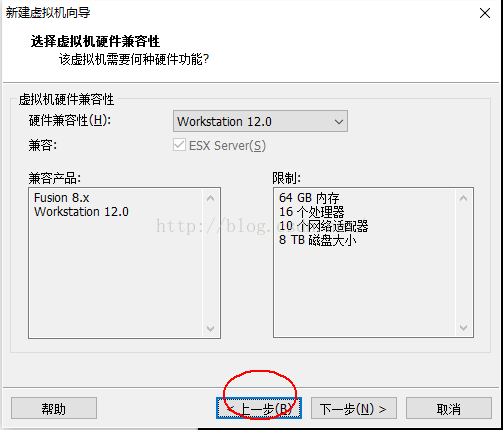
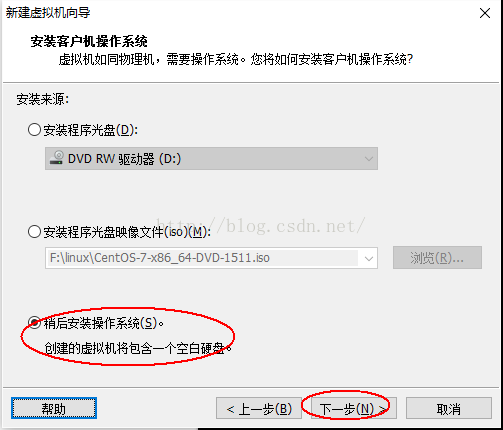
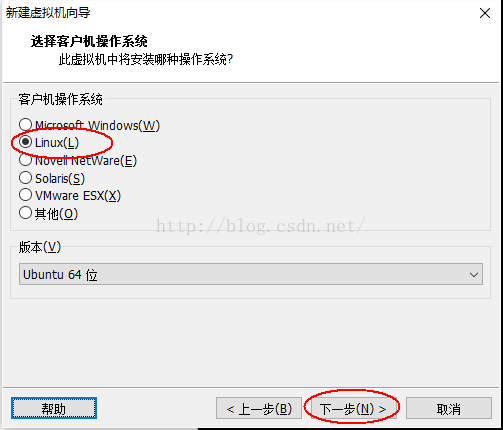

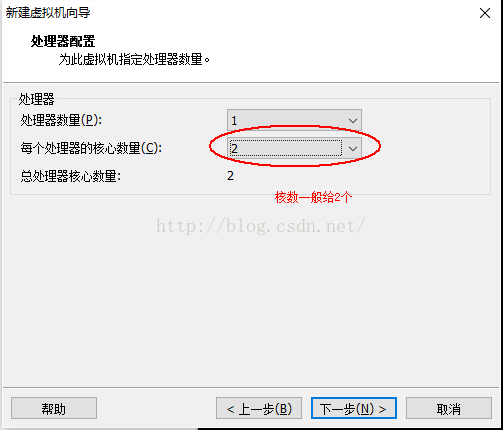

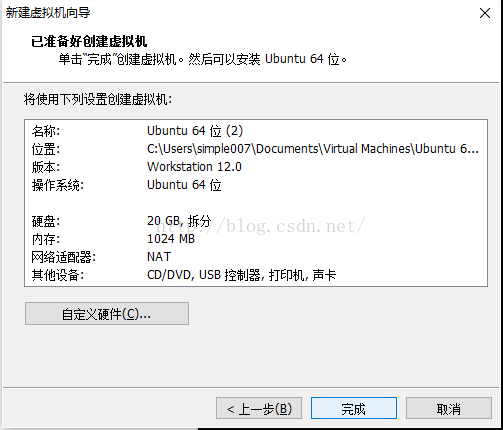
I.点击编辑虚拟机设置,进行设设置。
j.点击CD/DVD进入,设置镜像地址(就是刚才是下载的centos镜像),高级中选择IDE.确定。
k.按最上面的绿色按钮,选择打开电源进入固件,选择为CD-ROM启动,保存。
l.重启后会显示1.进入安装初始化界面,2.等待检查完就可以进入安装了,选择1进行安装。
M.选择中文,并继续。
n.软件选择,选择桌面安装(这样比较直观的看见安装界面,并勾选必要软件)
o.安装位置选择自动分区,安装。(备注:在此阶段也可以直接配置好网络。)
q.创建2个用户,注意root用户的密码要牢记。
r.等到安装完成后,点击重启。
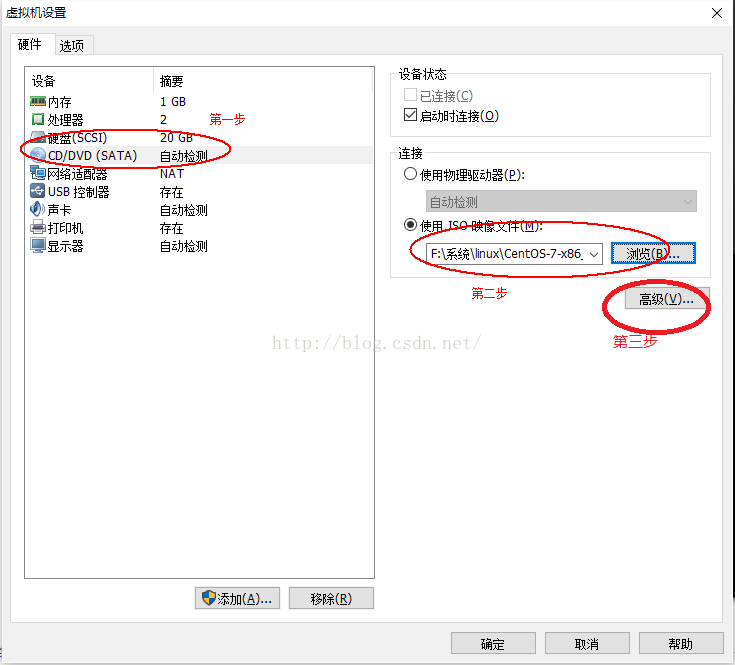
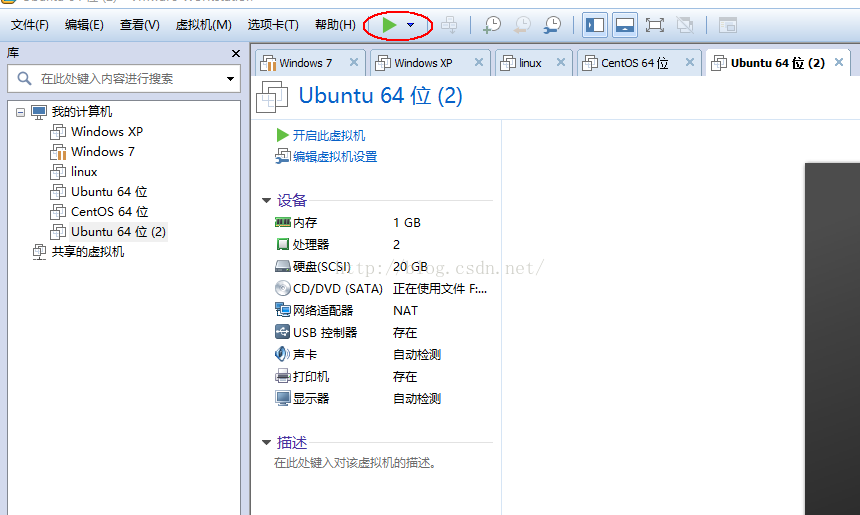

界面说明:
安装CentOS 7
测试安装文件并安装CentOS 7
Troubleshooting 修复故障
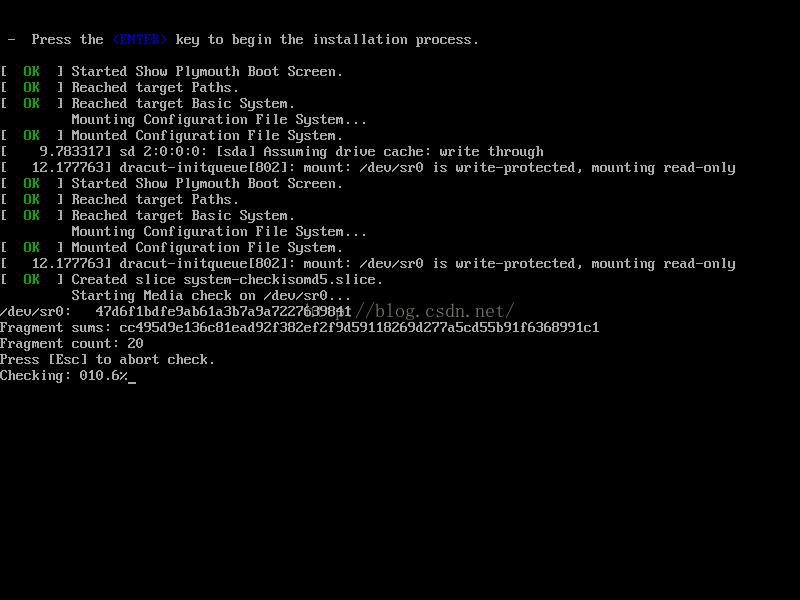
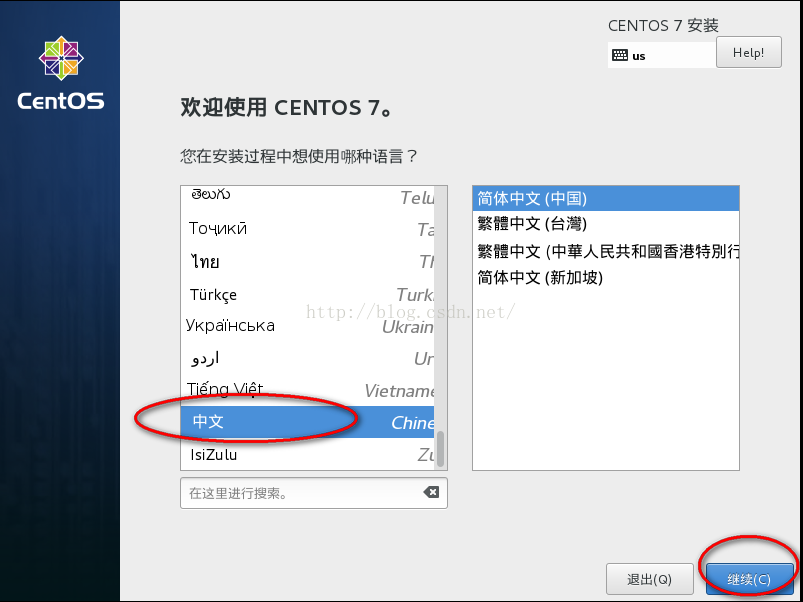


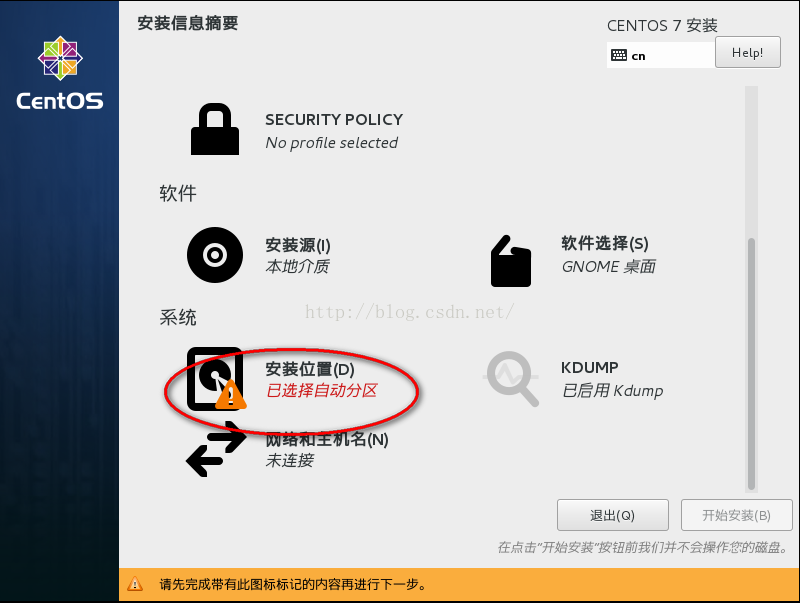

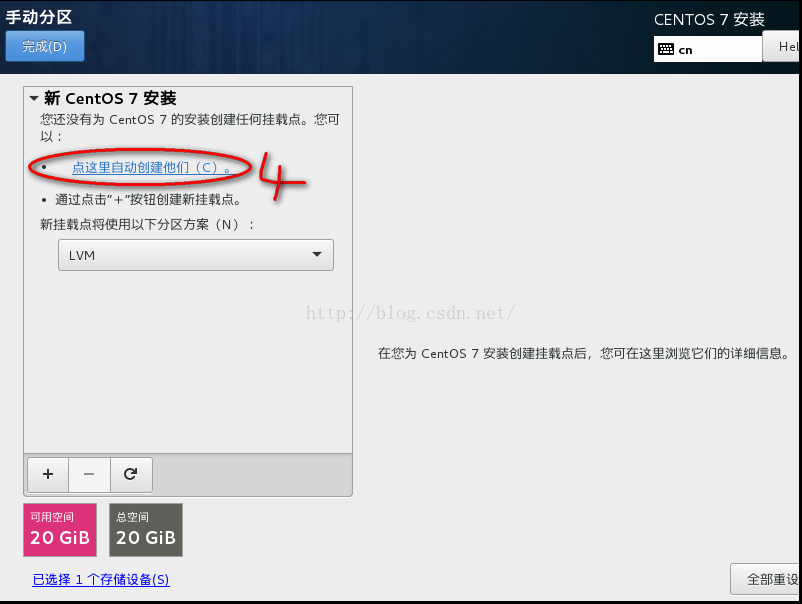
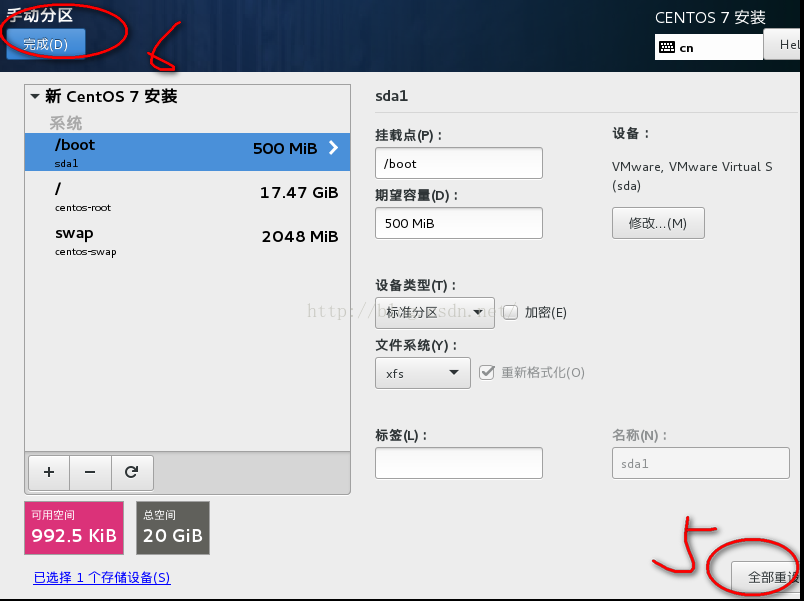
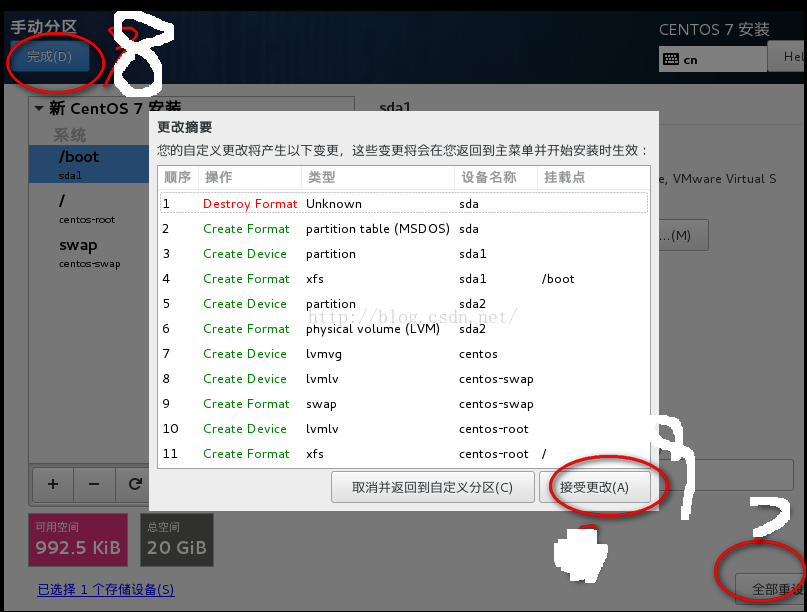

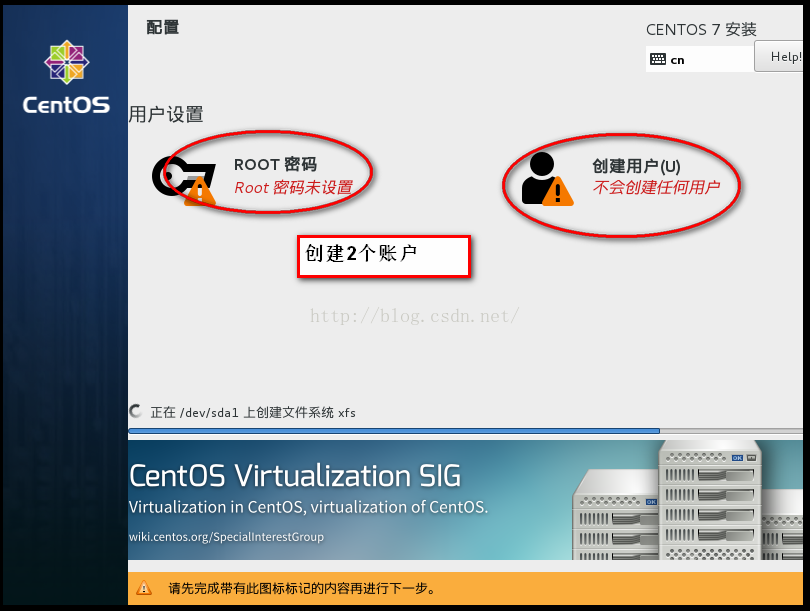
S.注意重启后会遇到这样的提示:
CentOS7安装完毕,重新开机启动后显示:
Initial setup of CentOS Linux 7 (core)
1) [x] Creat user 2) [!] License information
(no user will be created) (license not accepted)
Please make your choice from above ['q' to quit | 'c' to continue | 'r' to refresh]:
解决办法:
输入“1”,按Enter键
输入“2”,按Enter键
输入“q",按Enter键
输入“yes”,按Enter键
注意:
在用VMware虚拟机的时候,有时会发现打开虚拟机时提示“该虚拟机似乎正在使用中。如果该虚拟机未在使用,请按“获取所有权(T)”按钮获取它的所有权。否则,请按“取消(C)”按钮以防损坏。
解决方法:
解决的方法非常简单,只要找到你的虚拟机文件夹下面有一个以".lck"为后缀的文件夹,如果没有的话就找到以".lck"为扩展名的文件,直接删了完事。然后重启虚拟机就正常了。
网上有些文章说重命名-启动虚拟机-改回源文件名,其实没有那么麻烦,而且改回去了也没用,VM已经为你的机器重新重建了自己的".lck",留着原来的占硬盘啊?(虽然文件很小)。最简单的办法就是删除了事。
1.首先安装VMware Workstation Pro工具。
2.安装Linux系统,
下来说下每个步骤的具体安装步骤以及安装前的准备。
a.下载VMware Workstation Pro工具,百度下载到比较大的盘中。

a-1.下载centos7镜像(最新版本),地址:https://www.centos.org/download/ 一般下载DVD ISO镜像,
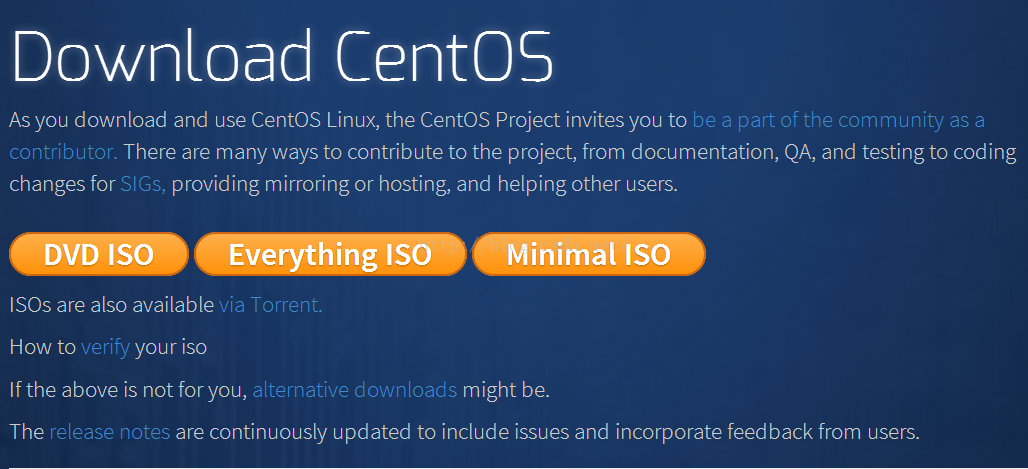
b.安装VMwar。(这段就不废话了大家都会安装的)-----------安装完成。
c.双击打开,选择创建虚拟机。
d.选择自定义点击下一步,再次点击下一步,
e.选择稍后安装,并点击下一步。
f.选择操作和版本,点击下一步。
g.设置参数,并点击下一步。
h.后面的一直默认,并点击下一步,直到按成。
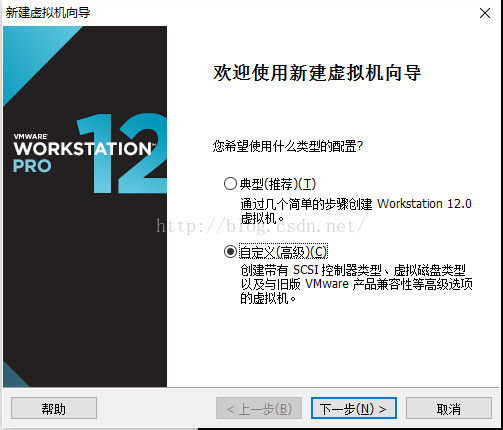
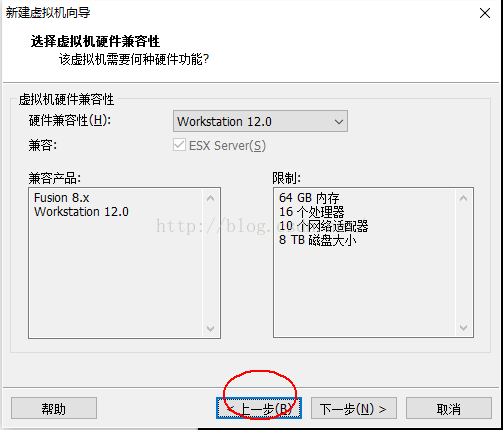
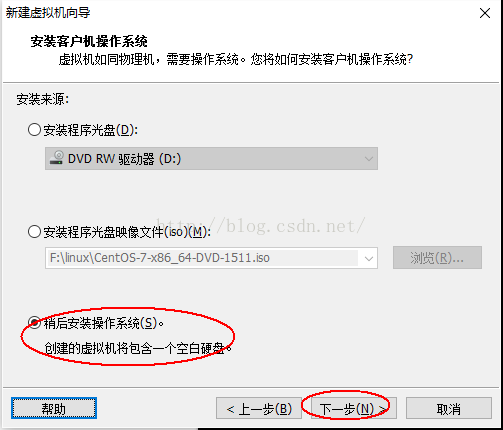
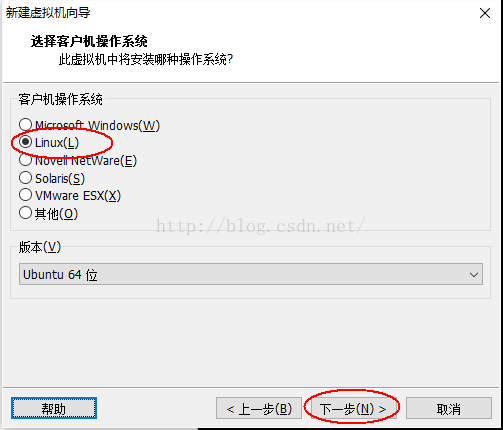

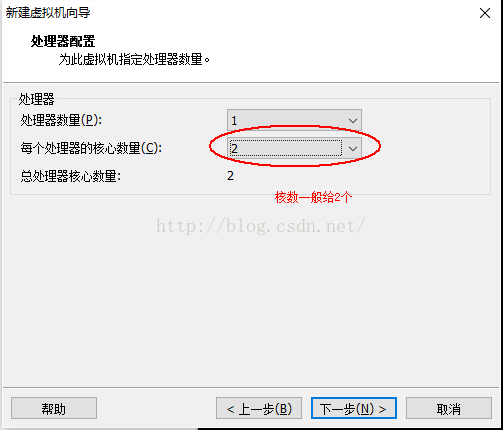

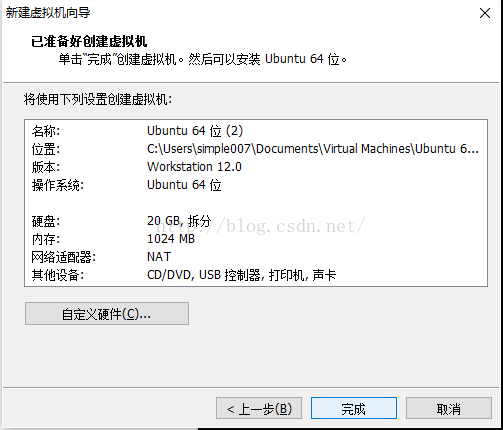
I.点击编辑虚拟机设置,进行设设置。
j.点击CD/DVD进入,设置镜像地址(就是刚才是下载的centos镜像),高级中选择IDE.确定。
k.按最上面的绿色按钮,选择打开电源进入固件,选择为CD-ROM启动,保存。
l.重启后会显示1.进入安装初始化界面,2.等待检查完就可以进入安装了,选择1进行安装。
M.选择中文,并继续。
n.软件选择,选择桌面安装(这样比较直观的看见安装界面,并勾选必要软件)
o.安装位置选择自动分区,安装。(备注:在此阶段也可以直接配置好网络。)
q.创建2个用户,注意root用户的密码要牢记。
r.等到安装完成后,点击重启。
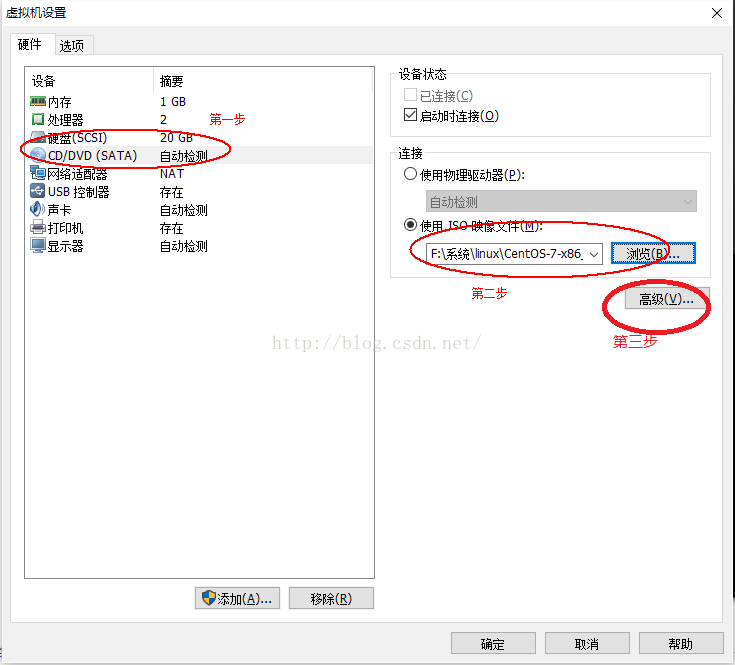
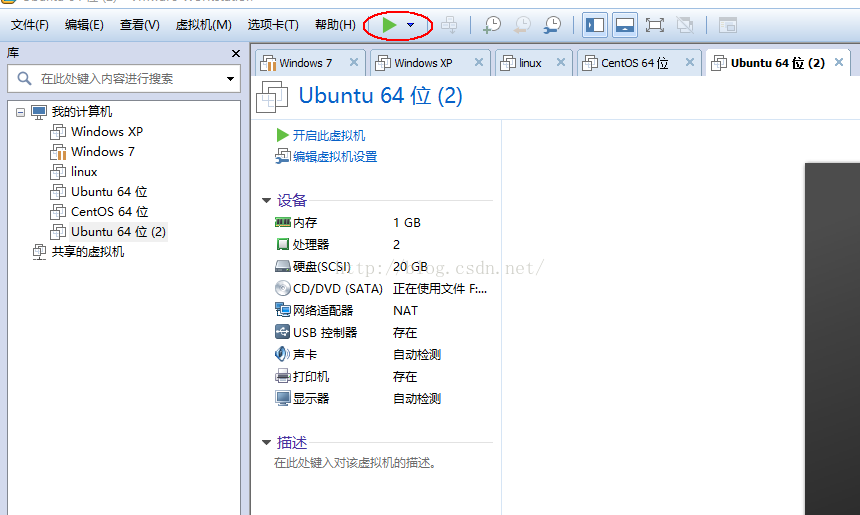

界面说明:
安装CentOS 7
测试安装文件并安装CentOS 7
Troubleshooting 修复故障
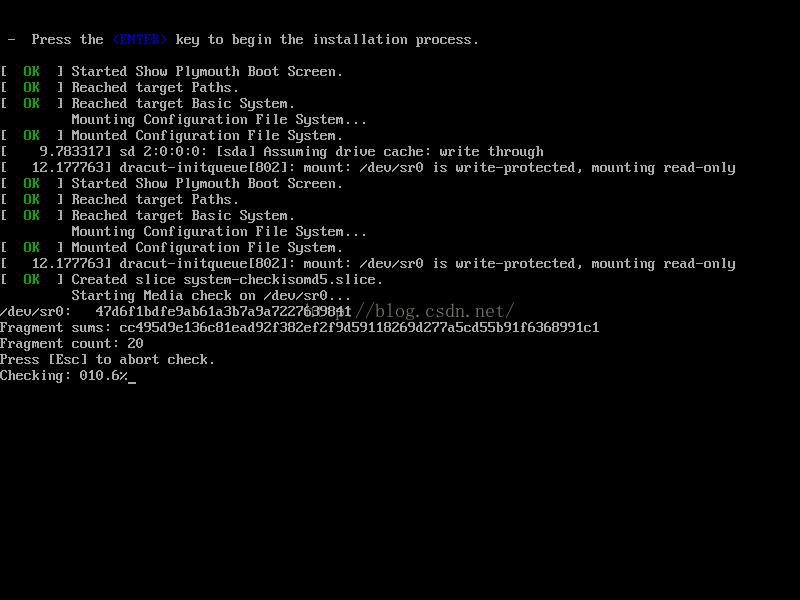
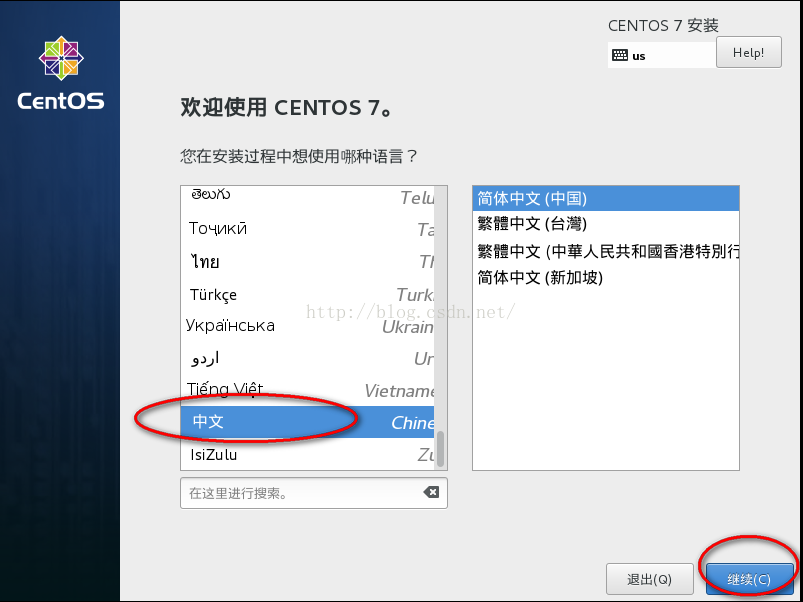


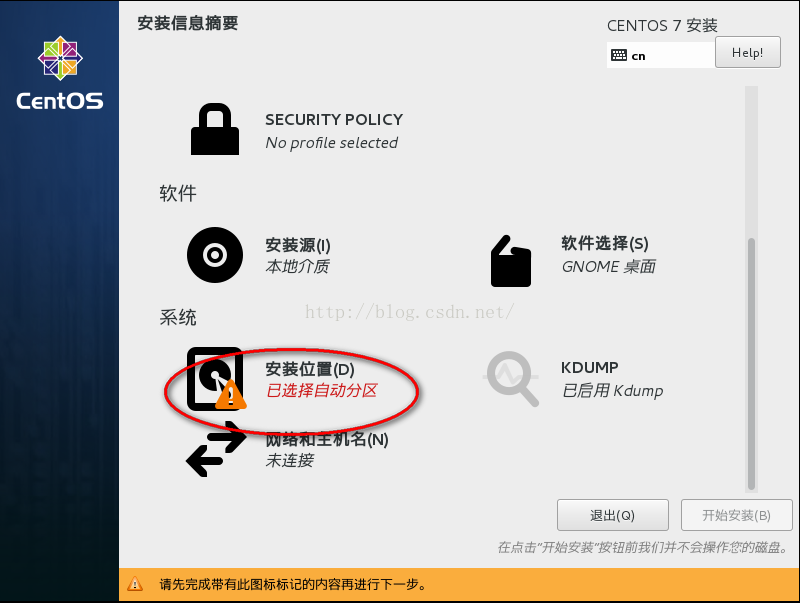

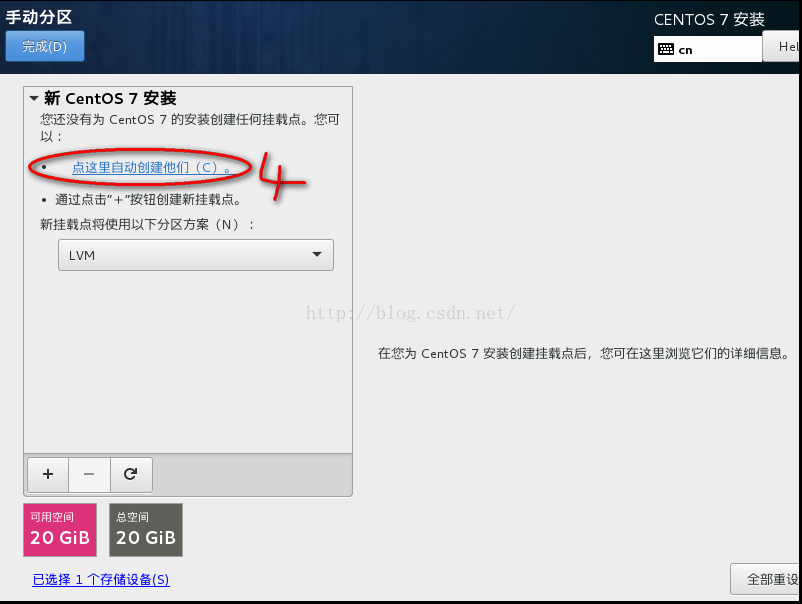
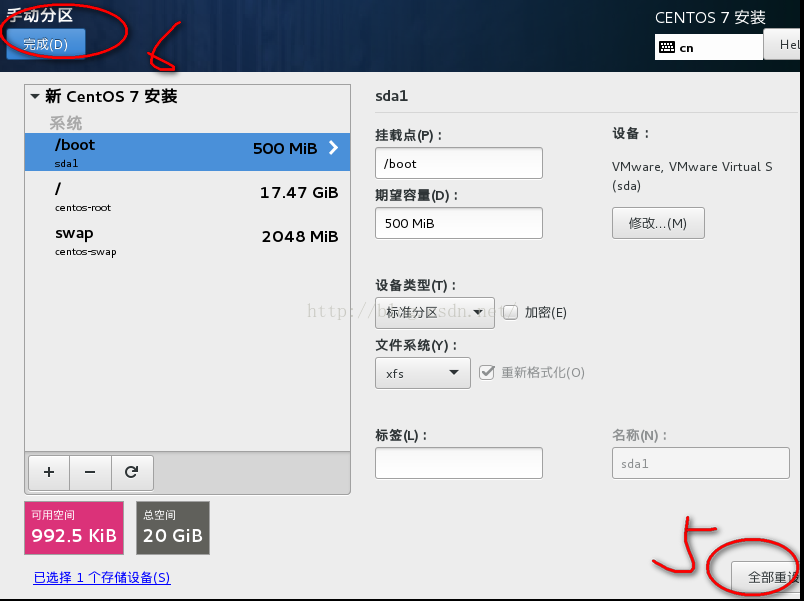
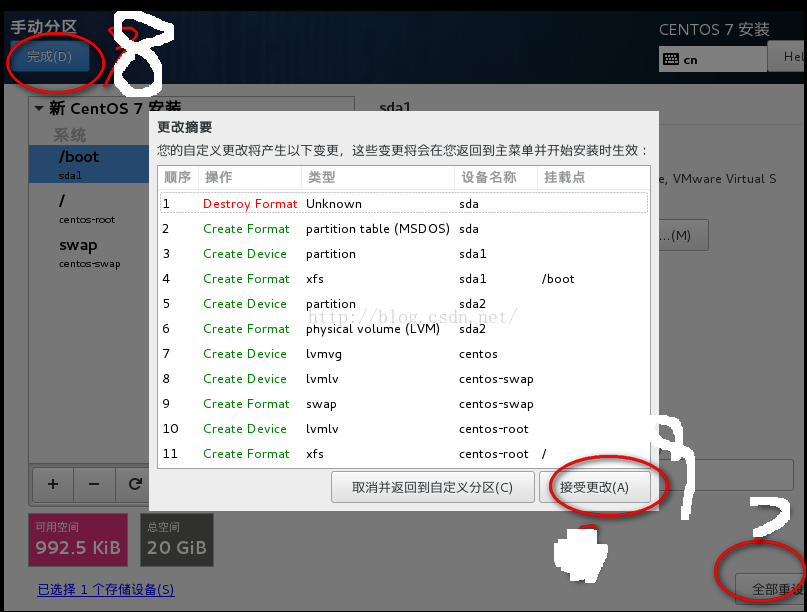

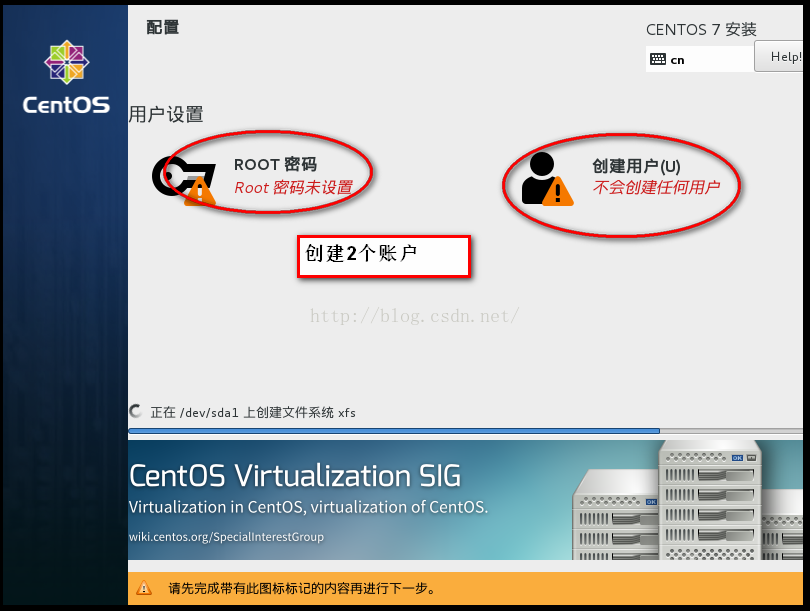
S.注意重启后会遇到这样的提示:
CentOS7安装完毕,重新开机启动后显示:
Initial setup of CentOS Linux 7 (core)
1) [x] Creat user 2) [!] License information
(no user will be created) (license not accepted)
Please make your choice from above ['q' to quit | 'c' to continue | 'r' to refresh]:
解决办法:
输入“1”,按Enter键
输入“2”,按Enter键
输入“q",按Enter键
输入“yes”,按Enter键
注意:
在用VMware虚拟机的时候,有时会发现打开虚拟机时提示“该虚拟机似乎正在使用中。如果该虚拟机未在使用,请按“获取所有权(T)”按钮获取它的所有权。否则,请按“取消(C)”按钮以防损坏。
解决方法:
解决的方法非常简单,只要找到你的虚拟机文件夹下面有一个以".lck"为后缀的文件夹,如果没有的话就找到以".lck"为扩展名的文件,直接删了完事。然后重启虚拟机就正常了。
网上有些文章说重命名-启动虚拟机-改回源文件名,其实没有那么麻烦,而且改回去了也没用,VM已经为你的机器重新重建了自己的".lck",留着原来的占硬盘啊?(虽然文件很小)。最简单的办法就是删除了事。
相关文章推荐
- 虚拟机VMWare学习笔记之四 - VMWare tool 安装
- Linux 学习笔记 (一)在VMware 中安装 Ubtuntu 以及 VMware tools
- 虚拟机VMWare学习笔记之五 - 安装快照及克隆
- Oracle数据库技术实用详解学习笔记:在VMware中安装RedHat AS 4
- VxWorks学习笔记——实战之在VMWare上安装VxWorks操作系统
- Linux学习笔记——vmware plarer中安装ubuntu
- linux学习笔记之VMware安装及Linux安装
- Linux 学习笔记 (一)在VMware 中安装 Ubtuntu 以及 VMware tools
- arm学习笔记之gcc-3.4.1交叉编译器在redhat9.0下的安装(VMware)
- [Linux][VMWare] 学习笔记之安装Linux系统-网络配置
- 学习笔记之Vmware中linux的安装(上)Vmware配置
- Linux学习笔记 -- day0 VMWare中Linux系统安装
- 学习笔记之Vmware中linux的安装(下)linux安装及配置
- TQ2440 学习笔记—— 3、如何在ubuntu 9.10 下安装vmware-tools?
- Linux 学习笔记 (一)在VMware 中安装 Ubtuntu 以及 VMware tools
- 虚拟机VMWare学习笔记之六 - 使用安装了操作系统盘的vmdk创建虚拟机
- 虚拟机VMWare学习笔记之三 - 在虚拟机中安装操作系统
- VMware安装ubuntu学习笔记(只是笔记)
- eCos学习笔记:安装
- webcast(office sharepoint Server 2007 安装与部署)学习笔记
