(七)用BlazeMeter录制JMeter测试脚本---学习笔记
2016-11-08 15:27
411 查看
用BlazeMeter录制JMeter测试脚本
1,Chrome2,BlazeMeter
以上工具准备好以后就可以录制JMeter的测试脚本了,在Chrome中点击BlazeMeter插件,
出现下图: 可以为本次录制取一个名字
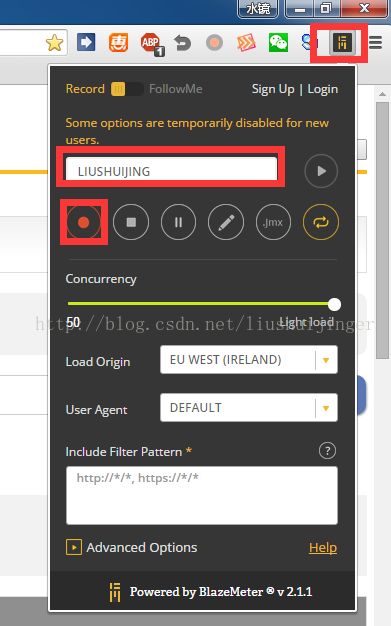
然后点击红色原点,开始录制脚本,然后开始录制你需要测试的功能。
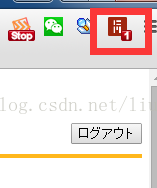
每一次服务器请求,BlazeMeter插件的图标上的数字都会加一,可以清楚的看到你录制的步骤。
当录制完成后,再次点击BlazeMeter的图标,然后点击黄色的停止按钮:接着点击那个“jmx”按钮,将测试脚本导出:
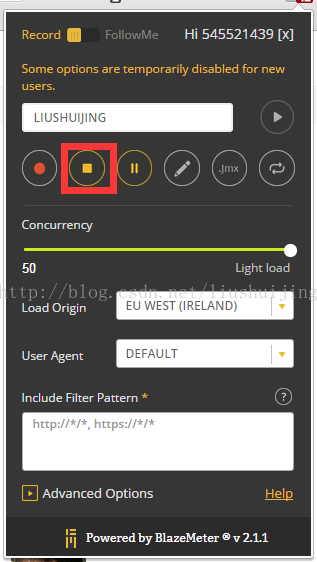
脚本出
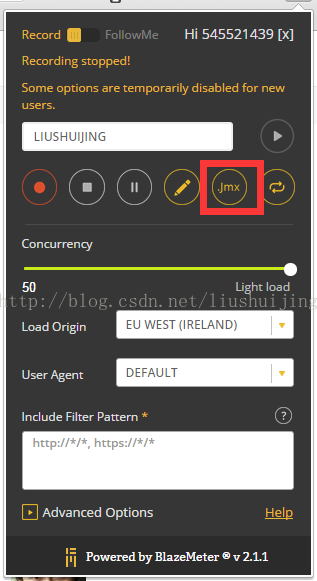
最后会生成一个.jmx的文件,自己取个名字保存到相应的位置即可。
打开Jmeter,file—>open:找到刚才保存的脚本文件,打开,打开以后看到如下界面说明脚本已经导入了:
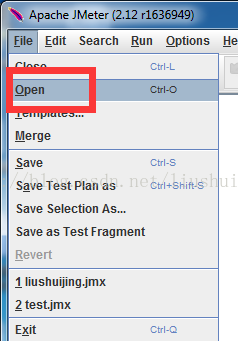
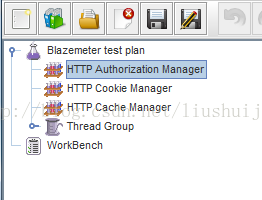
然后添加一个“view result tree”以便查看测试的详细信息:
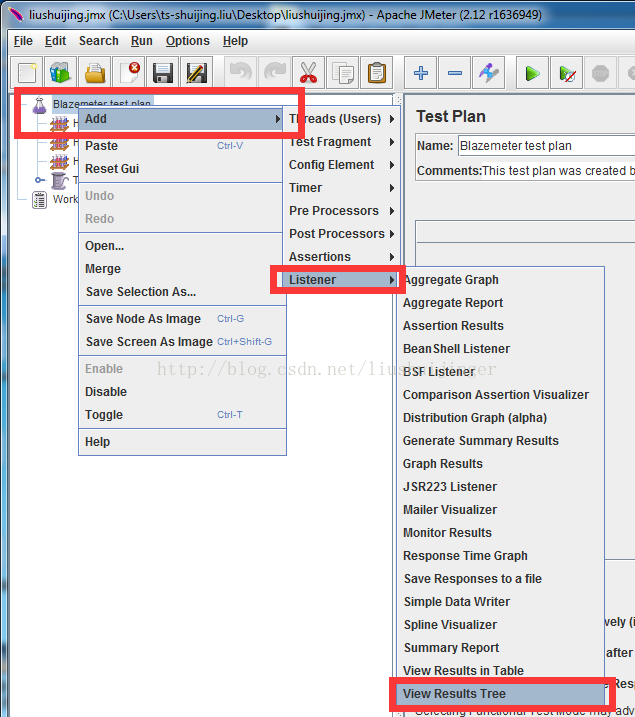
如果需要代理的话还需要建一个“http request default”:
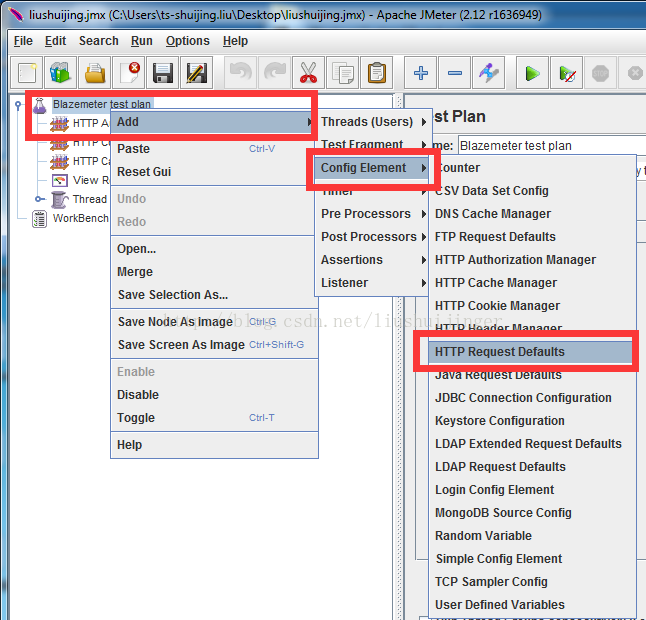
然后在其属性页面填入相应的代理信息即可(这个是全局代理,每个请求还可以单独设置自己的代理)。
然后点击工具栏中的绿色的开始按钮:
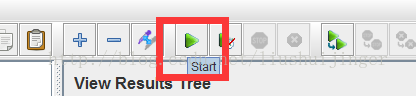
切换到“view result tree”视图,观察测试结果:
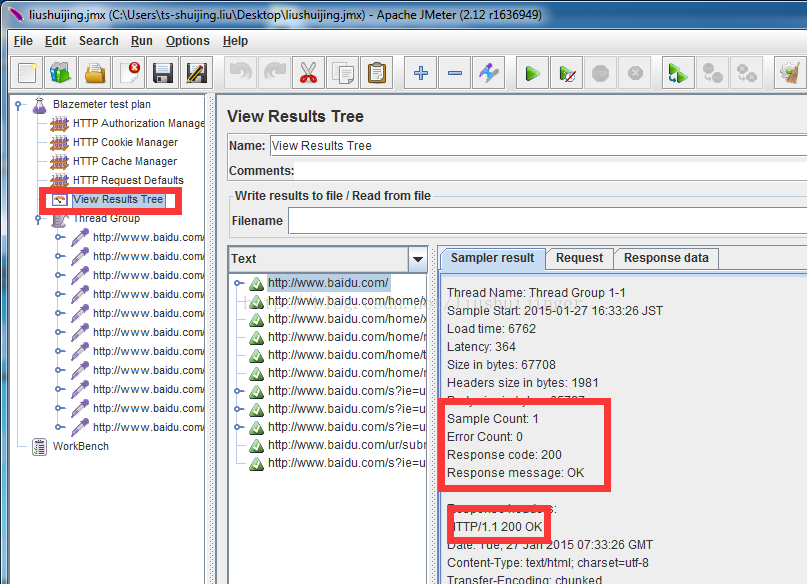
由上图我们可以看到请求的错误数、返回的状态码等信息,最右侧还可以切换不同的标签,来查看不同的返回信息。
PS:测试的时候浏览器最好只打开一个标签,以免其他页面对录制的脚本造成影响,如果涉及到多个站点的请求,在导出脚本的时候会让你选择:
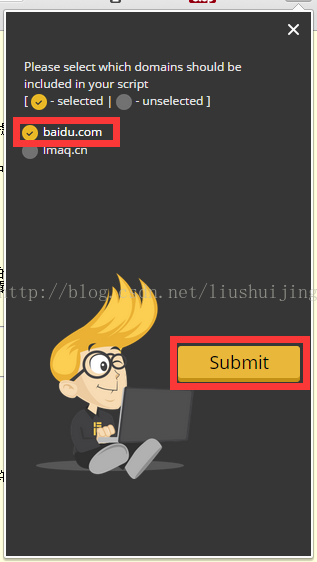
选择相应的站点,点击submit即可。
转自:http://blog.csdn.net/liushuijinger/article/details/43195973
相关文章推荐
- 用BlazeMeter录制JMeter测试脚本
- (五)jmeter自带和badboy录制测试脚本---学习笔记
- 用BlazeMeter录制JMeter测试脚本
- 菜鸟教程之工具使用(十)——用BlazeMeter录制JMeter测试脚本
- 菜鸟教程之工具使用(十)——用BlazeMeter录制JMeter测试脚本
- (六)Jmeter录制手机app脚本---学习笔记
- jmeter学习笔记之--录制脚本
- jmeter学习笔记之-录制脚本的两种方法
- 【性能测试】【Jmeter】学习(2)——录制一段脚本
- Jmeter笔记1:使用Badboy录制脚本,作为JMeter测试的素材
- 170907_学习测试(三)_Apache JMeter 入门二_脚本录制
- 如何使用Jmeter录制网站性能测试脚本?
- JMeter学习(二)录制脚本
- JMeter学习(二)录制脚本
- JMeter录制测试脚本
- JMeter学习(二)录制脚本
- JMeter学习(二)录制脚本
- JMeter的介绍和脚本录制以及对WEB进行测试
- Mac下的Jmeter 测试-代理配置、脚本录制
- Jmeter进阶学习笔记(对性能、接口测试的进阶学习)
