FileZilla FTP server 架设和FileZilla FTP 客户端使用说明
2016-07-29 00:00
246 查看
FileZilla FTP server 架设说明
1.系统需求操作系统:window server 2000,2003以上版本。Windows xp以上版本。
2.系统安装
1, 双击FileZilla_Server-0_9_33.exe,启动安装程序。
2, 接受许可协议,点击下一步,进入系统组件配置步骤。保持默认选项。如图:

3, 在启动方式设置步骤中设置启动方式为:“安装为服务,手动启动”

4, 点击“install按钮”开始安装。
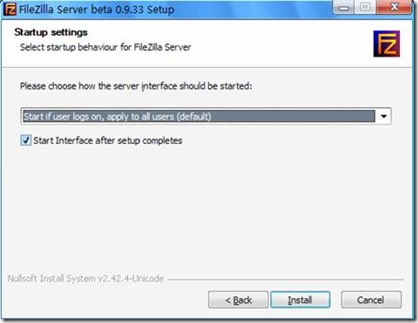
5, 安装完毕后。在开始菜单里面点击Start FileZilla Server,启动FileZilla服务器。之后点击FileZilla Server Interface,启动fileZilla控制台。
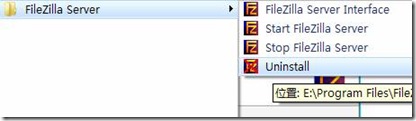
6, 设置如下图所示:

7, 进入到如下界面。
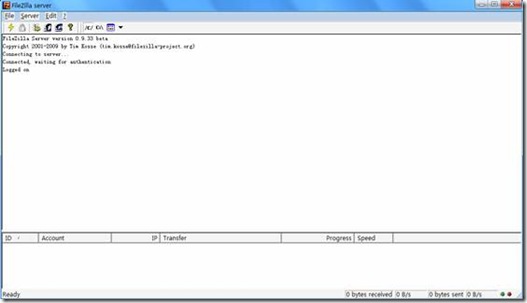
3.系统配置
8, 添加用户
点击工具栏上的user按钮,弹出对话框如下,点击add按钮添加用户ftpuser。如下图所示:

勾选password,给用户添加密码,例如ftpuser。

9, 添加用户目录
点击对话框左边树形的“shared folders”,添加FTP目录,勾选用户权限。之后点击保存按钮。保存设置成功。

2. 完成
至此,FTP Server架设成功,重启FTP服务,即可登陆。该FTP Server有一个用户,不允许匿名登录。下面,将介绍如何使用客户端连接该FTP服务器。
FileZilla客户端使用说明
1.介绍安装FileZilla FTP客户端是一个绿色软件,运行在Windows平台,无需安装即可使用。例如:本文解压到F:/FTP/FileZilla-3.3.0.1。

1, 使用
1, 界面说明

主界面分为四个区域,分别是本地文件视图,远程站点视图,传输状态视图,命令行视图。
2.新建站点
点击文件新建站点,弹出新建站点对话框,例如建立站点30,输入服务器主机ip,登录类型选择一般,输入用户名称ftpuser,密码ftpuser。点击确认保存。

2, 连接FTP服务器
点击工具栏连接按钮,连接30服务器。如下图所示:

3.上传下载文件
从本地站点视图拖拽文件或者文件夹到远程站点的某个目录,就可以上传文件了。反之,可以下载文件到本地。如果上传错误的话,请检查FTP服务器的目录权限和文件权限。
相关文章推荐
- Microsoft Visual Studio 2007 September CTP Released!
- 一份值得阅读的幻灯片:微软对PHP支持的改进,及其它一些胡言乱语
- WPF/E 2007年2月CTP发布了
- ScriptPath属性的拙劣设计
- PHP ~与各加速工具的性能对比~
- 应用层协议实现系列(三)——FTP服务器之设计与实现
- Jenkins进阶系列之——06FTP publisher plugin插件下载(支持绝对路径)
- Jenkins进阶系列之——04Publish Over FTP Plugin插件
- Jenkins进阶系列之——05FTP publisher plugin插件
- 2012.4.24 PHP调用外部函数问题
- jenkins持续集成之ftp发布(八)
- php imagemagick 配置
- PHP邮件发送类(修改网上代码,亲测可用)
- win下php开发的痛点
- tp基础补充
- PHP的魔法方法__set() __get()
- ThinkPHP框架基础 创建控制器
- PHP设计模式理解
- [thinkphp5 学习笔记] model类型
- php 配置curl_init支持
