Hyper-v高可用一之:创建并配置ISCSI 推荐
2016-01-05 09:28
351 查看
Hyper-v高可用一之:创建并配置ISCSI
前面的博文中给大家介绍了在没有群集或者共享存储的情况下如何对Hyper-v虚拟机进行实时迁移,但是,非群集下的虚拟机,虚拟机实时迁移依然存在很大风险,不是企业部署的最佳实践,需要使用专用的存储设备以及部署故障转移群集实现虚拟机高可用,从而保证业务的连续性。今天这篇博客我们将为大家演示使用ISCSI构建多群集环境下的Hyper-V 群集,以及实施群集下的虚拟机实时迁移故障转移群集是Windows Server中的一个功能,自从在Windows NT 4.0 Enterprise Edition中首次引入群集以来,就可为服务器负载提供高可用性,是由一组独立的服务器组成, 并相互协作以提高服务和应用程序的可用性,群集中的某台计算机上发生故障时,资源会重定向到群集中的另一台计算机,工作量也会重新分发到群集中的另一台计算机。可以使用故障转移群集确保用户几乎一直具有访问基于服务器的重要资源的权限。故障转移群集是针对具有长期运行的内存中状态或具有大型的、频繁更新的数据状态的应用程序而设计。这些应用程序称为状态应用程序,并且它们包括数据库应用程序和消息应用程序。故障转移群集的典型使用包括文件服务器、打印服务器、数据库服务器和消息服务器。
Windows Server故障转移群集为Hyper-V基础架构提供了一个至关重要的技术,不仅可以提供可用性,而且可以提供可移植性。虚拟化和私有云环境的一个重要概念在于破除负载与底层物理资源之间的捆绑关系,而故障转移群集通过使用实时迁移技术在不同物理宿主机之间不停机移动和放置虚拟机。如果有节点遇到故障,虚拟机将被分散到其他群集节点上。在老版本Windows Server中,任何资源都可以分散到承载虚拟机数量最少的群集节点中。在Windows Server 2012中,这种逻辑进行了改进,可以根据宿主机的内存数量这一最常见的约束性资源,决定虚拟机的分散方式。每个虚拟机都可以放置到空闲内存资源最多的节点中,并且会针对每个虚拟机的资源需求进行评估
下面我们就开始今天的实验:利用故障转移群集实现Hyper-v的高可用
实验环境表如下:
| 计算机名 | 操作系统 | IP | DNS | 群集地址 |
| DC | Windows Server 2012 R2 | 192.168.1.1 | 192.168.1.1 | |
| NWEB01 | Windows Server 2012 R2 | PUBLIC:192.168.1.2 HART:172.16.1.1 | 192.168.1.1 | Vmmcluser 192.168.1.100 |
| NWEB2 | Windows Server 2012 R2 | PUBLIC:192.168.1.3 HART:172.16.1.2 | 192.168.1.1 |
1、安装共享存储(ISCSI)
对于故障转移群集的共享存储我们可以使用SAN存储或者ISCIS,因为我是实验环境,所以使用ISCSI,对于ISCSI微软在Windows Server 2012 R2中将其作为一个角色,可以进行添加,下面就来为大家演示如何在Windows Server 2012 R2中添加ISCSI:
在已经提升为域控制器的计算机上打开服务器管理器:
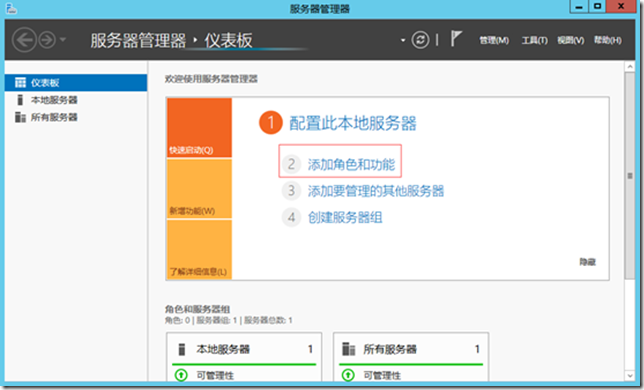
点击“添加角色和功能”:
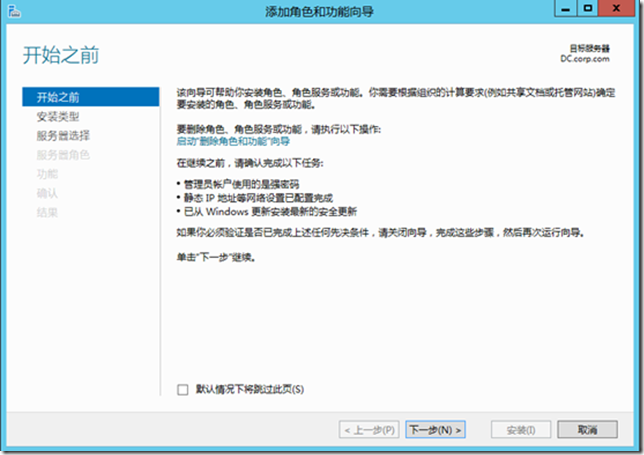
点击下一步:
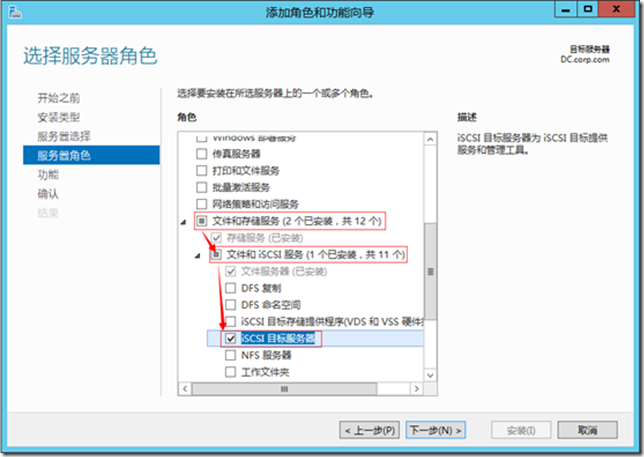
在添加服务器角色位置依次展开“文件个存储服务”----“文件和ISCSI服务”,然后勾选“ISCSI目标服务器”,点击下一步:
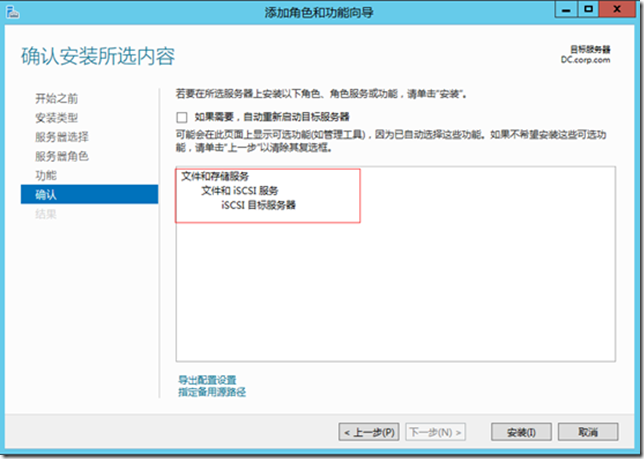
在确认界面确认没有问题,点击安装:
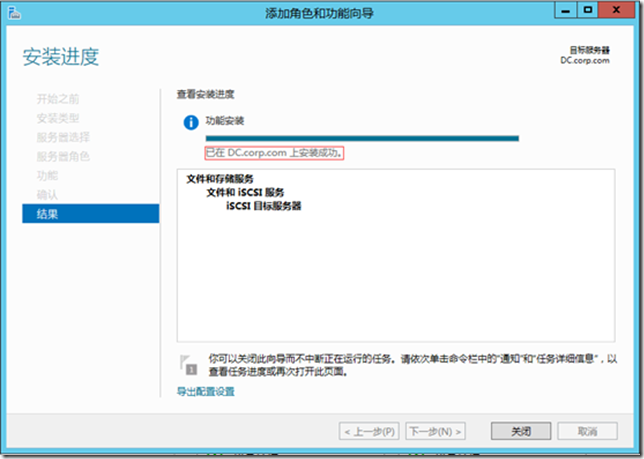
安装成功,点击关闭。
2、 利用ISCIS创建虚拟磁盘:
打开服务器管理器:
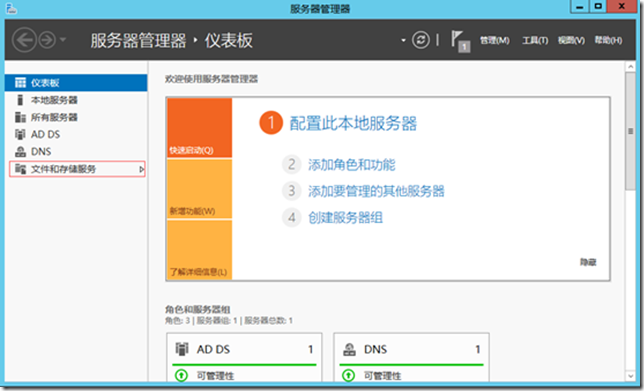
点击左侧的“文件和存储服务”:
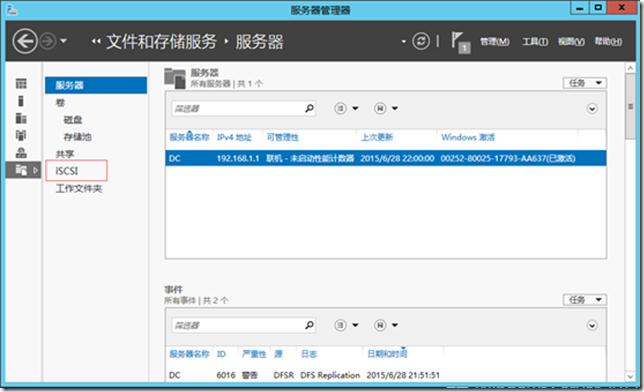
点击“ISCSI”:
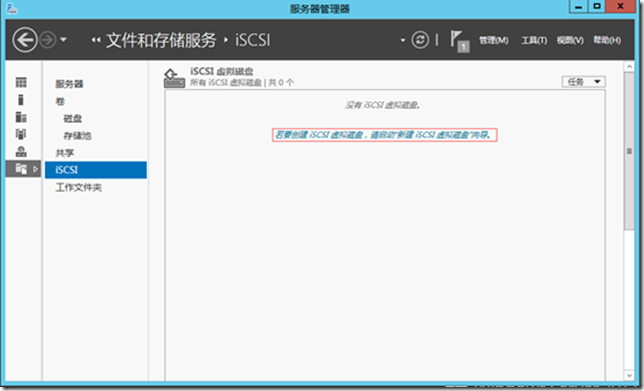
可以看到,当前没有共享存储,点击“若要创建ISCSI虚拟磁盘,请启动“新建ISCSI虚拟磁盘”向导”:
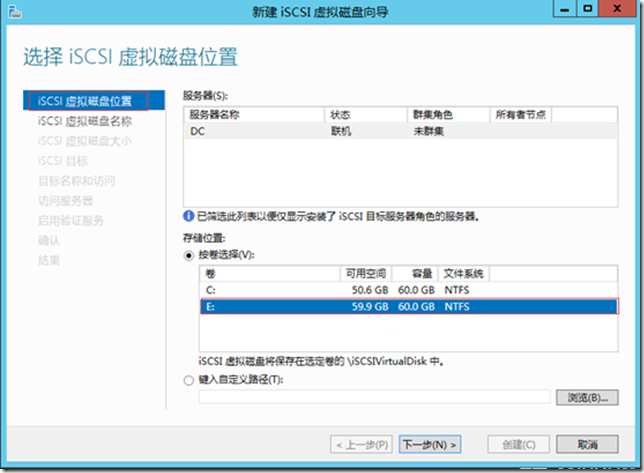
系统弹出新建ISCSI虚拟磁盘向导的对话框,在“选择ISCSI虚拟磁盘位置”选项里可以指定ISCSI所创建的虚拟磁盘所存储的位置,在此我选择E盘,点击下一步:
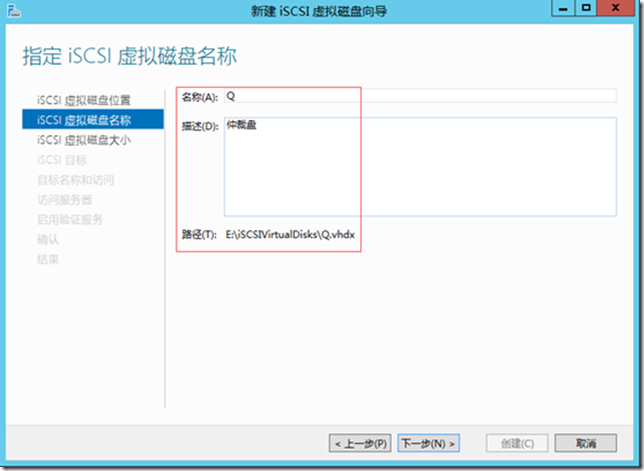
在“ISCIS虚拟磁盘名称”位置输入虚拟磁盘的名称和其相应描述,点击下一步:
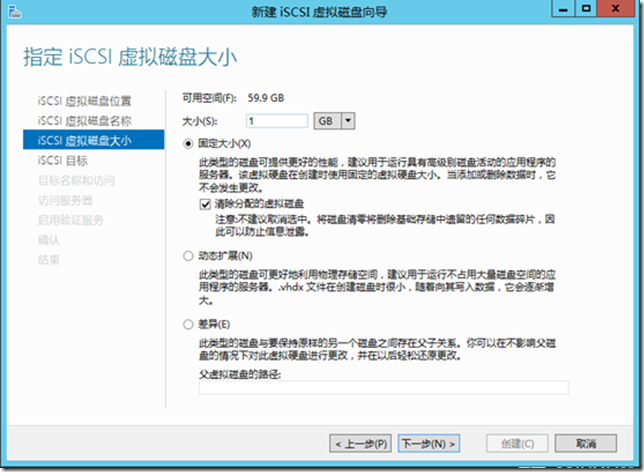
在此指定虚拟磁盘大小,因为系统会默认容量较小的磁盘为仲裁盘,所以Q盘我给了1G,点击下一步:
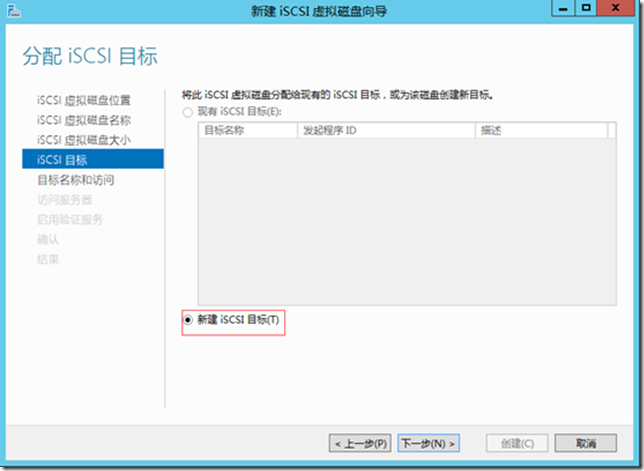
在“ISCSI目标”位置,选择“新建ISCSI目标”,点击下一步:
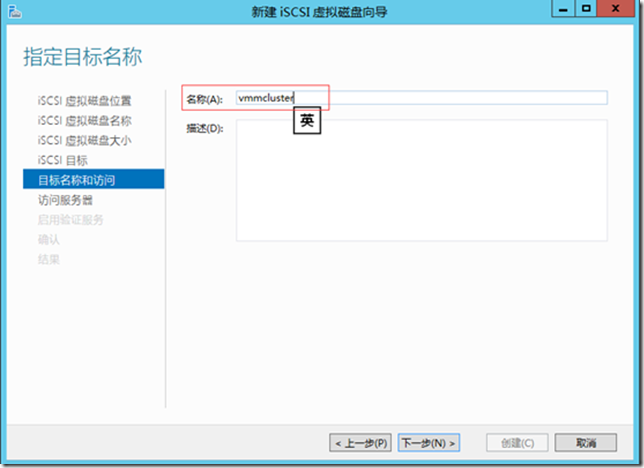
输入目标名称,点击下一步:
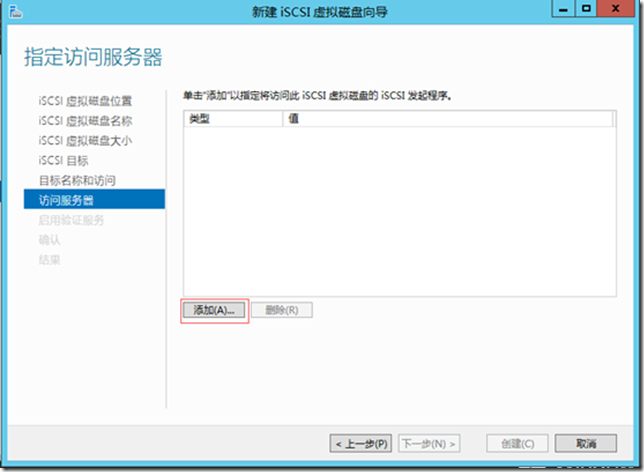
在访问服务器位置,点击添加:
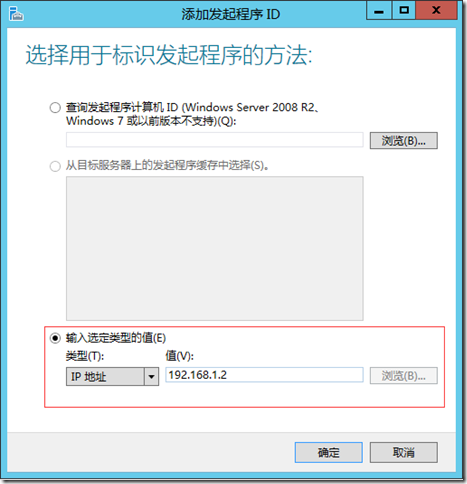
在此选择“输入选定类型的值”,在类型位置选择“IP”,在值位置分别输入两个群集节点的IP地址,点击确定:
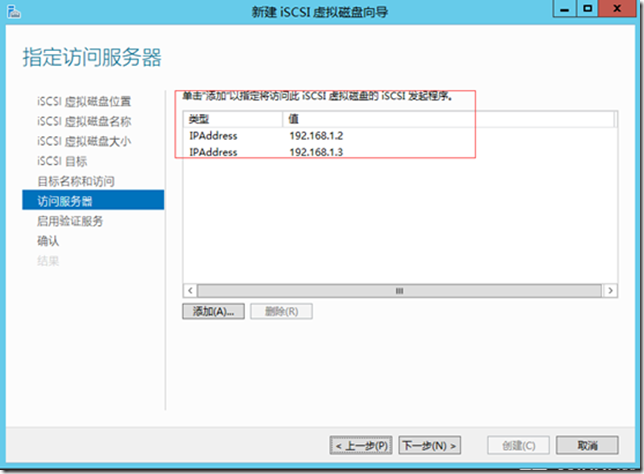
添加以后,点击下一步:
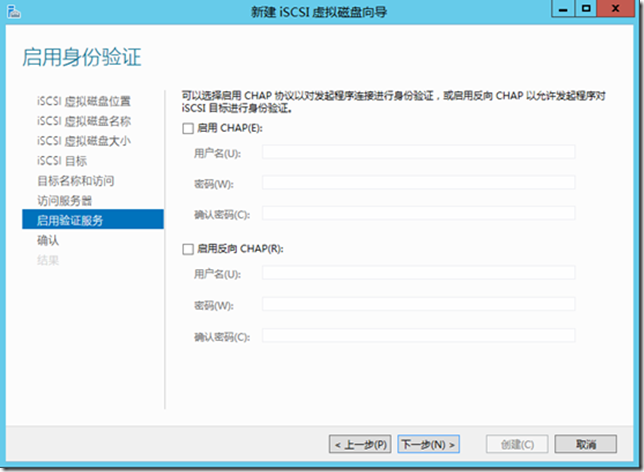
在此保持默认,点击下一步:
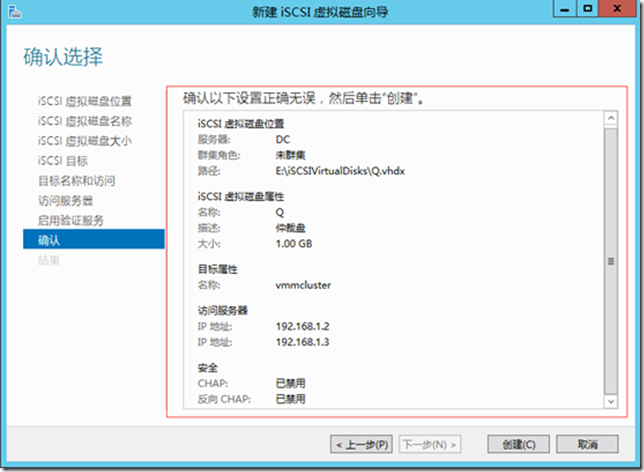
确定没问题,点击创建:
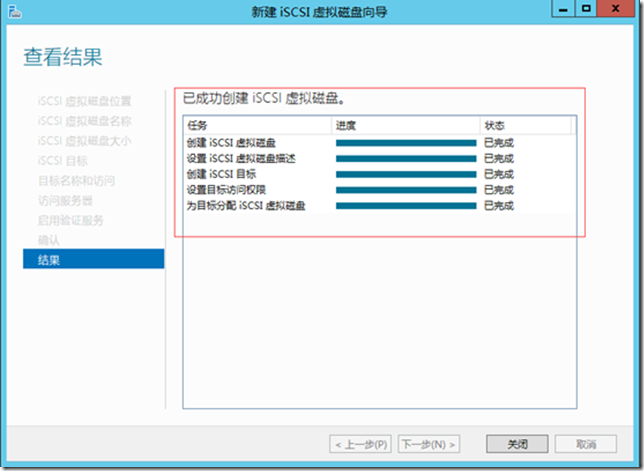
创建成功,点击关闭:
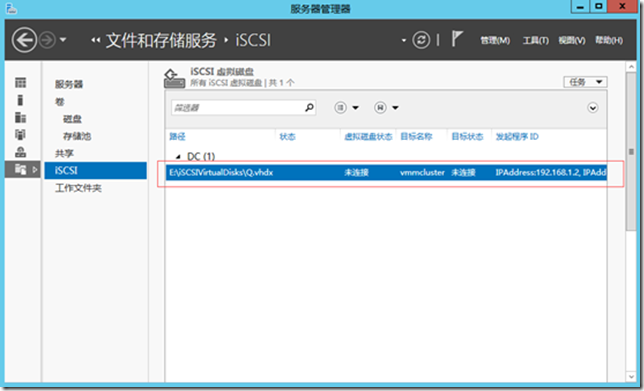
可以看到,虚拟磁盘已经新建成功!但是当前我们仅有一块仲裁磁盘,还需要一块数据磁盘,所以需要在空白处鼠标右键:
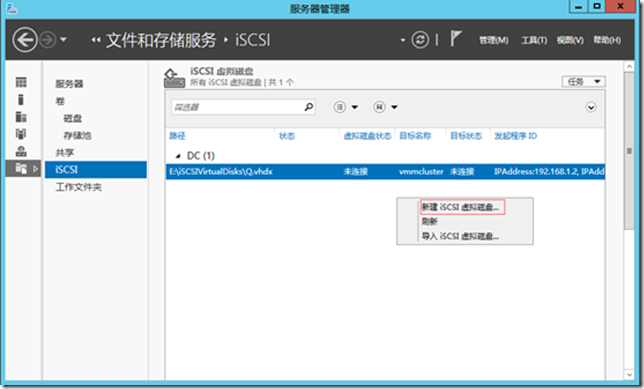
点击“新建ISCSI虚拟磁盘”:
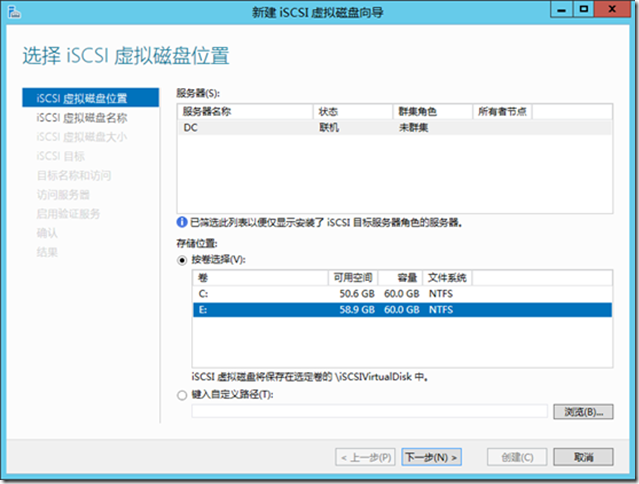
和之前一样在此需要选项虚拟磁盘的位置,在此选择E盘,点击下一步:
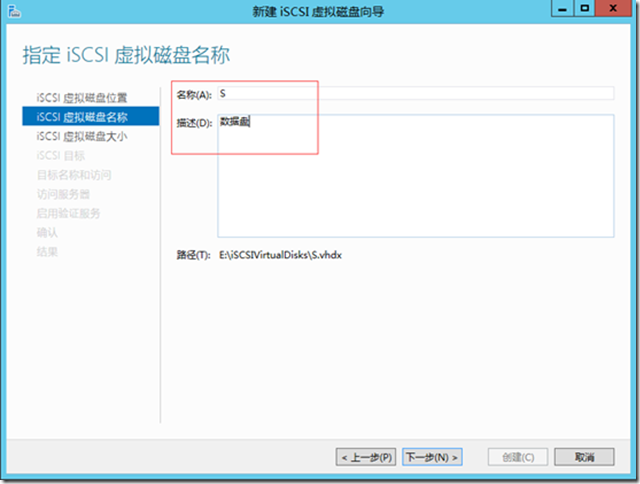
输入磁盘名称和描述,点击下一步:
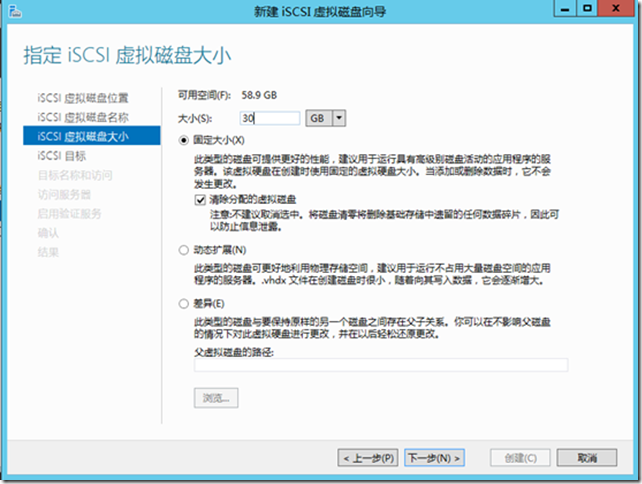
输入磁盘大小,点击下一步:
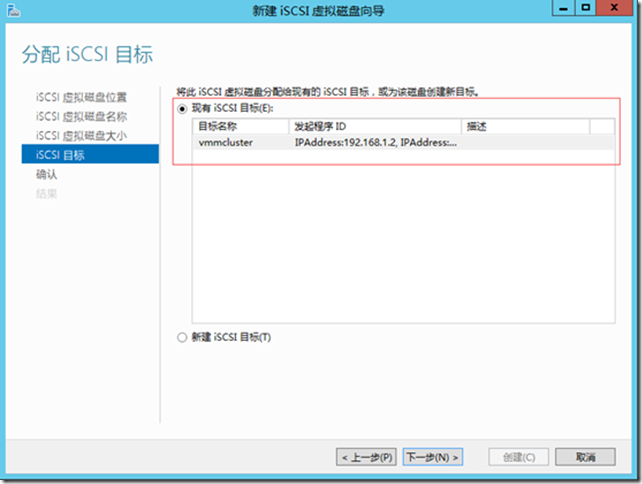
在此保持默认,点击下一步:
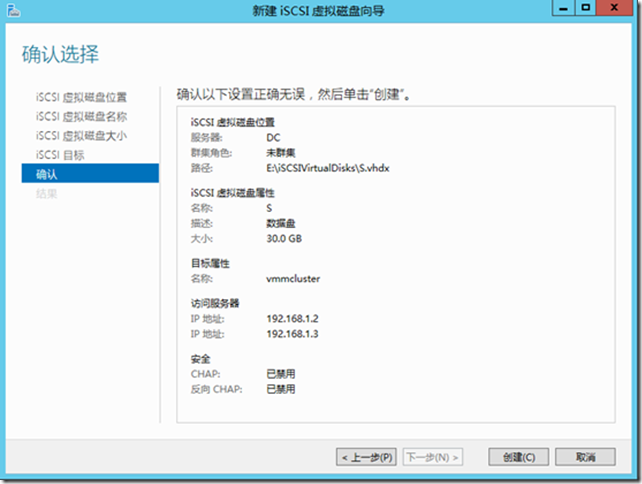
确认无误,点击创建:
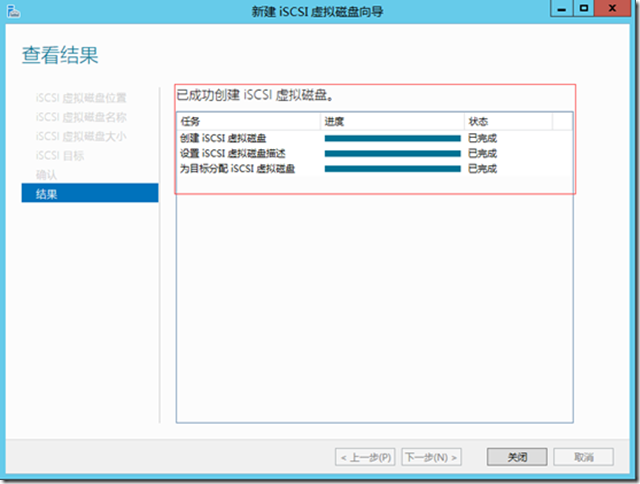
创建完成,点击关闭:
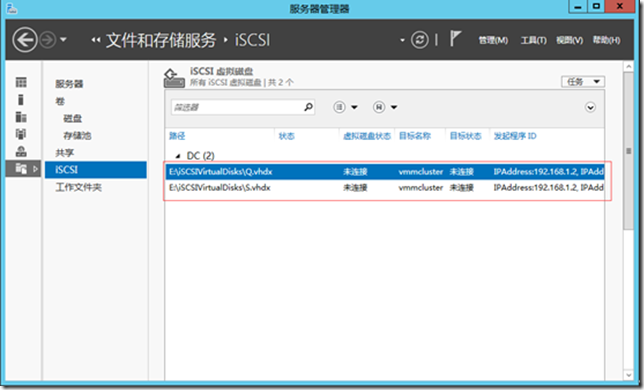
可以看到新建的两块磁盘Q盘和S盘!
3、 群集节点连接虚拟磁盘:
打开群集节点的服务器管理器:
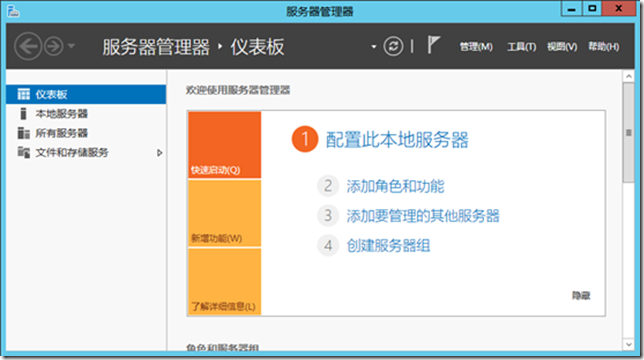
点击“工具”----“ISCSI发起程序”:
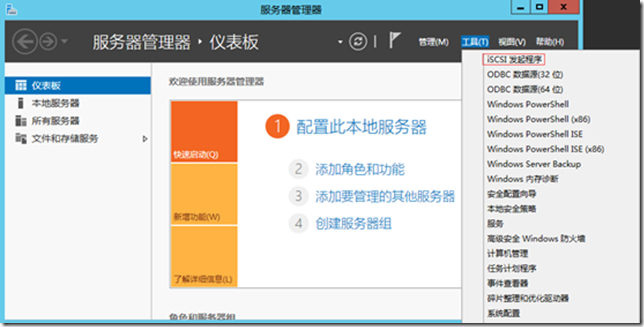
弹出一下对话框,点击是:
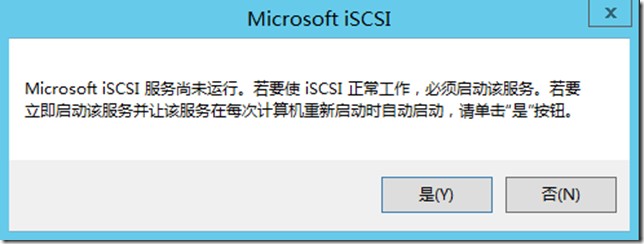
可以看到弹出“ISCSI发起程序”:
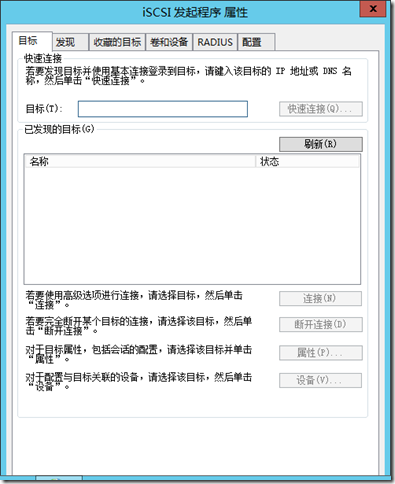
在目标位置输入ISCSI目标服务器的IP地址,点击“快速链接”:
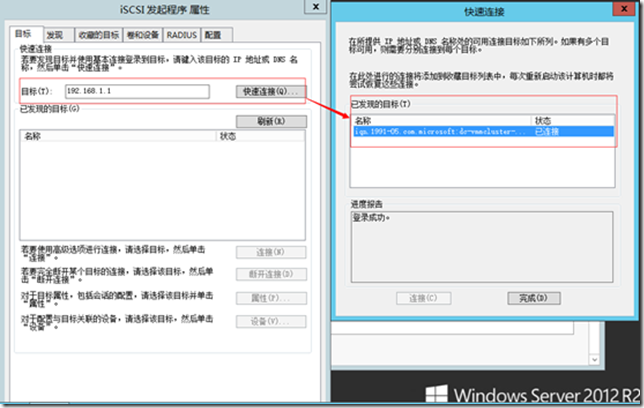
可以看到已经成功链接到ISCSI发起程序,点击完成:
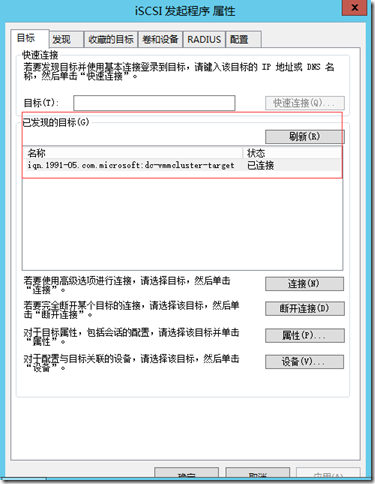
确保目标已连接,点击确定。
打开服务器管理器,点击“工具”----“计算机管理”:
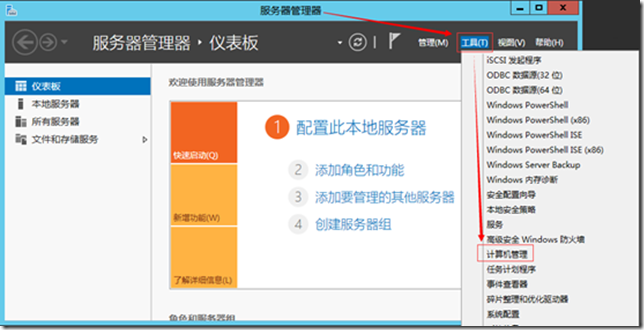
在计算机管理对话框上点击“磁盘管理”:
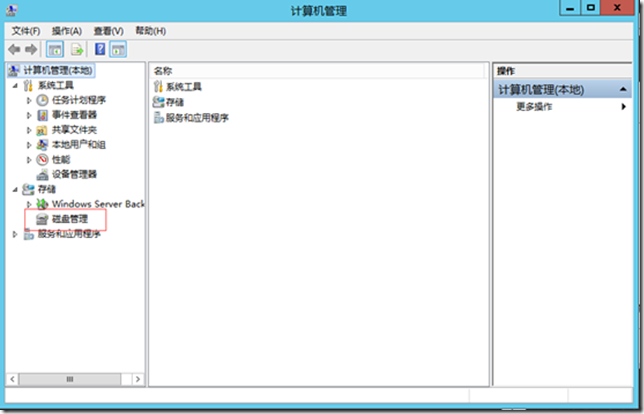
可以看到,刚刚添加的两块虚拟磁盘:

在此分表鼠标右键虚拟磁盘,点击“联机”:
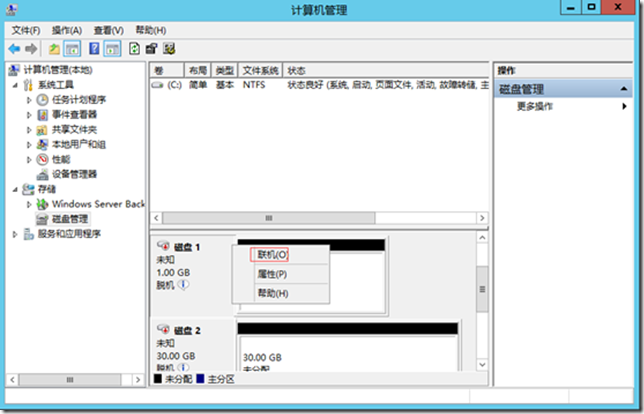
两块磁盘分别联机以后再鼠标右键磁盘,点击“初始化磁盘”:

点击确定:
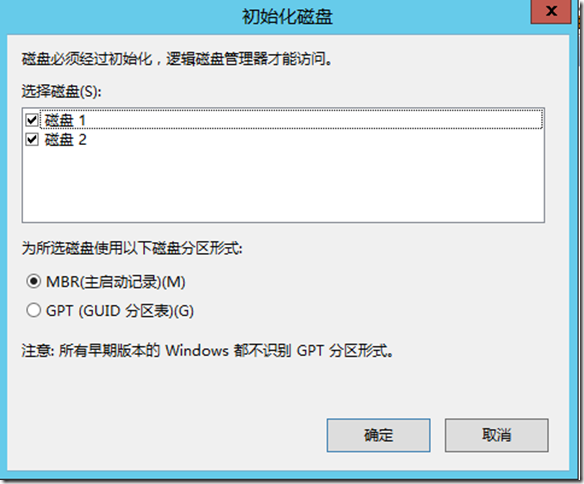
分别鼠标右键两块虚拟磁盘,点击新建简单卷:

点击下一步:
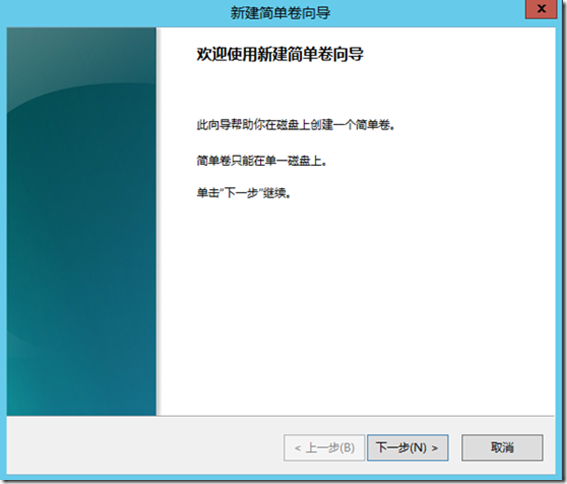
注意,在此分配一个驱动器号,建议两个节点使用相同驱动器号:
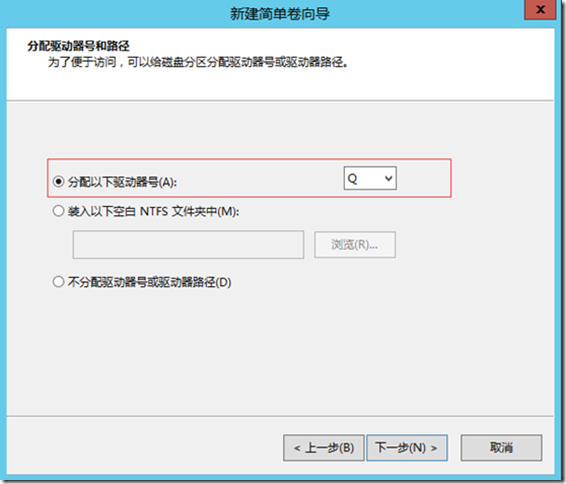
确认无误,点击完成即可:
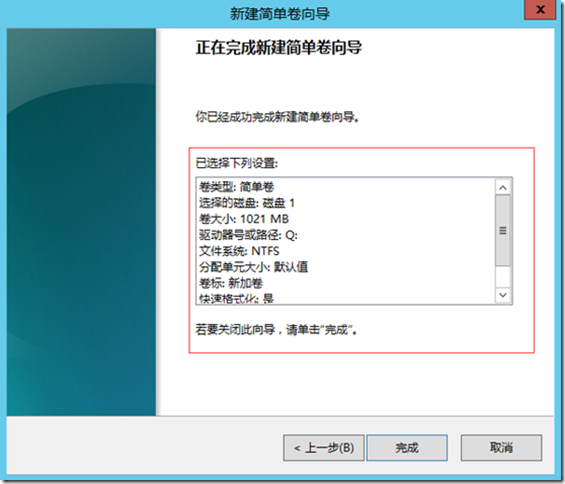
在另一个群集节点上重复以上操作即可,在此不做演示!
4、 测试
在群集节点上打开我的电脑,看群集磁盘是否已挂载:
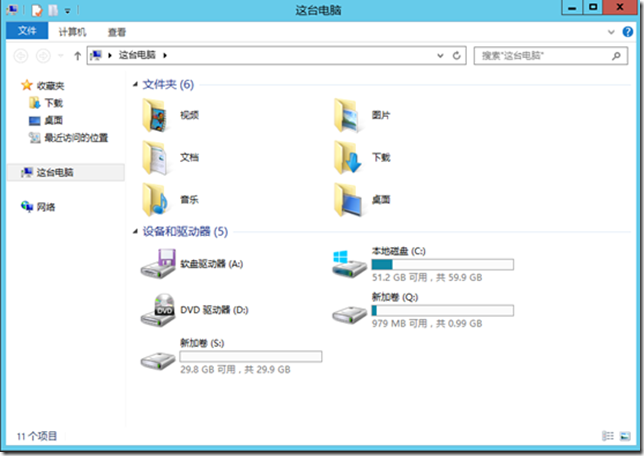
可以看到,我们新建的两块群集磁盘Q盘和S盘已经成功链接!
相关文章推荐
- 微软无线镭射简报鲨8000激光笔记本鼠标 - (2)
- 对《大家都在点赞 Windows Terminal,我决定给你泼一盆冷水》一文的商榷
- 对《大家都在点赞 Windows Terminal,我决定给你泼一盆冷水》一文的商榷
- 微软宣布任命纳德拉为CEO,盖茨辞去董事长职位
- 微软新CEO 纳德拉:这个行业不推崇传统,只尊重创新
- 微软镜像下载
- 使用命令修改注册表键值及权限
- 微软公布2013年必应搜索十大首页美图
- Microsoft Windows Vista 简体中文企业版 MVL DVD IMG 32-bit(1.9GB)
- 微软Word 2007数学插件 Microsoft Math 提供下载
- Microsoft Windows Server 2008 Beta 3VHD官方镜像下载
- Microsoft Office 2007 SP1 简体中文正式版 升级包官方下载地址
- Microsoft Access 数据库常规规格
- 巧用微软EWF来保护系统
- 微软又爆预留后门 警方可轻松获取硬盘资料
- 从ASP.NET得到Microsoft Word文档的代码
- Windows7下Microsoft SQL Server 2008安装图解和注意事项
- 微软推DreamSpark计划为学生提供免费软件下载地址
- Microsoft Office 2007 全系列迅雷下载
