iOS开发——UI进阶篇(四)tableView的全局刷新,局部刷新,左滑操作,左滑出现更多按钮,进入编辑模式,批量删除,自定义批量删除
2015-07-24 23:00
816 查看
首先创建项目,在storyboard如下布局控件,设置好约束

然后创建cell模型类XMGWineCell
数据模型类XMGWine
创建UITableView,设置数据源协议,实现数据源方法
懒加载数据
这些在前面已经做过很多次了,代码就不一一写了
2、删除单组数据并全局刷新
3、更改数据并全局刷新
2、删除多组数据并局部刷新
3、修改多项数据并局部刷新
1、只要实现了这个方法,左滑出现Delete按钮的功能就有了
点击了“左滑出现的Delete按钮”会调用这个方法
2、修改Delete按钮的文字
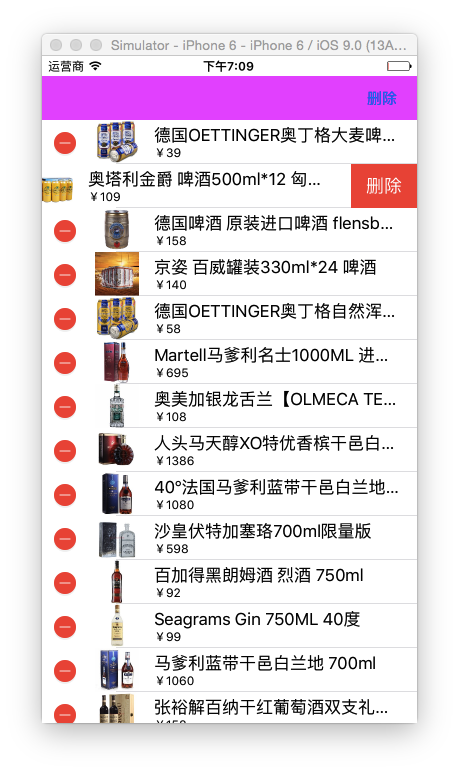
我们先将删除按钮改一改
点击按钮之后左边会出现红色圆点,点击红点的效果和左滑是一样的,都可以进入编辑模式
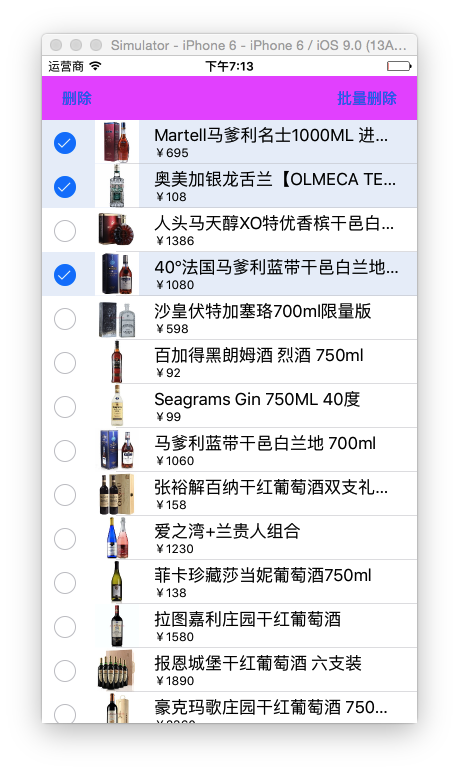
重新设置按钮
并且在viewDidLoad中设置
以上代码就能实现系统自带的批量删除
七、自定义批量删除
功能:在选中后添加一个图片来标记,所有标记的都可以批量删除
1、首先在数据模型XMGWine中添加属性checked
2、实现代理方法,判断打钩控件显示还是隐藏
注意:核心思想 "修改数据模型从而达到修改cell的目的"
如果直接在cell上添加一个图片来标记选定与否,那么在cell复用时会出现问题,你会发现往下滑 下面的有些cell也有图片标记,记住,一般MVC模式中都是修改数据
那么在这里我们已经修改了wine.checked的值,下一步在cellForRowAtIndexPath方法中赋值时(也就是说在要显示cell之前),在- (void)setWine:(XMGWine *)wine方法中实现下面这一句
3、删除所有被打钩的模型
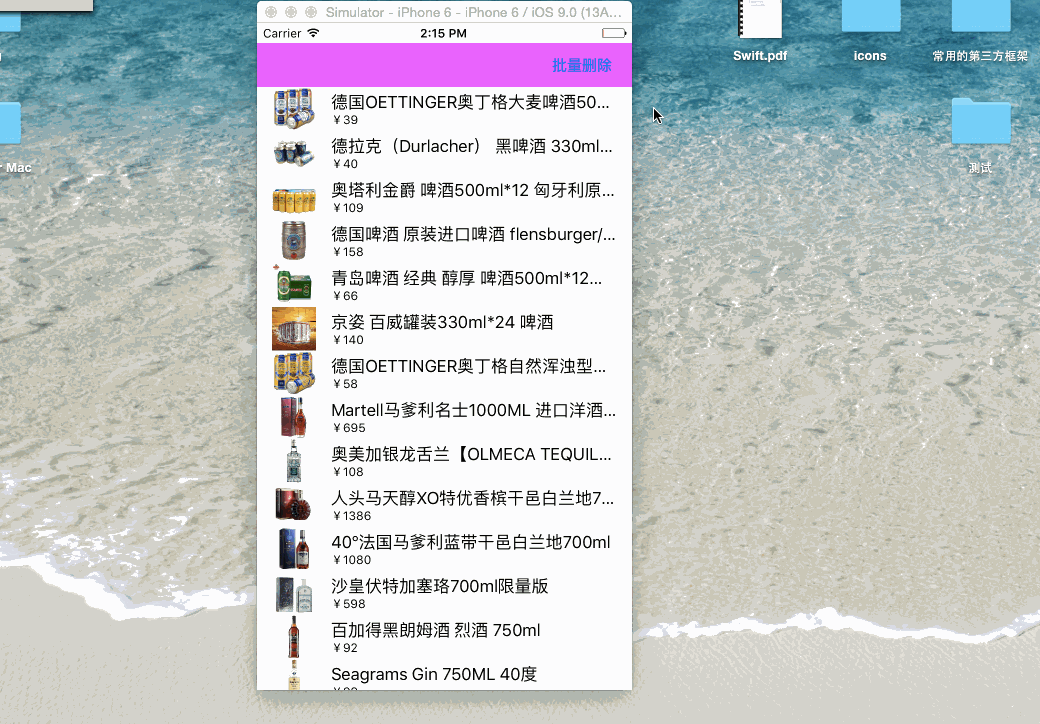

然后创建cell模型类XMGWineCell
数据模型类XMGWine
创建UITableView,设置数据源协议,实现数据源方法
懒加载数据
这些在前面已经做过很多次了,代码就不一一写了
一、全局刷新
1、添加单组数据并全局刷新- (IBAction)add {
// 添加模型数据
XMGWine *wine = [[XMGWine alloc] init];
wine.money = @"20.5";
wine.name = @"很好喝的酒";
wine.image = @"new_wine";
[self.wineArray insertObject:wine atIndex:0];
// 告诉tableView:模型数据改变了,赶紧刷新表格
[self.tableView reloadData];
}2、删除单组数据并全局刷新
- (IBAction)remove {
// 删除模型数据
[self.wineArray removeObjectAtIndex:0];
[self.wineArray removeObjectAtIndex:0];
// 告诉tableView:模型数据改变了,赶紧刷新表格
[self.tableView reloadData];
}3、更改数据并全局刷新
- (IBAction)update {
// 更改模型数据
XMGWine *wine = self.wineArray[0];
wine.money = @"100";
XMGWine *wine2 = self.wineArray[1];
wine2.name = @"哈哈";
// 告诉tableView:模型数据改变了,赶紧刷新表格
[self.tableView reloadData];
}二、局部刷新
1、添加多组数据并局部刷新- (IBAction)add {
// 添加模型数据
XMGWine *wine = [[XMGWine alloc] init];
wine.money = @"20.5";
wine.name = @"很好喝的酒";
wine.image = @"new_wine";
[self.wineArray insertObject:wine atIndex:0];
XMGWine *wine2 = [[XMGWine alloc] init];
wine2.money = @"100.5";
wine2.name = @"很好";
wine2.image = @"new_wine";
[self.wineArray insertObject:wine2 atIndex:0];
// 刷新
NSArray *indexPaths = @[
[NSIndexPath indexPathForRow:0 inSection:0],
[NSIndexPath indexPathForRow:1 inSection:0]
];
[self.tableView insertRowsAtIndexPaths:indexPaths withRowAnimation:UITableViewRowAnimationRight];
}2、删除多组数据并局部刷新
- (IBAction)remove {
// 删除模型数据
[self.wineArray removeObjectAtIndex:0];
[self.wineArray removeObjectAtIndex:0];
// 刷新
NSArray *indexPaths = @[
[NSIndexPath indexPathForRow:0 inSection:0],
[NSIndexPath indexPathForRow:1 inSection:0]
];
[self.tableView deleteRowsAtIndexPaths:indexPaths withRowAnimation:UITableViewRowAnimationMiddle];
}3、修改多项数据并局部刷新
- (IBAction)update {
// 更改模型数据
XMGWine *wine = self.wineArray[0];
wine.money = @"100";
XMGWine *wine2 = self.wineArray[2];
wine2.image = @"new_wine";
XMGWine *wine3 = self.wineArray[3];
wine3.image = @"new_wine";
// 局部刷新
NSArray *indexPaths = @[
[NSIndexPath indexPathForRow:0 inSection:0],
[NSIndexPath indexPathForRow:2 inSection:0],
[NSIndexPath indexPathForRow:3 inSection:0]
];
[self.tableView reloadRowsAtIndexPaths:indexPaths withRowAnimation:UITableViewRowAnimationLeft];
}三、左滑操作
先设置代理1、只要实现了这个方法,左滑出现Delete按钮的功能就有了
点击了“左滑出现的Delete按钮”会调用这个方法
- (void)tableView:(UITableView *)tableView commitEditingStyle:(UITableViewCellEditingStyle)editingStyle forRowAtIndexPath:(NSIndexPath *)indexPath
{
// 删除模型
[self.wineArray removeObjectAtIndex:indexPath.row];
// 刷新
[tableView deleteRowsAtIndexPaths:@[indexPath] withRowAnimation:UITableViewRowAnimationLeft];
}2、修改Delete按钮的文字
/**
* 修改Delete按钮文字为“删除”
*/
- (NSString *)tableView:(UITableView *)tableView titleForDeleteConfirmationButtonForRowAtIndexPath:(NSIndexPath *)indexPath
{
return @"删除";
}四、左滑出现更多按钮
/**
* 左滑cell时出现什么按钮
*/
- (NSArray *)tableView:(UITableView *)tableView editActionsForRowAtIndexPath:(NSIndexPath *)indexPath
{
UITableViewRowAction *action0 = [UITableViewRowAction rowActionWithStyle:UITableViewRowActionStyleNormal title:@"关注" handler:^(UITableViewRowAction *action, NSIndexPath *indexPath) {
NSLog(@"点击了关注");
// 收回左滑出现的按钮(退出编辑模式)
tableView.editing = NO;
}];
UITableViewRowAction *action1 = [UITableViewRowAction rowActionWithStyle:UITableViewRowActionStyleDefault title:@"删除" handler:^(UITableViewRowAction *action, NSIndexPath *indexPath) {
[self.wineArray removeObjectAtIndex:indexPath.row];
[tableView deleteRowsAtIndexPaths:@[indexPath] withRowAnimation:UITableViewRowAnimationAutomatic];
}];
return @[action1, action0];
}五、进入编辑模式
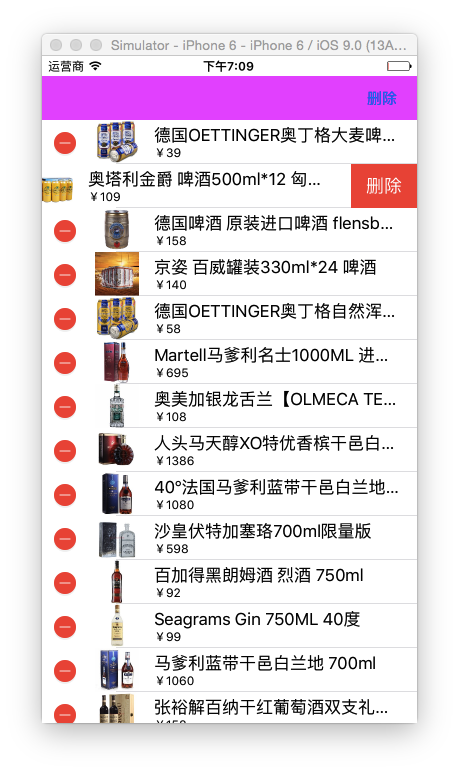
我们先将删除按钮改一改
- (IBAction)remove {
// (上面的没动画效果,下面有动画效果)
// self.tableView.editing = !self.tableView.isEditing;
[self.tableView setEditing:!self.tableView.isEditing animated:YES];
}点击按钮之后左边会出现红色圆点,点击红点的效果和左滑是一样的,都可以进入编辑模式
六、批量删除
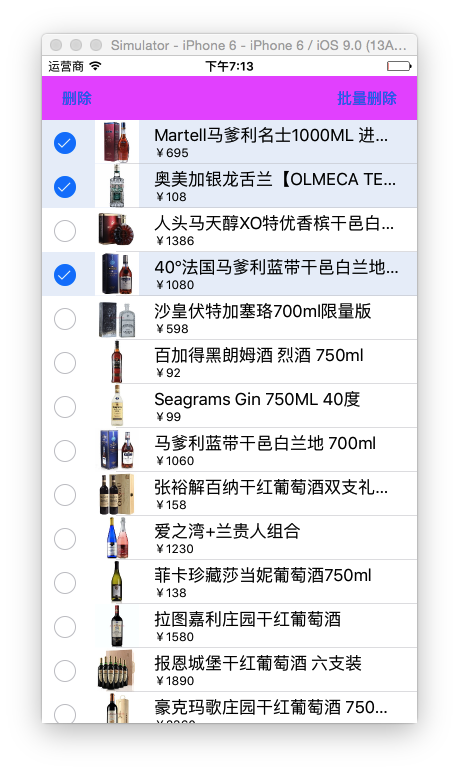
重新设置按钮
// 批量删除按钮
- (IBAction)multipleRemove {
[self.tableView setEditing:!self.tableView.isEditing animated:YES];
self.removeButton.hidden = !self.tableView.isEditing;
}
- (IBAction)remove {
// self.tableView.indexPathsForSelectedRows = [0, 1]
// 获得需要删除的酒模型数据
NSMutableArray *deletedWineArray = [NSMutableArray array];
for (NSIndexPath *indexPath in self.tableView.indexPathsForSelectedRows) {
[deletedWineArray addObject:self.wineArray[indexPath.row]];
}
// 删除模型数据
[self.wineArray removeObjectsInArray:deletedWineArray];
// 刷新
[self.tableView deleteRowsAtIndexPaths:self.tableView.indexPathsForSelectedRows withRowAnimation:UITableViewRowAnimationLeft];
}并且在viewDidLoad中设置
// 编辑模式的时候可以多选 self.tableView.allowsMultipleSelectionDuringEditing = YES; // 隐藏删除按钮 self.removeButton.hidden = YES;
以上代码就能实现系统自带的批量删除
七、自定义批量删除
功能:在选中后添加一个图片来标记,所有标记的都可以批量删除
1、首先在数据模型XMGWine中添加属性checked
/** 是否被勾选 */ @property (nonatomic, assign, getter=isChecked) BOOL checked;
2、实现代理方法,判断打钩控件显示还是隐藏
- (void)tableView:(UITableView *)tableView didSelectRowAtIndexPath:(NSIndexPath *)indexPath
{
// 修改模型
XMGWine *wine = self.wineArray[indexPath.row];
wine.checked = !wine.isChecked;
// 刷新
[tableView reloadData];
}注意:核心思想 "修改数据模型从而达到修改cell的目的"
如果直接在cell上添加一个图片来标记选定与否,那么在cell复用时会出现问题,你会发现往下滑 下面的有些cell也有图片标记,记住,一般MVC模式中都是修改数据
那么在这里我们已经修改了wine.checked的值,下一步在cellForRowAtIndexPath方法中赋值时(也就是说在要显示cell之前),在- (void)setWine:(XMGWine *)wine方法中实现下面这一句
// 根据模型的checked属性决定打钩控件显示还是隐藏 self.checkImageView.hidden = !wine.isChecked;
3、删除所有被打钩的模型
- (IBAction)remove {
// 获得所有被打钩的模型
NSMutableArray *deletedWineArray = [NSMutableArray array];
for (XMGWine *wine in self.wineArray) {
if (wine.isChecked) {
[deletedWineArray addObject:wine];
}
}
// 删除所有被打钩的模型
[self.wineArray removeObjectsInArray:deletedWineArray];
// 刷新表格
[self.tableView reloadData];
}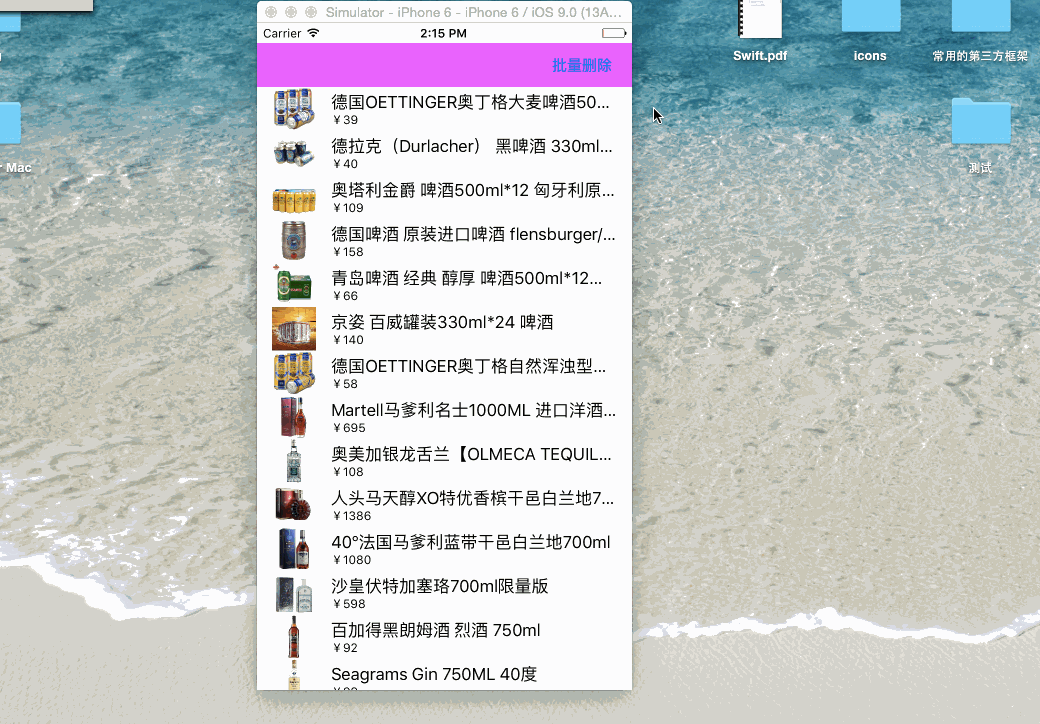
相关文章推荐
- DirectUI界面编程(四)界面布局详解
- DirectUI界面编程(四)界面布局详解
- DirectUI界面编程(四)界面布局详解
- UIView常用方法之setNeedsDisplay和setNeedsLayout
- 关于将navigationBar的背景设置成透明,并且让navigationItem展示出来
- HDU 5301_Buildings
- [leedcode 128] Longest Consecutive Sequence
- 2015年多校联合训练第一场OO’s Sequence(hdu5288)
- Ognl表达式 值栈对象ValueStack
- 省市区字典数组嵌套(UI版)
- 转: requestAnimationFrame,Web中写动画的另一种选择
- UI设计
- iOS - UIImageView - how to handle UIImage image orientation
- hdu 5301 Buildings 5308 I Wanna Become A 24-Point Master(构造)
- 杭电1047 Integer Inquiry【无限大数和】
- HDU 5288 OO’s Sequence
- hdoj 1509 Windows Message Queue(优先队列)
- hdoj 1047 Integer Inquiry
- Integer Inquiry hdoj 1047
- C - Building a Space Station - poj 2031
