RHEL6.2 64位系统Virtualbox虚拟机下安装过程
2015-04-13 15:54
344 查看
安装系统前需要准备的软件VMware Workstation 或 VirtualBox 这两个相比较而言 后者体积更小些, 但是前者有个很好的组件 VMware tools 是VMware虚拟机中自带的一种增强工具,相当于VirtualBox中的增强功能(Sun VirtualBox Guest Additions),是VMware提供的增强虚拟显卡和硬盘性能、以及同步虚拟机与主机时钟的驱动程序, 能很方便的在宿主机和虚拟机上进行文件的拷贝 。
虚拟机装好后就可以开始装系统了 ,首先需要在网上下载自己需要安装系统的ISO镜像文件,然后打开虚拟机点击新建按钮(测试为virtuabox)如图:
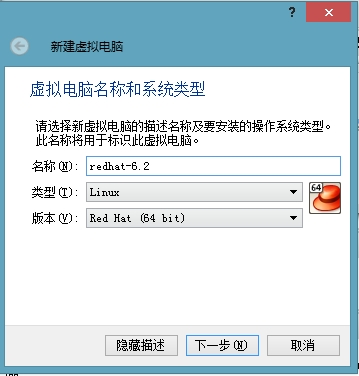
填写虚拟机名称 和选择要安装系统的类型和版本点击下一步选择内存大小:
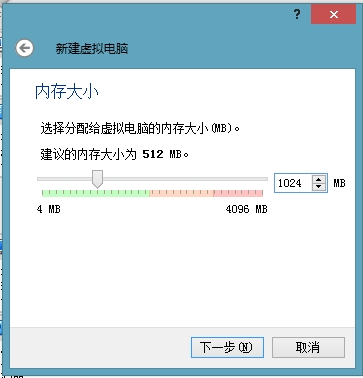
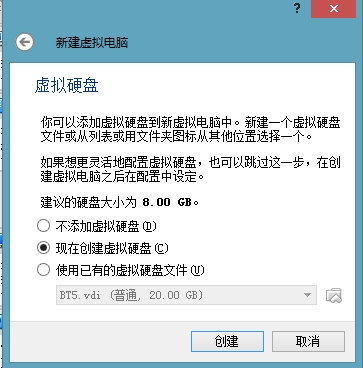
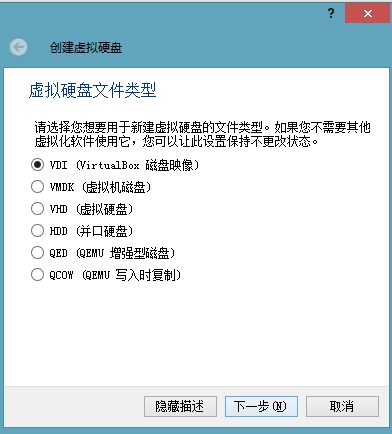
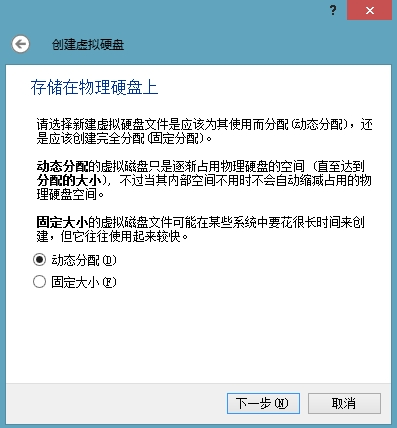
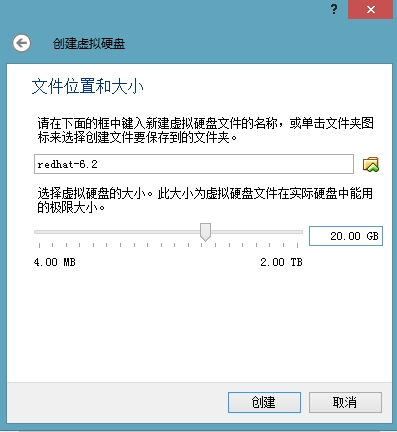
到此虚拟机创建完成 下面再虚拟机里安转我们的系统
首先点击设置选择下载的镜像文件 如图:

然后点击启动按钮就进入系统的安装界面

Install or upgrade an existing system:全新安装或更新一个已存在 RHEL 系统。
Install system with basic video driver: 使用最基本的显卡驱动来安装操作系统(选择此项不影响安装过 程,只是分辨率会比较低。 Rescue installed system:进入救援模式。
Boot from local drive:直接引导启动本地驱动器(硬盘)中的系统。
我们选择第一项,回车,开始安装:
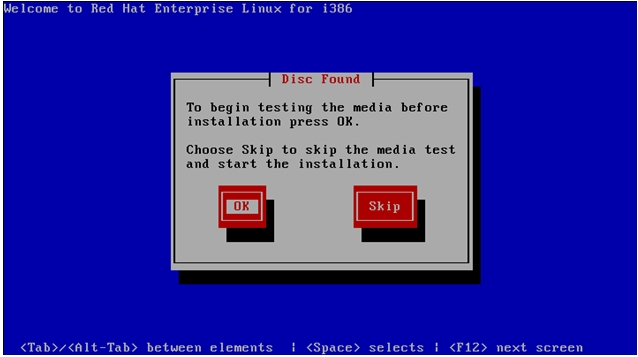
与 RHEL5 同样,使用光盘引导安装,系统会提示我们进行安装介质的检测,防止在安装过程中由于介 质出现物理损伤等问题而导致安装失败。选择 OK,就会开始介质的检测,我们 选择 Skip 直接跳过(注:此介质检测的窗口在网络引导中不会出现)。

点击next
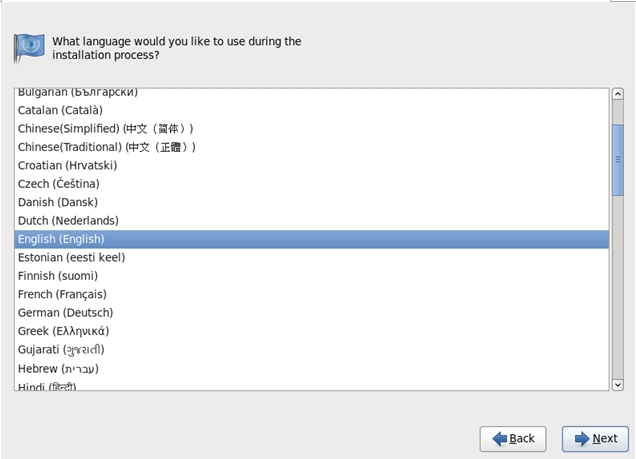
我们选择简体中文或者英文,如果选择简体中文,那么整个安装过程都将是中文界面。这里我们选择默 认的英文
点击next

选择键盘的类型,我们国内使用的是美式的 QWERTY 键盘,所以保持默认的 U.S.English。
点击next
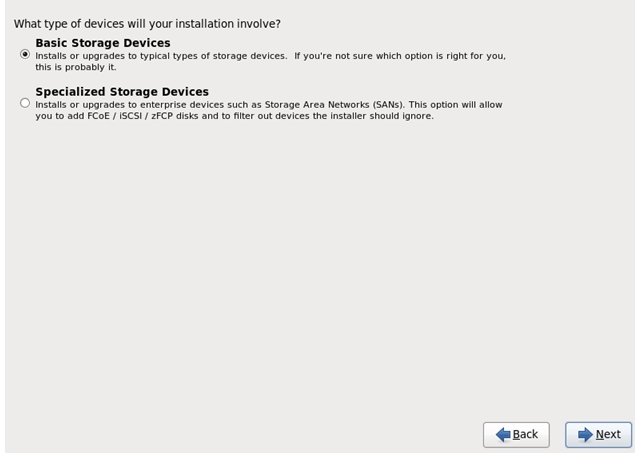
Basic Storage Devices:基本存储设备。将系统装在本地的磁盘驱动器(硬盘)上。
Specialized Storage Devices:安装或更新在企业级的存储上如,存储区域网络。
一般选择默认的第一项,Next 继续。

警告所有的磁盘驱动器都会被初始化,数据将会丢失。选择 Re-initalize all
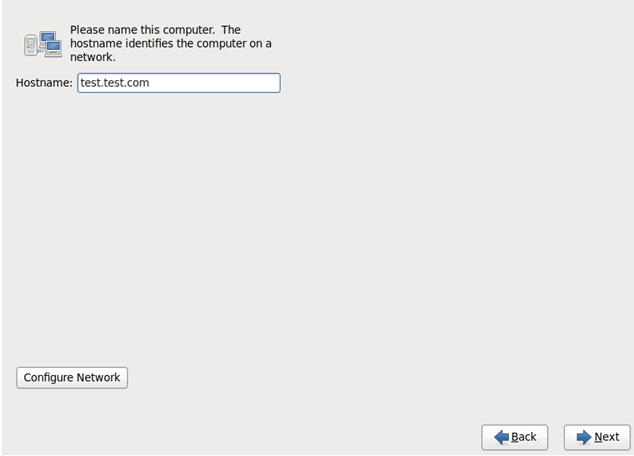
设置主机名,同时可以点击 Configure Network 来配置静态 IP。
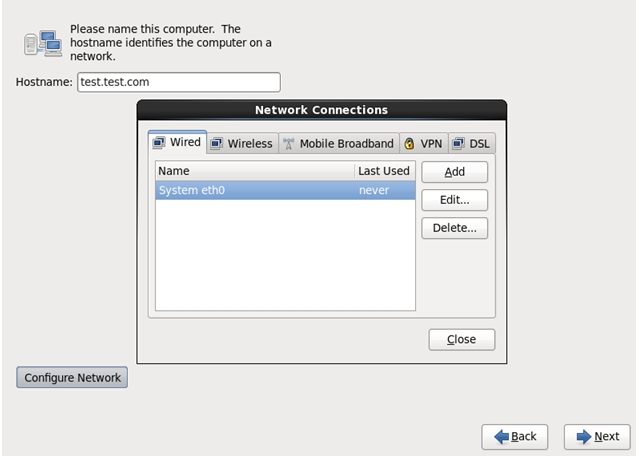
双击 System eth0。

按上图所示配置好网络。默认不配置则使用 DHCP 自动获取。 点击 Apply 后,关闭网络配置窗口,继续点 击 Next 下一步,
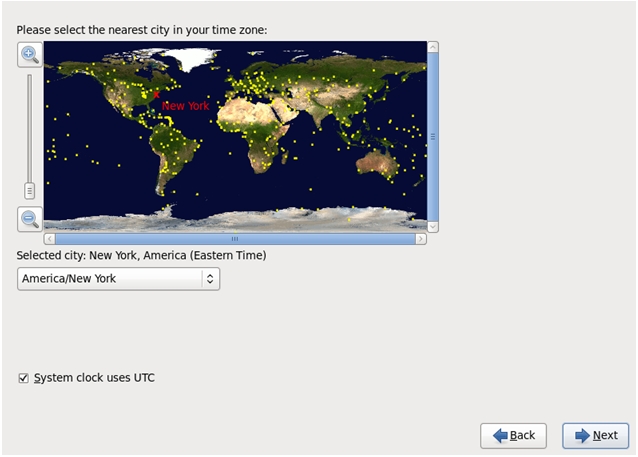
将时区选择为亚洲/上海。如果安装的是 Windows/Linux 双系统,为避免windowns的时间显示为格林威 治时间,即比北 京时间晚 8 个小时,可去掉 System clock uses UTC。

设置 root 帐户的密码,为了安全起见,请将密码设置的尽量复杂,输入两遍相同的密码后,点击 Next 继续。

选择分区方案。
Use All space:删除所有的已存在分区,包括 ext2/ext3/ext4、swap、fat、ntfs 等。并执 行 默认的安装策略。
Replace Existing Linux System(s):只删除 Linux 文件系统的分区,保留 fap 、ntfs。并 执行默 认的安装策略。
Shrink Current System:缩减已存在的分区大小,并执行默认的安装策略。
Use Free Space:使用剩余未划分的空间,执行默认的安装策略。
Create Custom Layout:自定义分区策略。
默认的安装策略:
1、分出一个单独的分区,挂载到 /boot 目录
2、然后创建swap分区,一般为内存的1.5倍或2倍
3、剩余空间全部给/分区
我们选择最后一项,自定义,之后 Next 下一步。
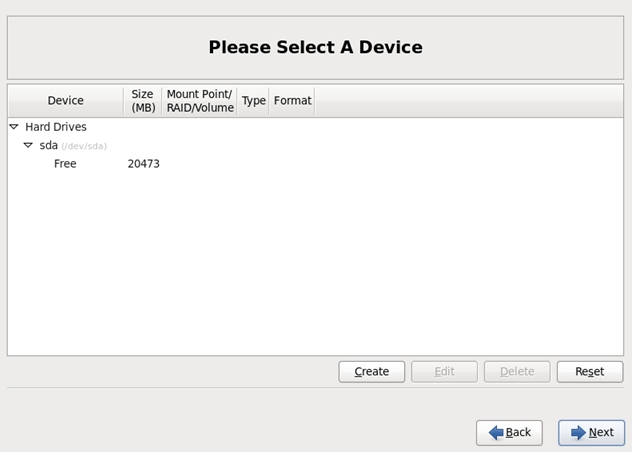
点击 Create 创建分区。

选择 Stanard Partition。点击 Create
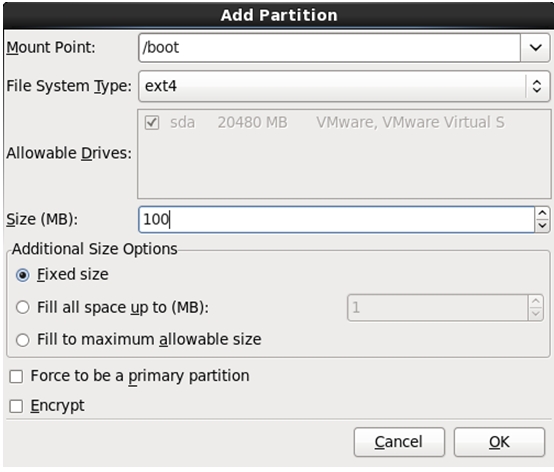
点击OK
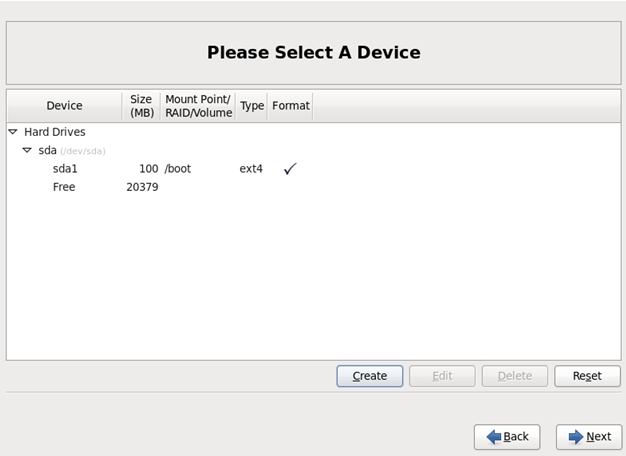
以同样方法分区,将一个 1024M 大小的swap分区 还有将所有的剩余空间全部给/分区
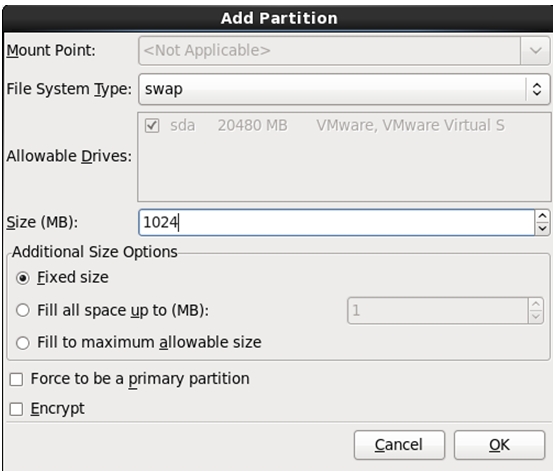
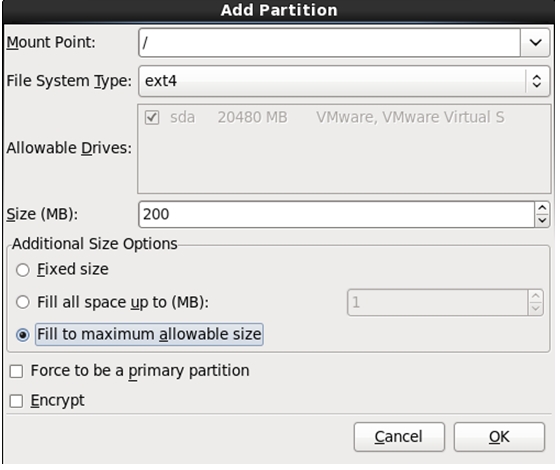
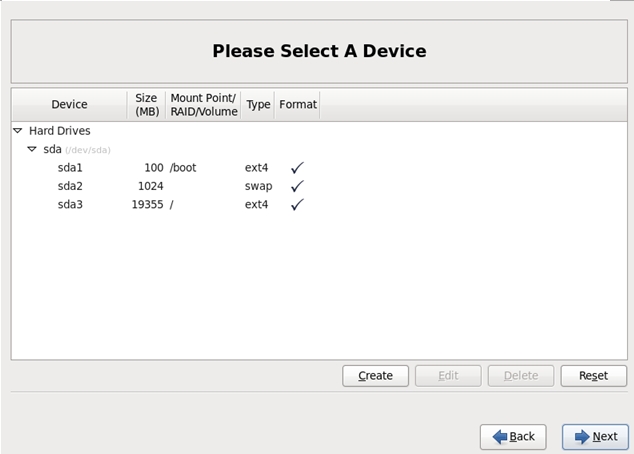
最终的效果就是上图,点击下一步

再次报出警告,将会对/dev/sda 硬盘进行格式化,原有数据将会丢失。 点击 Format。
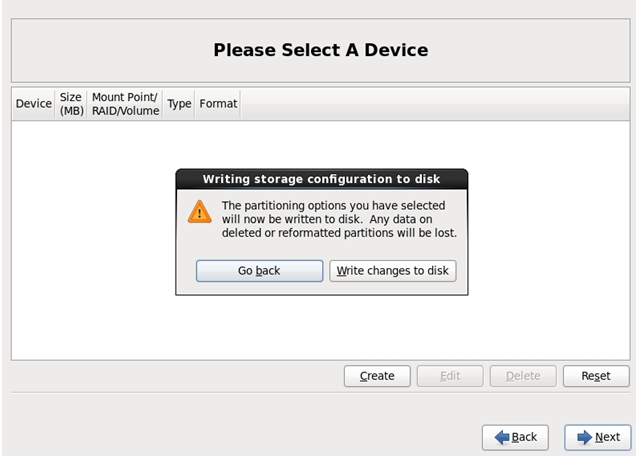
又是一次警告,区别于 RHEL5,分区操作将会当前直接生效,数据会全部丢失。 点击 Write changes to disk。

安装 boot loader(GRUB)到/dev/sda 上,你也可以勾选第二项 Use a boot loader password 来对 GRUB 进行加密。
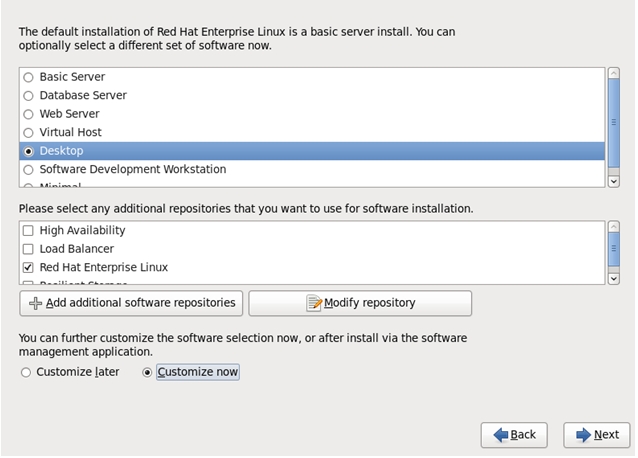
在安装操作系统的同时,安装哪些软件包,建设初学者选择 Desktop,然后再选择 Customize now 后点击 Next。
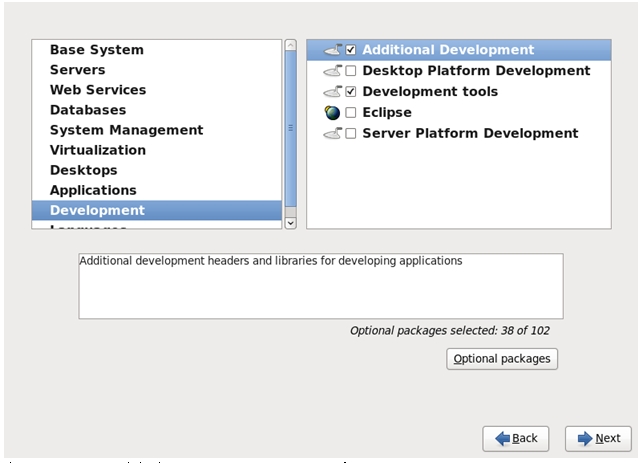
在 Development 中勾上 Additional Development 和 Development tools
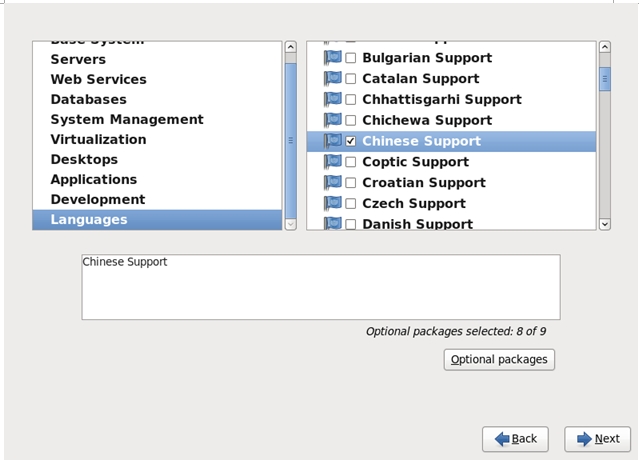
在 languages 中,勾上 Chinese support 建议使用英文来学习和使用 Linux,但如果不安装 中文支持,就无法阅读中文 文档。
点击 Next,开始检测软件包的依赖性关系。


开装过程正式开始。根据 CPU 的处理能力与内存大小的不同,安装所消耗的时间也不同。
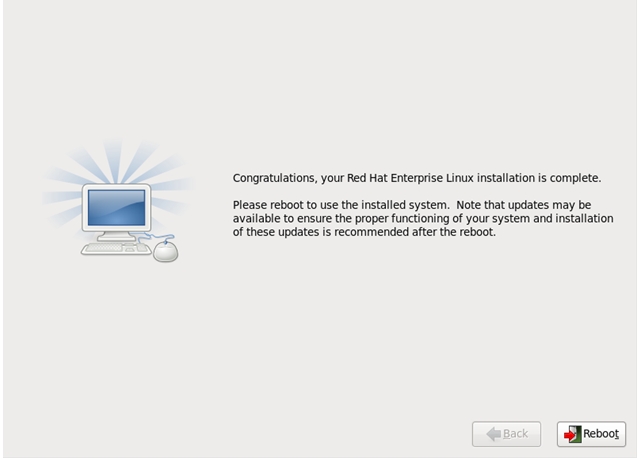
安装过程结束,点击 Reboot,重新启动计算机。
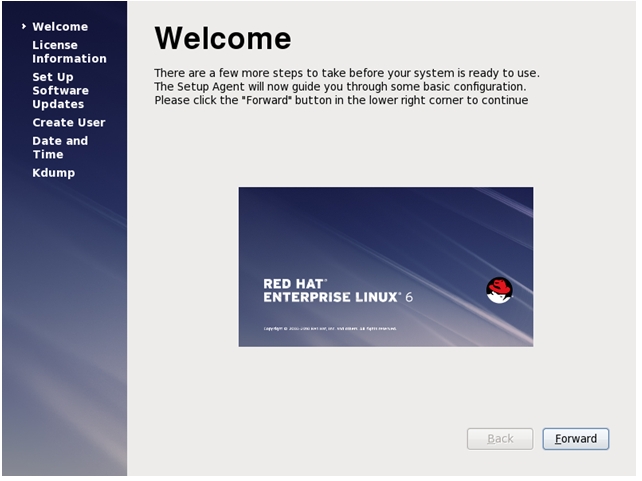
进入安装完成后的首次设置页面,下次重启后,不会出现。 首先是欢迎页面,点击 Forward 下一步。
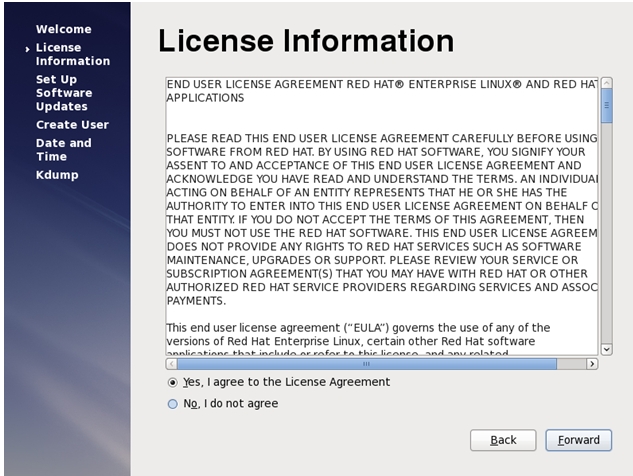
声明信息,保持默认的 Yes, I agree to the License Agreement。点击 Forward。
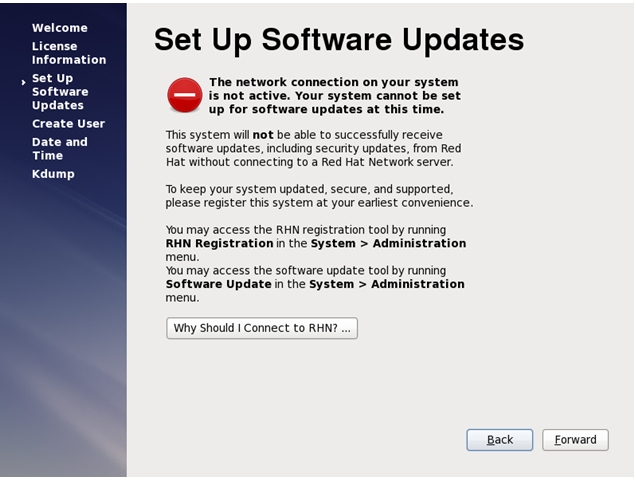
系统提示没有激活网络,无法更新软件。这一步我们继续点击forward

更新设置完成,并提示你没有加入 RHN 实现自动更新的功能,系统告知如想在后期加入该功能,可以加点菜单栏 的 System > Administrator。这一步我们继续点击forward
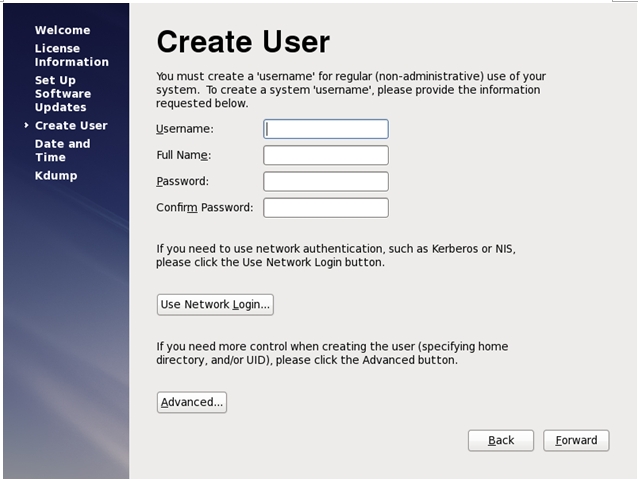
创建普通用户,这一点区别于 RHEL5,如果不创建,直接 Forward 就会弹出如上图所示的 警告信息,必须创建一个普 通帐户
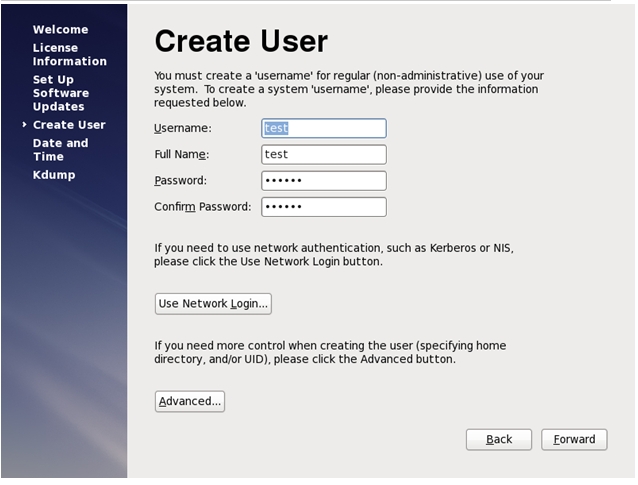

日期和时间的设置,默认是使用本地时间,也可勾上 Synchronize date and time over the network 来设置 NTP 服务器的 位置,从而使用网络时间更新。
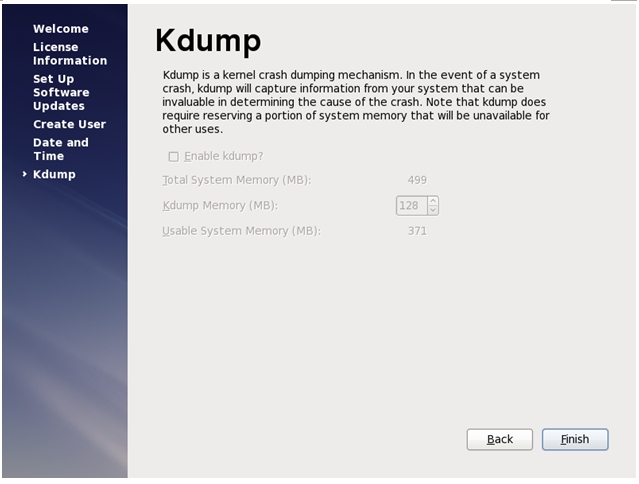
Kdump 内核救援模式,不开启,点击 Finish 完成。
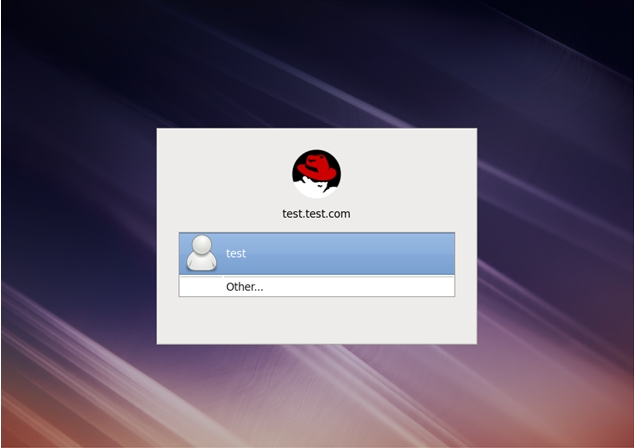
进入登录介面,选择登录名,输入密码进行登录。
到此为止,系统安装成功。
本文出自 “珞辰的博客” 博客,请务必保留此出处http://luochen2015.blog.51cto.com/9772274/1631876
虚拟机装好后就可以开始装系统了 ,首先需要在网上下载自己需要安装系统的ISO镜像文件,然后打开虚拟机点击新建按钮(测试为virtuabox)如图:
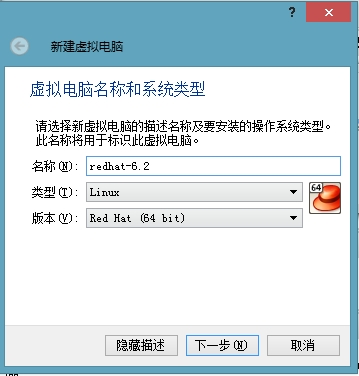
填写虚拟机名称 和选择要安装系统的类型和版本点击下一步选择内存大小:
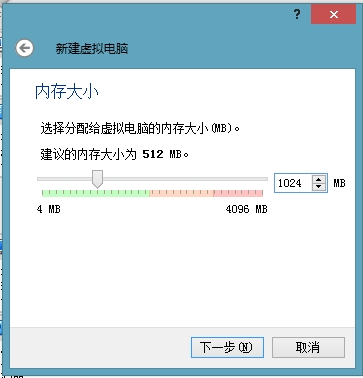
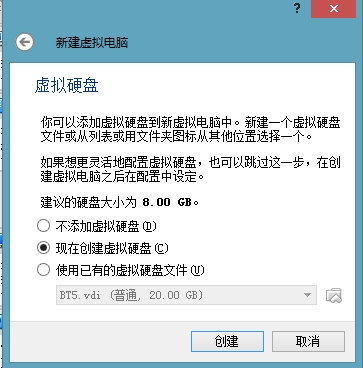
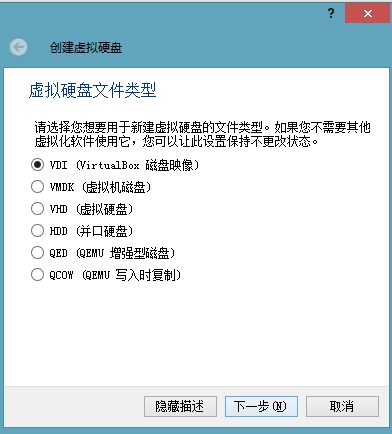
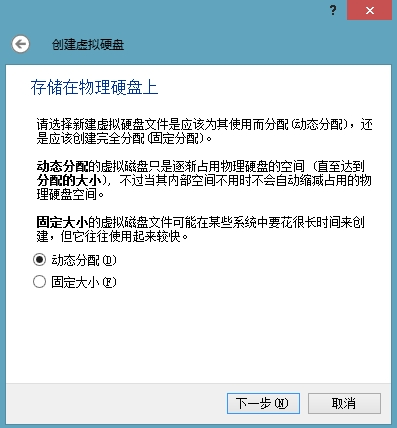
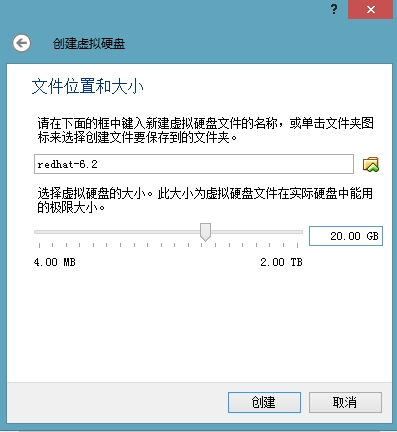
到此虚拟机创建完成 下面再虚拟机里安转我们的系统
首先点击设置选择下载的镜像文件 如图:

然后点击启动按钮就进入系统的安装界面

Install or upgrade an existing system:全新安装或更新一个已存在 RHEL 系统。
Install system with basic video driver: 使用最基本的显卡驱动来安装操作系统(选择此项不影响安装过 程,只是分辨率会比较低。 Rescue installed system:进入救援模式。
Boot from local drive:直接引导启动本地驱动器(硬盘)中的系统。
我们选择第一项,回车,开始安装:
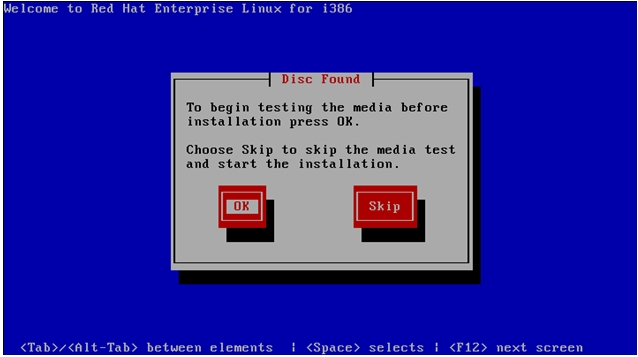
与 RHEL5 同样,使用光盘引导安装,系统会提示我们进行安装介质的检测,防止在安装过程中由于介 质出现物理损伤等问题而导致安装失败。选择 OK,就会开始介质的检测,我们 选择 Skip 直接跳过(注:此介质检测的窗口在网络引导中不会出现)。

点击next
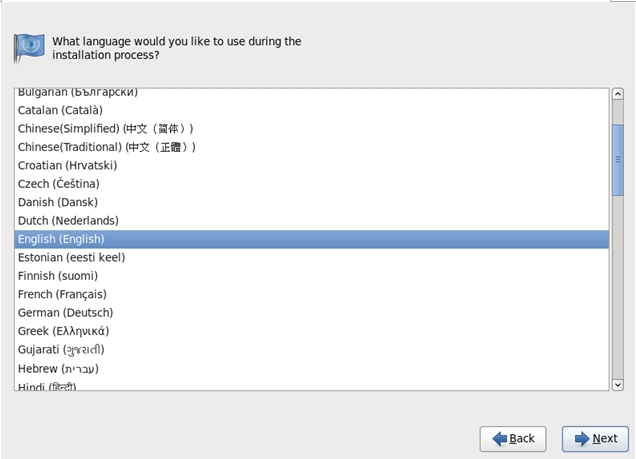
我们选择简体中文或者英文,如果选择简体中文,那么整个安装过程都将是中文界面。这里我们选择默 认的英文
点击next

选择键盘的类型,我们国内使用的是美式的 QWERTY 键盘,所以保持默认的 U.S.English。
点击next
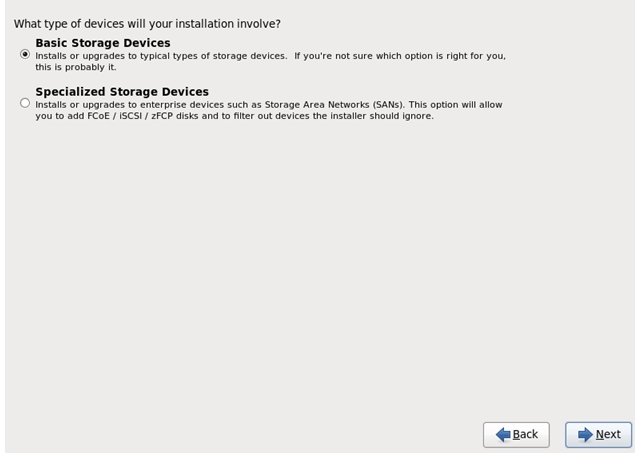
Basic Storage Devices:基本存储设备。将系统装在本地的磁盘驱动器(硬盘)上。
Specialized Storage Devices:安装或更新在企业级的存储上如,存储区域网络。
一般选择默认的第一项,Next 继续。

警告所有的磁盘驱动器都会被初始化,数据将会丢失。选择 Re-initalize all
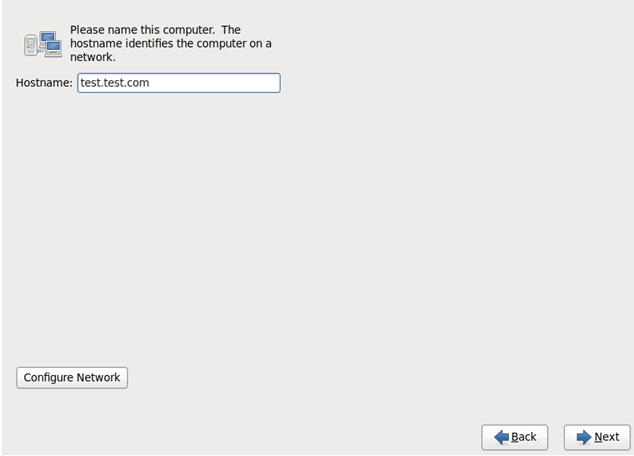
设置主机名,同时可以点击 Configure Network 来配置静态 IP。
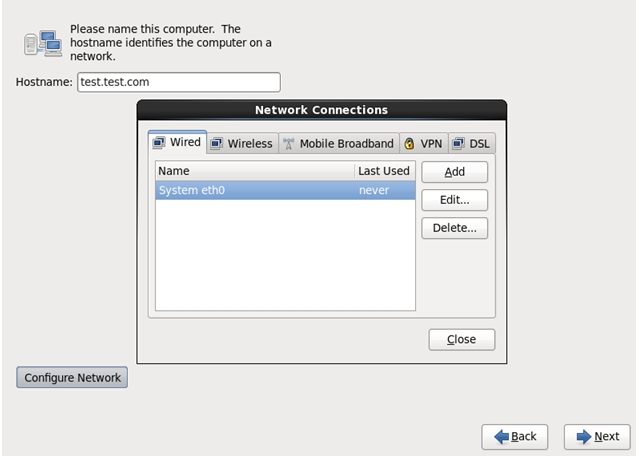
双击 System eth0。

按上图所示配置好网络。默认不配置则使用 DHCP 自动获取。 点击 Apply 后,关闭网络配置窗口,继续点 击 Next 下一步,
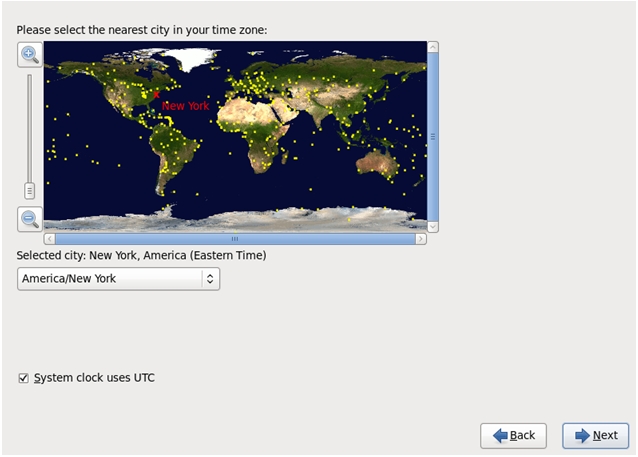
将时区选择为亚洲/上海。如果安装的是 Windows/Linux 双系统,为避免windowns的时间显示为格林威 治时间,即比北 京时间晚 8 个小时,可去掉 System clock uses UTC。

设置 root 帐户的密码,为了安全起见,请将密码设置的尽量复杂,输入两遍相同的密码后,点击 Next 继续。

选择分区方案。
Use All space:删除所有的已存在分区,包括 ext2/ext3/ext4、swap、fat、ntfs 等。并执 行 默认的安装策略。
Replace Existing Linux System(s):只删除 Linux 文件系统的分区,保留 fap 、ntfs。并 执行默 认的安装策略。
Shrink Current System:缩减已存在的分区大小,并执行默认的安装策略。
Use Free Space:使用剩余未划分的空间,执行默认的安装策略。
Create Custom Layout:自定义分区策略。
默认的安装策略:
1、分出一个单独的分区,挂载到 /boot 目录
2、然后创建swap分区,一般为内存的1.5倍或2倍
3、剩余空间全部给/分区
我们选择最后一项,自定义,之后 Next 下一步。
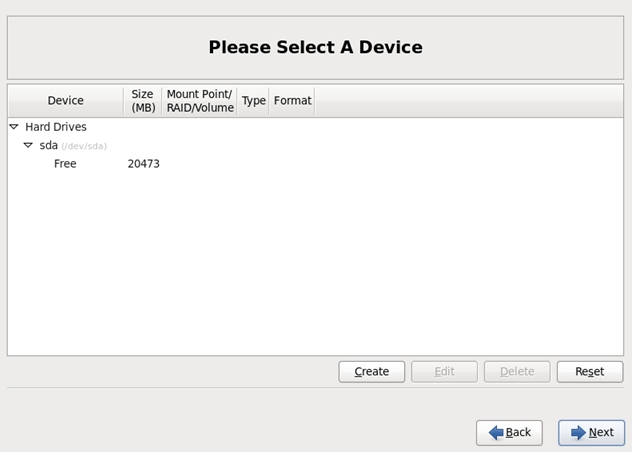
点击 Create 创建分区。

选择 Stanard Partition。点击 Create
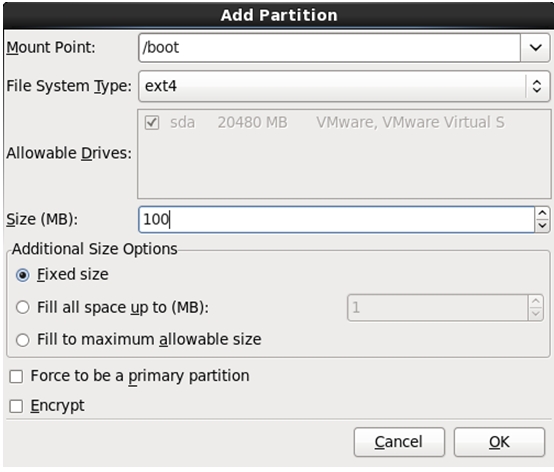
点击OK
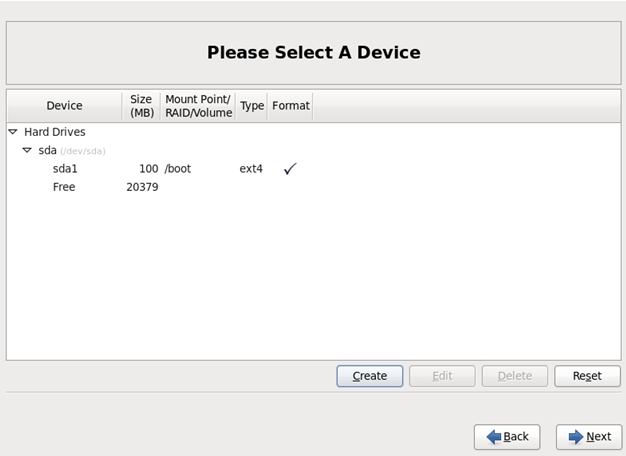
以同样方法分区,将一个 1024M 大小的swap分区 还有将所有的剩余空间全部给/分区
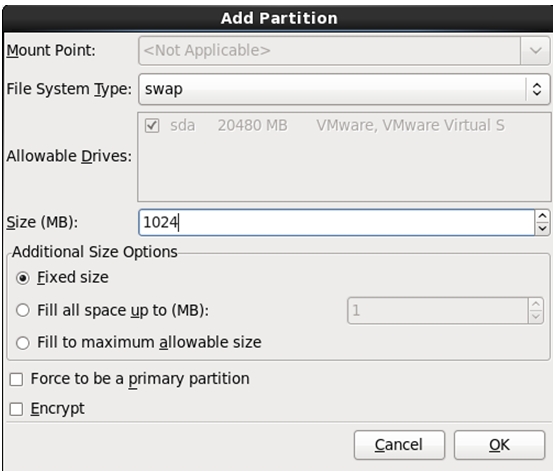
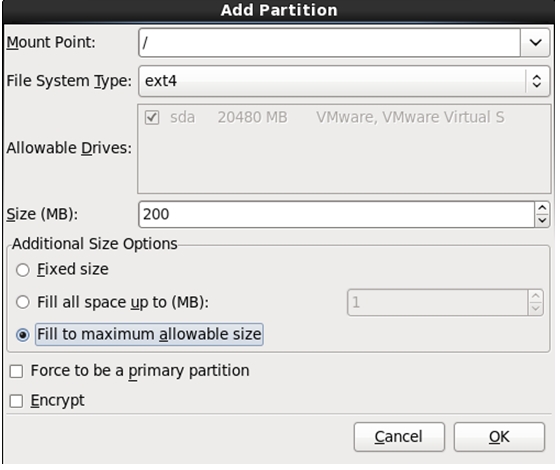
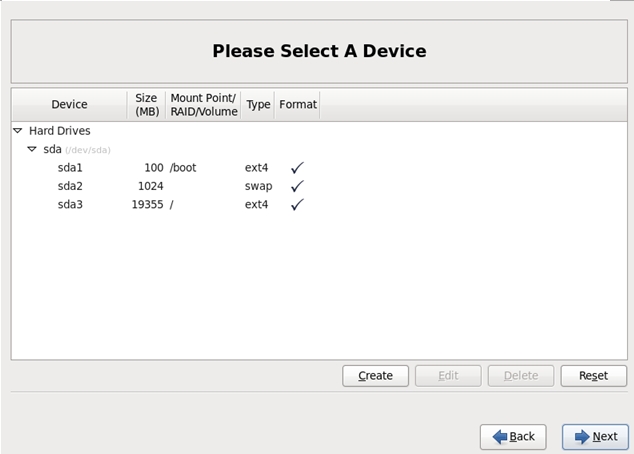
最终的效果就是上图,点击下一步

再次报出警告,将会对/dev/sda 硬盘进行格式化,原有数据将会丢失。 点击 Format。
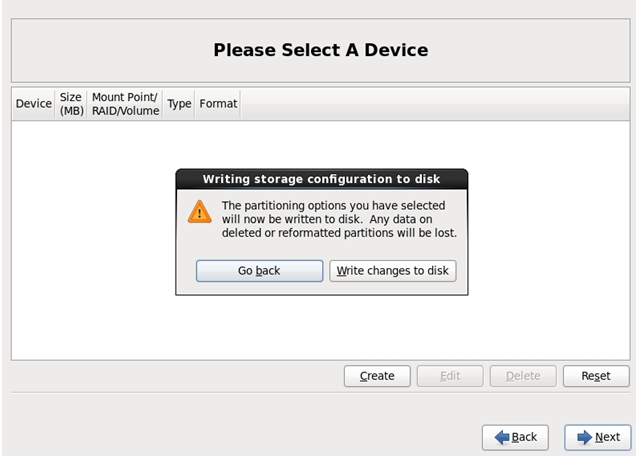
又是一次警告,区别于 RHEL5,分区操作将会当前直接生效,数据会全部丢失。 点击 Write changes to disk。

安装 boot loader(GRUB)到/dev/sda 上,你也可以勾选第二项 Use a boot loader password 来对 GRUB 进行加密。
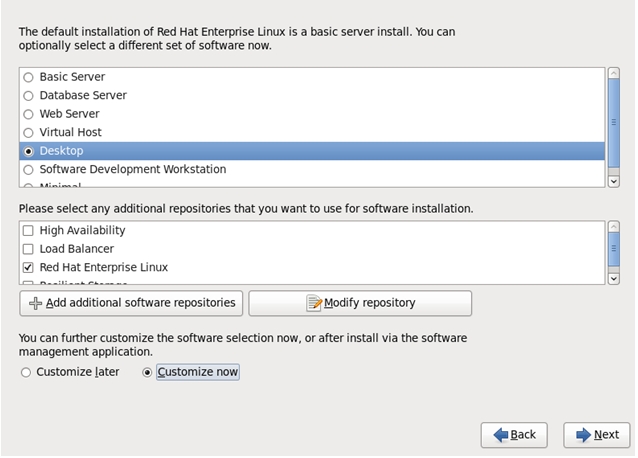
在安装操作系统的同时,安装哪些软件包,建设初学者选择 Desktop,然后再选择 Customize now 后点击 Next。
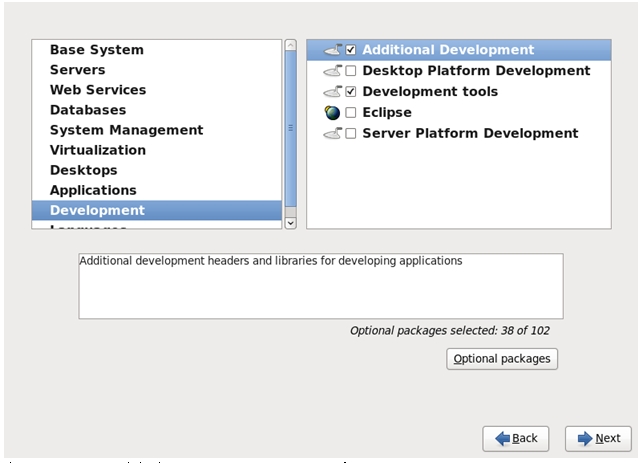
在 Development 中勾上 Additional Development 和 Development tools
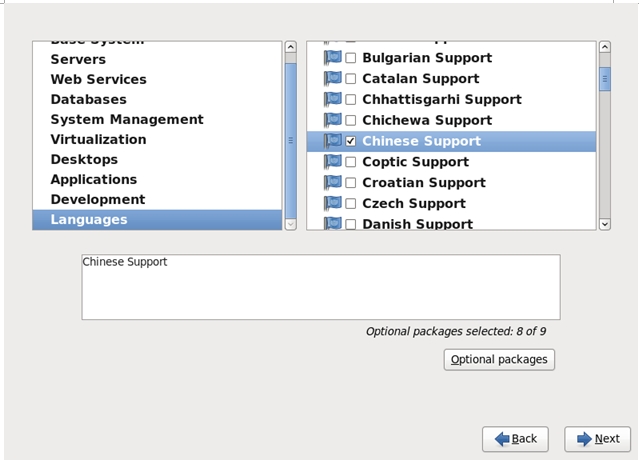
在 languages 中,勾上 Chinese support 建议使用英文来学习和使用 Linux,但如果不安装 中文支持,就无法阅读中文 文档。
点击 Next,开始检测软件包的依赖性关系。


开装过程正式开始。根据 CPU 的处理能力与内存大小的不同,安装所消耗的时间也不同。
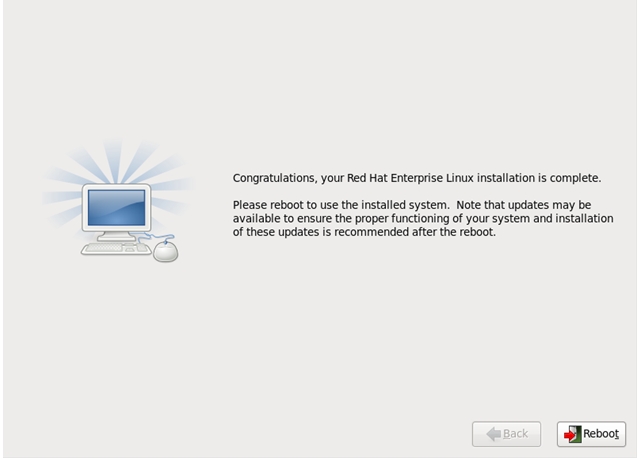
安装过程结束,点击 Reboot,重新启动计算机。
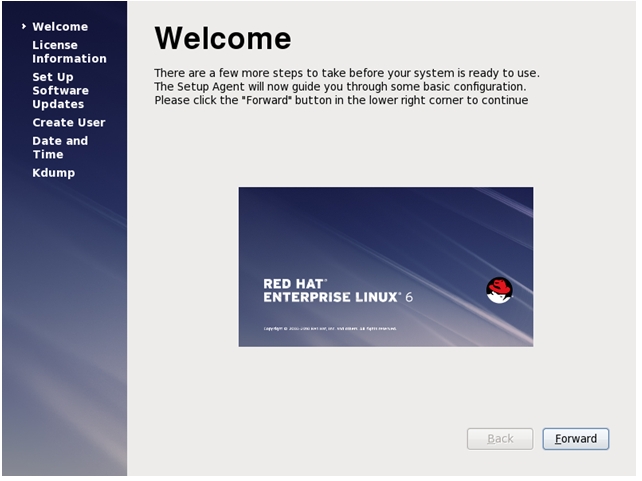
进入安装完成后的首次设置页面,下次重启后,不会出现。 首先是欢迎页面,点击 Forward 下一步。
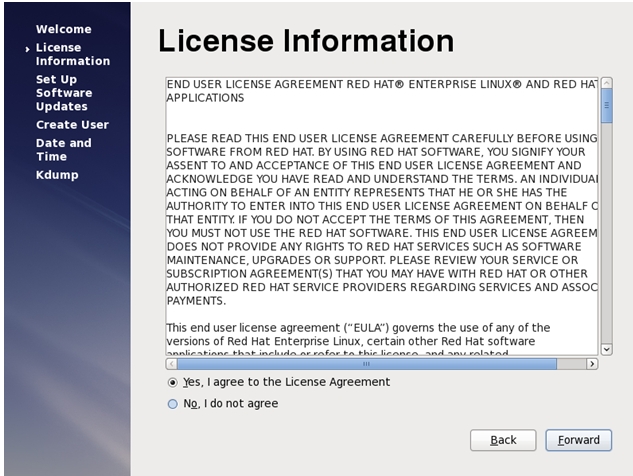
声明信息,保持默认的 Yes, I agree to the License Agreement。点击 Forward。
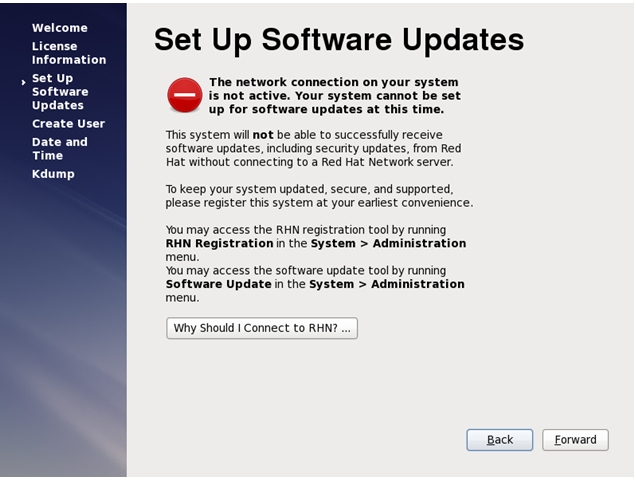
系统提示没有激活网络,无法更新软件。这一步我们继续点击forward

更新设置完成,并提示你没有加入 RHN 实现自动更新的功能,系统告知如想在后期加入该功能,可以加点菜单栏 的 System > Administrator。这一步我们继续点击forward
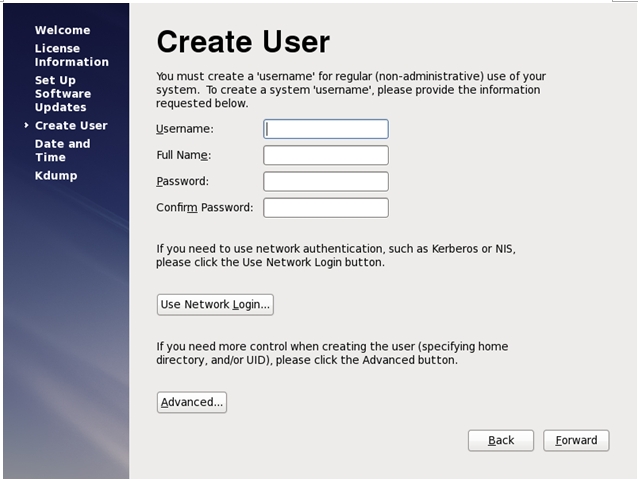
创建普通用户,这一点区别于 RHEL5,如果不创建,直接 Forward 就会弹出如上图所示的 警告信息,必须创建一个普 通帐户
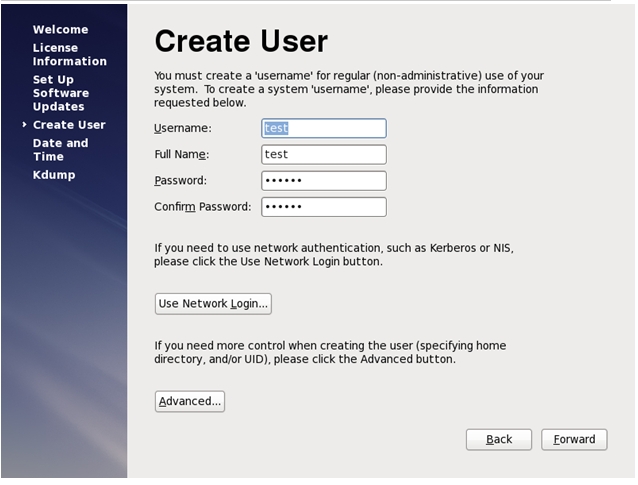

日期和时间的设置,默认是使用本地时间,也可勾上 Synchronize date and time over the network 来设置 NTP 服务器的 位置,从而使用网络时间更新。
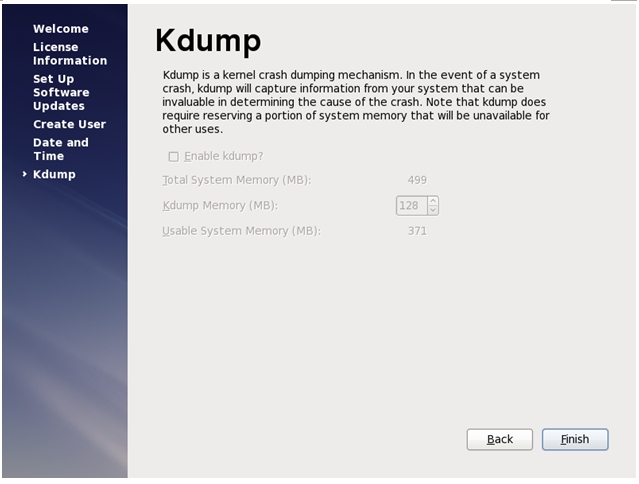
Kdump 内核救援模式,不开启,点击 Finish 完成。
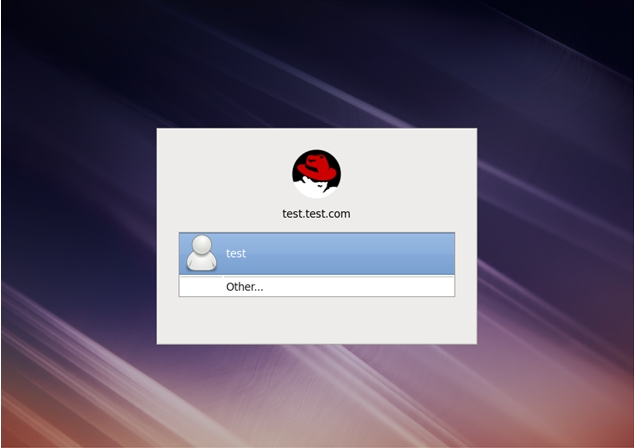
进入登录介面,选择登录名,输入密码进行登录。
到此为止,系统安装成功。
本文出自 “珞辰的博客” 博客,请务必保留此出处http://luochen2015.blog.51cto.com/9772274/1631876
相关文章推荐
- 手把手VirtualBox虚拟机下安装rhel6.4 linux 64位系统详细文档
- 图文详解VirtualBox中安装RHEL Server 6.2过程
- RHEL6 64位系统下安装 TOMCAT
- 图文详解VirtualBox中安装RHEL Server 6.2过程
- linux系统下安装64位mysql 5.6的过程
- 64位ubuntu 11.10系统安装android开发环境的过程
- Win7安装64位CentOS 6.4双系统详细过程
- Ubuntu 14.04 64位系统 Theano配置安装过程,保证有效
- win7安装64位centos6.4双系统详细过程
- U盘安装Red Hat 6.2 64位系统
- rhel6.3红帽Linux 64位系统安装R语言全解析
- Win7旗舰版64位系统正确安装Genymotion模拟器步骤全过程
- win7 系统下安装Tex Live过程,使用ISO镜像,不用区份32位系统或者64位系统
- VirtualBox虚拟机安装Linux redhat 5.4 64位版本的过程中出现的问题及解决方法
- redhat 6.2 64位安装中文输入法全过程记录
- 64位RHEL6.2上安装PPAS9.2
- 虚拟机在64位系统安装过程(win2008R2)
- RHEL 6.2 64位安装ORACLE 11G R2
- Win7安装64位CentOS 6.4双系统详细过程
- 手把手VirtualBox虚拟机下安装rhel6.4 linux位系统详细文档
