树莓派安装raspbian系统
2015-03-15 19:27
519 查看
首先从官网下载最新系统
网址http://www.raspberrypi.org/downloads/
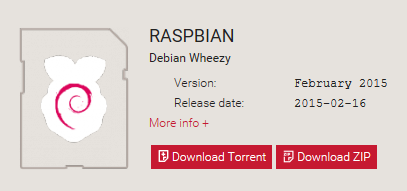
下载后解压出raspbian镜像文件
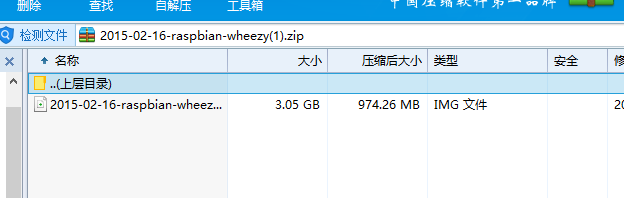
把你的sd卡的读卡器插到电脑上快速格式化,这个就不上图了
打开win32diskimager

通过目录找到raspbian镜像文件
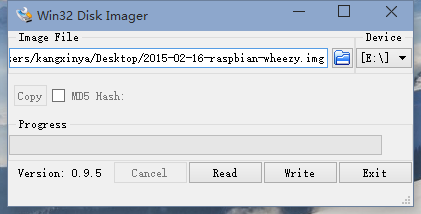
device是用来选择盘符的,这个一定不能选错了啊
如果你只插了一个读卡器就不用选了,要是你还插了其他的U盘之类的,就要看好是不是你读卡器的盘符,可别弄错了,然后点击write写入sd卡
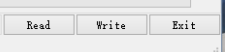
弹出对话框,当然要选yes了
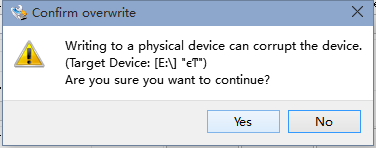
然后就是等着了
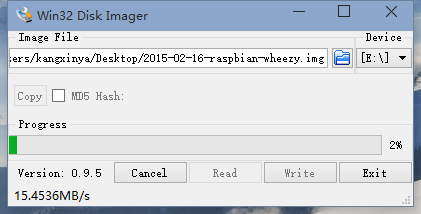
终于好了
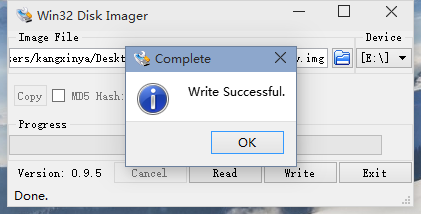
点击OK,取出读卡器,在电脑上的工作就完成了
(现在的raspbian版本应该是不需要再电脑上设置hdmi的一些配置了)
把sd卡插到树莓派上接入电源
进入了raspbian系统
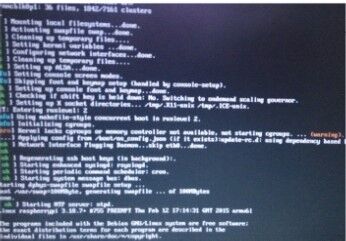
第一次进入raspbian系统会出现系统设置
(以后如果想改设置可以在命令行输入sudo raspi-config)
第一个选项是扩展文件系统到sd卡,回车进入
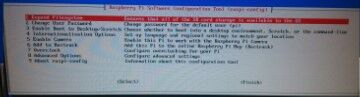
弹出对话框,显示设置在下次开机完成,在回车回到系统设置
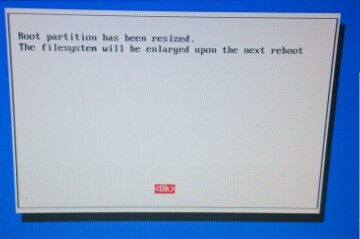
第二个选项是设置密码
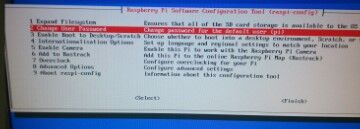
输入密码
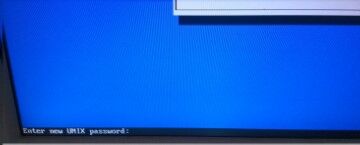
重复密码
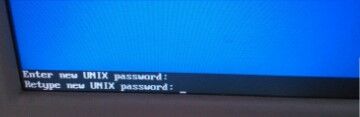
然后弹出对话框密码设置成功了,回车回到系统设置
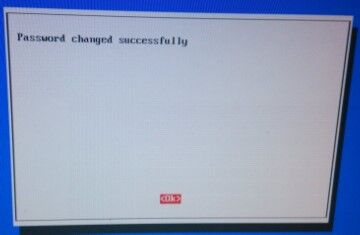
第三个选项是设置开机进入命令行、图形界面、scrath编程软件,一般默认第一个就好了,选好回到系统设置
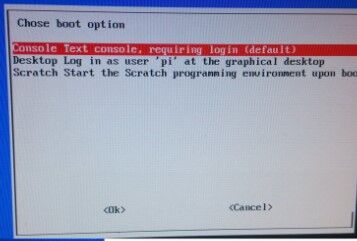
第四个选项是国际化
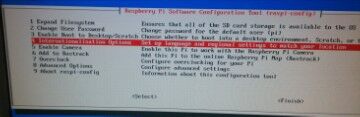
进入后第一个选项是设置系统语言环境(大概是这个意思)
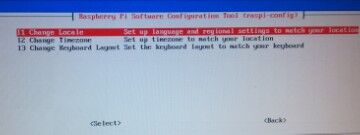
找到en_US.UTF-8 UTF-8空格选中
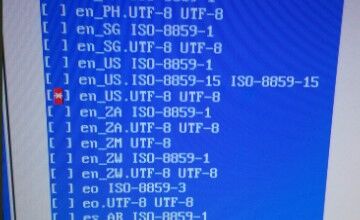
然后找到zh_CN.GBK GBK和zh_CN>UTF-8 UTF-8
空格选中
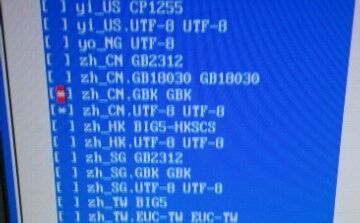
Tab键光标移动到ok,回车
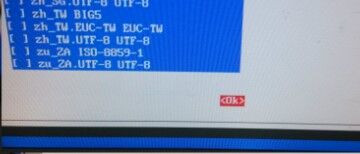
设置默认为zh_CN.UTF-8,回车(好像是)
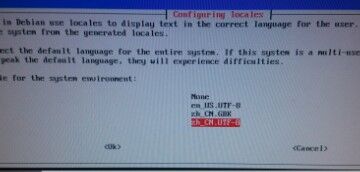
设置完成
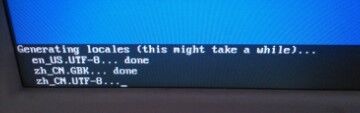
第二个选项是时区设置
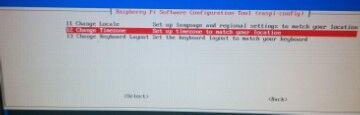
选择asia
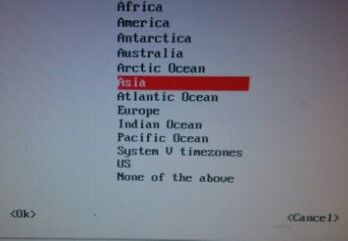
选择chongqing
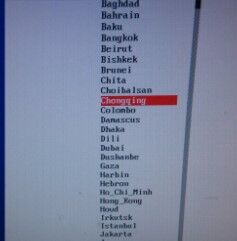
第三个选项是键盘
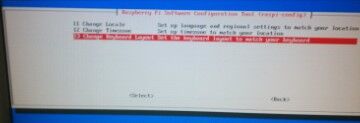
选择Generic 101-key pc
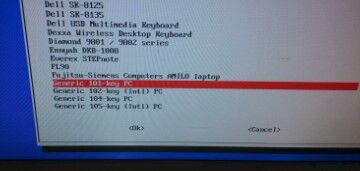
选择English ( UK Macintosh international)
然后一路回车,回到系统设置
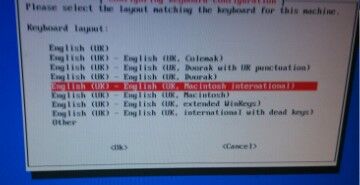
第八个选项Advanced Options是一些高级设置
进入后选择第一个选项overscan
屏幕内容全屏(我也不知道什么意思,看别的教程都是要设置的)
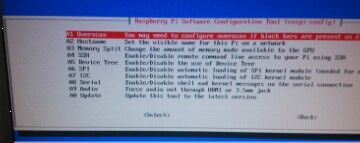
这样所有系统选项都设置完成了,光标移动到finish
弹出对话框,是否重启树莓派,选YES
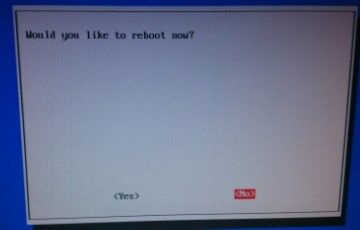
树莓派正式进入raspbian系统,用户名pi,密码是设置的密码

输入 startx
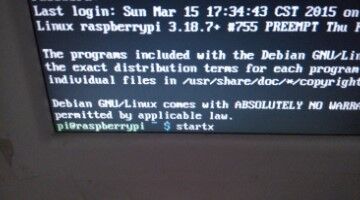
进入图形界面,是中文的

点击lx终端输入sudo apt-get update更新源

输入sudo apt-get upgrade更新安装包

到这里就终于完成了
网址http://www.raspberrypi.org/downloads/
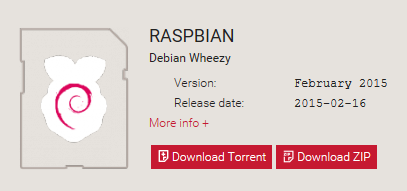
下载后解压出raspbian镜像文件
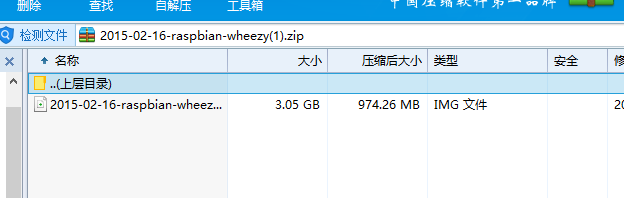
把你的sd卡的读卡器插到电脑上快速格式化,这个就不上图了
打开win32diskimager

通过目录找到raspbian镜像文件
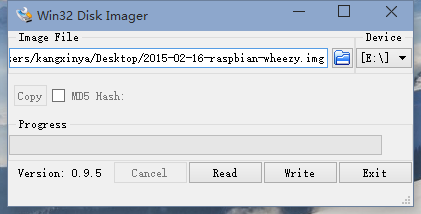
device是用来选择盘符的,这个一定不能选错了啊
如果你只插了一个读卡器就不用选了,要是你还插了其他的U盘之类的,就要看好是不是你读卡器的盘符,可别弄错了,然后点击write写入sd卡
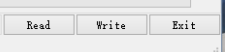
弹出对话框,当然要选yes了
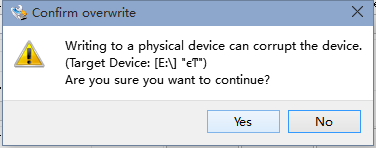
然后就是等着了
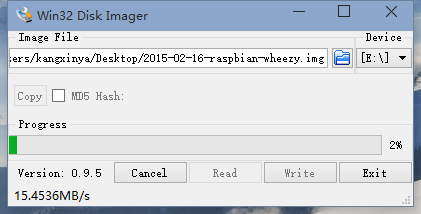
终于好了
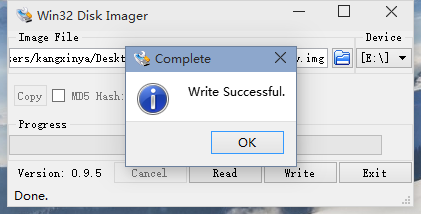
点击OK,取出读卡器,在电脑上的工作就完成了
(现在的raspbian版本应该是不需要再电脑上设置hdmi的一些配置了)
把sd卡插到树莓派上接入电源
进入了raspbian系统
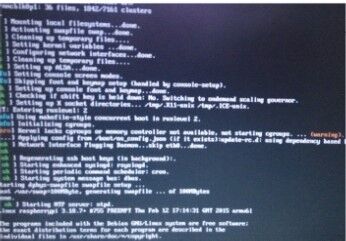
第一次进入raspbian系统会出现系统设置
(以后如果想改设置可以在命令行输入sudo raspi-config)
第一个选项是扩展文件系统到sd卡,回车进入
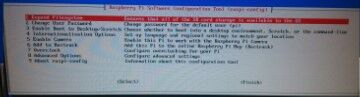
弹出对话框,显示设置在下次开机完成,在回车回到系统设置
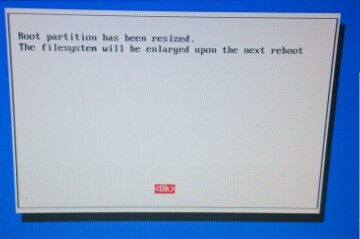
第二个选项是设置密码
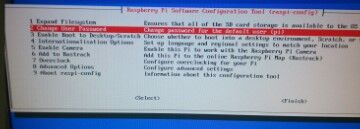
输入密码
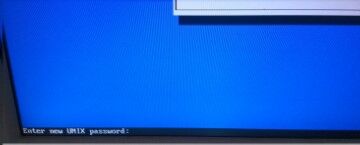
重复密码
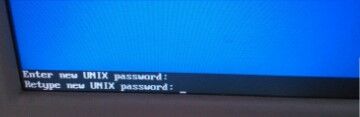
然后弹出对话框密码设置成功了,回车回到系统设置
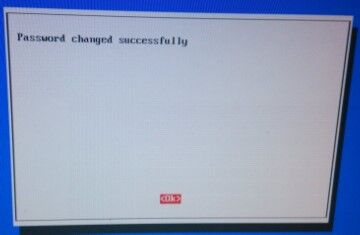
第三个选项是设置开机进入命令行、图形界面、scrath编程软件,一般默认第一个就好了,选好回到系统设置
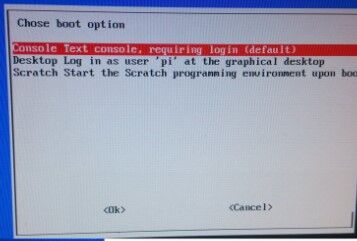
第四个选项是国际化
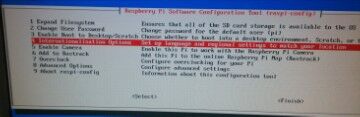
进入后第一个选项是设置系统语言环境(大概是这个意思)
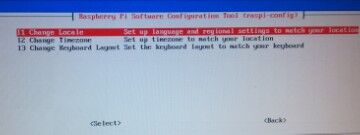
找到en_US.UTF-8 UTF-8空格选中
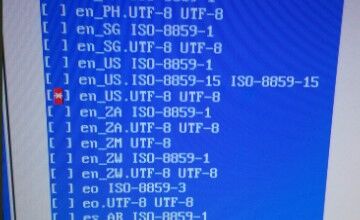
然后找到zh_CN.GBK GBK和zh_CN>UTF-8 UTF-8
空格选中
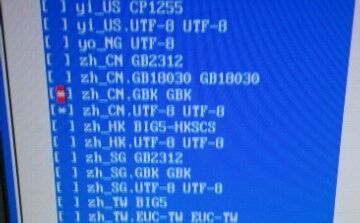
Tab键光标移动到ok,回车
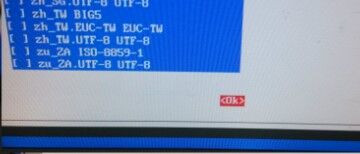
设置默认为zh_CN.UTF-8,回车(好像是)
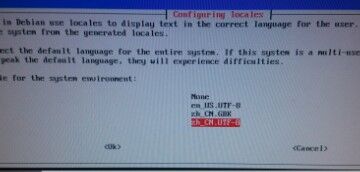
设置完成
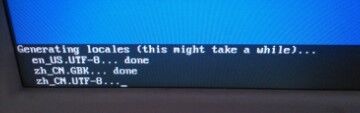
第二个选项是时区设置
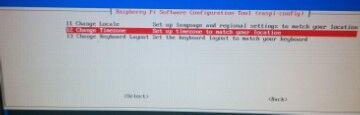
选择asia
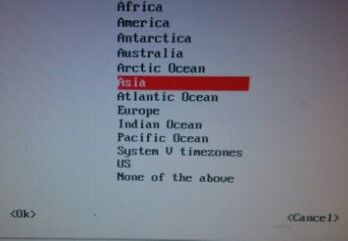
选择chongqing
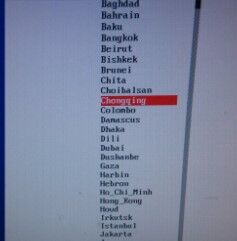
第三个选项是键盘
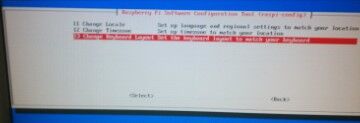
选择Generic 101-key pc
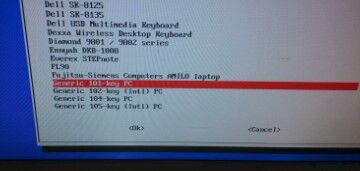
选择English ( UK Macintosh international)
然后一路回车,回到系统设置
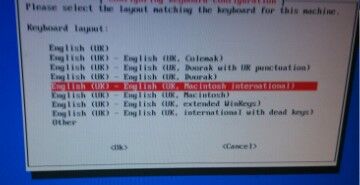
第八个选项Advanced Options是一些高级设置
进入后选择第一个选项overscan
屏幕内容全屏(我也不知道什么意思,看别的教程都是要设置的)
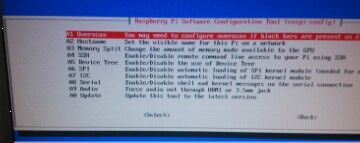
这样所有系统选项都设置完成了,光标移动到finish
弹出对话框,是否重启树莓派,选YES
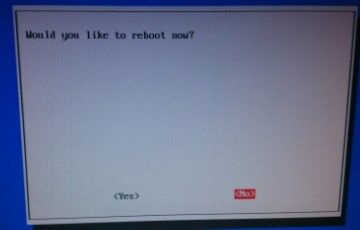
树莓派正式进入raspbian系统,用户名pi,密码是设置的密码

输入 startx
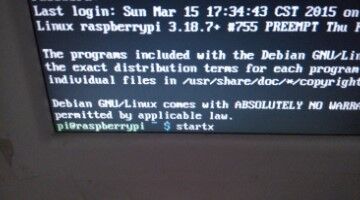
进入图形界面,是中文的

点击lx终端输入sudo apt-get update更新源

输入sudo apt-get upgrade更新安装包

到这里就终于完成了
相关文章推荐
- Mac OSX下给树莓派安装Raspbian系统
- 在树莓派3中安装中文输入法,系统是raspbian
- 树莓派Raspbian系统安装与本地化设置
- 为树莓派(Raspberry pi 2)安装raspbian系统,并用windows自带的远程桌面连接登录
- 树莓派3B 安装系统(无需显示器,针对raspbian-stretch版,包含SSH连接以及远程桌面/无需VNC)
- 树莓派RASPBIAN系统安装个人经验教训
- 树莓派学习笔记 1 -- 硬件的需求以及raspbian系统的安装
- 树莓派Raspbian系统安装tesseract-ocr实现OCR
- 树莓派 - 1 安装与配置 - a 系统安装(Raspbian)
- 为树莓派(Raspberry pi 2)安装raspbian系统,并用windows自带的远程桌面连接登录
- 树莓派3B 安装系统(无需显示器,针对raspbian-stretch版,包含SSH连接以及远程桌面/无需VNC)
- 树莓派无显示器安装系统
- 树莓派 - 安装系统
- 树莓派RASPBIAN安装XBMC及最新中文电视
- 在树莓派(Debian系统)上安装wxPython
- 树莓派系统安装初级教程
- 在树莓派(Debian系统)上安装wxPython
- 树莓派系统安装及配置
- 树莓派raspbian安装配置(基本配置+中文配置+远程桌面+lighttpd+php+mysql)
- 写一下自己一个星期玩树莓派的经验,如何安装系统,如何在树莓派中安装opencv,如何运行代码。
