为树莓派(Raspberry pi 2)安装raspbian系统,并用windows自带的远程桌面连接登录
2015-11-17 18:40
344 查看
准备工作
树莓派2开发板(保险起见,请装上散热片和风扇);
手机充电器和数据线(输出电压为5V,输出电流为1~2A,电流视开发板上所接附件多少而定);
class10 sd小卡,还需要卡架或读卡器;
网线一根;
raspbian镜像(可在树莓派官网下载https://www.raspberrypi.org/downloads/raspbian/);
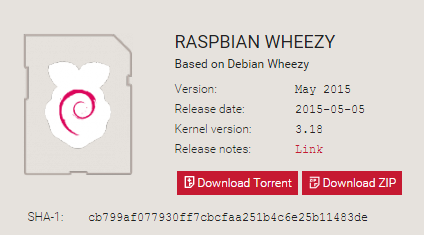
win32diskimager(烧录工具,用于烧录系统镜像到sd卡,下载地址:http://www.onlinedown.net/soft/110173.htm);
putty(用于首次连接和设置树莓派,下载地址:http://dlsw.baidu.com/sw-search-sp/2015_09_14_22/bind1/15699/rj_yi8409.exe)。
烧录系统
解压下载的raspbian压缩包,直到解压出镜像文件“2015-05-05-raspbian-wheezy.img”;
将sd卡装入卡架或读卡器插入电脑;
打开win32diskimager,如下图:
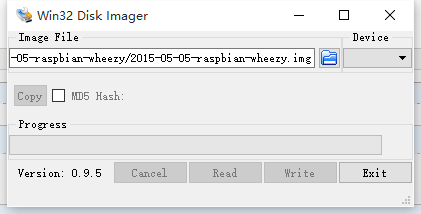
定位raspbian镜像,选择要烧录的sd卡,点击【Write】按钮,开始烧录,直到提示烧录完成;
开机、查找ip
烧录完成后,从电脑弹出sd卡,装入树莓派sd卡槽;
为树莓派插入网线,接通电源,树莓派会自动启动;
登录自己局域网的路由器,查看树莓派的计算机名和ip地址(树莓派的计算机名为raspberrypi);
连接并设置树莓派
打开下载的putty,如下图:
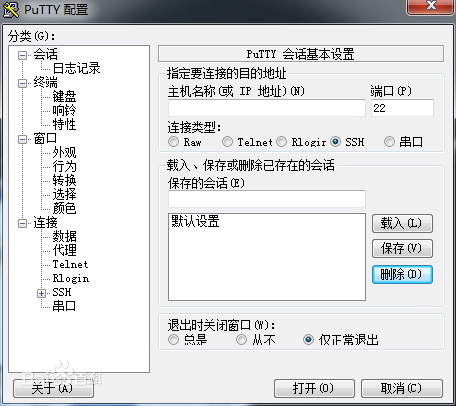
在“主机名称(或IP地址)”中输入刚才在路由器中找到的树莓派ip地址,点击【打开】按钮,会弹出命令提示框,要求输入用户名和密码,默认用户名为pi,密码为raspberry;先输入用户名pi,回车再输入密码raspberry,再回车,就能进入树莓派执行命令界面。第一次运行系统他会提醒先运行sudo raspi-config,这个可以先运行下,不用更改任何设置,退出,然后,在联网的情况下输入: sudo apt-get install xrdp(xrdp可用于远程登录linux类系统,raspbian就属于linux类系统) 安装好后就可以退出putty。
设置电脑并远程连接树莓派
设置电脑允许远程协助连接此计算机,如下图所示:
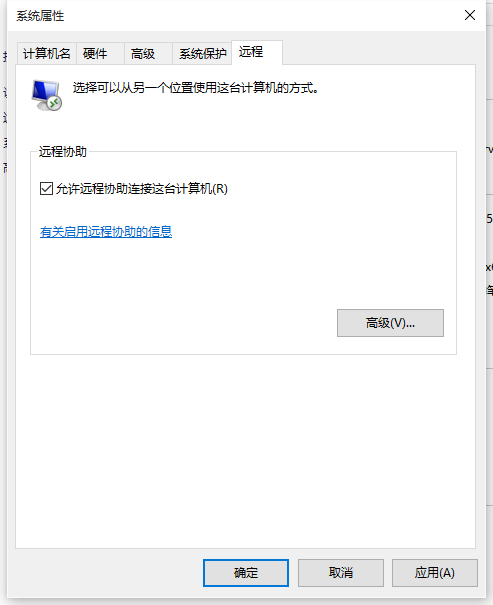
点击【确定】按钮,保存设置;
远程连接树莓派,如下图所示:
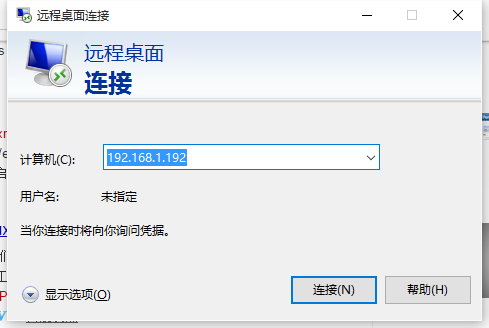
输入树莓派的ip地址,点击【连接】按钮,一路绿灯,最后会出现以下界面:
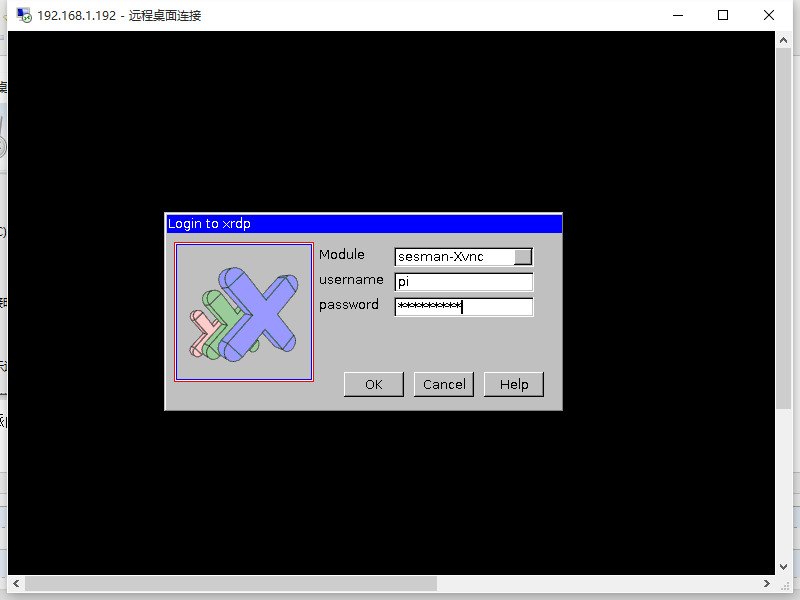
输入树莓派的用户名和密码,点击【OK】按钮,稍等片刻便会大功告成,惊呆本菜鸟:
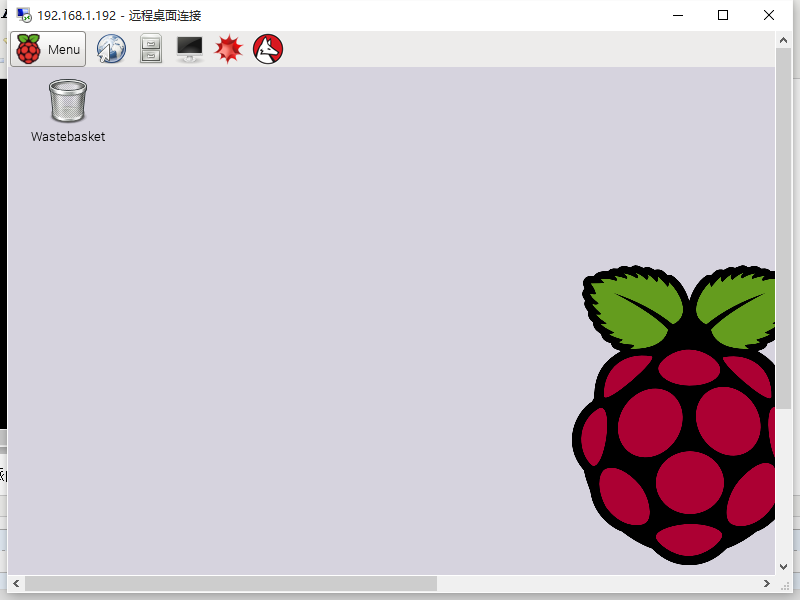
如想关闭树莓派,可点击【

】按钮,会出现如下命令提示符:
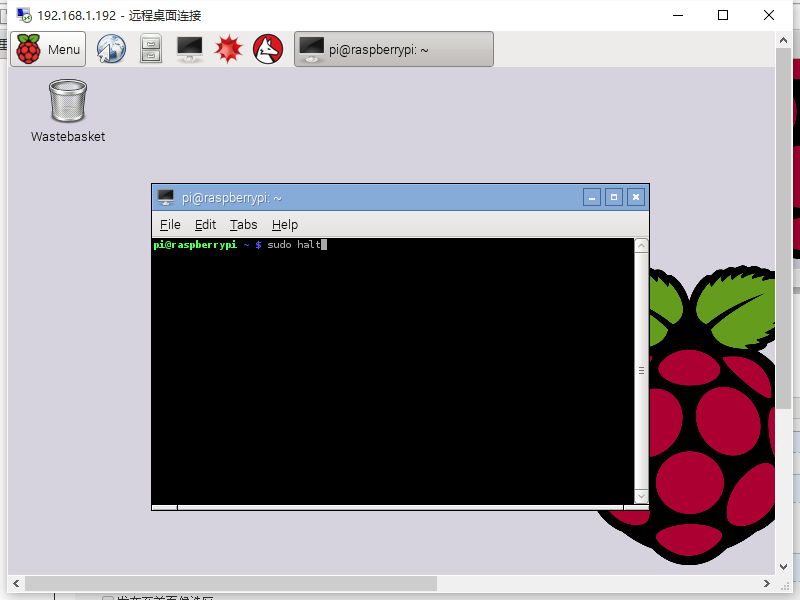
输入”sudo halt“,再回车就可关掉树莓派,输入”sudo reboot“,再回车就可重启树莓派。输入”cat /proc/cpuinfo“还可以查看树莓派cpu的信息参数。更多技巧还有待学习、挖掘。
好啦,就这样吧,今天总算有点进展(原本想要装windows10 IOT core,可惜网购的hmdi转vga线还没收到,收到转换线立即折腾),感谢”love少年已成空“的贴子,感谢”树莓派实验室创客群-C 334982578“里”Spoony“和”JX“的帮助。
树莓派2开发板(保险起见,请装上散热片和风扇);
手机充电器和数据线(输出电压为5V,输出电流为1~2A,电流视开发板上所接附件多少而定);
class10 sd小卡,还需要卡架或读卡器;
网线一根;
raspbian镜像(可在树莓派官网下载https://www.raspberrypi.org/downloads/raspbian/);
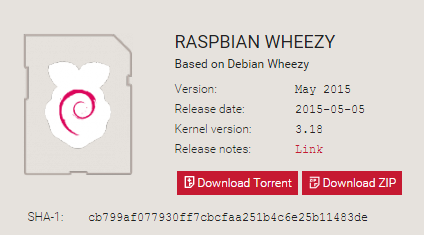
win32diskimager(烧录工具,用于烧录系统镜像到sd卡,下载地址:http://www.onlinedown.net/soft/110173.htm);
putty(用于首次连接和设置树莓派,下载地址:http://dlsw.baidu.com/sw-search-sp/2015_09_14_22/bind1/15699/rj_yi8409.exe)。
烧录系统
解压下载的raspbian压缩包,直到解压出镜像文件“2015-05-05-raspbian-wheezy.img”;
将sd卡装入卡架或读卡器插入电脑;
打开win32diskimager,如下图:
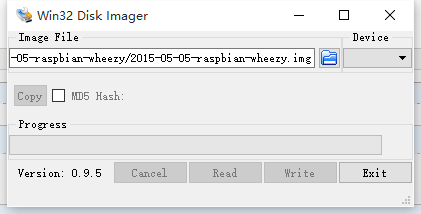
定位raspbian镜像,选择要烧录的sd卡,点击【Write】按钮,开始烧录,直到提示烧录完成;
开机、查找ip
烧录完成后,从电脑弹出sd卡,装入树莓派sd卡槽;
为树莓派插入网线,接通电源,树莓派会自动启动;
登录自己局域网的路由器,查看树莓派的计算机名和ip地址(树莓派的计算机名为raspberrypi);
连接并设置树莓派
打开下载的putty,如下图:
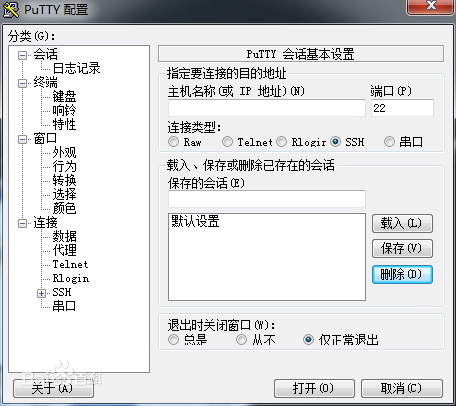
在“主机名称(或IP地址)”中输入刚才在路由器中找到的树莓派ip地址,点击【打开】按钮,会弹出命令提示框,要求输入用户名和密码,默认用户名为pi,密码为raspberry;先输入用户名pi,回车再输入密码raspberry,再回车,就能进入树莓派执行命令界面。第一次运行系统他会提醒先运行sudo raspi-config,这个可以先运行下,不用更改任何设置,退出,然后,在联网的情况下输入: sudo apt-get install xrdp(xrdp可用于远程登录linux类系统,raspbian就属于linux类系统) 安装好后就可以退出putty。
设置电脑并远程连接树莓派
设置电脑允许远程协助连接此计算机,如下图所示:
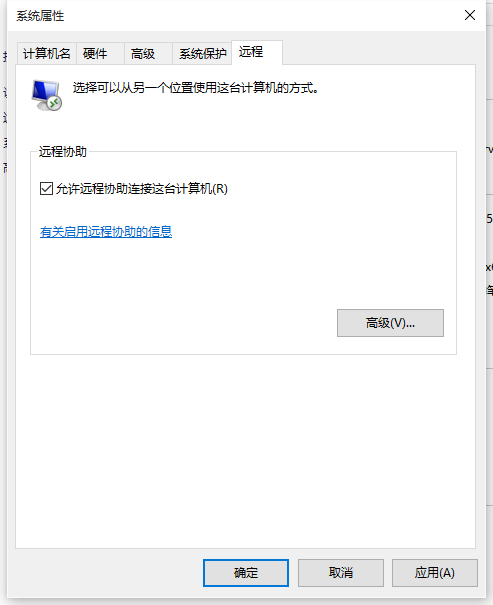
点击【确定】按钮,保存设置;
远程连接树莓派,如下图所示:
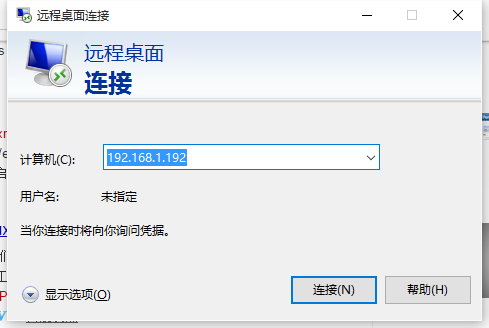
输入树莓派的ip地址,点击【连接】按钮,一路绿灯,最后会出现以下界面:
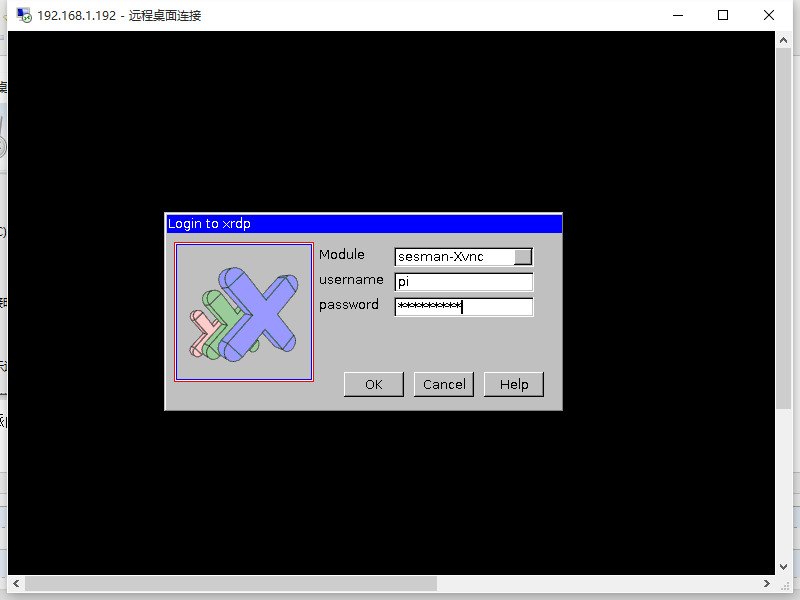
输入树莓派的用户名和密码,点击【OK】按钮,稍等片刻便会大功告成,惊呆本菜鸟:
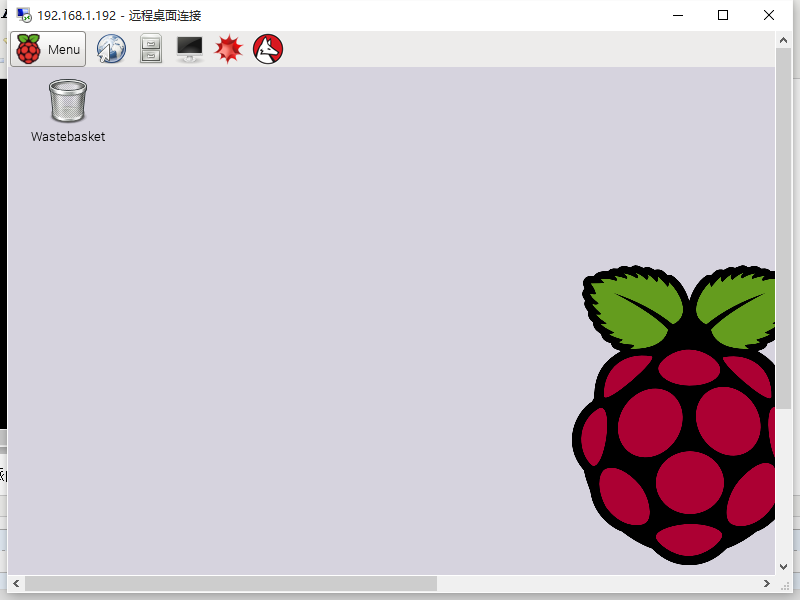
如想关闭树莓派,可点击【

】按钮,会出现如下命令提示符:
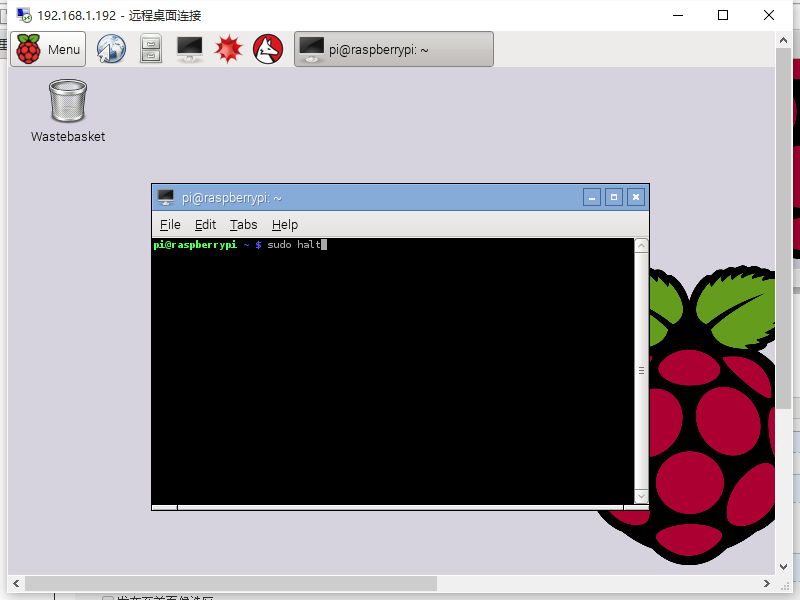
输入”sudo halt“,再回车就可关掉树莓派,输入”sudo reboot“,再回车就可重启树莓派。输入”cat /proc/cpuinfo“还可以查看树莓派cpu的信息参数。更多技巧还有待学习、挖掘。
好啦,就这样吧,今天总算有点进展(原本想要装windows10 IOT core,可惜网购的hmdi转vga线还没收到,收到转换线立即折腾),感谢”love少年已成空“的贴子,感谢”树莓派实验室创客群-C 334982578“里”Spoony“和”JX“的帮助。
相关文章推荐
- 如何去掉datatable的重复行
- ASP.NET验证控件之RequiredFieldValidator
- asp.net mvc3登录验证
- sharepoint 中用自带的download.aspx实现文件的下载,中文文件名编码的问题
- Windows Server 2003 IIS支持ASP
- 【Asp.Net MVC】asp.net mvc Model验证总结及常用正则表达式
- 在aspx包含另一个aspx
- asp.net微信开发(自定义会话管理)
- asp.net微信开发(消息应答)
- ASP.NET伪静态 UrlRewrite(Url重写) 实现和配置
- ASPxGridView自定义分页,点击标题排序
- Office 365 Starter Project for ASP.NET MVC
- MVC6上传图片
- MVC4学习笔记01
- ASP.NET连接数据库并获取数据方法总结
- js asp.net获取时间戳
- Asp.Net 之 汉字转拼音
- asp.net编程获取项目根目录实现方法集合
- ASP.NET 5 Web Api 集成测试
- 界面控件Essential Studio for ASP.NET MVC 2015 v3正式发布[附下载]
