Windows Server 2012 DHCP高可用之二配置篇
2014-12-13 21:47
302 查看
在安装完DHCP角色后,我们需要在服务器管理器中进行部署后的配置,可以看到,这面小旗有个感叹好,点击小旗按钮

可以看到我们需要对部署后配置进行设定,点击DHCP01服务器下的“完成DHCP配置
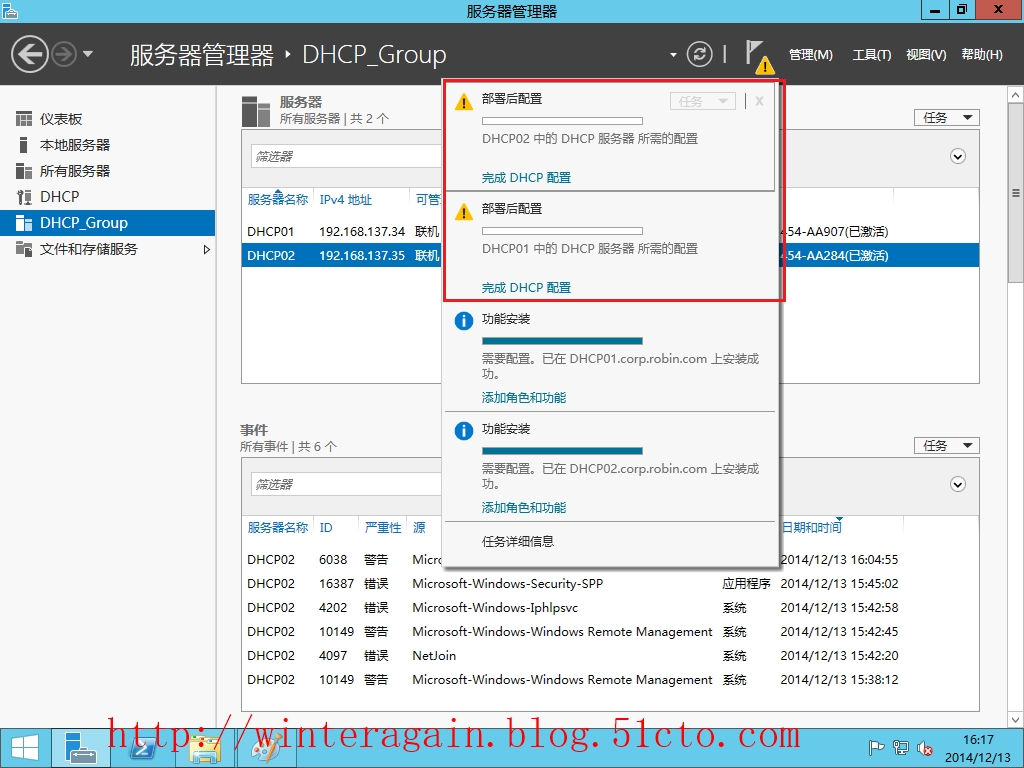
接着进进入到DHCP安装后的配置向导中,点击“下一步”
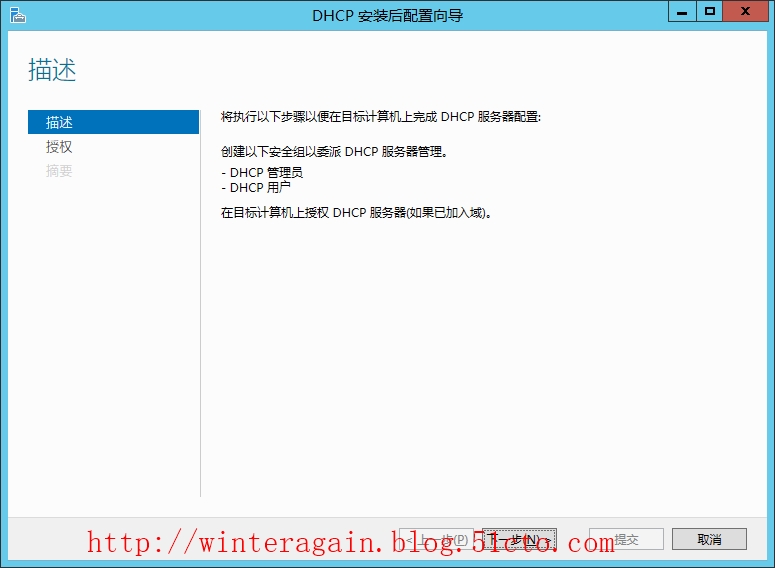
在这里需要指定用于在AD DS中授权此DHCP服务器的凭据,默认一般都是我们的管理员Administrator账号,我们也可以指定一个拥有相同权限的账号,点击“提交”继续
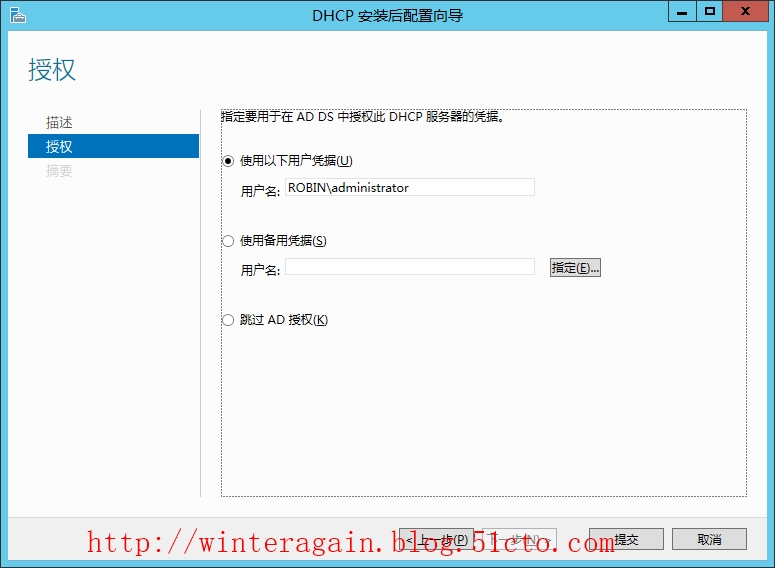
我们可以看到,提交过程中完成了安全组的创建以及授权

以相同的方式对DHCP02服务器进行配置
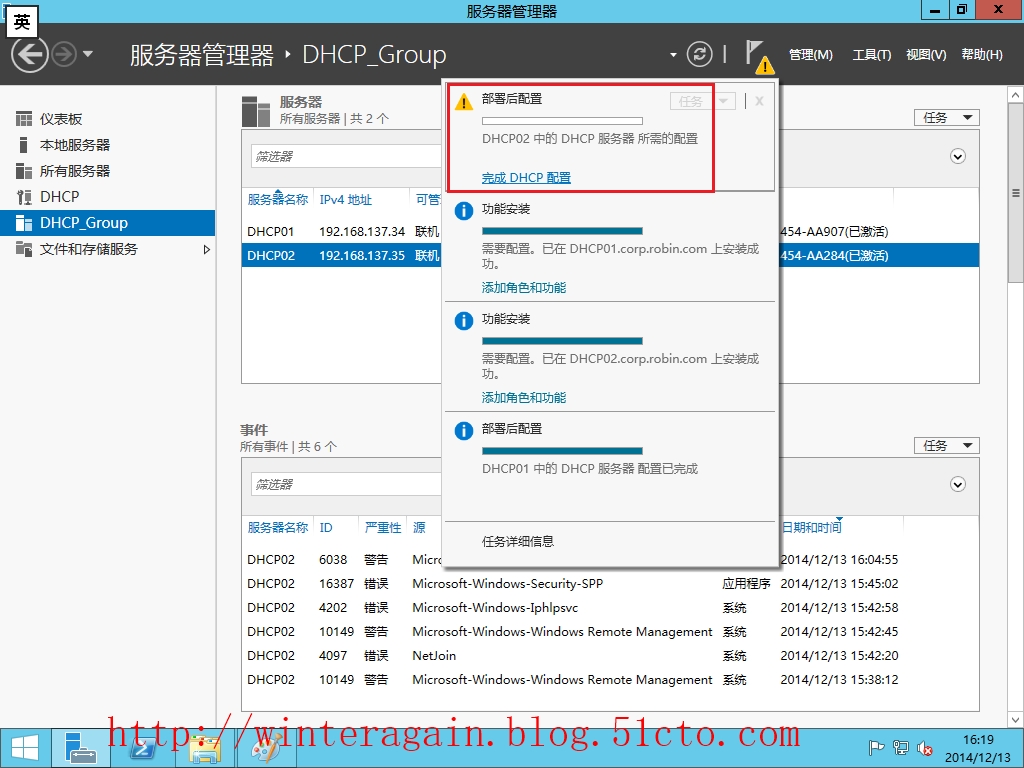
配置完后,我们来到DHCP服务器管理界面,右键DHCP01,选择“DHCP管理器“打开管理界面

我们可以看到DHCP01节点下的IPv4和IPv6有个下拉的红色箭头,这是因为我们还没有授权DHCP服务器,在节点DHCP01下,右键选择”授权“

然后刷新下可以看到红色的下拉箭头变为绿色的对勾了,而这种方式也是以前版本中经常用到的授权方式,其实我们也可以用另外一种方式完成授权,下面看下DHCP02的授权看看2012的新的授权方式
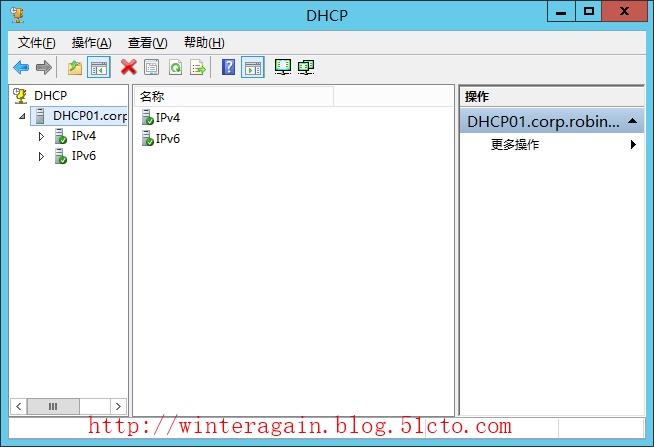
我们只需要在DHCP02节点下,右键选择”所有任务“,然后选择”重新启动“也可以完成服务器的授权

重启后我们也可以看到下拉的红色箭头变为绿色的对勾了
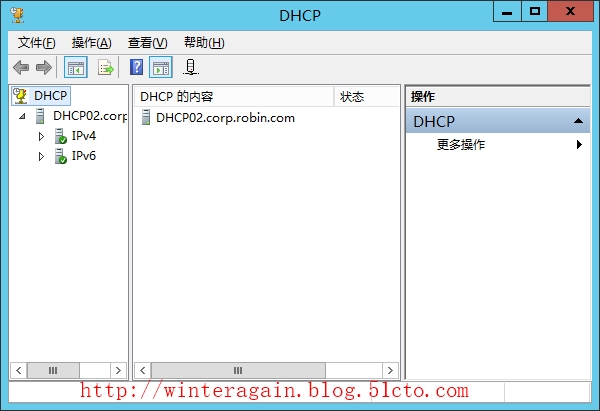
DHCP服务已经搭建完成了,那么现在我们就需要创建一个作用域了,在DHCP01服务器的IPv4节点下,右键选择”新建作用域“

默认点击”下一步“

输入我们新建作用域的名称,假如在企业的话,建议我们输入的可以便于我们识别的名称,如办公室位置,分部,部门之类的,也可以加以描述,我这里就简单点了

我们在这里需要输入我们的作用域的IP地址范围,输入我们的起始IP地址和结束IP地址,还有我们的子网掩码,点击”下一步“

假如公司有服务器之类的,我们可以在这里选择添加排除和延迟地址,空余給服务器或者其他设备使用,添加的这些排除地址是不会通过DHCP分配給客户端的

点击”添加“添加到排除的地址范围
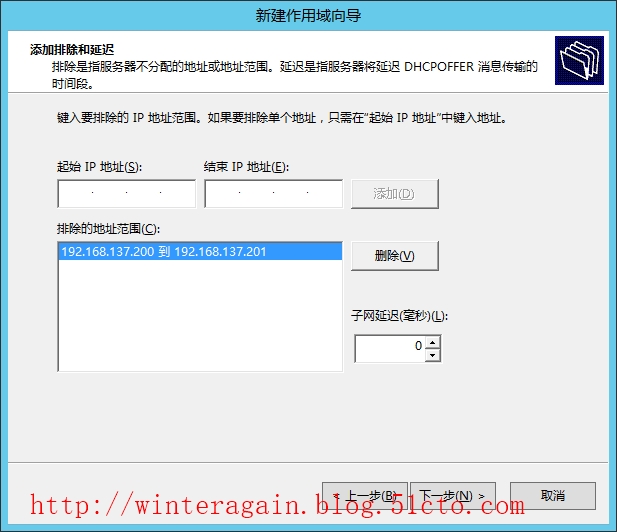
如图到了设定租用期限的向导页面,默认是8天
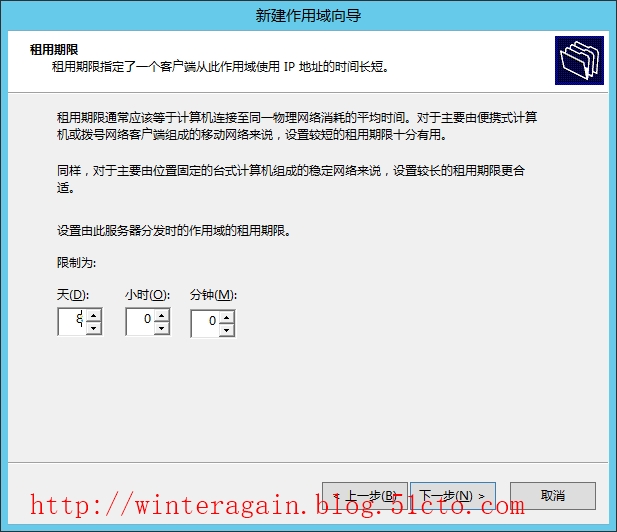
我这里因为等下要测试故障转移,把租用期限改为了5分钟,点击”下一步“
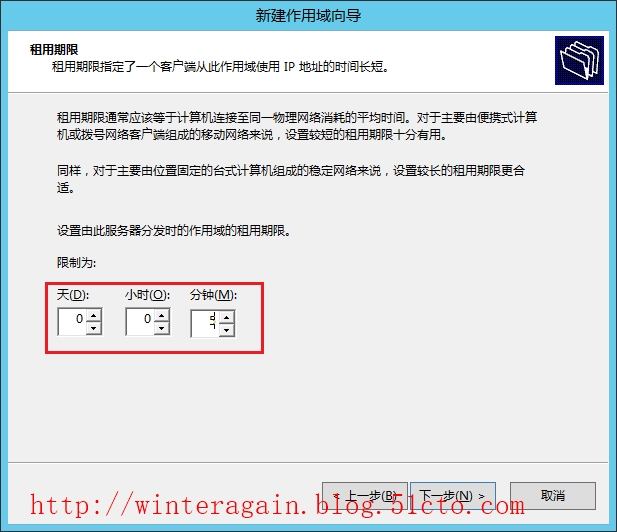
选择”是,我现在配置这些选项“,下一步
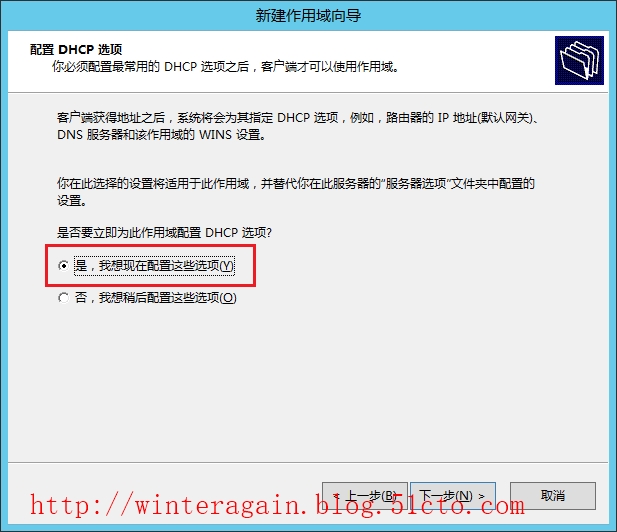
在这里添加我们的默认网关


接着到了域名称和DNS服务器设置界面,默认假如我们还有其他的DNS服务器,我们可以在服务器名称栏中输入我么的服务器主机名,然后点击”解析“
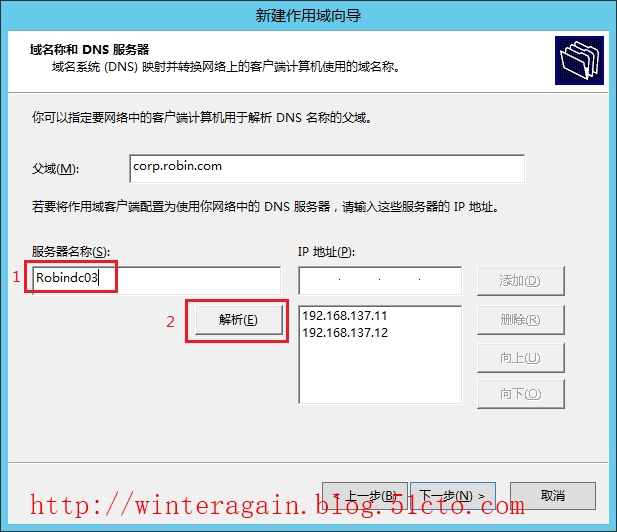
点击解析后,可以解析出我们的服务器IP地址,然后点击添加,添加到我们的DNS服务器列表中
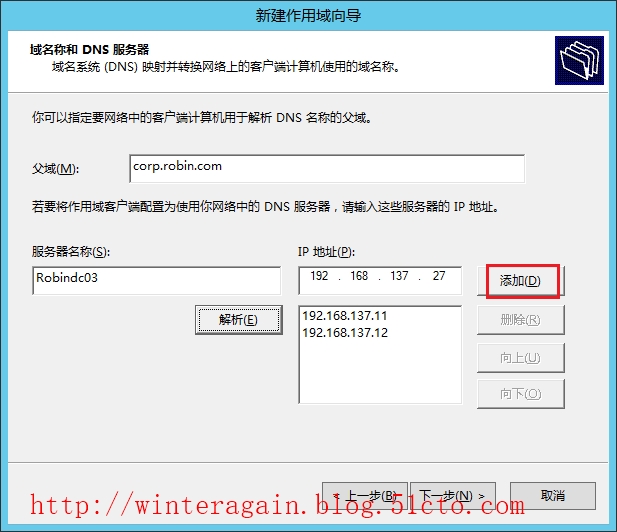
输入我们的DNS父域,一般默认即可
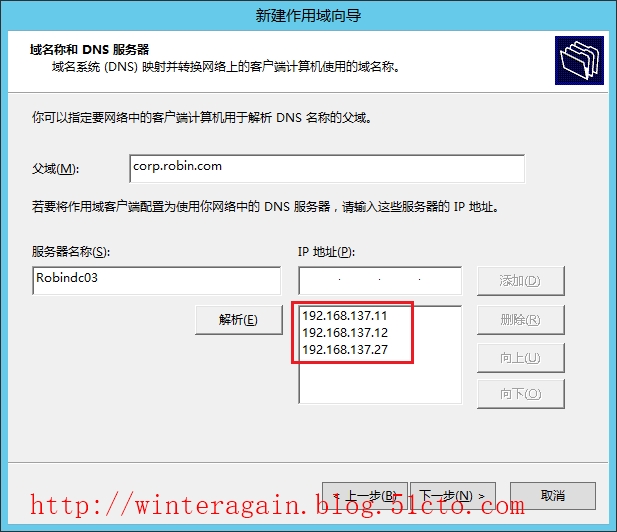
接下来配置WINS服务器,现在已经很少使用WINS服务器了,使用WINS服务器,主要是因为以前企业中有一些早期的Windows系统,例如Windows 98,当然我相信现在这种古董基本没用了,我记得我大学的时候很多机器还是98.。。。这里一般直接跳过即可
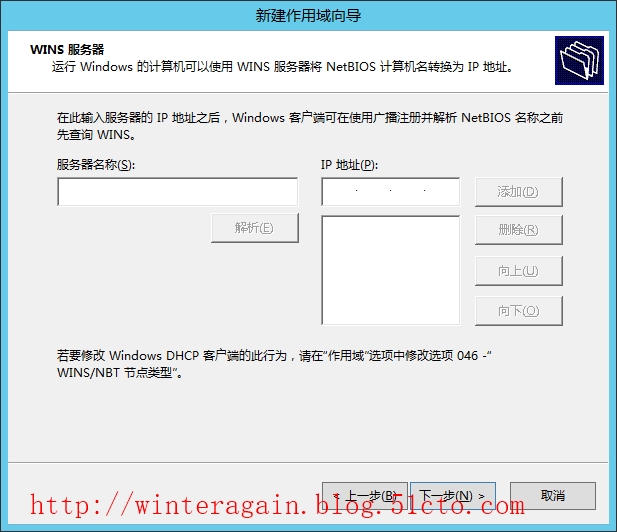
选择”是,我想现在激活此作用域“,点击”下一步“
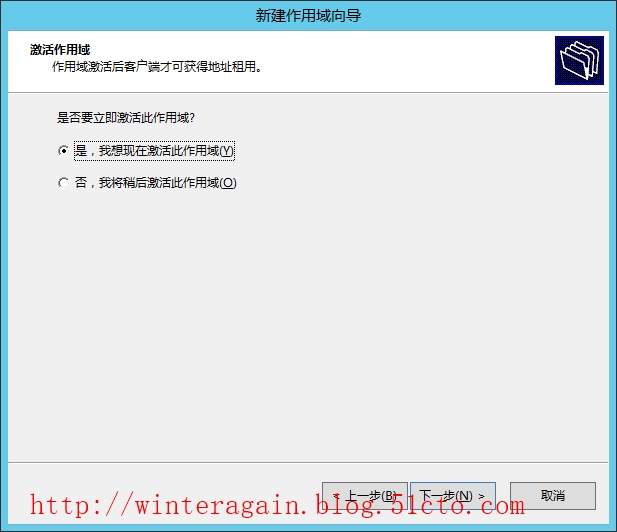
进入激活作用域向导,点击”完成“

完后后,我们可以看到我们刚才建立的作用域
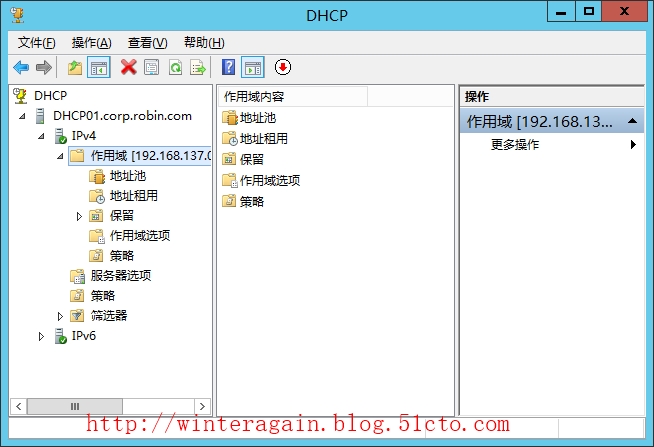
下面开始配置我们DHCP故障转移了,右键刚才创建的作用域,选择配置故障转移
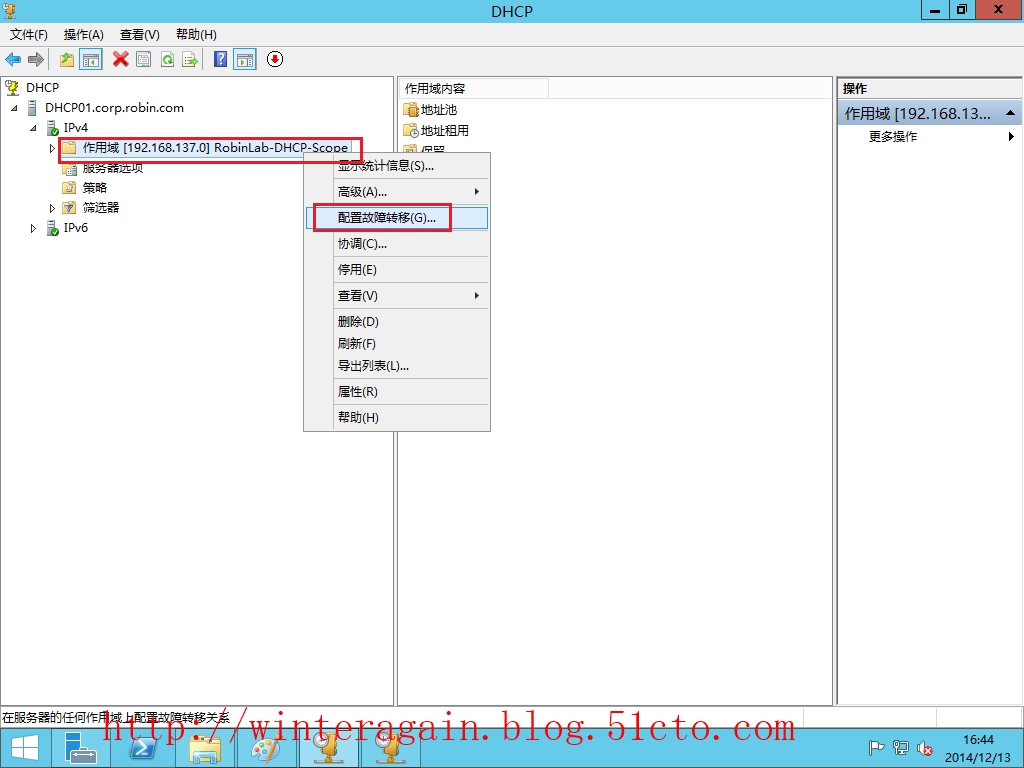
在这里会自动检测到我们可用的作用域,如果存在多个作用域时,我们可以只选定特定的作用域进行故障转移,或者全选,因为我这里只是做个测试,就只建立一个作用域,默认就全选了

点击”添加服务器“
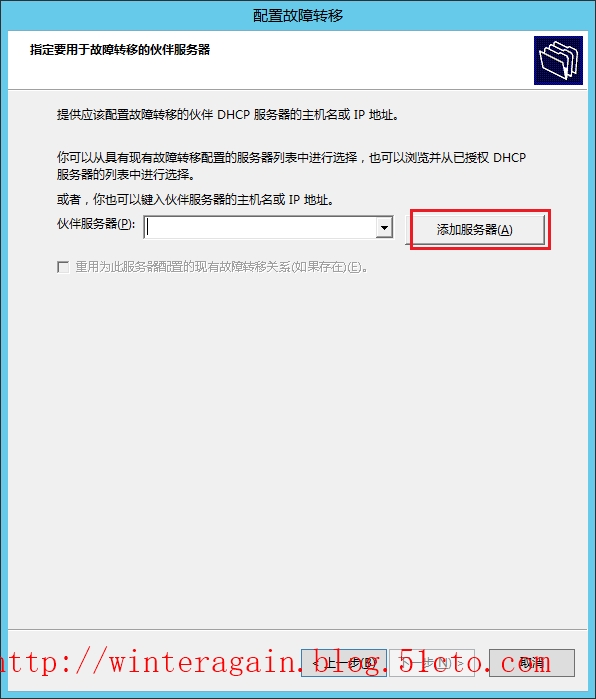
选择”经过身份验证的DHCP服务器,选中DHCP02,点击”确定“
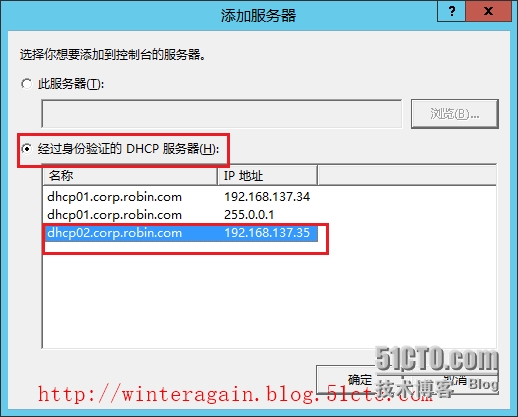
点击”添加服务器“添加伙伴服务器
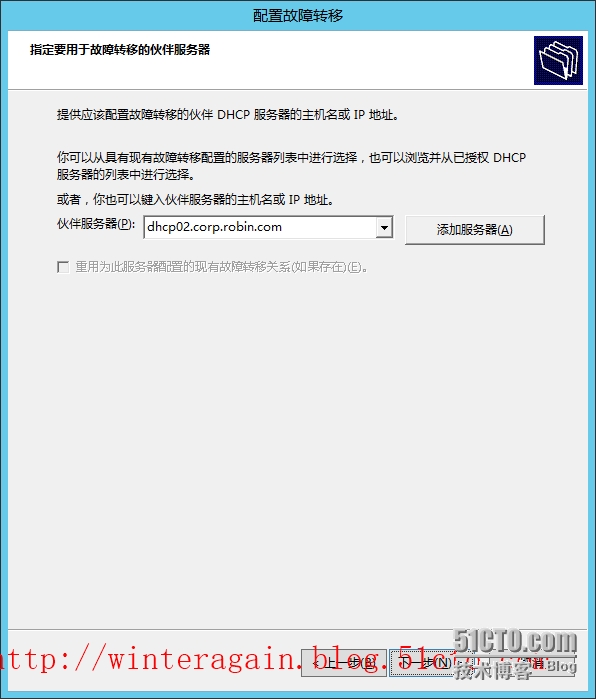
关系名称我们可以自定义,默认客户端提前期是一个小时,模式为负载平衡,这里模式有两种:负载平衡和热备用服务器,假如我们选择负载平衡的话,相当于我们两台DHCP服务器处于Active/Active模式,两台服务器同时工作,而热备用服务器就是我们常说的Active/Passive模式,即主从模式,同时只有一台服务器承担服务,这里我么根据服务器性能可以配置我们的负载平衡百分比,我这里保持默认
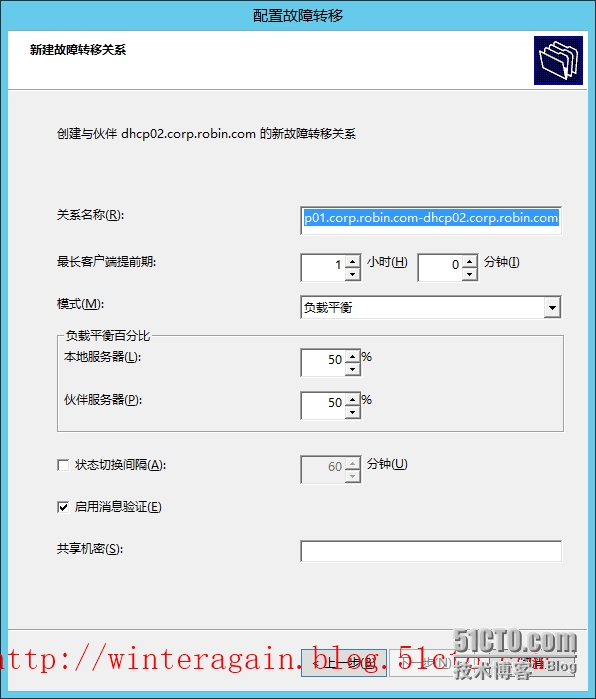

由于测试,我这里更改下最长客户端提前期为2分钟,还有就是启用消息验证选项,建议最好勾选此选项,然后输入两台主机连接的时候的公用密码,,如此可以提升我们DHCP服务器连接上的安全性,这些设定在日后运行中也是可以修改的,点击”下一步“
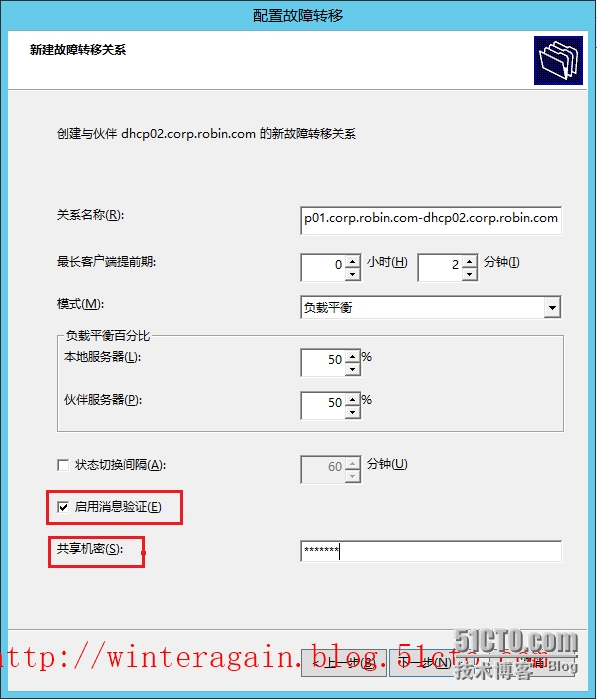
这里我们可以看到我们的配置情况,点击”完成“即可开始运行DHCP服务器的配置
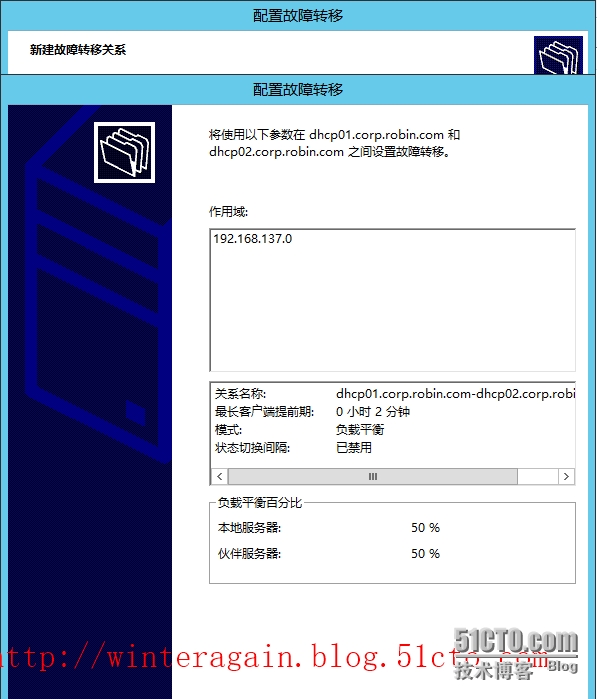
可以看到,刚才执行如下步骤,点击”关闭“完成故障转移的配置
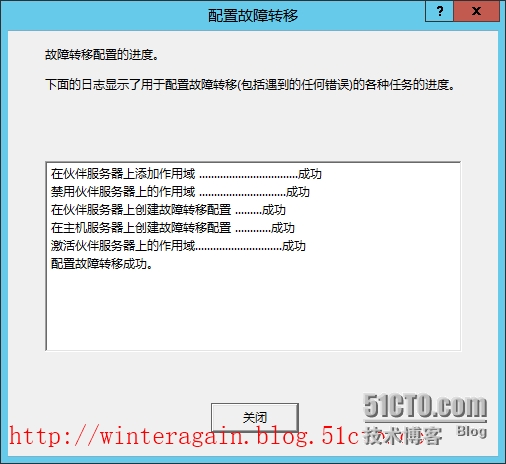
下面我们回到DHCP02这台服务器上,可以看到我们在DHCP01上建立的作用域已经出现了
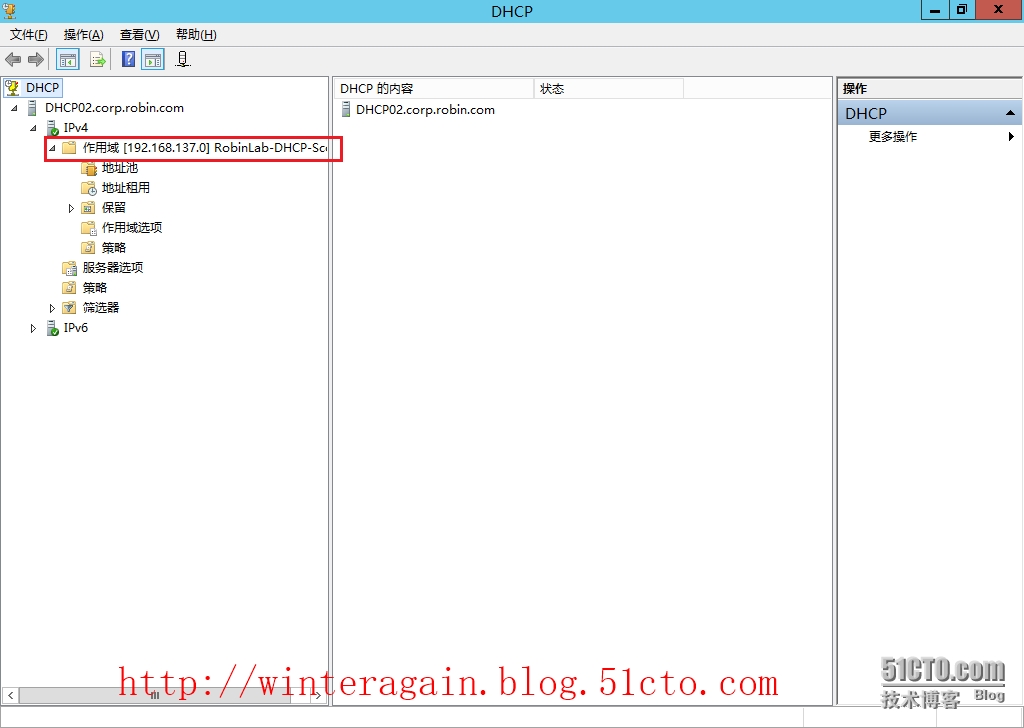
我们可以使用Powershell命令查看当前的DHCP故障转移状态

现在我们通过GUI查看下我们的故障转移配置,右键作用域,然后选择属性

切换到故障转移选项,可以看到配置信息,这里也是跟我们的2008是不一样的

假如我们需要对我们的配置进行修改,我么可以在我们的服务器上,在IPv4节点上右键,选择属性
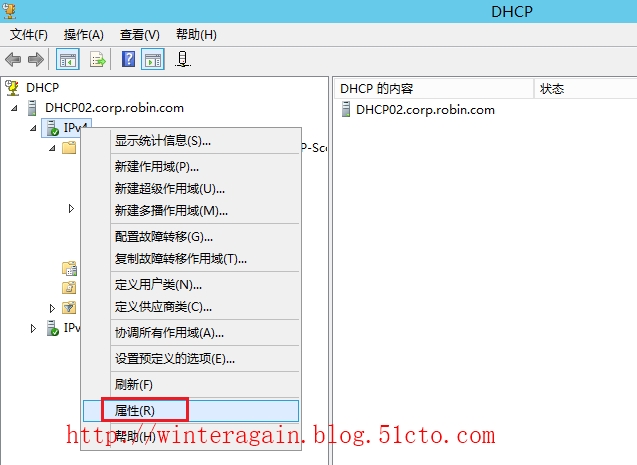
然后选择我们创建的故障转移,点击”编辑“
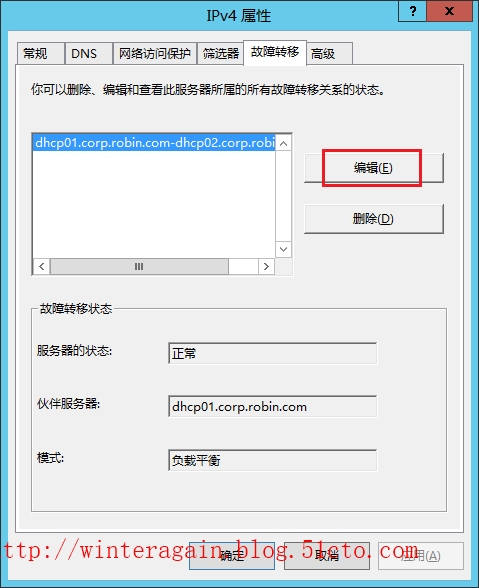
在这里我们可以配置我们的最长客户端提前期,或者修改故障转移模式
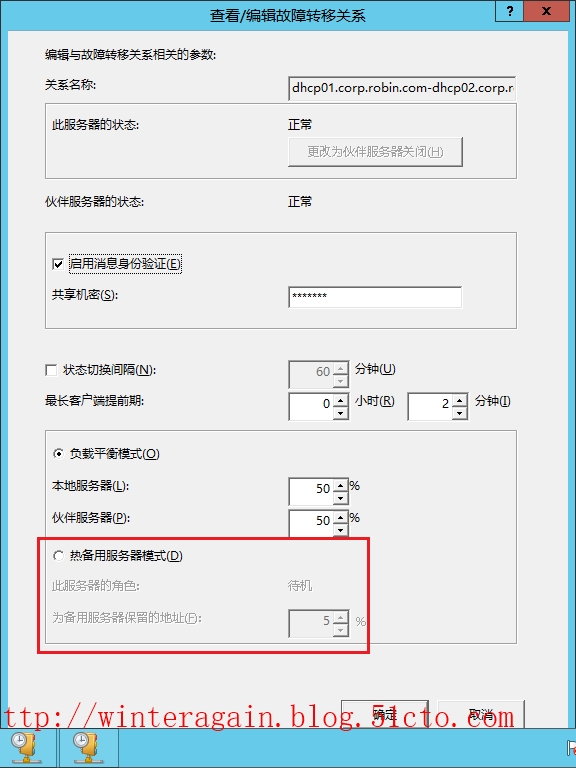
下面我们把故障转移模式更改为热备用服务器模式

首先开启一台客户端,获取IP地址如下,IP为192.168.137.34,为我们的作用域192.168.137.202-240之内,DHCP服务器为我们的DHCP01,IP为192.168.137.34

下面我们关掉我们的DHCP01服务器的DHCP服务
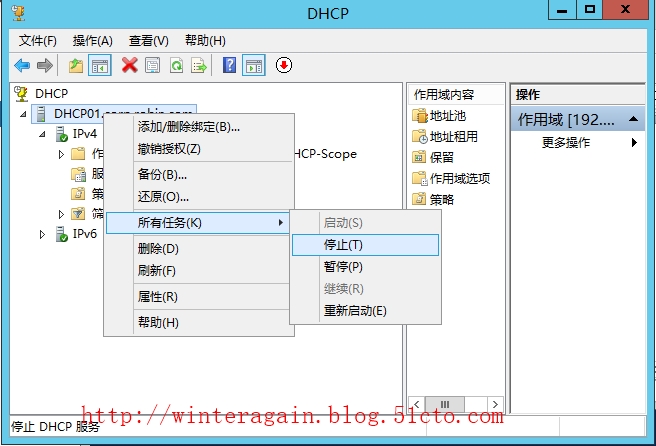
看到已经关闭了DHCP服务
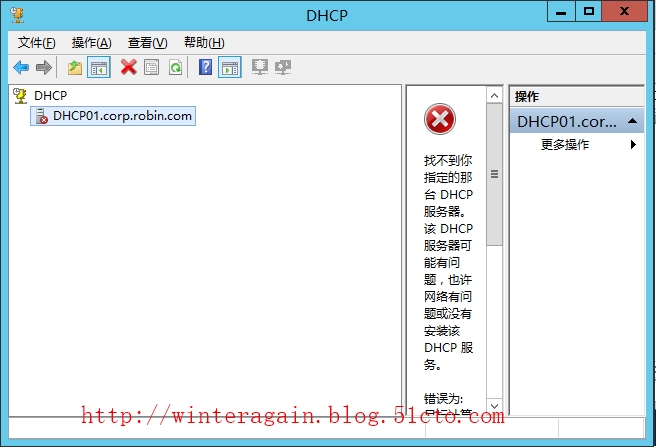
稍等片刻,过了我们的租期后,重新获取IP或者我们禁用掉网卡,重新启用看获取IP情况,可以看到DHCP服务器切换到DHCP02,可以看到DHCP服务器的IP地址为192.168.137.35,为我们的DHCP02服务器

我们回到我们的DHCP02服务器,可以在地址租用下看到当前DHCP客户端信息

重新开启DHCP01服务器上的DHCP服务,我们可以在DHCP01和DHCP02上都可以看到地址租用信息
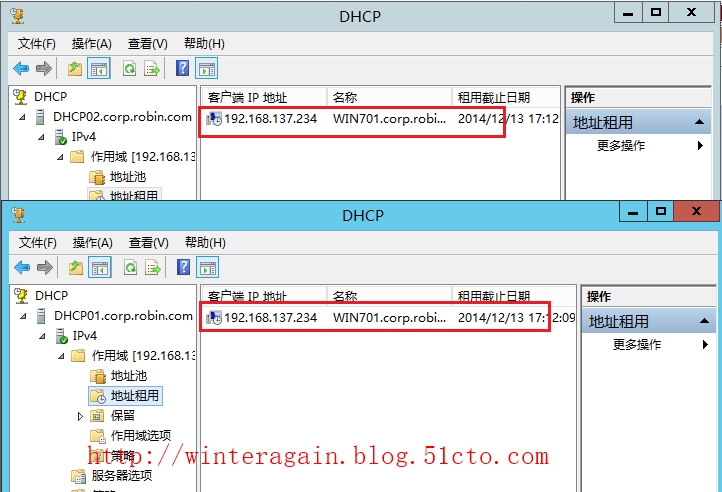
DHCP服务器在企业中扮演着重要的角色,2012上的DHCP高可用方案能够给予我们一套不错的容错机制,而配置还是很简单的,而此功能基本能够满足中大型企业中的需求了!

可以看到我们需要对部署后配置进行设定,点击DHCP01服务器下的“完成DHCP配置
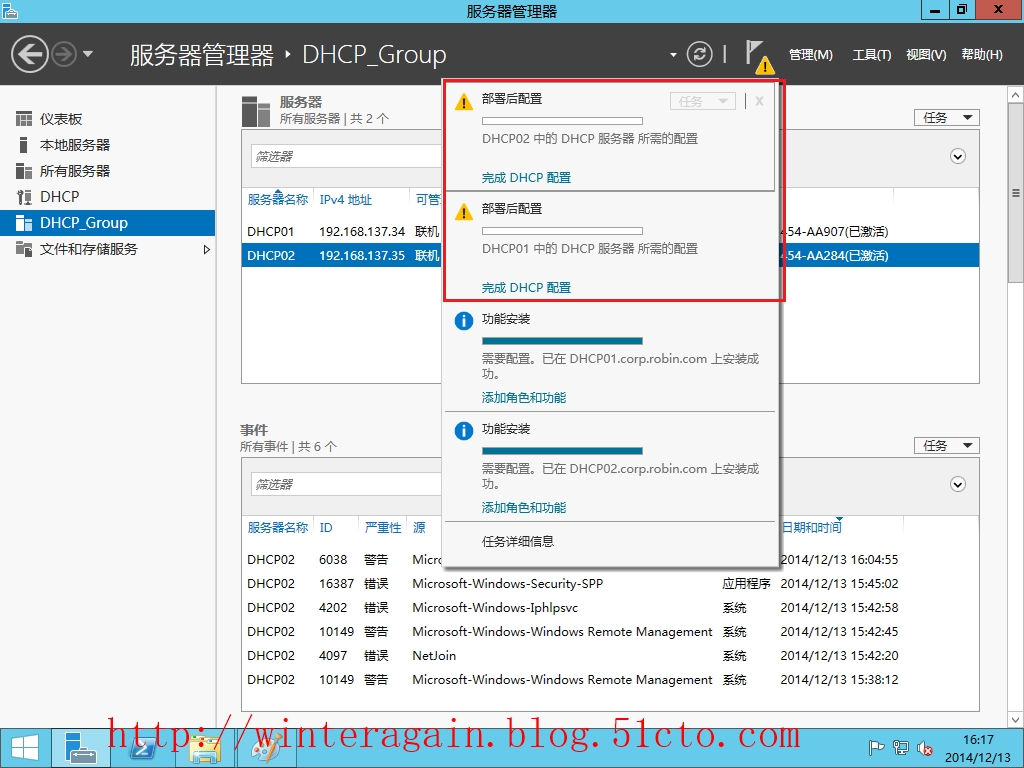
接着进进入到DHCP安装后的配置向导中,点击“下一步”
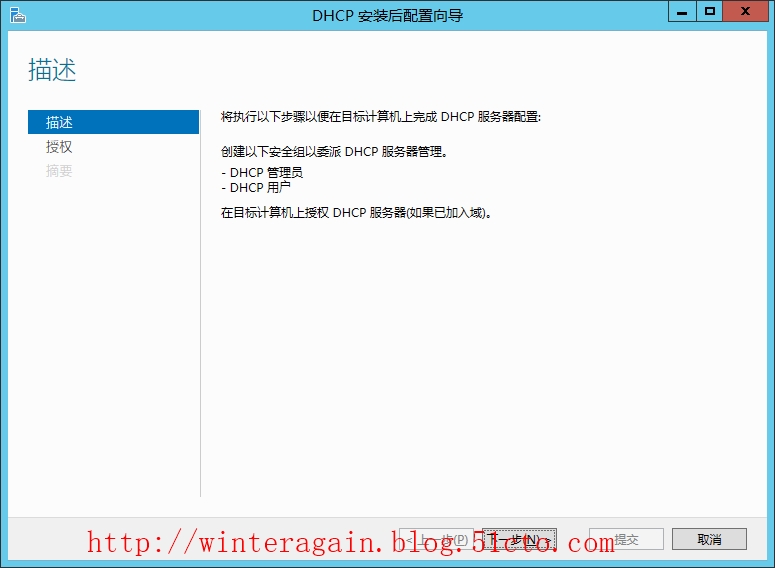
在这里需要指定用于在AD DS中授权此DHCP服务器的凭据,默认一般都是我们的管理员Administrator账号,我们也可以指定一个拥有相同权限的账号,点击“提交”继续
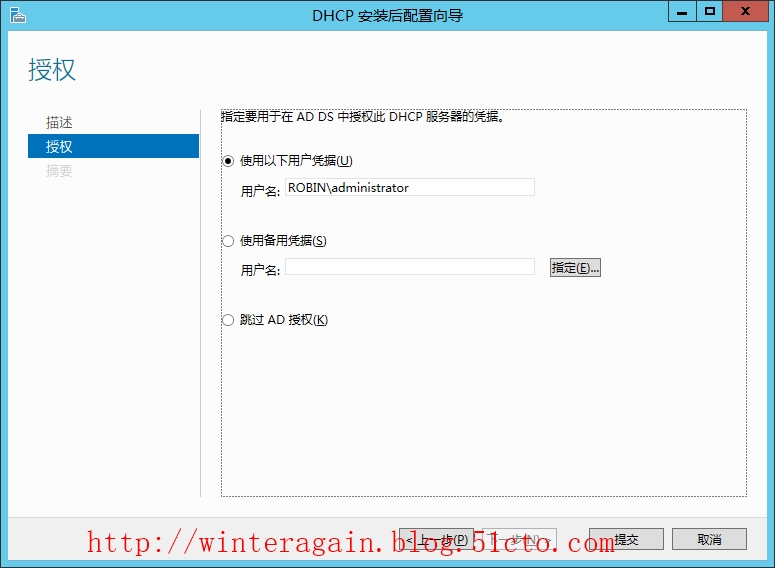
我们可以看到,提交过程中完成了安全组的创建以及授权

以相同的方式对DHCP02服务器进行配置
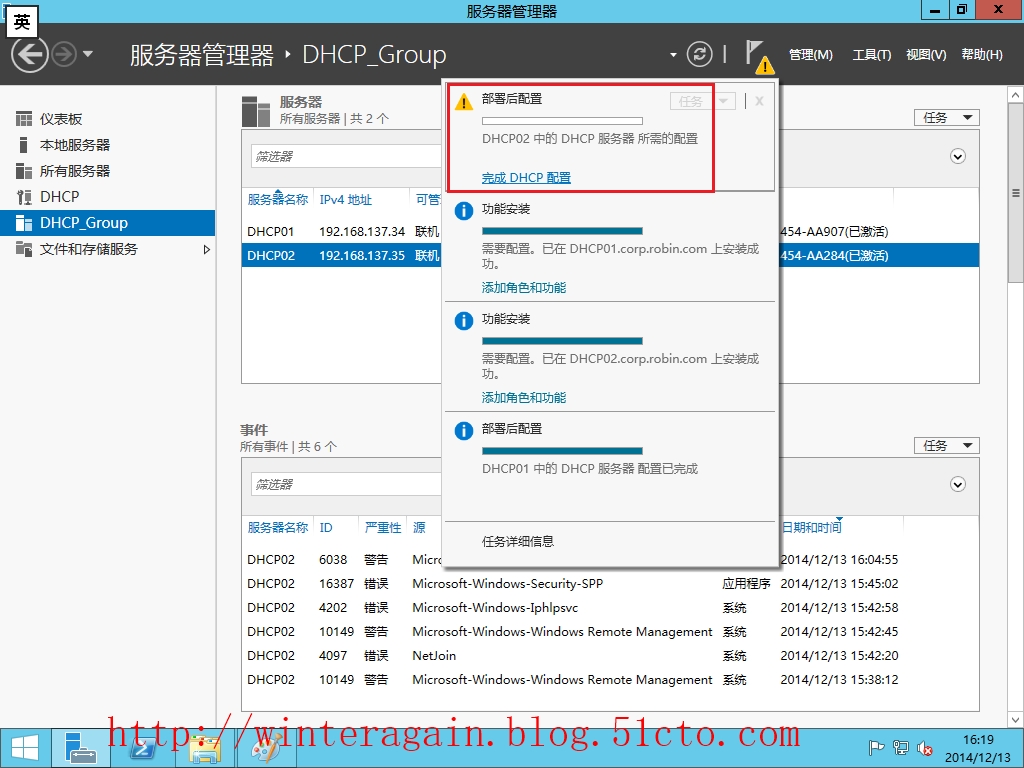
配置完后,我们来到DHCP服务器管理界面,右键DHCP01,选择“DHCP管理器“打开管理界面

我们可以看到DHCP01节点下的IPv4和IPv6有个下拉的红色箭头,这是因为我们还没有授权DHCP服务器,在节点DHCP01下,右键选择”授权“

然后刷新下可以看到红色的下拉箭头变为绿色的对勾了,而这种方式也是以前版本中经常用到的授权方式,其实我们也可以用另外一种方式完成授权,下面看下DHCP02的授权看看2012的新的授权方式
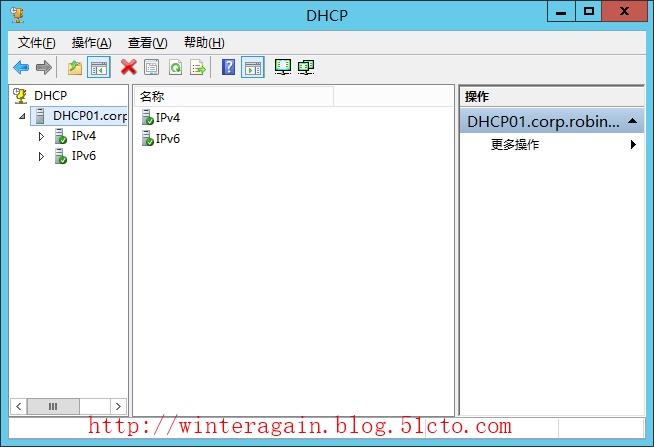
我们只需要在DHCP02节点下,右键选择”所有任务“,然后选择”重新启动“也可以完成服务器的授权

重启后我们也可以看到下拉的红色箭头变为绿色的对勾了
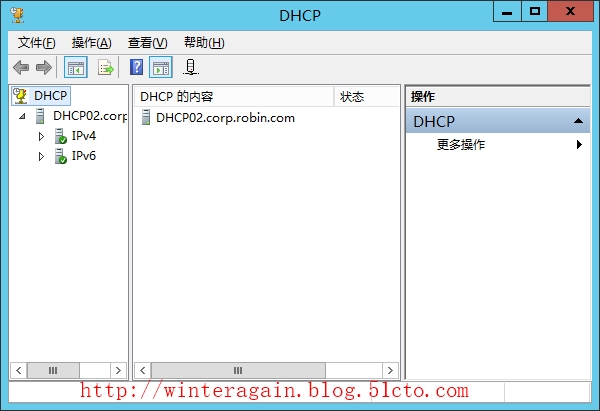
DHCP服务已经搭建完成了,那么现在我们就需要创建一个作用域了,在DHCP01服务器的IPv4节点下,右键选择”新建作用域“

默认点击”下一步“

输入我们新建作用域的名称,假如在企业的话,建议我们输入的可以便于我们识别的名称,如办公室位置,分部,部门之类的,也可以加以描述,我这里就简单点了

我们在这里需要输入我们的作用域的IP地址范围,输入我们的起始IP地址和结束IP地址,还有我们的子网掩码,点击”下一步“

假如公司有服务器之类的,我们可以在这里选择添加排除和延迟地址,空余給服务器或者其他设备使用,添加的这些排除地址是不会通过DHCP分配給客户端的

点击”添加“添加到排除的地址范围
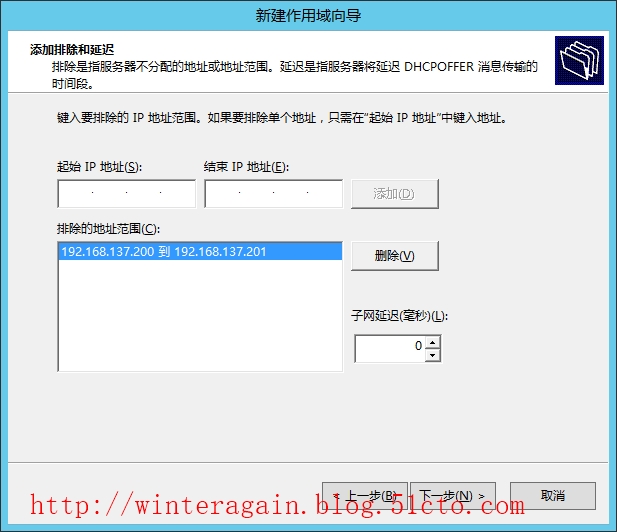
如图到了设定租用期限的向导页面,默认是8天
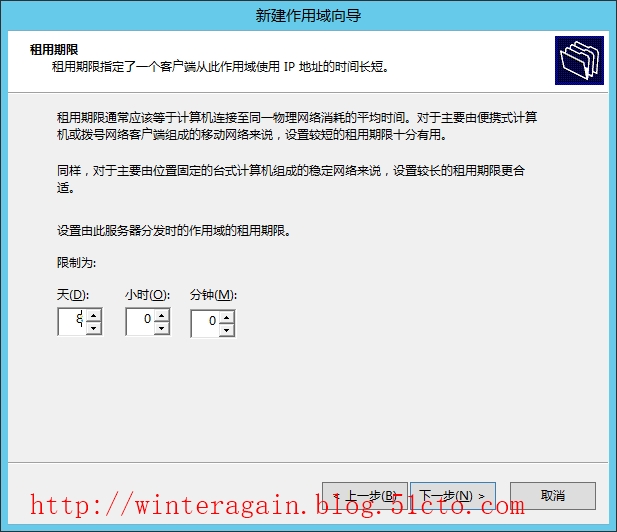
我这里因为等下要测试故障转移,把租用期限改为了5分钟,点击”下一步“
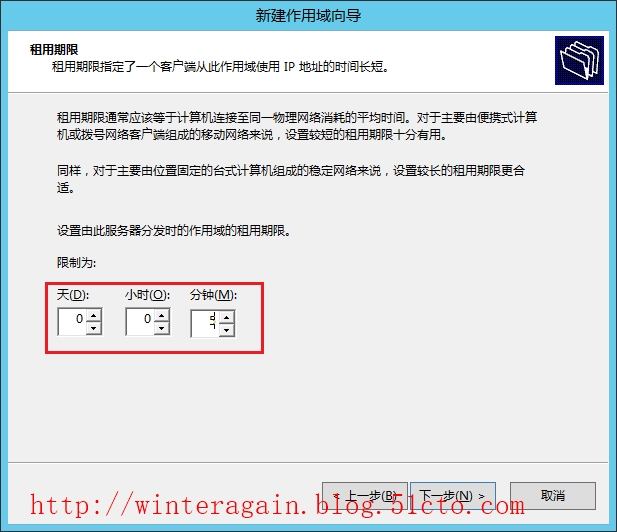
选择”是,我现在配置这些选项“,下一步
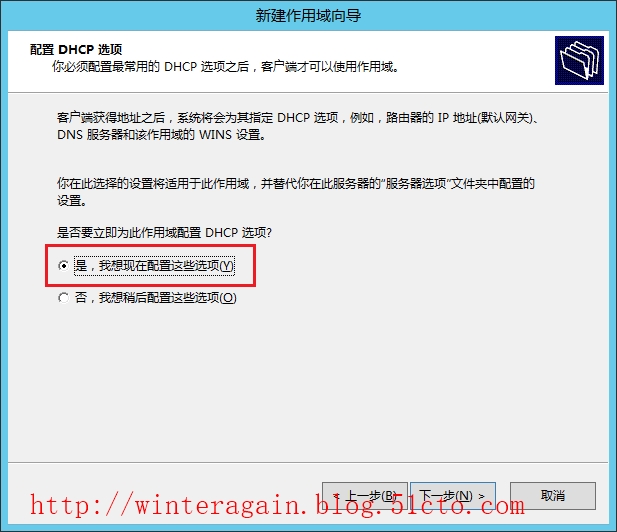
在这里添加我们的默认网关


接着到了域名称和DNS服务器设置界面,默认假如我们还有其他的DNS服务器,我们可以在服务器名称栏中输入我么的服务器主机名,然后点击”解析“
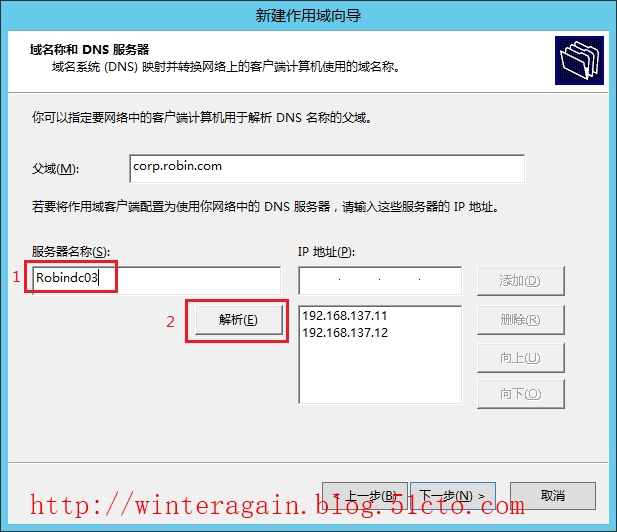
点击解析后,可以解析出我们的服务器IP地址,然后点击添加,添加到我们的DNS服务器列表中
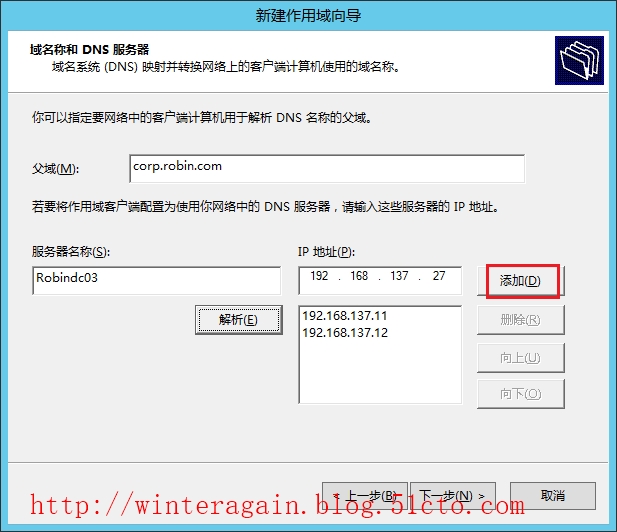
输入我们的DNS父域,一般默认即可
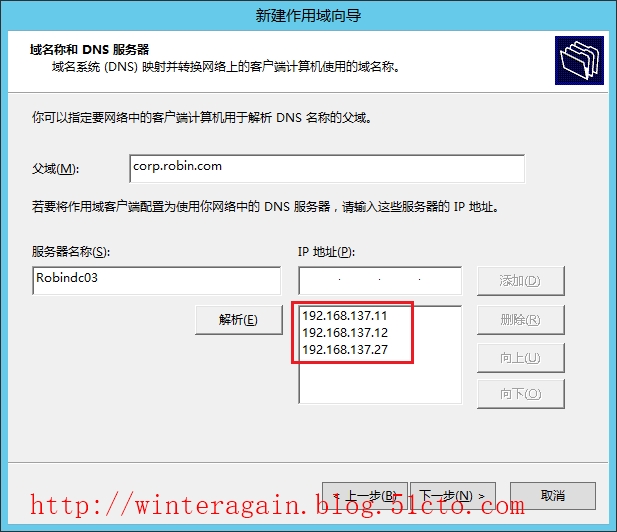
接下来配置WINS服务器,现在已经很少使用WINS服务器了,使用WINS服务器,主要是因为以前企业中有一些早期的Windows系统,例如Windows 98,当然我相信现在这种古董基本没用了,我记得我大学的时候很多机器还是98.。。。这里一般直接跳过即可
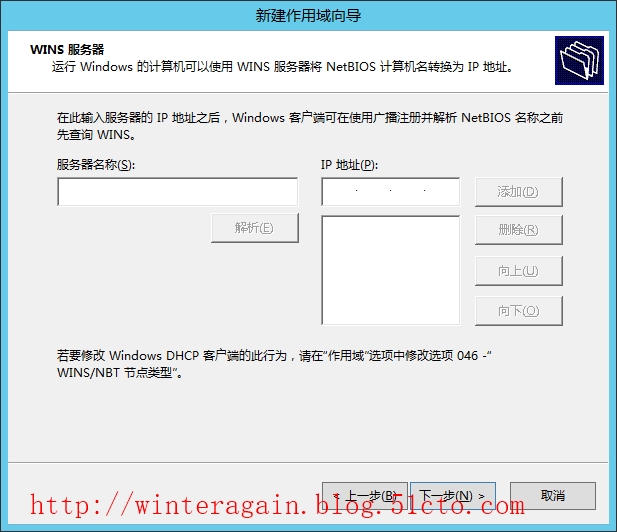
选择”是,我想现在激活此作用域“,点击”下一步“
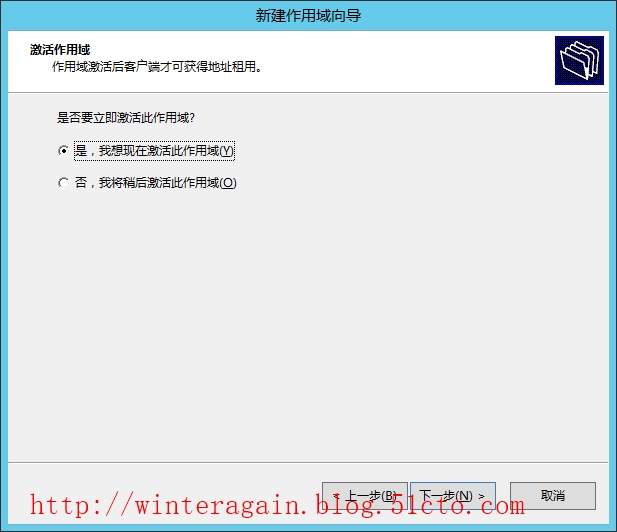
进入激活作用域向导,点击”完成“

完后后,我们可以看到我们刚才建立的作用域
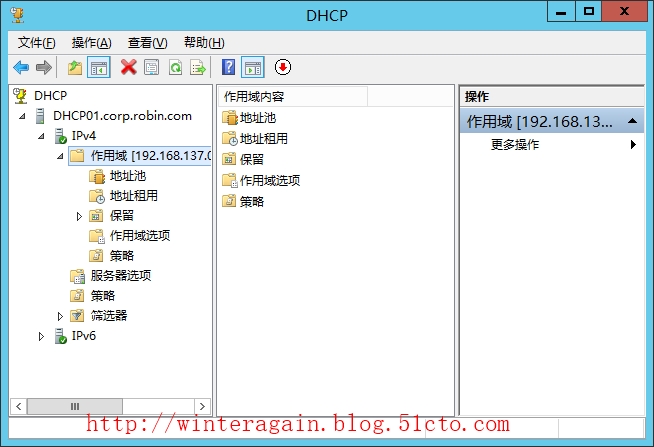
下面开始配置我们DHCP故障转移了,右键刚才创建的作用域,选择配置故障转移
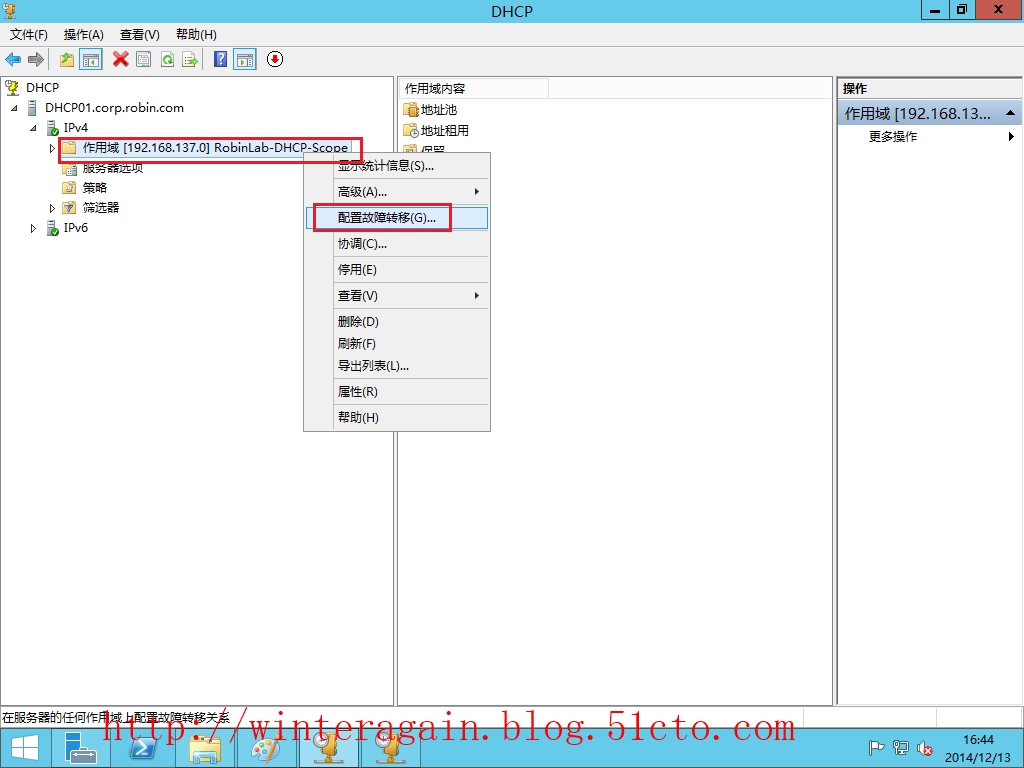
在这里会自动检测到我们可用的作用域,如果存在多个作用域时,我们可以只选定特定的作用域进行故障转移,或者全选,因为我这里只是做个测试,就只建立一个作用域,默认就全选了

点击”添加服务器“
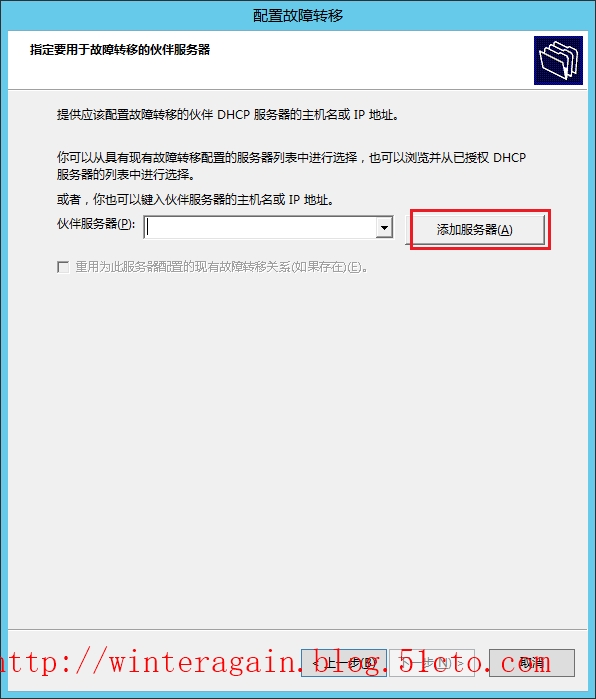
选择”经过身份验证的DHCP服务器,选中DHCP02,点击”确定“
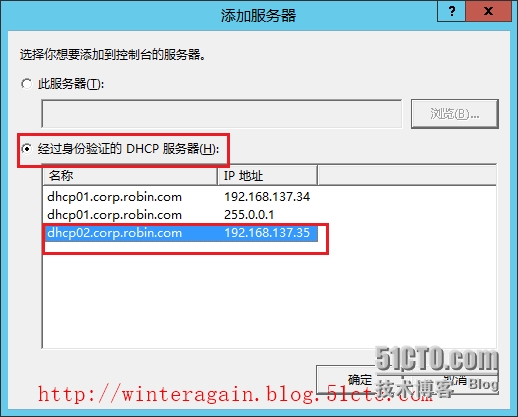
点击”添加服务器“添加伙伴服务器
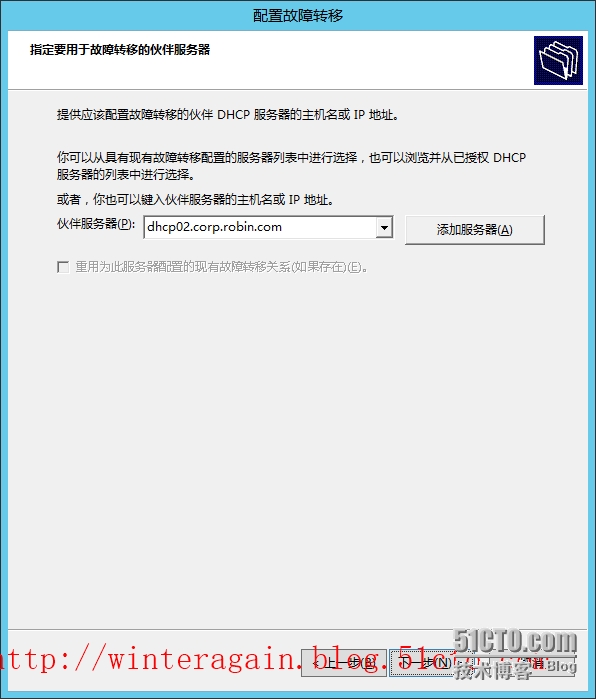
关系名称我们可以自定义,默认客户端提前期是一个小时,模式为负载平衡,这里模式有两种:负载平衡和热备用服务器,假如我们选择负载平衡的话,相当于我们两台DHCP服务器处于Active/Active模式,两台服务器同时工作,而热备用服务器就是我们常说的Active/Passive模式,即主从模式,同时只有一台服务器承担服务,这里我么根据服务器性能可以配置我们的负载平衡百分比,我这里保持默认
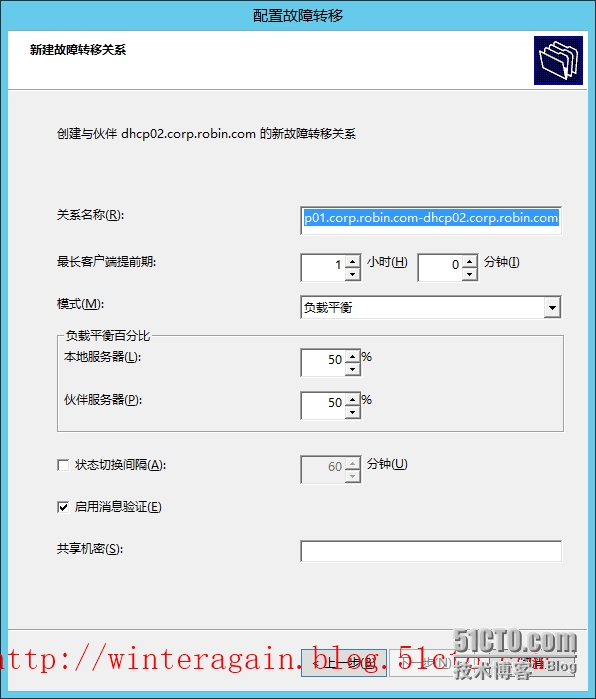

由于测试,我这里更改下最长客户端提前期为2分钟,还有就是启用消息验证选项,建议最好勾选此选项,然后输入两台主机连接的时候的公用密码,,如此可以提升我们DHCP服务器连接上的安全性,这些设定在日后运行中也是可以修改的,点击”下一步“
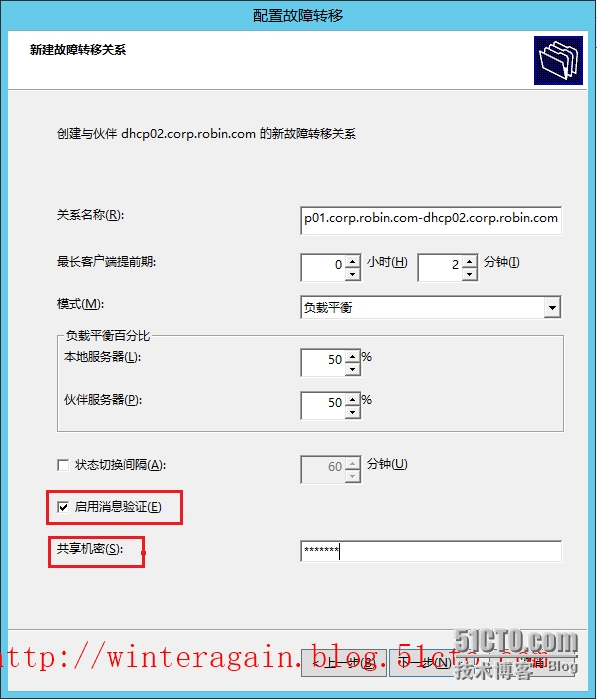
这里我们可以看到我们的配置情况,点击”完成“即可开始运行DHCP服务器的配置
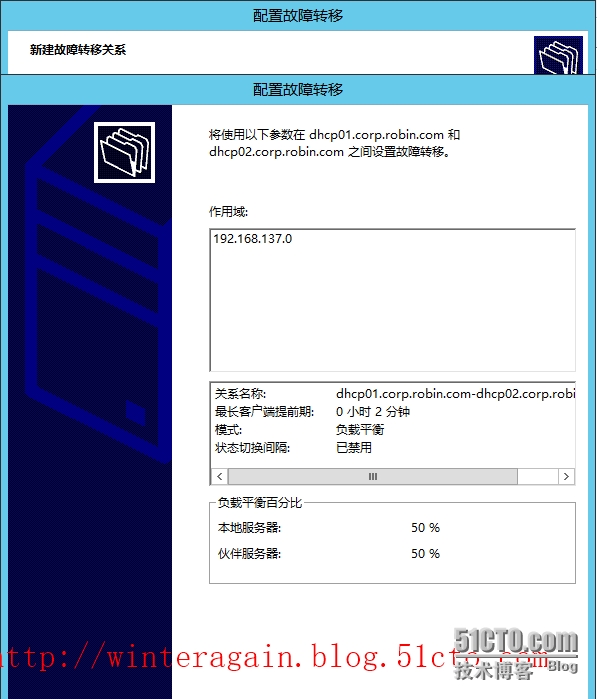
可以看到,刚才执行如下步骤,点击”关闭“完成故障转移的配置
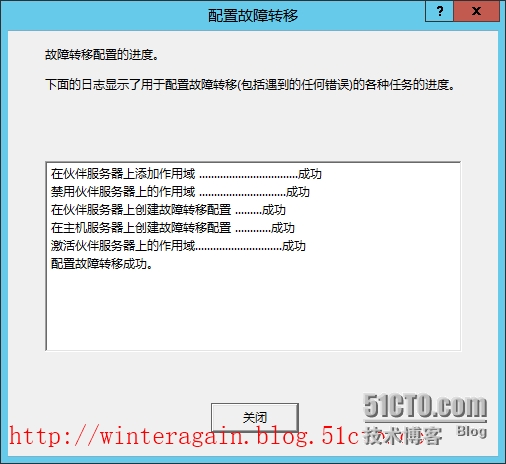
下面我们回到DHCP02这台服务器上,可以看到我们在DHCP01上建立的作用域已经出现了
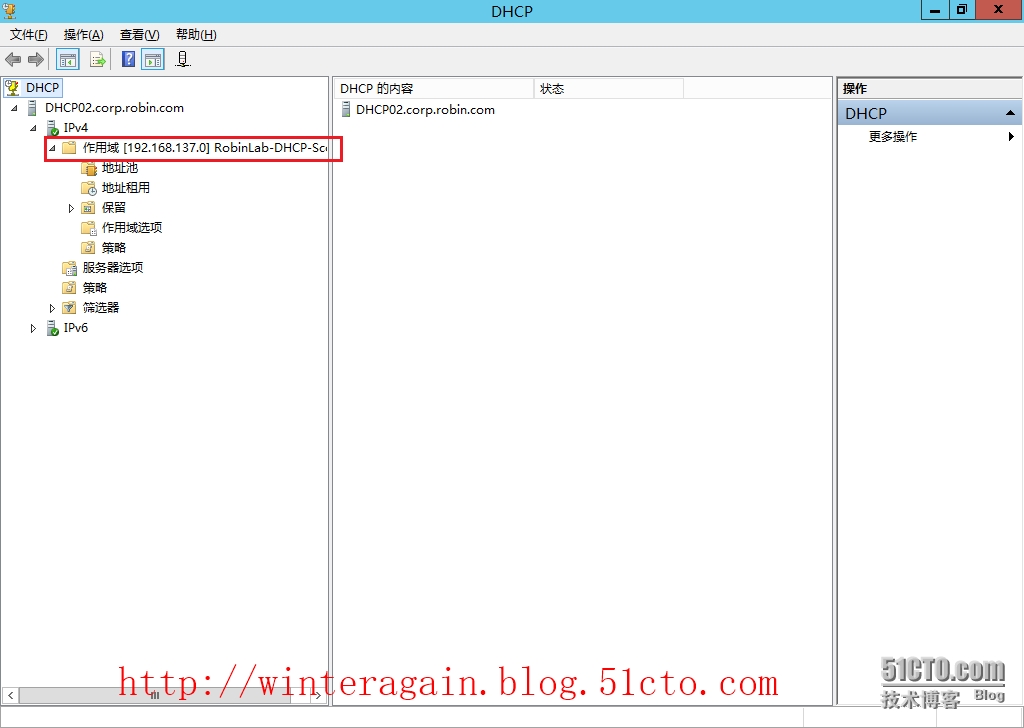
我们可以使用Powershell命令查看当前的DHCP故障转移状态

现在我们通过GUI查看下我们的故障转移配置,右键作用域,然后选择属性

切换到故障转移选项,可以看到配置信息,这里也是跟我们的2008是不一样的

假如我们需要对我们的配置进行修改,我么可以在我们的服务器上,在IPv4节点上右键,选择属性
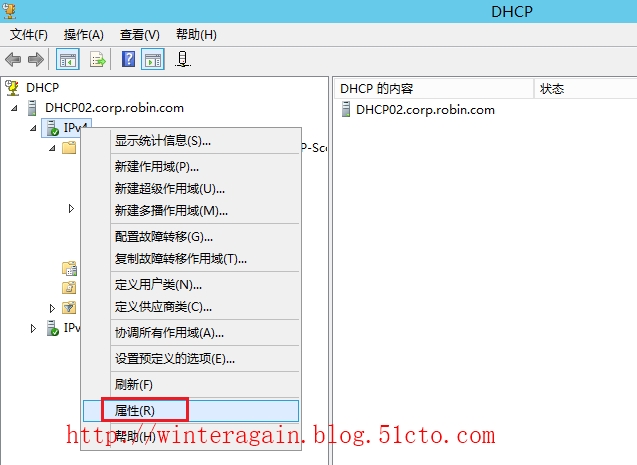
然后选择我们创建的故障转移,点击”编辑“
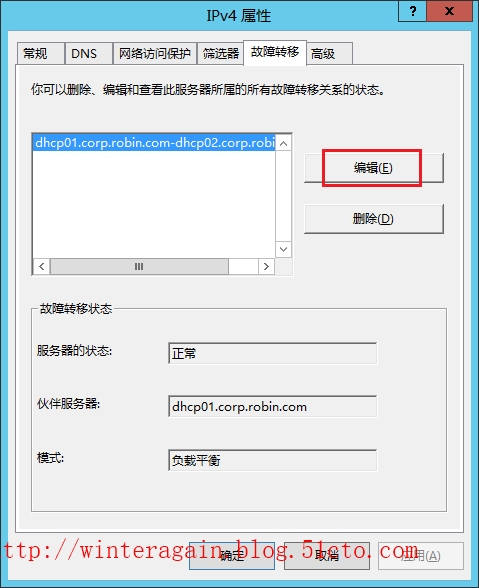
在这里我们可以配置我们的最长客户端提前期,或者修改故障转移模式
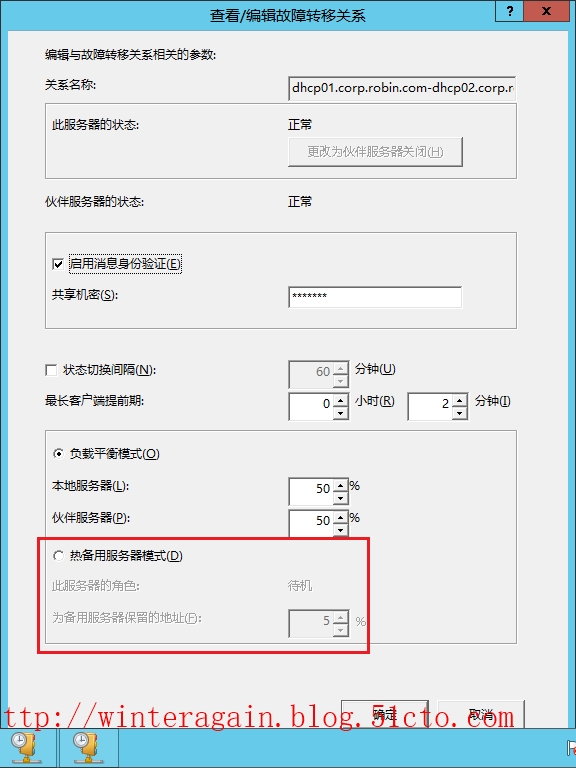
下面我们把故障转移模式更改为热备用服务器模式

首先开启一台客户端,获取IP地址如下,IP为192.168.137.34,为我们的作用域192.168.137.202-240之内,DHCP服务器为我们的DHCP01,IP为192.168.137.34

下面我们关掉我们的DHCP01服务器的DHCP服务
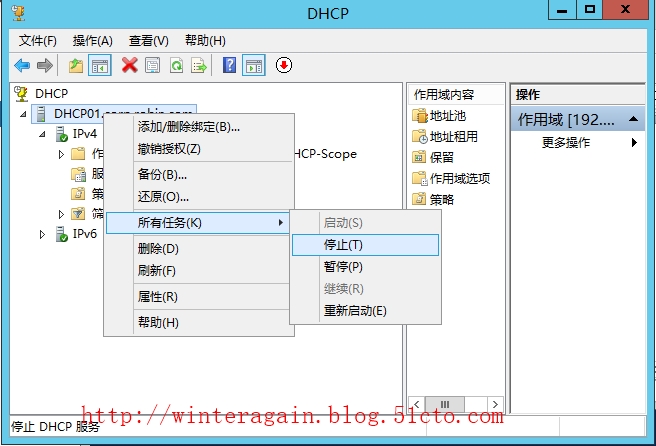
看到已经关闭了DHCP服务
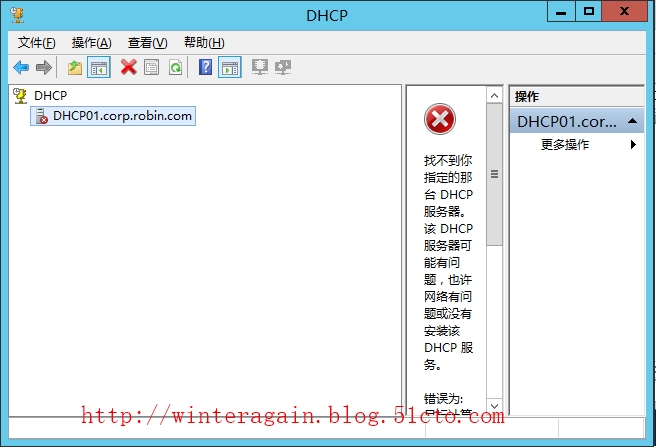
稍等片刻,过了我们的租期后,重新获取IP或者我们禁用掉网卡,重新启用看获取IP情况,可以看到DHCP服务器切换到DHCP02,可以看到DHCP服务器的IP地址为192.168.137.35,为我们的DHCP02服务器

我们回到我们的DHCP02服务器,可以在地址租用下看到当前DHCP客户端信息

重新开启DHCP01服务器上的DHCP服务,我们可以在DHCP01和DHCP02上都可以看到地址租用信息
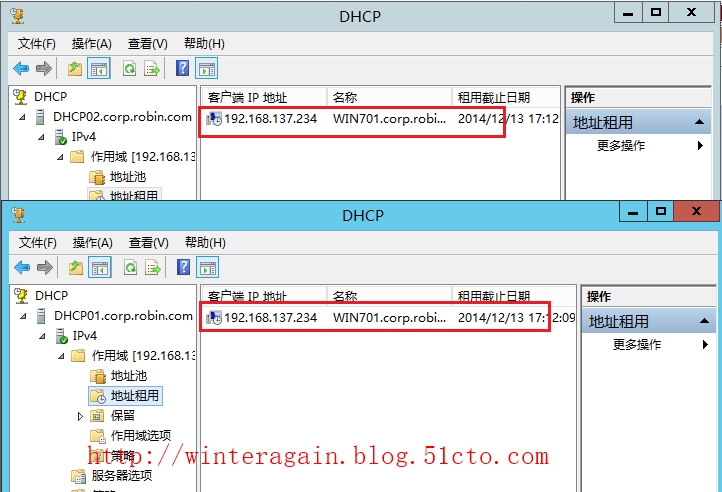
DHCP服务器在企业中扮演着重要的角色,2012上的DHCP高可用方案能够给予我们一套不错的容错机制,而配置还是很简单的,而此功能基本能够满足中大型企业中的需求了!
相关文章推荐
- Windows Server 2012 新功能:DHCP failover 配置
- Windows Server 2012 R2 文件服务器安装与配置07 之文件服务器高可用配置DFS
- Windows server 2012 R2 DHCP failover配置
- SQL Server 2012 AlwaysOn高可用配置之二:安装数据库功能
- Windows Server 2012 DHCP安装及高可用(三)
- Windows Server 2012 R2工作文件夹之二配置篇
- windows server 2012的DHCP保留地址导出导入、DHCP故障转移配置、DNS条目命令导入
- 基于Windows Server 2012 R2下的DHCP配置
- Windows Server 2012 R2 NAP服务器安装与配置04之 NPS应用DHCP相关设置
- Windows Server 2012 R2 文件服务器高可用配置DFS部署
- Windows Server 2012 R2 DHCP安装与配置之02 基于MAC地址类DHCP分配策略
- Windows Server 2012 DHCP安装及高可用
- windows server 2012 dhcp 配置故障转移
- Windows Server 2012 R2 NAP服务器安装与配置06之 测试NAP DHCP
- Windows Server 2012 R2 DHCP安装与配置之04 DHCP的备份、还原与日志管理
- Windows Server 2012 R2 WDS部署服务之二配置服务器
- Windows Server 2012 R2 NAP服务器安装与配置03之 NPS服务器DHCP访问控制配置 2014-02-26 22:39:15 标签:nap windows server 20
- SQL Server 2012 AlwaysOn高可用配置之二:安装数据库功能
- SQL Server 2012 AlwaysOn高可用配置之二:安装数据库功能
- Windows Server 2012 DHCP高可用之一安装篇
