一步步学习微软InfoPath2010和SP2010--第五章节--添加逻辑和规则到表单(1)--InfoPath中初级类型的表单逻辑
2014-03-30 11:19
477 查看
数据验证规则帮助你确保用户(以精确并一致的方式,且是你想要的格式)输入数据到你的表单。一个使用数据验证的常用例子是确保用户以特定格式输入社保号码(如999-99-999)。这个验证规则使用了匹配模式条件。你可以使用数据验证呈现给用户以屏幕提示和错误信息,帮助指导她正确输入数据。表单中其他数据验证规则的例子可能是确保用户输入邮件地址或电话号码。下面的截图展示了大多InfoPath数据验证逻辑条件是不需加以说明的。这些规则使得添加验证规则到表单变得轻松,甚至对于非编程人员也一样。
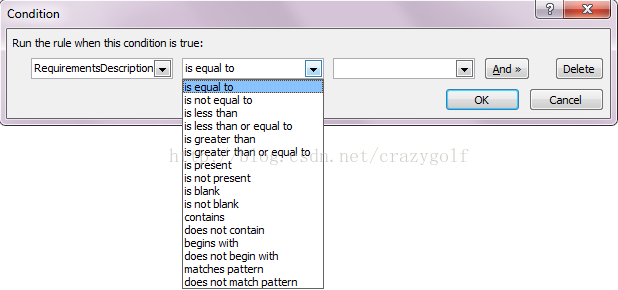
你可以添加到表单的另一种类型的规则是操作规则。表单中操作可以以各种方式被处罚;它们常常是由用户驱动事件来初始化的,如按钮点击。一个操作的例子是基于用户在表单的其他部分下拉控件做出的选择,设置域中显示的值。你可以给规则添加多个操作,使操作规则变成及其强大的工具。下面简要描述操作规则的初级类型:
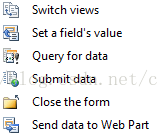
1. 切换视图
应用于按钮或图片的操作,切换用户到另一个视图。
2. 设置域值
当希望一个域的值自动由另一个域值决定时使用。
3. 查询数据
当需要查询数据源来提交或接收数据时使用。
4. 提交数据
大多数表单需要这个来发布表单到SharePoint或其他位置。
5. 关闭表单
当你想要必要的输入完成后,在用户计算机上自动关闭表单时,这个操作是有用的。
6. 发送数据到Web部件
这是一个新的Microsoft SharePoint 2010 Web部件,特别设计来主持InfoPath表单。这帮助你在InfoPath和其他Web部件间发送数据。后面章节将更深入讨论这个操作。
第三类规则叫条件格式。当用户填表时,这是一类有用的表单逻辑,你可以用来管理表单的外观。一个例子就是隐藏表单的整个部分,除非用户在复选框控件中选择了“是”。如果他选择了“否”,这个部分仍然隐藏。格式规则允许你创建带有动态界面的表单,只显示相关域/部分。下面是初级类型的条件格式:
1. 字体格式(黑体、颜色等等)
2. 背景色
3. 隐藏控件(包含整个部分)
4. 禁用控件
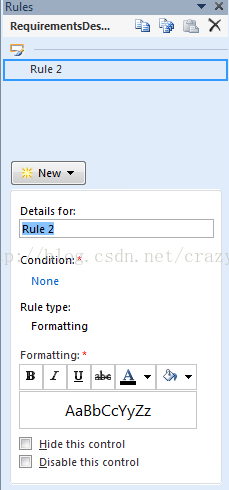
除了规则,当你需要拥有比预置的规则更多能力和灵活度时,InfoPath也支持公式和函数。InfoPath有函数,支持广泛的功能,如日期和时间、数学和文本控制。
插入公式很强大。公式输入框允许你添加域或组、函数和操作符,用来计算和显示其他值。下面两个截屏,来自只有两个域:DueDate和ShipDate的简单表单,作为例子快速图解了这个概念。这个案例中,你想要做的是让用户从DueDate域(是一个日期选取器控件)选择一个日期。然后公式计算出ShipDate的值(通过使用addDays函数自动加上7天)。你可以看到InfoPath formula builder如何使用来简单创建逻辑。
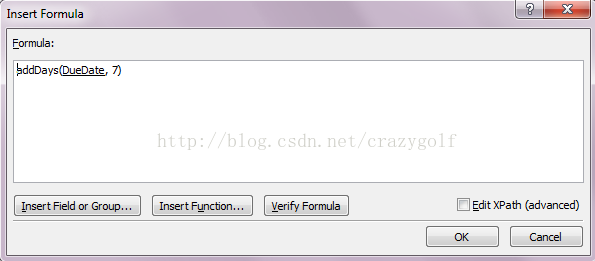
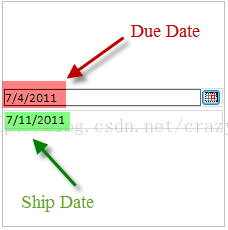
InfoPath函数不像你在Microsoft Excel或SharePoint中碰到的。公式返回来自计算值的值。每个函数有个值叫自变量。
函数通常是下面几类:
1. 日期时间函数
2. 域函数
3. 数学函数
4. 文本函数
5. URL函数
6. 用户函数
函数包含三个部分:
1. 名称
通常给一个函数执行的操作类型的提示(例如,min、max)
2. 返回值
函数的实际结果
3. 自变量
函数执行计算用的特定值
InfoPath公式可以使用默认值和规则。本章中,你将有机会应用几个简单的日期和文本函数,然后在第十四章节“高级选项”处理更加复杂的情形。
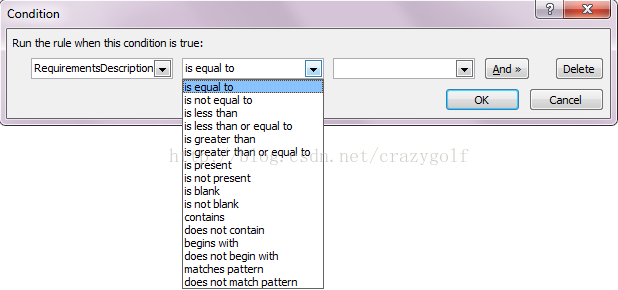
你可以添加到表单的另一种类型的规则是操作规则。表单中操作可以以各种方式被处罚;它们常常是由用户驱动事件来初始化的,如按钮点击。一个操作的例子是基于用户在表单的其他部分下拉控件做出的选择,设置域中显示的值。你可以给规则添加多个操作,使操作规则变成及其强大的工具。下面简要描述操作规则的初级类型:
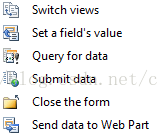
1. 切换视图
应用于按钮或图片的操作,切换用户到另一个视图。
2. 设置域值
当希望一个域的值自动由另一个域值决定时使用。
3. 查询数据
当需要查询数据源来提交或接收数据时使用。
4. 提交数据
大多数表单需要这个来发布表单到SharePoint或其他位置。
5. 关闭表单
当你想要必要的输入完成后,在用户计算机上自动关闭表单时,这个操作是有用的。
6. 发送数据到Web部件
这是一个新的Microsoft SharePoint 2010 Web部件,特别设计来主持InfoPath表单。这帮助你在InfoPath和其他Web部件间发送数据。后面章节将更深入讨论这个操作。
第三类规则叫条件格式。当用户填表时,这是一类有用的表单逻辑,你可以用来管理表单的外观。一个例子就是隐藏表单的整个部分,除非用户在复选框控件中选择了“是”。如果他选择了“否”,这个部分仍然隐藏。格式规则允许你创建带有动态界面的表单,只显示相关域/部分。下面是初级类型的条件格式:
1. 字体格式(黑体、颜色等等)
2. 背景色
3. 隐藏控件(包含整个部分)
4. 禁用控件
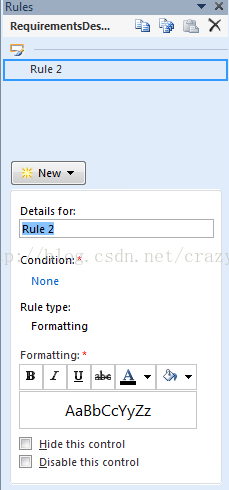
除了规则,当你需要拥有比预置的规则更多能力和灵活度时,InfoPath也支持公式和函数。InfoPath有函数,支持广泛的功能,如日期和时间、数学和文本控制。
插入公式很强大。公式输入框允许你添加域或组、函数和操作符,用来计算和显示其他值。下面两个截屏,来自只有两个域:DueDate和ShipDate的简单表单,作为例子快速图解了这个概念。这个案例中,你想要做的是让用户从DueDate域(是一个日期选取器控件)选择一个日期。然后公式计算出ShipDate的值(通过使用addDays函数自动加上7天)。你可以看到InfoPath formula builder如何使用来简单创建逻辑。
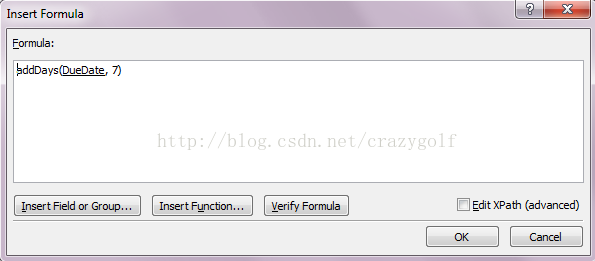
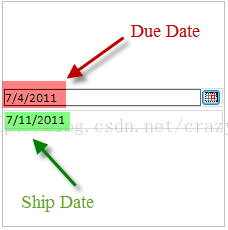
InfoPath函数不像你在Microsoft Excel或SharePoint中碰到的。公式返回来自计算值的值。每个函数有个值叫自变量。
函数通常是下面几类:
1. 日期时间函数
2. 域函数
3. 数学函数
4. 文本函数
5. URL函数
6. 用户函数
函数包含三个部分:
1. 名称
通常给一个函数执行的操作类型的提示(例如,min、max)
2. 返回值
函数的实际结果
3. 自变量
函数执行计算用的特定值
InfoPath公式可以使用默认值和规则。本章中,你将有机会应用几个简单的日期和文本函数,然后在第十四章节“高级选项”处理更加复杂的情形。
相关文章推荐
- 一步步学习微软InfoPath2010和SP2010--第五章节--添加逻辑和规则到表单(1)--InfoPath中初级类型的表单逻辑
- 一步步学习微软InfoPath2010和SP2010--第五章节--添加逻辑和规则到表单(5)--处理节和条件格式
- 一步步学习微软InfoPath2010和SP2010--第五章节--添加逻辑和规则到表单(6)--使用规则创建多视图样式向导表单
- 一步步学习微软InfoPath2010和SP2010--第五章节--添加逻辑和规则到表单(2)--处理验证与格式化
- 一步步学习微软InfoPath2010和SP2010--第五章节--添加逻辑和规则到表单(6)--使用规则创建多视图样式向导表单
- 一步步学习微软InfoPath2010和SP2010--第五章节--添加逻辑和规则到表单(2)--处理验证与格式化
- 一步步学习微软InfoPath2010和SP2010--第五章节--添加逻辑和规则到表单(7)--关键点
- 一步步学习微软InfoPath2010和SP2010--第五章节--添加逻辑和规则到表单(3)--使用函数设置默认值
- 一步步学习微软InfoPath2010和SP2010--第五章节--添加逻辑和规则到表单(3)--使用函数设置默认值
- 一步步学习微软InfoPath2010和SP2010--第五章节--添加逻辑和规则到表单(7)--关键点
- 一步步学习微软InfoPath2010和SP2010--第五章节--添加逻辑和规则到表单(4)--添加操作和格式化规则
- 一步步学习微软InfoPath2010和SP2010--第五章节--添加逻辑和规则到表单(4)--添加操作和格式化规则
- 一步步学习微软InfoPath2010和SP2010--第五章节--添加逻辑和规则到表单
- 一步步学习微软InfoPath2010和SP2010--第五章节--添加逻辑和规则到表单
- 一步步学习微软InfoPath2010和SP2010--第五章节--添加逻辑和规则到表单(5)--处理节和条件格式
- 一步步学习微软InfoPath2010和SP2010--第六章节--发布并提交表单数据(4)--作为内容类型发布
- 一步步学习微软InfoPath2010和SP2010--第十一章节--创建批准流程(6)--表单加载规则
- 一步步学习微软InfoPath2010和SP2010--第六章节--发布并提交表单数据(4)--作为内容类型发布
- 一步步学习微软InfoPath2010和SP2010--第十一章节--创建批准流程(6)--表单加载规则
- 一步步学习微软InfoPath2010和SP2010--第九章节--使用SharePoint用户配置文件Web service(2)--在事件注册表单上创建表单加载规则
