WPF界面设计技巧(9)—使用UI自动化布局
2014-03-03 23:40
597 查看
原文:WPF界面设计技巧(9)—使用UI自动化布局
Code
<Window x:Class="MailMailPassBox.Window1"
xmlns="http://schemas.microsoft.com/winfx/2006/xaml/presentation"
xmlns:x="http://schemas.microsoft.com/winfx/2006/xaml"
Style="{StaticResource subWindow}"
MouseLeftButtonDown="Window_MouseLeftButtonDown"
Loaded="Window_Loaded"
DragEnter="Window_DragEnter"
Drop="Window_Drop"
Title="Window1" WindowStartupLocation="CenterScreen" SizeToContent="WidthAndHeight" ShowInTaskbar="True" AllowDrop="True">
<Grid Height="391">
<Grid.ColumnDefinitions>
<ColumnDefinition/>
<ColumnDefinition/>
<ColumnDefinition/>
</Grid.ColumnDefinitions>
<Grid.RowDefinitions>
<RowDefinition Height="15" />
<RowDefinition Height="60" />
<RowDefinition Height="*" />
<RowDefinition Height="28" />
<RowDefinition Height="42" />
</Grid.RowDefinitions>
<Border Background="#989898" BorderBrush="#989898" BorderThickness="2,0,2,2" Margin="0,0,5.643,0" Height="14.75" VerticalAlignment="Top" Grid.ColumnSpan="3" HorizontalAlignment="Right" Width="111">
<WrapPanel>
<CheckBox ToolTip="{StaticResource 窗口总在最前提示}" Height="12.75" Name="top" Click="top_Click" Background="{StaticResource top}" Width="35" Content="Close" Margin="0,0,1,0" HorizontalAlignment="Stretch" VerticalAlignment="Top" Template="{StaticResource barCheckBox}"/>
<Button Height="12.75" Name="mini" ToolTip="{StaticResource 最小化提示}" Click="mini_Click" Background="{StaticResource mini}" Width="35" Content="Close" Margin="0,0,1,0" HorizontalAlignment="Stretch" VerticalAlignment="Top" Template="{StaticResource barButton}"/>
<Button Height="12.75" Name="close" ToolTip="{StaticResource 关闭提示}" Click="close_Click" Background="{StaticResource close}" Width="35" Content="Close" Margin="0" HorizontalAlignment="Stretch" VerticalAlignment="Top" Template="{StaticResource barButton}"/>
</WrapPanel>
</Border>
<Rectangle Fill="{StaticResource title2}" Margin="7,0" Name="rectangle1" Stroke="Black" Grid.Row="1" StrokeThickness="0" Grid.ColumnSpan="3" />
<GroupBox Grid.Row="2" Margin="7" Name="groupBox1" Grid.ColumnSpan="3">
<GroupBox.Header>
<WrapPanel>
<TextBlock>待加密/解密文件 (</TextBlock>
<TextBlock Text="{Binding ElementName=listBox1, Path=Items.Count}"/>
<TextBlock>)</TextBlock>
</WrapPanel>
</GroupBox.Header>
<ListBox PreviewMouseRightButtonDown="listBox1_PreviewMouseRightButtonDown" MouseDoubleClick="listBox1_MouseDoubleClick" ToolTip="{StaticResource 文件列表提示}" Name="listBox1" SelectionMode="Multiple">
<ListBox.ContextMenu>
<ContextMenu>
<MenuItem Name="cmi2" Header="删除所有选中的文件" Click="cmi2_Click"/>
<MenuItem Name="cmi3" Header="清空文件列表" Click="cmi3_Click"/>
</ContextMenu>
</ListBox.ContextMenu>
</ListBox>
</GroupBox>
<DockPanel Grid.Row="3" Margin="0" Name="dockPanel1" Grid.ColumnSpan="3">
<Label Height="28" Name="label1" Margin="7,0,0,0">密钥:</Label>
<Button Height="23" Name="button4" DockPanel.Dock="Right" Padding="8,3" Margin="7,0">粘帖入</Button>
<PasswordBox Height="23" Name="passwordBox1"/>
</DockPanel>
<Button Grid.Row="4" Margin="7" Name="button1" Padding="8,3" MinWidth="64">直接加密/解密</Button>
<Button Grid.Column="1" Grid.Row="4" Margin="0,7" Name="button2" Padding="8,3" MinWidth="64">加密/解密并备份原文件</Button>
<Button Grid.Column="2" Grid.Row="4" Margin="7" Name="button3" Padding="8,3" MinWidth="64">加密/解密到指定目录..</Button>
</Grid>
</Window>
当然,你不能期待直接编译或使用这个代码了,它只是我的程序的一部分。
我会在以后更多地分享我在编写 MailMail 期间获得的经验的,现在的任务是赶紧把它造出来,嘿嘿。
现在是这个样子滴:
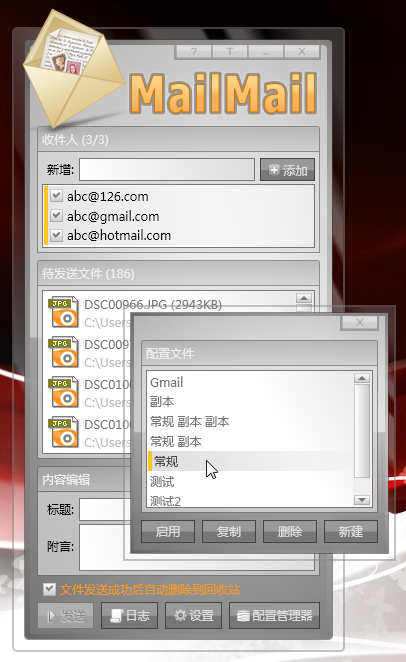
更多抓图还是看我这个帖子了:一起来乐邮邮——妙趣小软件:MailMail发布预告
Code
<Window x:Class="MailMailPassBox.Window1"
xmlns="http://schemas.microsoft.com/winfx/2006/xaml/presentation"
xmlns:x="http://schemas.microsoft.com/winfx/2006/xaml"
Style="{StaticResource subWindow}"
MouseLeftButtonDown="Window_MouseLeftButtonDown"
Loaded="Window_Loaded"
DragEnter="Window_DragEnter"
Drop="Window_Drop"
Title="Window1" WindowStartupLocation="CenterScreen" SizeToContent="WidthAndHeight" ShowInTaskbar="True" AllowDrop="True">
<Grid Height="391">
<Grid.ColumnDefinitions>
<ColumnDefinition/>
<ColumnDefinition/>
<ColumnDefinition/>
</Grid.ColumnDefinitions>
<Grid.RowDefinitions>
<RowDefinition Height="15" />
<RowDefinition Height="60" />
<RowDefinition Height="*" />
<RowDefinition Height="28" />
<RowDefinition Height="42" />
</Grid.RowDefinitions>
<Border Background="#989898" BorderBrush="#989898" BorderThickness="2,0,2,2" Margin="0,0,5.643,0" Height="14.75" VerticalAlignment="Top" Grid.ColumnSpan="3" HorizontalAlignment="Right" Width="111">
<WrapPanel>
<CheckBox ToolTip="{StaticResource 窗口总在最前提示}" Height="12.75" Name="top" Click="top_Click" Background="{StaticResource top}" Width="35" Content="Close" Margin="0,0,1,0" HorizontalAlignment="Stretch" VerticalAlignment="Top" Template="{StaticResource barCheckBox}"/>
<Button Height="12.75" Name="mini" ToolTip="{StaticResource 最小化提示}" Click="mini_Click" Background="{StaticResource mini}" Width="35" Content="Close" Margin="0,0,1,0" HorizontalAlignment="Stretch" VerticalAlignment="Top" Template="{StaticResource barButton}"/>
<Button Height="12.75" Name="close" ToolTip="{StaticResource 关闭提示}" Click="close_Click" Background="{StaticResource close}" Width="35" Content="Close" Margin="0" HorizontalAlignment="Stretch" VerticalAlignment="Top" Template="{StaticResource barButton}"/>
</WrapPanel>
</Border>
<Rectangle Fill="{StaticResource title2}" Margin="7,0" Name="rectangle1" Stroke="Black" Grid.Row="1" StrokeThickness="0" Grid.ColumnSpan="3" />
<GroupBox Grid.Row="2" Margin="7" Name="groupBox1" Grid.ColumnSpan="3">
<GroupBox.Header>
<WrapPanel>
<TextBlock>待加密/解密文件 (</TextBlock>
<TextBlock Text="{Binding ElementName=listBox1, Path=Items.Count}"/>
<TextBlock>)</TextBlock>
</WrapPanel>
</GroupBox.Header>
<ListBox PreviewMouseRightButtonDown="listBox1_PreviewMouseRightButtonDown" MouseDoubleClick="listBox1_MouseDoubleClick" ToolTip="{StaticResource 文件列表提示}" Name="listBox1" SelectionMode="Multiple">
<ListBox.ContextMenu>
<ContextMenu>
<MenuItem Name="cmi2" Header="删除所有选中的文件" Click="cmi2_Click"/>
<MenuItem Name="cmi3" Header="清空文件列表" Click="cmi3_Click"/>
</ContextMenu>
</ListBox.ContextMenu>
</ListBox>
</GroupBox>
<DockPanel Grid.Row="3" Margin="0" Name="dockPanel1" Grid.ColumnSpan="3">
<Label Height="28" Name="label1" Margin="7,0,0,0">密钥:</Label>
<Button Height="23" Name="button4" DockPanel.Dock="Right" Padding="8,3" Margin="7,0">粘帖入</Button>
<PasswordBox Height="23" Name="passwordBox1"/>
</DockPanel>
<Button Grid.Row="4" Margin="7" Name="button1" Padding="8,3" MinWidth="64">直接加密/解密</Button>
<Button Grid.Column="1" Grid.Row="4" Margin="0,7" Name="button2" Padding="8,3" MinWidth="64">加密/解密并备份原文件</Button>
<Button Grid.Column="2" Grid.Row="4" Margin="7" Name="button3" Padding="8,3" MinWidth="64">加密/解密到指定目录..</Button>
</Grid>
</Window>
当然,你不能期待直接编译或使用这个代码了,它只是我的程序的一部分。
我会在以后更多地分享我在编写 MailMail 期间获得的经验的,现在的任务是赶紧把它造出来,嘿嘿。
现在是这个样子滴:
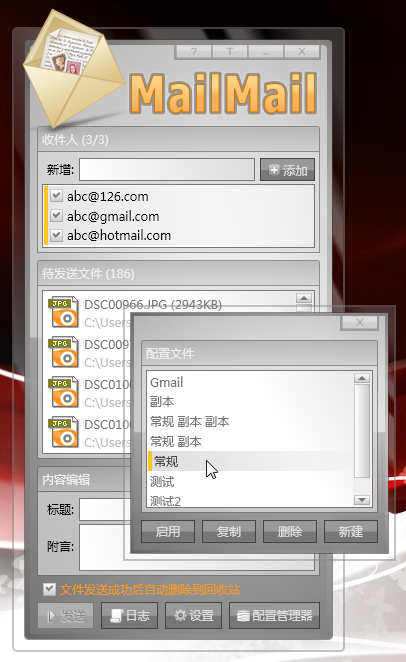
更多抓图还是看我这个帖子了:一起来乐邮邮——妙趣小软件:MailMail发布预告
相关文章推荐
- WPF界面设计技巧-使用UI自动化布局
- WPF界面设计技巧(9)—使用UI自动化布局
- Android手机UI设计---”知乎“界面外观模仿篇(三)---ScrollView的使用
- WinForm界面开发之布局控件"WeifenLuo.WinFormsUI.Docking"的使用
- WinForm界面开发之布局控件"WeifenLuo.WinFormsUI.Docking"的使用
- 相对布局:使用相对布局实现如下界面的设计
- 从简单的左右列固定、中间列自适应的三列布局看布局设计技巧以及margin负值使用
- WinForm界面开发之布局控件"WeifenLuo.WinFormsUI.Docking"的使用
- 分享-WinForm界面开发之布局控件"WeifenLuo.WinFormsUI.Docking"的使用
- 09 使用table布局 设计企业邮箱登陆界面
- WinForm界面开发之布局控件"WeifenLuo.WinFormsUI.Docking"的使用
- WPF界面设计技巧(3)—实现不规则动画按钮
- 基于modern ui for wpf的在线公开课平台 之三 使用grid布局
- WPF界面设计技巧(6)—玩玩数字墨水手绘涂鸦
- WPF界面设计技巧(4)—自定义列表项样式
- WinForm界面开发之布局控件\"WeifenLuo.WinFormsUI.Docking\"的使用
- Android手机UI设计---”知乎“界面外观模仿篇(四)---在Fragment里使用ScrollView嵌套自定义listview
- Android手机UI设计---”知乎“界面外观模仿篇(六)---在Fragment里使用Gallery结合listview实现listview横滑
- WPF界面设计技巧(1)—不规则窗体图文指南
- UI设计,使用 线框图(页面示意图或页面布局图)
