Windows Server 2012 RDS系列:应用程序虚拟化(2)
2013-08-22 14:45
288 查看
概述:本次将系列地测试Windows Server 2012 远程桌面服务(RDS),将过程进行分享,总的感觉比2008 R2更简单了,体现着2012的自动化。
2012的RDS部署有标准部署和快速启动两种,快速启动就是自动快速配置,包括配置集合、发布默认程序,相反,标准部署需手动配置这些,还可定义更多设置。
RDS部署流程:

本篇是通过快速启动,部署应用程序虚拟化,也就是基于会话的桌面部署。
实验环境:

Lab01、DC01、RDS都为Windows Server 2012 DataCenter操作系统,域环境为2012。
DC01为域控,安装AD、DNS、DHCP、CA角色。
操作步骤:
1.A D环境准备
DC01.contoso.com为2012的域控服务器,同时安装DNS、DHCP、CA角色,整个安装过程就不截图了。
2. 安装RDS功能
将RDS服务器加入域,同时安装Hyper-V、IIS(截图略)。
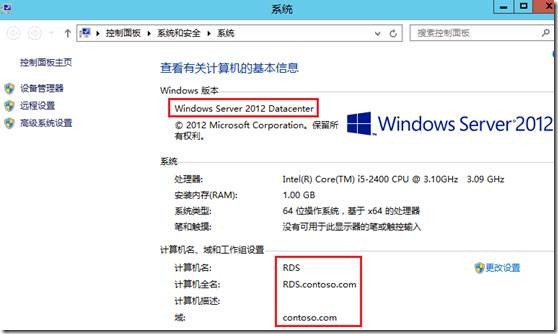
打开服务器管理器安装RDS,点击“添加角色和功能”
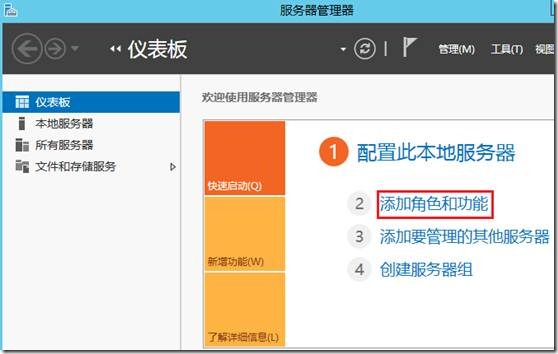
点击“下一步”

选择“远程桌面服务安装”,点击“下一步”
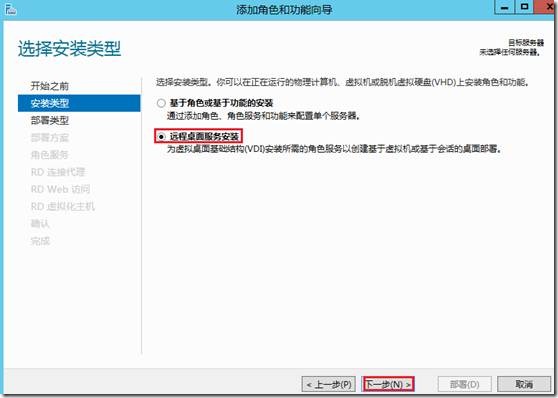
选择“快速启动”,点击“下一步”
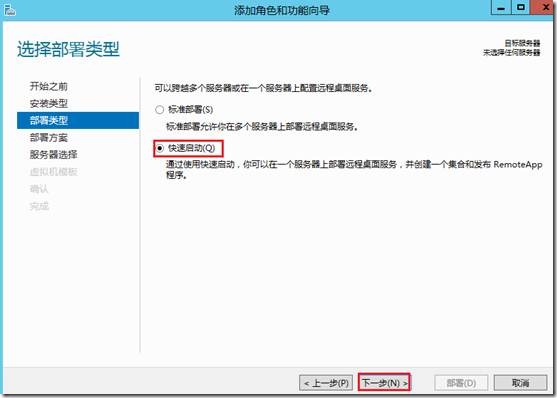
这次测试选择“基于会话的桌面部署”,下次测试桌面虚拟化选择上面一项,点击“下一步”

添加RDS服务器,点击“下一步”
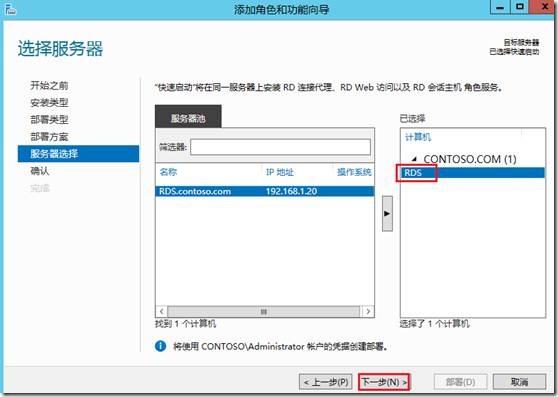
勾选“需要重启”,点击“部署”
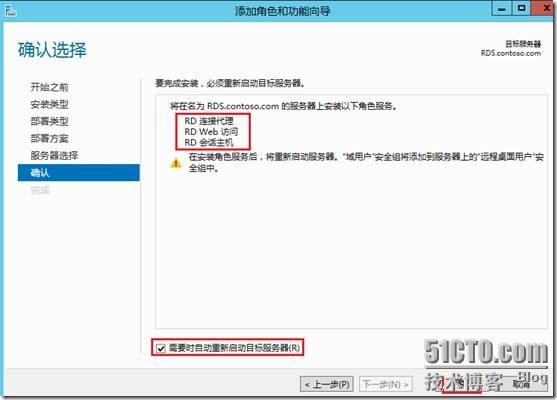
安装中

安装完成,RD Web访问地址,点击“关闭”
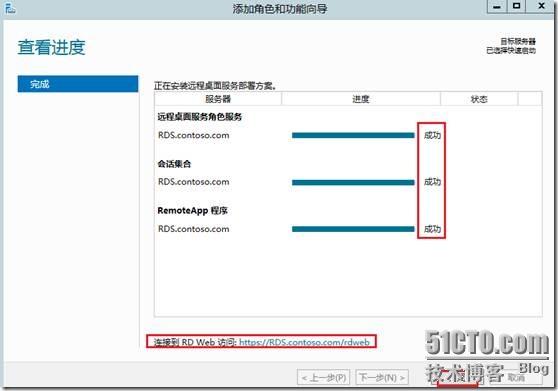
3.测试RDS
快速启动部署会自动创建集合
在IE中打开RD Web访问地址:https://RDS.contoso.com/rdweb,点击“继续浏览网站”
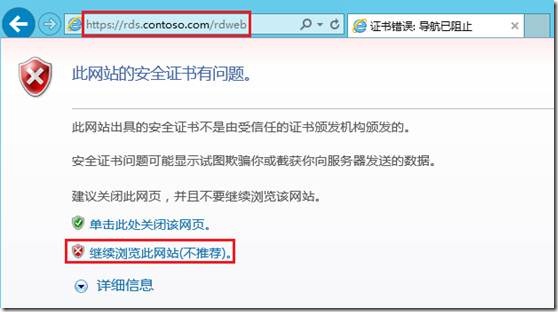
需要允许脚本运行,打开后输入用户名和密码,点击“登录”。
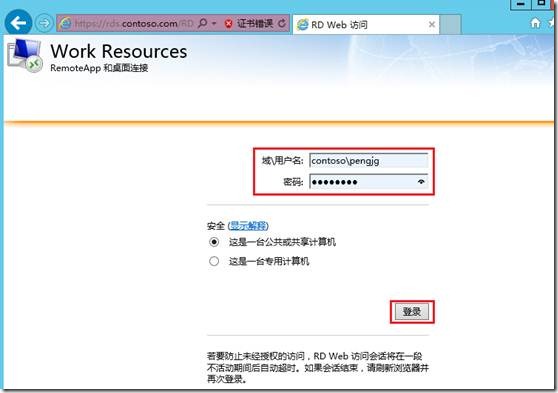
在“RemoteApp和桌面”版块中默认发布写字板、画图、计算器三个应用程序。
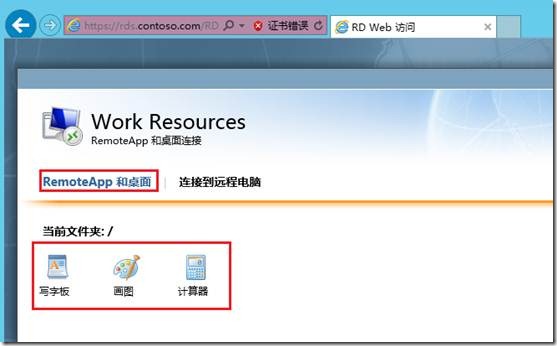
点击“连接”

打开成功
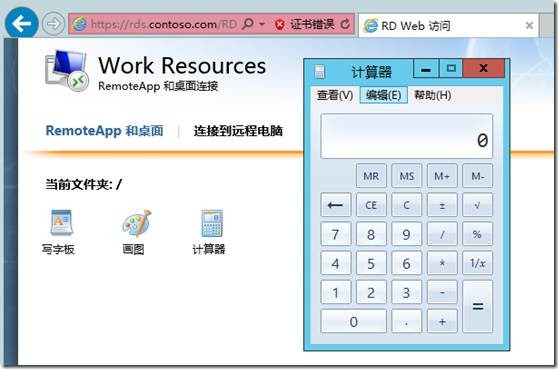
关闭计算器,点击“连接到远程电脑”,输入远程目标IP地址,点击“连接”

点击“连接”

输入登录凭据,点击“确定”

远程桌面连接成功

测试完毕!
2012的RDS部署有标准部署和快速启动两种,快速启动就是自动快速配置,包括配置集合、发布默认程序,相反,标准部署需手动配置这些,还可定义更多设置。
RDS部署流程:

本篇是通过快速启动,部署应用程序虚拟化,也就是基于会话的桌面部署。
实验环境:

Lab01、DC01、RDS都为Windows Server 2012 DataCenter操作系统,域环境为2012。
DC01为域控,安装AD、DNS、DHCP、CA角色。
操作步骤:
1.A D环境准备
DC01.contoso.com为2012的域控服务器,同时安装DNS、DHCP、CA角色,整个安装过程就不截图了。
2. 安装RDS功能
将RDS服务器加入域,同时安装Hyper-V、IIS(截图略)。
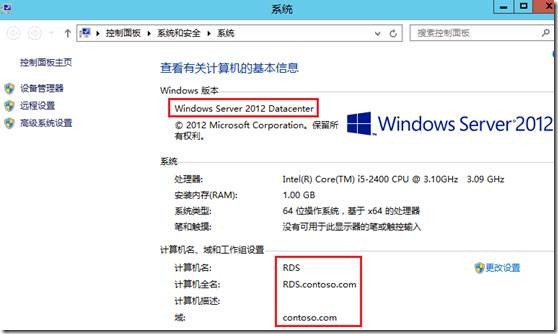
打开服务器管理器安装RDS,点击“添加角色和功能”
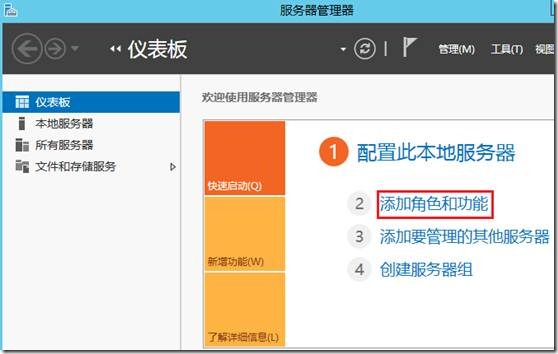
点击“下一步”

选择“远程桌面服务安装”,点击“下一步”
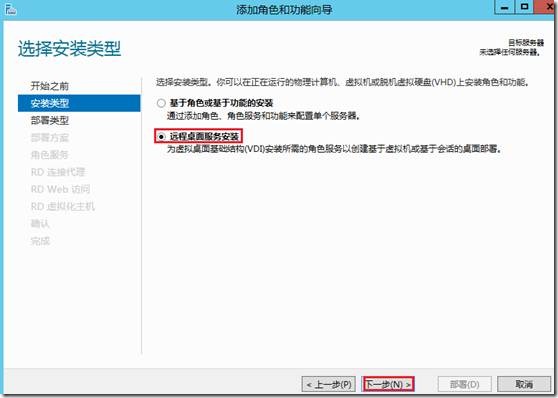
选择“快速启动”,点击“下一步”
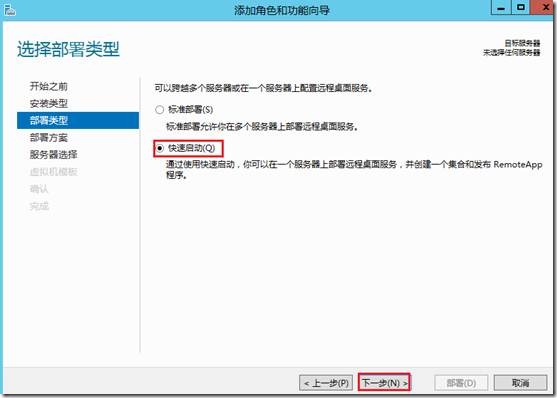
这次测试选择“基于会话的桌面部署”,下次测试桌面虚拟化选择上面一项,点击“下一步”

添加RDS服务器,点击“下一步”
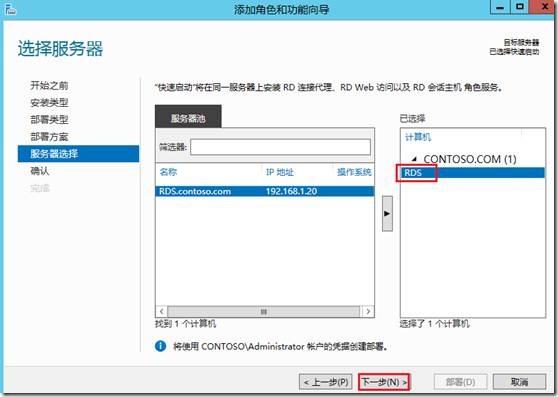
勾选“需要重启”,点击“部署”
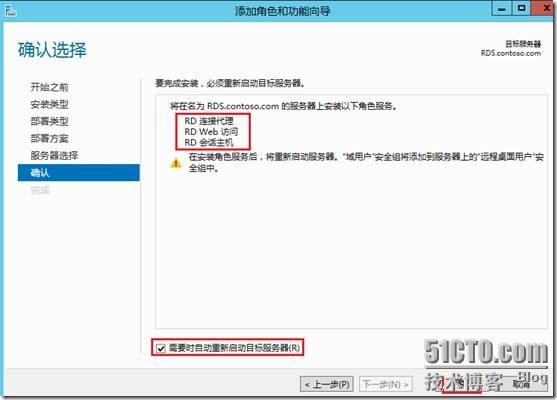
安装中

安装完成,RD Web访问地址,点击“关闭”
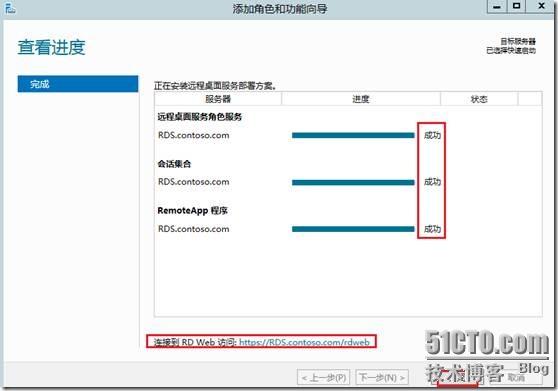
3.测试RDS
快速启动部署会自动创建集合
在IE中打开RD Web访问地址:https://RDS.contoso.com/rdweb,点击“继续浏览网站”
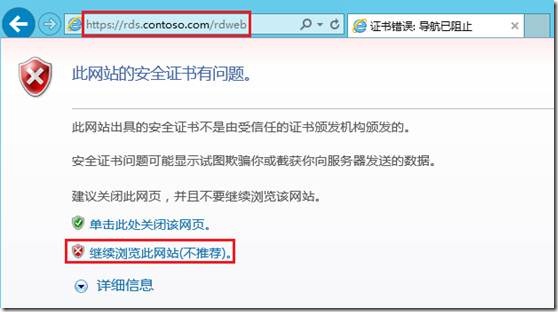
需要允许脚本运行,打开后输入用户名和密码,点击“登录”。
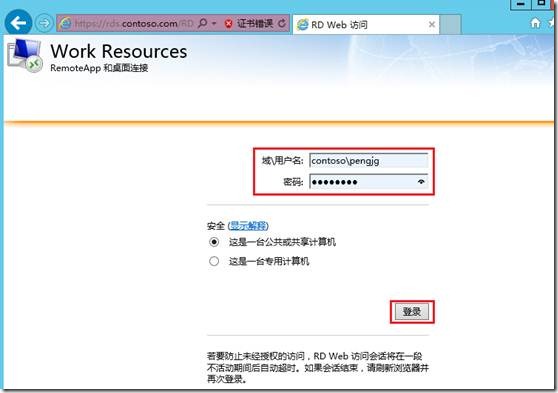
在“RemoteApp和桌面”版块中默认发布写字板、画图、计算器三个应用程序。
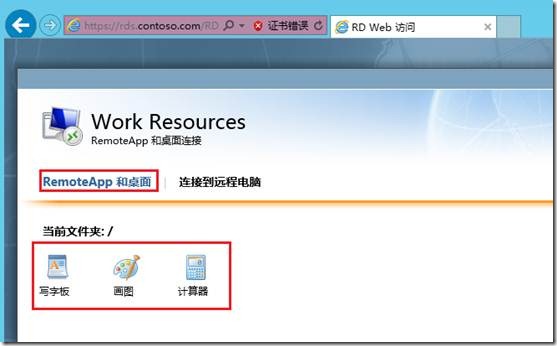
点击“连接”

打开成功
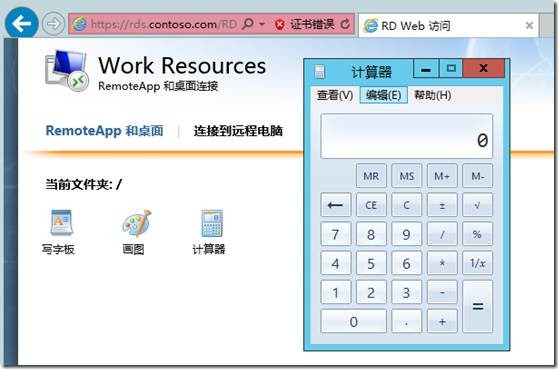
关闭计算器,点击“连接到远程电脑”,输入远程目标IP地址,点击“连接”

点击“连接”

输入登录凭据,点击“确定”

远程桌面连接成功

测试完毕!
相关文章推荐
- Windows Server 2012 RDS系列:应用程序虚拟化(1)
- Windows Server 2012 RDS系列PART6:通过标准部署,部署应用程序虚拟化
- Windows Server 2012 RDS系列:应用程序虚拟化(2)
- Windows Server 2012 RDS系列PART7:通过快速启动,部署应用程序虚拟化
- Windows Server 2012 RDS系列:应用程序虚拟化(1)
- Windows Server 2012正式版RDS系列①
- Windows Server 2012正式版RDS系列⑦
- Windows Server 2012正式版RDS系列②
- Windows Server 2012 RDS系列:桌面虚拟化(3)
- Windows Server 2012 RDS系列:桌面虚拟化(4)
- Windows Server 2012正式版RDS系列⒅
- Windows Server 2012正式版RDS系列⑻
- Windows Server 2012 RDS系列:虚拟桌面化(5)
- Windows Server 2012 RDS系列:虚拟桌面化(1)
- Windows Server 2012正式版RDS系列⒀
- Windows Server 2012正式版RDS系列⑼
- Windows Server 2012正式版RDS系列③
- Windows Server 2012 RDS系列:虚拟桌面化(1)
- Windows Server 2012 RDS系列:虚拟桌面化(2)
- Windows Server 2012正式版RDS系列⑽
