Windows Server 2012 RDS系列:桌面虚拟化(4)
2013-01-14 21:36
232 查看
Windows Server 2012 RDS系列:桌面虚拟化(4) 概述:本次将系列地测试Windows Server 2012 远程桌面服务(RDS),将过程进行分享,总的感觉比2008 R2更简单了,体现着2012的自动化。
2012的RDS部署有标准部署和快速启动两种,快速启动就是自动快速配置,包括配置集合、发布默认程序,相反,标准部署需手动配置这些,还可定义更多设置。
RDS部署流程:
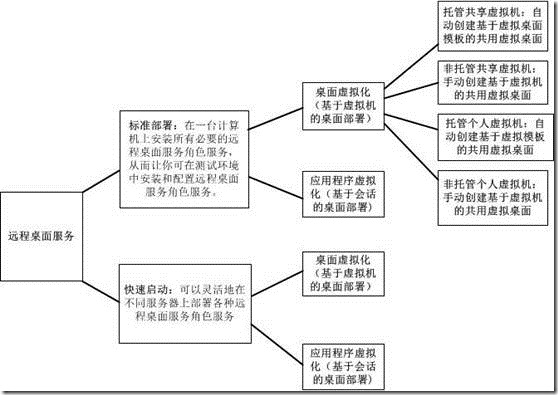
标准部署形式的桌面虚拟化分为托管共享桌面虚拟化、非托管共享桌面虚拟化、托管个人桌面虚拟化、非托管个人桌面虚拟化。
本篇是通过标准部署,部署托管个人虚拟机,基于虚拟机模板的个人桌面部署。
实验环境:
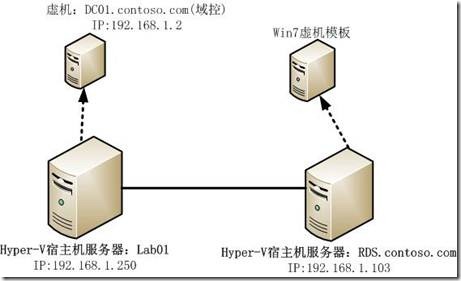
Lab01、DC01、RDS都为Windows Server 2012 DataCenter操作系统,域环境为2012。
DC01为域控,安装AD、DNS、DHCP、CA角色。
一台Win7模板虚机
操作步骤:
1.环境准备
DC01.contoso.com为2012的域控服务器,同时安装DNS、DHCP、CA角色。
RDS服务器加入域,同时安装Hyper-V、IIS,添加RDS功能。
在RDS服务器上新建共享目录D:\vm\private,授予Everyone读写权限,并授予RDVH角色服务器完全控制权限,本次测试将rdvh、rdca、rdcb全部部署在RDS.contoso.com服务器上面。
本篇测试延用之前的环境。
2.配置个人虚拟桌面虚拟机
点击“创建虚拟桌面集合”,输入集合名称,点击“下一步”
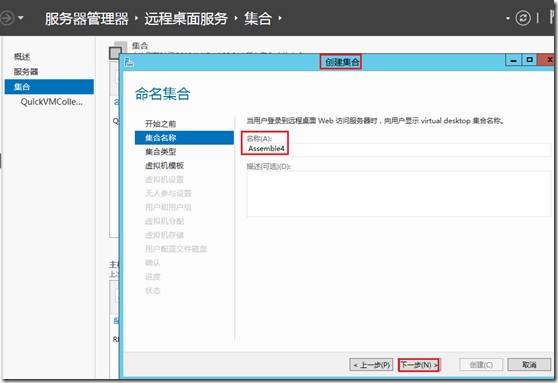
选择“个人虚拟机集合”、“自动创建和管理虚拟机”,点击“下一步”
说明:自动创建和管理虚拟机,就是基于模板创建新的虚拟机,也称为托管。
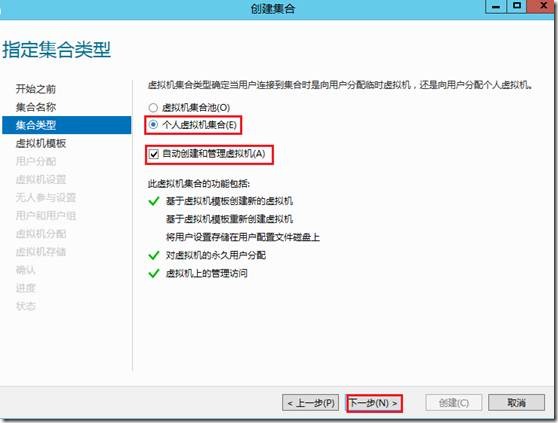
选择RDS上的虚拟机模板,我之前已经准备好了Win7虚机模板。点击“下一步”
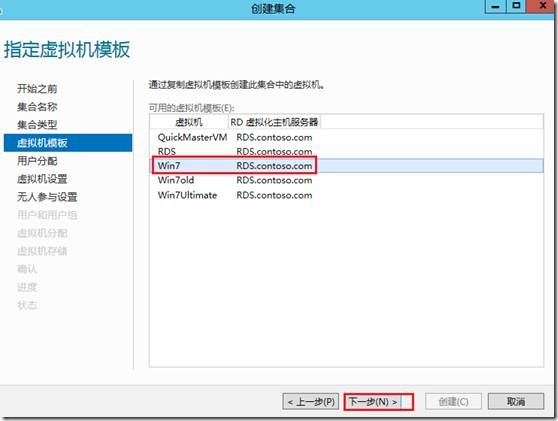
选择“启用自动用户分配”、“向虚拟机的本地管理员组添加用户帐户”
个人独享虚拟机,权限可以大一点,所以有将用户帐户添加到管理员组选项。
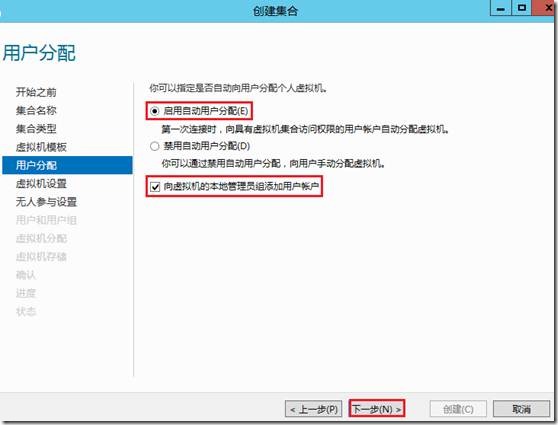
默认为无人参与安装,点击“下一步”
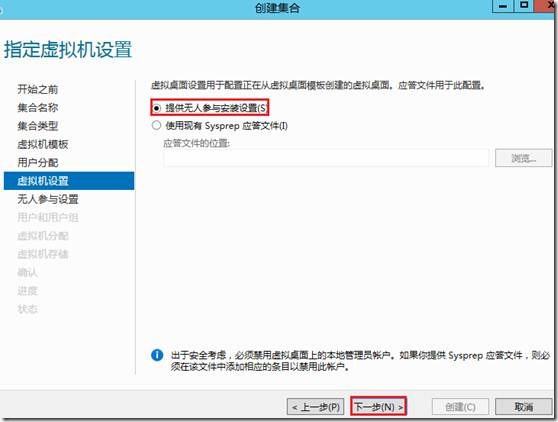
指定时区和虚机存放在AD中的位置,点击“下一步”
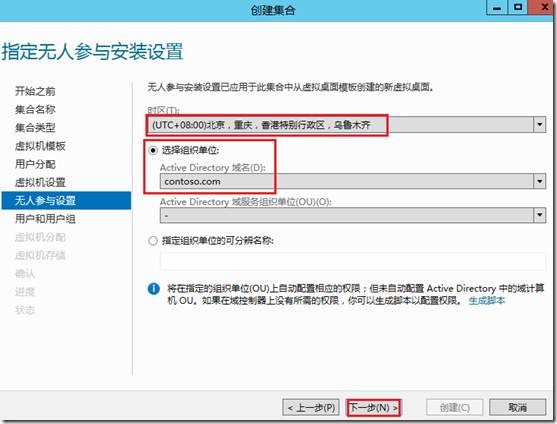
指定访问虚拟桌面的用户组、创建虚拟桌面的数量和命名规则。点击“下一步”
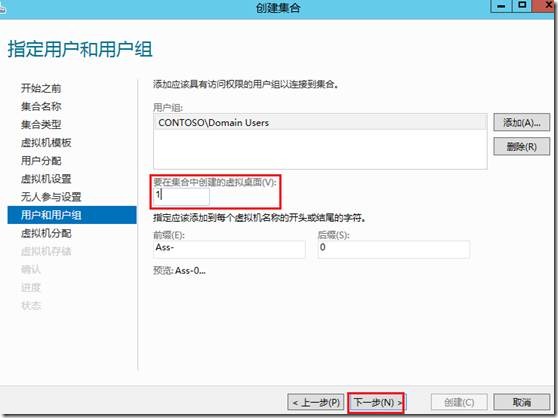
指定访问虚拟机的数量,应该与虚拟桌面的数量一致,点击“下一步”
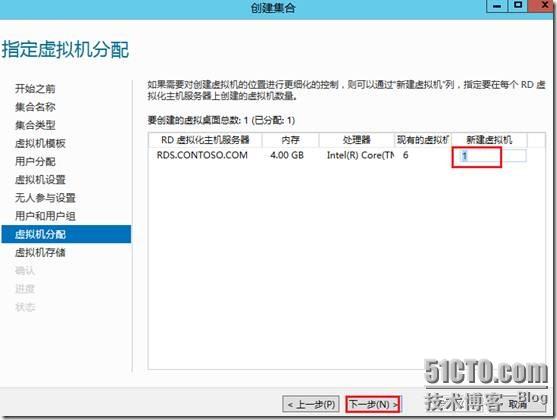
指定虚拟机的存放位置,点击“下一步”
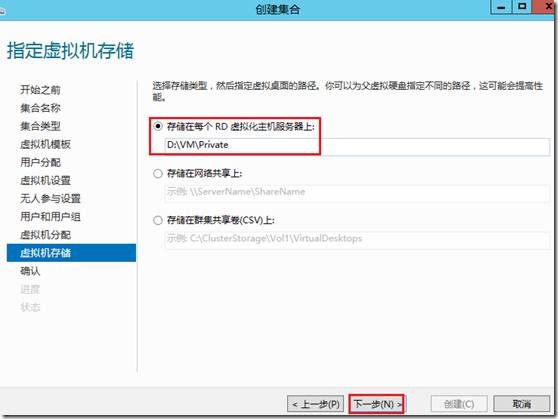
点击“创建”
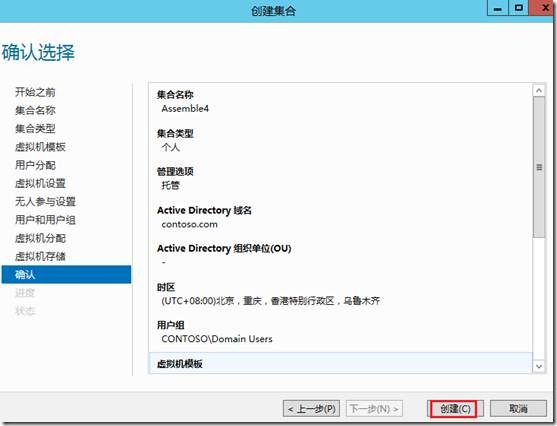
创建成功,点击“关闭”
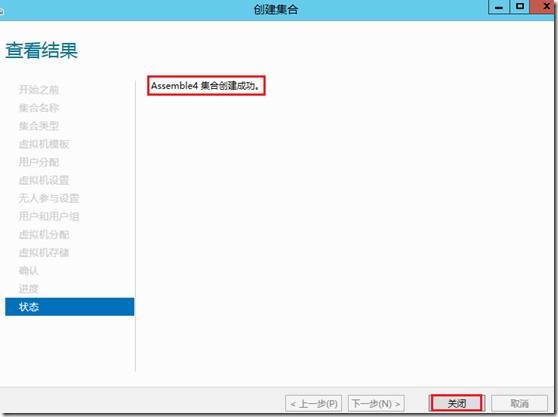
集合参数:
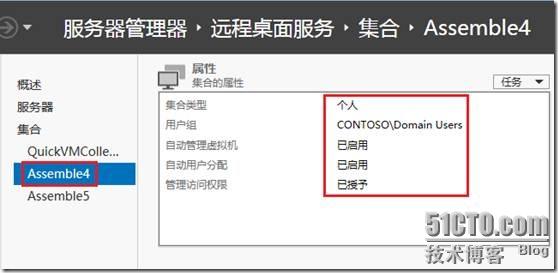
3. 测试共用虚拟桌面虚拟机
在IE中打开RD Web访问地址:https://RDS.contoso.com/rdweb,点击“继续浏览网站”,用pengjg账户登录,点击“Assemble4”集合,远程桌面登录使用虚拟机。
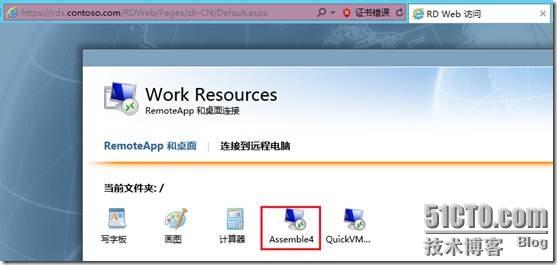
登录成功,pengjg被添加到administrators里面了。
自动进行关联,将pengjg账户加入远程桌面组,这台虚拟就只能由pengjg帐户使用了。
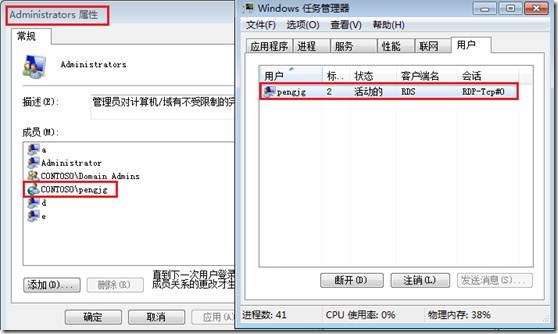
由于集合定义的是1个虚拟机,别的帐户再使用Assemble4集合时,就会提示池中没有可用的虚拟机。
当然也可以重新分配用户,右键单击虚机ASS-0,选择“分配虚拟机”,选择新的用户,点击确定。
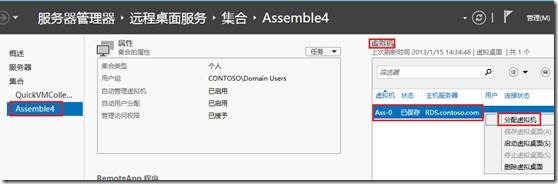
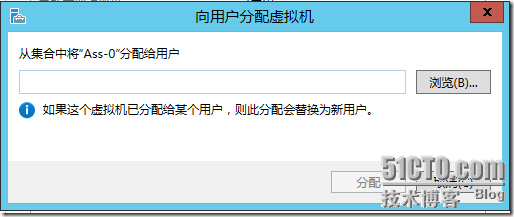
这就是共享与个人的区别,配置为1台虚拟桌面的,共享的虚机可以轮流使用,只是同时限定一个账户使用。而个人则是固定某个账户使用,必须通过重新分配虚机,更换使用帐户。
测试完毕!
2012的RDS部署有标准部署和快速启动两种,快速启动就是自动快速配置,包括配置集合、发布默认程序,相反,标准部署需手动配置这些,还可定义更多设置。
RDS部署流程:
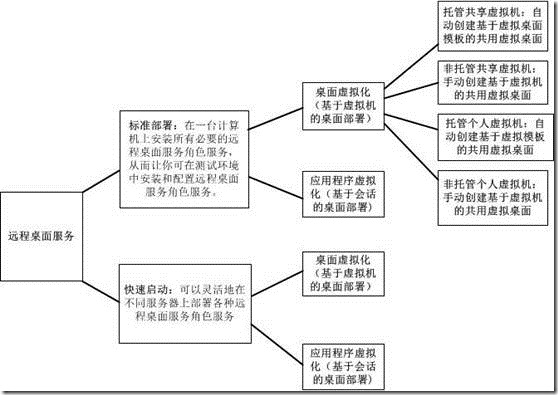
标准部署形式的桌面虚拟化分为托管共享桌面虚拟化、非托管共享桌面虚拟化、托管个人桌面虚拟化、非托管个人桌面虚拟化。
本篇是通过标准部署,部署托管个人虚拟机,基于虚拟机模板的个人桌面部署。
实验环境:
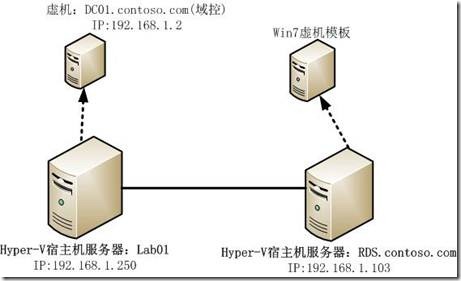
Lab01、DC01、RDS都为Windows Server 2012 DataCenter操作系统,域环境为2012。
DC01为域控,安装AD、DNS、DHCP、CA角色。
一台Win7模板虚机
操作步骤:
1.环境准备
DC01.contoso.com为2012的域控服务器,同时安装DNS、DHCP、CA角色。
RDS服务器加入域,同时安装Hyper-V、IIS,添加RDS功能。
在RDS服务器上新建共享目录D:\vm\private,授予Everyone读写权限,并授予RDVH角色服务器完全控制权限,本次测试将rdvh、rdca、rdcb全部部署在RDS.contoso.com服务器上面。
本篇测试延用之前的环境。
2.配置个人虚拟桌面虚拟机
点击“创建虚拟桌面集合”,输入集合名称,点击“下一步”
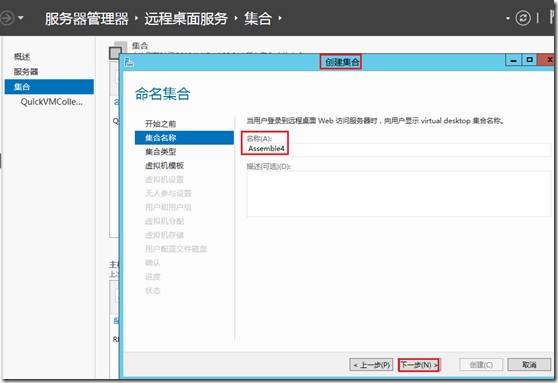
选择“个人虚拟机集合”、“自动创建和管理虚拟机”,点击“下一步”
说明:自动创建和管理虚拟机,就是基于模板创建新的虚拟机,也称为托管。
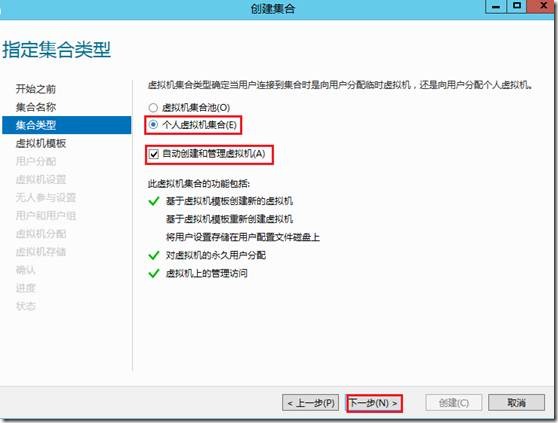
选择RDS上的虚拟机模板,我之前已经准备好了Win7虚机模板。点击“下一步”
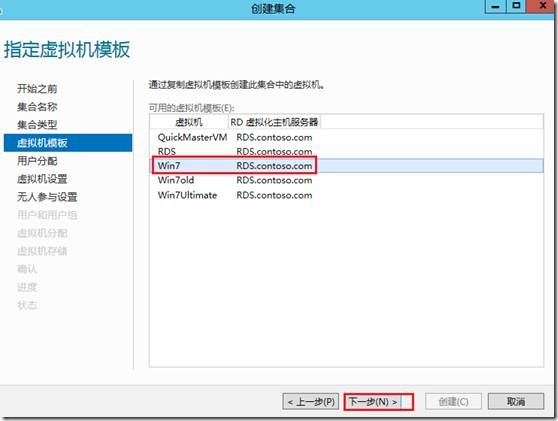
选择“启用自动用户分配”、“向虚拟机的本地管理员组添加用户帐户”
个人独享虚拟机,权限可以大一点,所以有将用户帐户添加到管理员组选项。
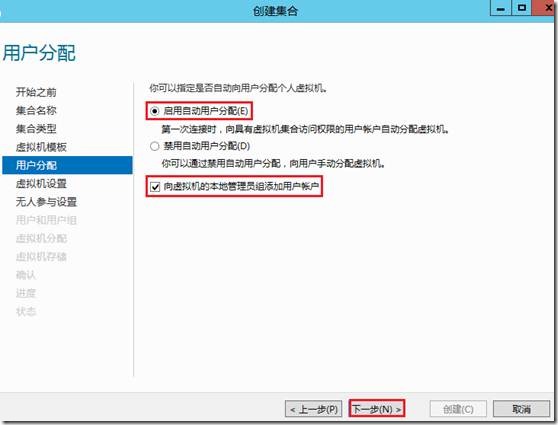
默认为无人参与安装,点击“下一步”
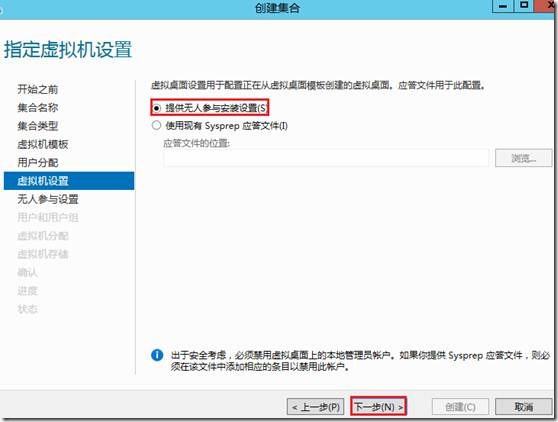
指定时区和虚机存放在AD中的位置,点击“下一步”
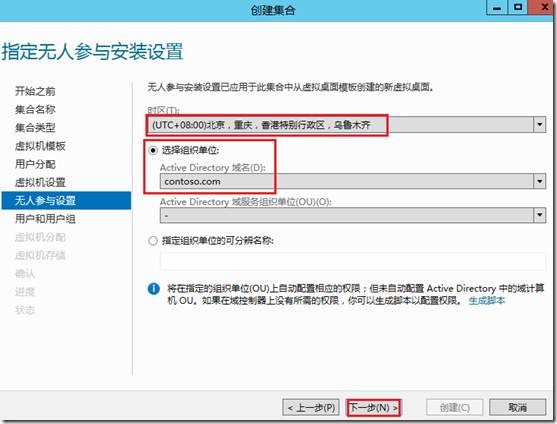
指定访问虚拟桌面的用户组、创建虚拟桌面的数量和命名规则。点击“下一步”
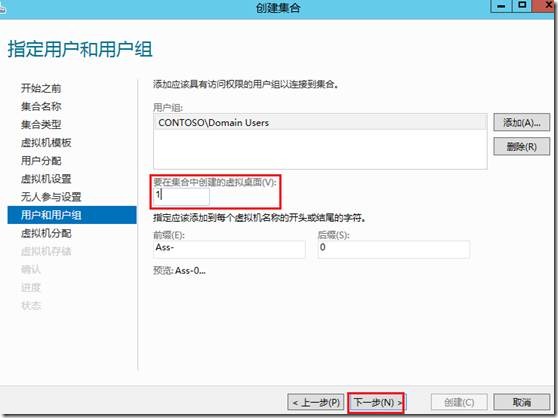
指定访问虚拟机的数量,应该与虚拟桌面的数量一致,点击“下一步”
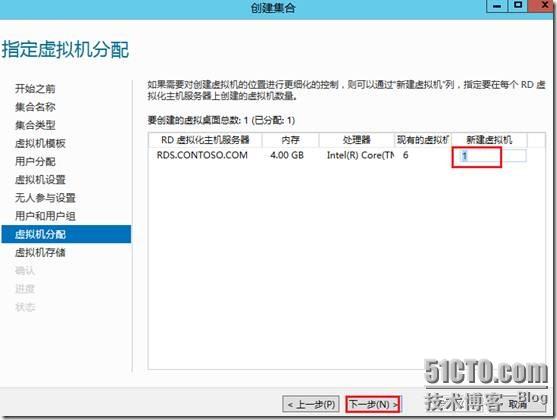
指定虚拟机的存放位置,点击“下一步”
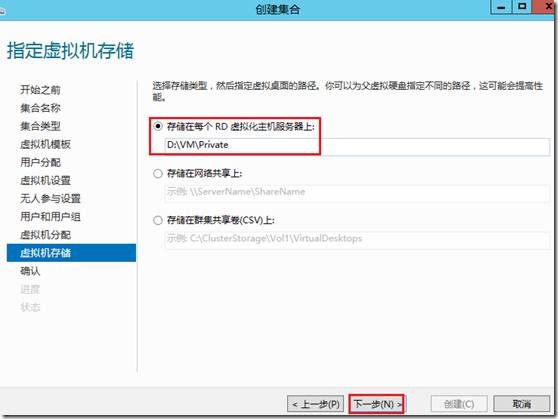
点击“创建”
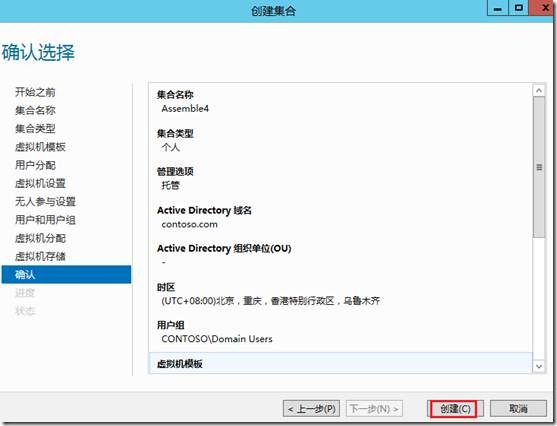
创建成功,点击“关闭”
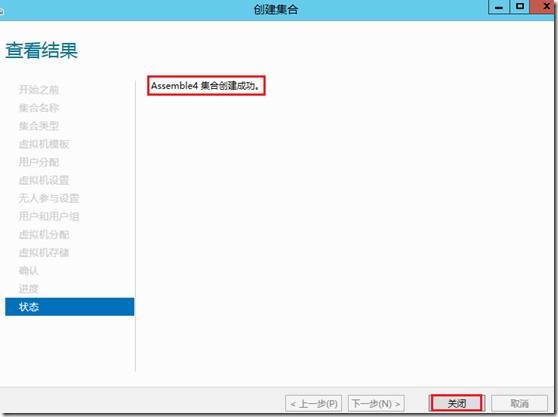
集合参数:
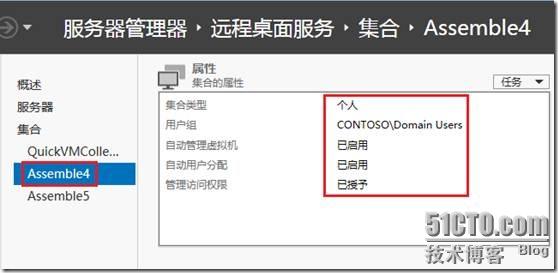
3. 测试共用虚拟桌面虚拟机
在IE中打开RD Web访问地址:https://RDS.contoso.com/rdweb,点击“继续浏览网站”,用pengjg账户登录,点击“Assemble4”集合,远程桌面登录使用虚拟机。
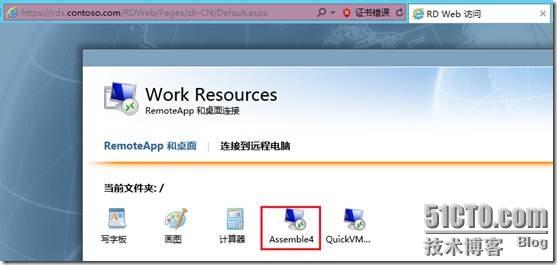
登录成功,pengjg被添加到administrators里面了。
自动进行关联,将pengjg账户加入远程桌面组,这台虚拟就只能由pengjg帐户使用了。
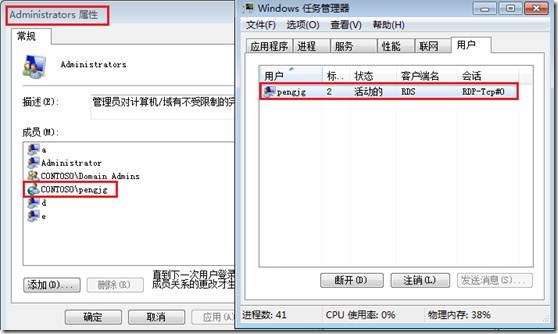
由于集合定义的是1个虚拟机,别的帐户再使用Assemble4集合时,就会提示池中没有可用的虚拟机。
当然也可以重新分配用户,右键单击虚机ASS-0,选择“分配虚拟机”,选择新的用户,点击确定。
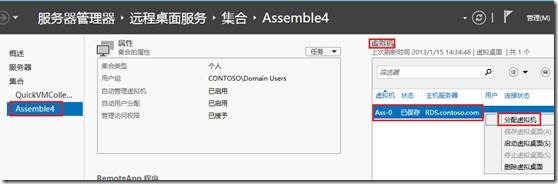
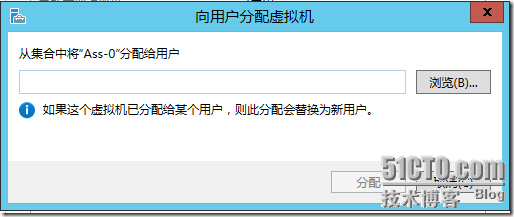
这就是共享与个人的区别,配置为1台虚拟桌面的,共享的虚机可以轮流使用,只是同时限定一个账户使用。而个人则是固定某个账户使用,必须通过重新分配虚机,更换使用帐户。
测试完毕!
相关文章推荐
- Windows Server 2012 RDS系列:桌面虚拟化(3)
- Windows Server 2012 RDS系列PART5:部署非托管个人桌面虚拟化
- Windows Server 2012 RDS系列:桌面虚拟化(3)
- Windows Server 2012 RDS系列:桌面虚拟化(4)
- Windows Server 2012正式版RDS系列⑼
- Windows Server 2012正式版RDS系列⑤
- Windows Server 2012 RDS系列PART3:基于虚拟机模板的共享桌面部署
- Windows Server 2012正式版RDS系列⑽
- Windows Server 2012正式版RDS系列⑥
- Windows Server 2012正式版RDS系列⑾
- Windows Server 2012正式版RDS系列⑦
- Windows Server 2012 RDS系列PART1:部署托管共享桌面虚拟化
- Windows Server 2012 RDS系列PART6:通过标准部署,部署应用程序虚拟化
- Windows Server 2012 RDS系列:虚拟桌面化(5)
- Windows Server 2012 RDS系列:虚拟桌面化(5)
- 实验四十三Windows Server 2012 RDS桌面虚拟化之十四RemoteApp应用程序的安全管理和会话限制
- Windows Server 2012正式版RDS系列⑻
- Windows Server 2012正式版RDS系列①
- Windows Server 2012正式版RDS系列③
