VMware虚拟化之VSA(vSphere Storage Appliance)群集(一)部署详解
2013-03-21 16:33
405 查看
[align=center]VMware虚拟化[/align]
[align=center]VSA(vSphere Storage Appliance)群集部署详解[/align]
一、VSA简介
VMware vSphere Storage Appliance (VSA) 是包含 SUSE Linux Enterprise Server 11 和存储群集服务的VMware 虚拟设备。VSA 虚拟机在多个 ESXi 主机上运行,可对主机上安装的存储资源进行抽象并创建 vSphere Storage Appliance 群集(VSA 群集)。
VSA 群集利用多个 ESXi 主机的计算和存储资源,并提供一组可由数据中心中的所有主机访问的数据存储。
运行 vSphere Storage Appliance 并加入 VSA 群集的 ESXi 主机是 VSA 群集成员。通过vSphere Storage Appliance,您可以创建具有两个或三个 VSA 群集成员的 VSA 群集。仅在半数以上的成员处于联机状态时,VSA 群集的状态才为联机。
VSA 群集可实现以下功能:
1.为数据中心中的所有主机提供共享数据存储
2.提供每个共享数据存储的副本
3.vSphere vMotion 和 vSphere HA
4.硬件和软件故障切换功能
5.替换出现故障的 VSA 群集成员
6.恢复现有的 VSA 群集
二、前提条件:
部署前,我们先要认真了解VSA群集对硬件的要求,要知道,虚拟化的应用,尤其是VMware的虚拟化对硬件平台的条件要求都是非常苛刻的,所以我们还是最好先了解清楚VSA群集的硬件要求。
下表列出了VSA群集对ESXi主机的要求,这些要求很关键:
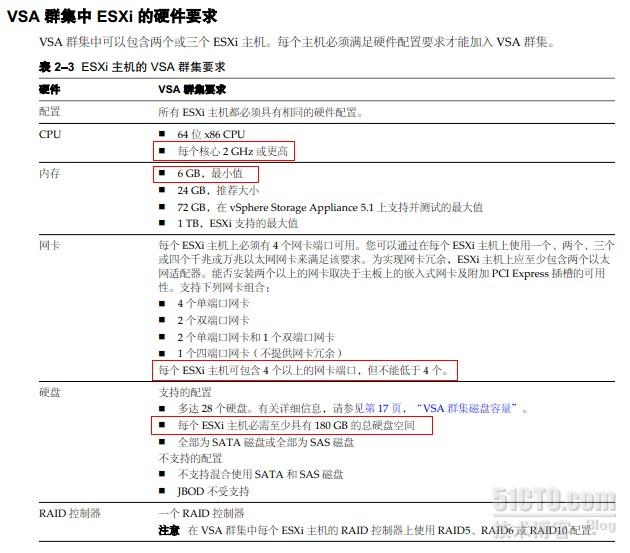
而对于vCeneter的硬件要求和其他一些要求性的内容,可以参考《vSphere Storage Appliance 安装和管
理》文档,该文档受VMware官方支持。
三、硬件平台:
ESXi主机:DELL PowerEdge R210Ⅱ 四台;
主机网卡:每台ESXi两个网络适配器,四网络端口;
主机存储:每台ESXi主机1.5TB硬盘
主机内存:每台ESXi主机6G内存,vCenter主机4G内存;
物理交换机:H3C S5000 二层千兆交换机一台;
四、物理链路
这里由于只使用了一台物理交换机,并且采用不划分VLAN的方式创建,因此物理链路比较简单,将ESXi主机的所有端口与交换机相连即可,但vCenter主机需要和ESXi主机在同网段内。
而如果使用交换机冗余的方式,物理链路的连接,如下图:
1. 双主机连接方式:
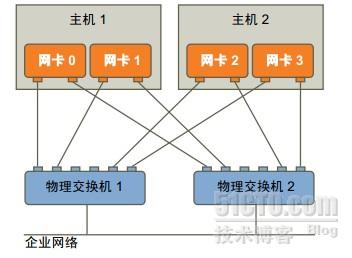
2. 三主机连接方式:
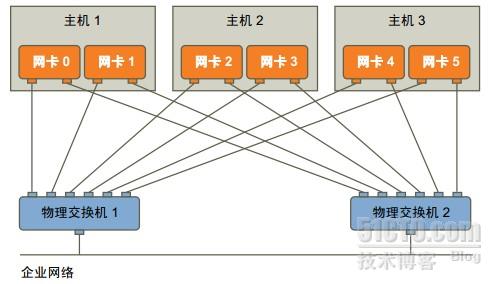
五、软件版本:
ESXi:VMware-VMvisor-Installer-5.0.0-504890.x86_64-Dell_Customized_RecoveryCD_A04.iso;
vCenter:1.SW_DVD5_Windows_Svr_DC_EE_SE_Web_2008_R2_64Bit_ChnSimp_w_SP1_MLF_X17-22560.iso
2.VMware-VIMSetup-all-5.0.0-639890.iso
VSA Manager : VMware-vsa-all-5.1.1.0-859703.iso
注:这里的软件版本需要说明的是,经过个人实验测试的经验,不建议使用目前最新的5.1版本vSphere,因为5.1版本还存在少量BUG,实验过程中出现了少量异常报错,相对来说,使用5.0版本可能更稳定。
六、VSA群集部署
VSA群集的部署,最多使用三台ESXi主机,官方提供了两种方案,即双主机群集和三台主机群集方式,双主机与三台主机的部署方法基本相似,只是在IP分配时略有不同。这里主要以三台主机为例,介绍详细的部署过程。
1.ESXi主机安装
ESXi主机安装是非常简单的,放入安装光盘后,按步骤安装即可,详细安装过程,这里不赘述。但需要注意,安装ESXi的主机须在BIOS中开启CPU的硬件虚拟化。
2.vCenter 安装
关于vCenter的安装,由于主要测试VSA群集实验,所以暂没有涉及windows的域管理方式安装,直接使用默认安装方式,安装步骤略。
3.VSA Manager 安装
根据官方资料的方法,VSA Manager需要安装在vCenter所在的主机上,安装方法是比较简单,解压缩VMware-vsa-all-5.1.1.0-859703.iso这个文件包,然后使用里面的installers\VMware-VSAManager\ VMware-vsamanager.exe运行安装即可,安装过程略。安装完成后,关闭并重新打开vSpherer Client客户端,连接到vCenter后,进入“插件-插件管理”选项,在“插件管理器”中启用“VSAmanager”,如下图:
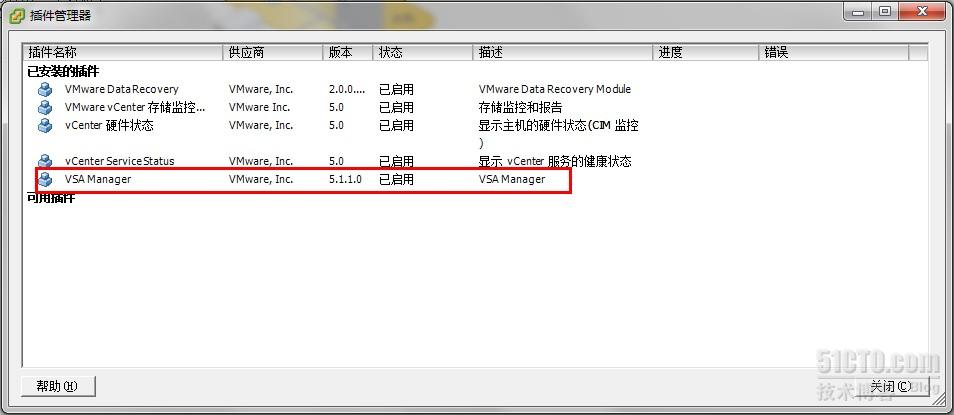
启用插件后,会在数据中心选项菜单中出现“VSAmanager”选项卡,如下图:
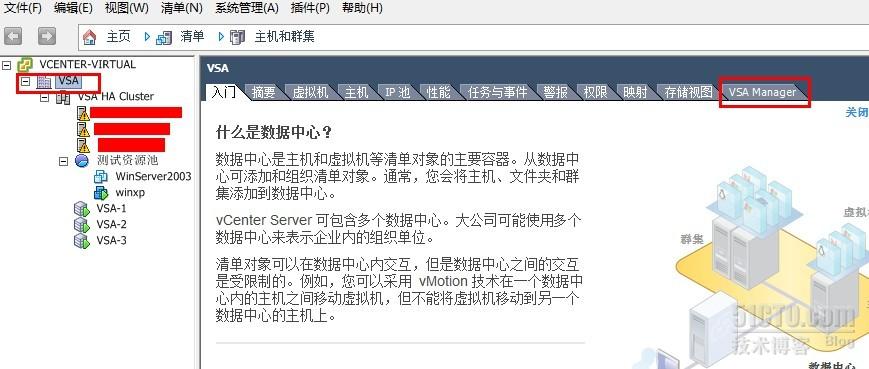
至此,VSA Manager的安装完成。
4.部署VSA群集
首先登录到vCenter,连接三台ESXi主机进vCenter,然后进入VSA Manager选项卡,会出现VSA安装程序界面,如下图:
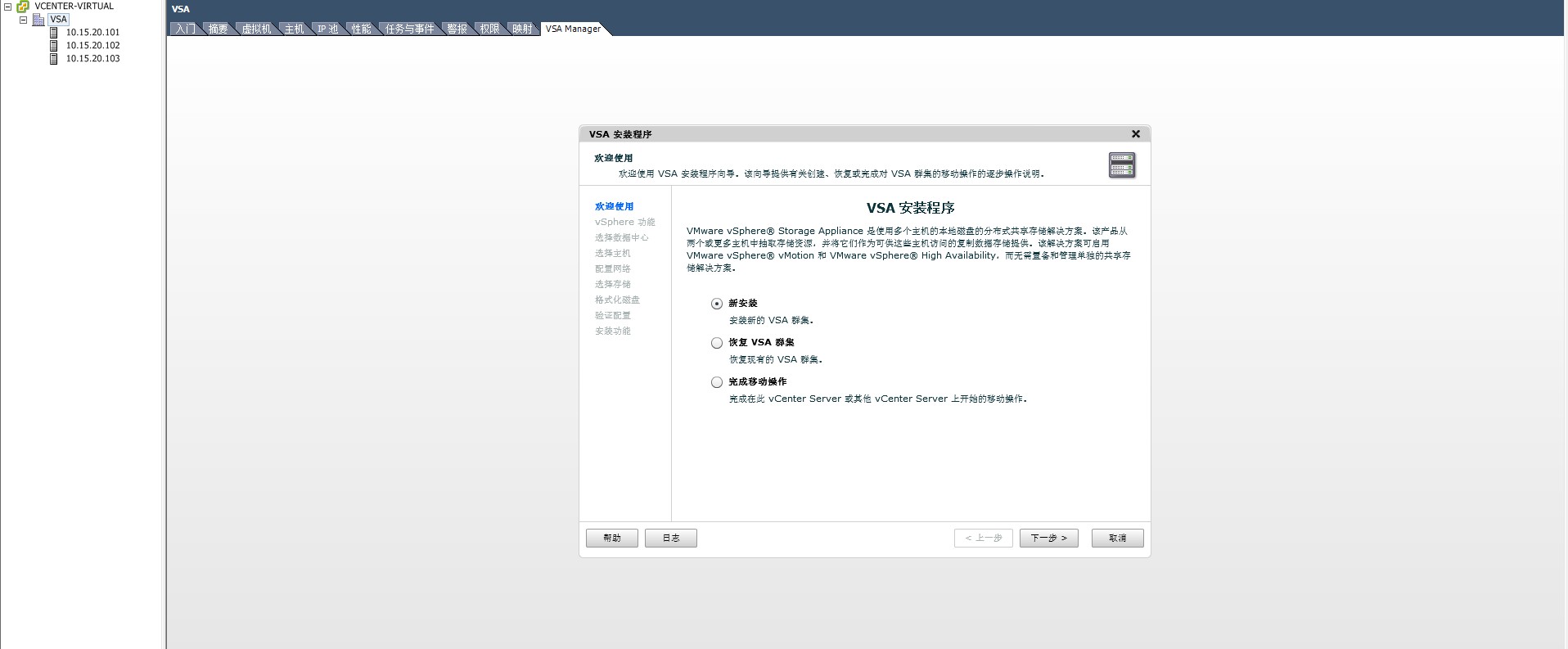
“下一步”,然后进入到vSphere功能简介,VSA会自动建立群集的HA和vMotion功能;
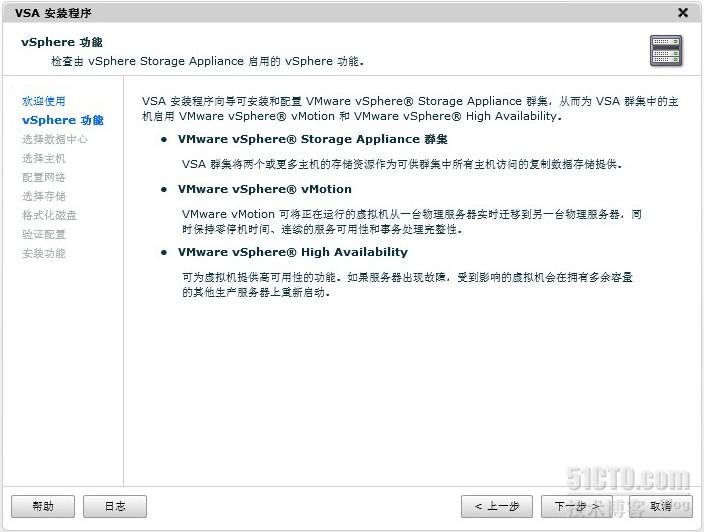
继续下一步,VSA会加载vCenter中所有的数据中心及主机数目,我这里加入了一个数据中心和三台主机;
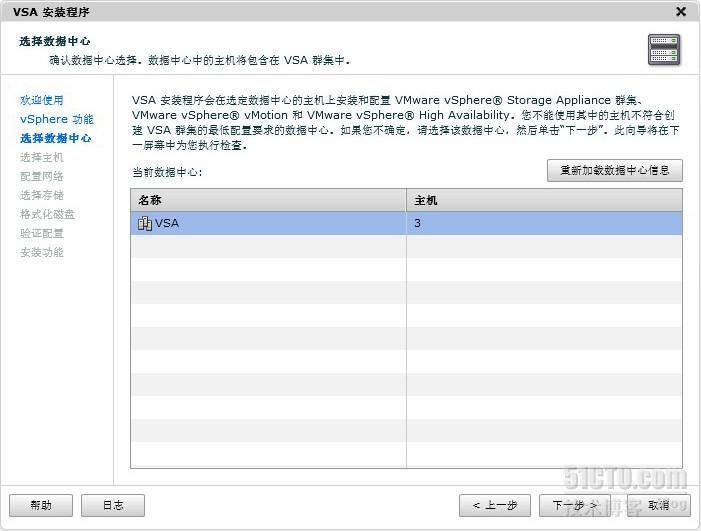
选定数据中心,然后继续下一步,进入到主机选择界面;
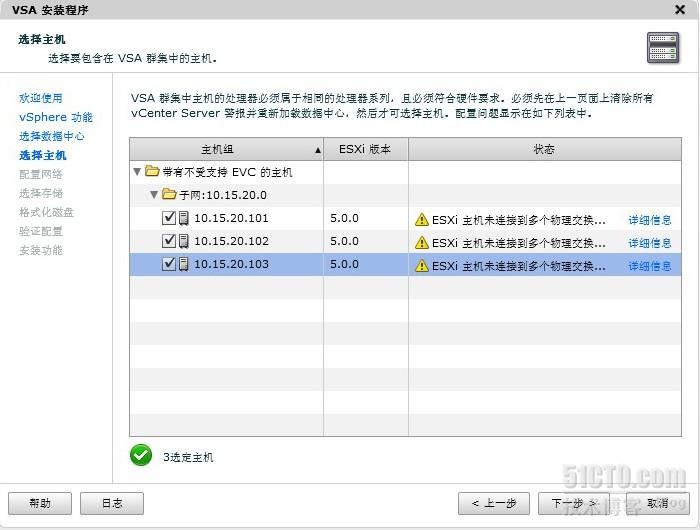
注意:这里如果任意一台不合规,是没有办法勾选主机的,我在嵌套模式下做实验时,曾遇到EVC技术不受支持的情况没有成功,这里如果有主机不合规的话,主机就无法被勾选,那么就无法继续到下一步了。
黄色感叹号提示可以忽略,是提示没有做交换机冗余,就是要你准备两台千兆交换机来部署。
这里勾选好了三台主机,然后继续下一步,开始配置网络;
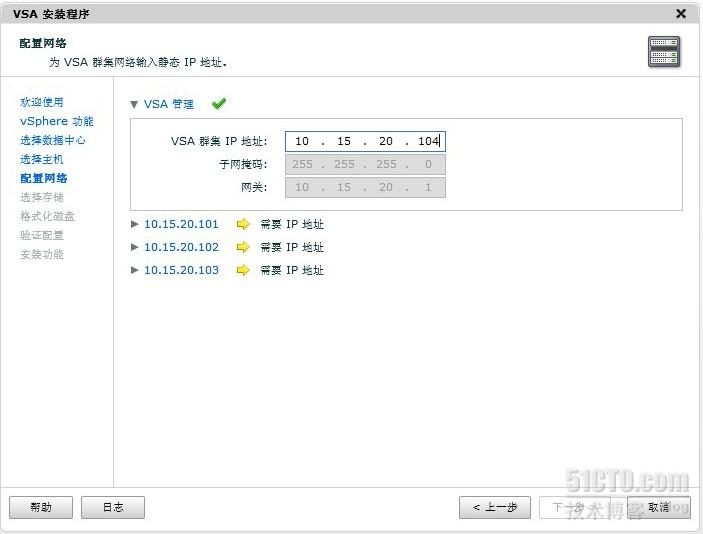
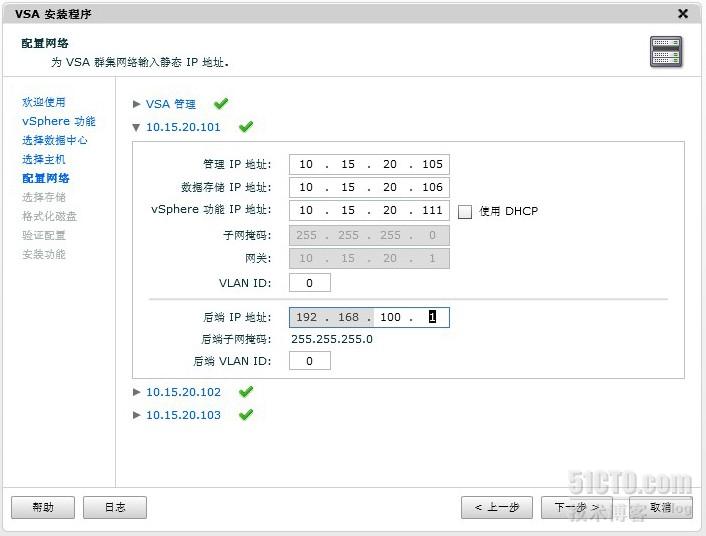


到这里,网络配置完毕;
接下来下一步,选择存储,该存储选择你要从每台主机的本地存储划分给共享盘的容量,这个容量大小可以根据需求而定,这里我从每个主机划分了800G,而最终提供的共享存储的总容量大概是 800/2=400GB*3=1.2TB;
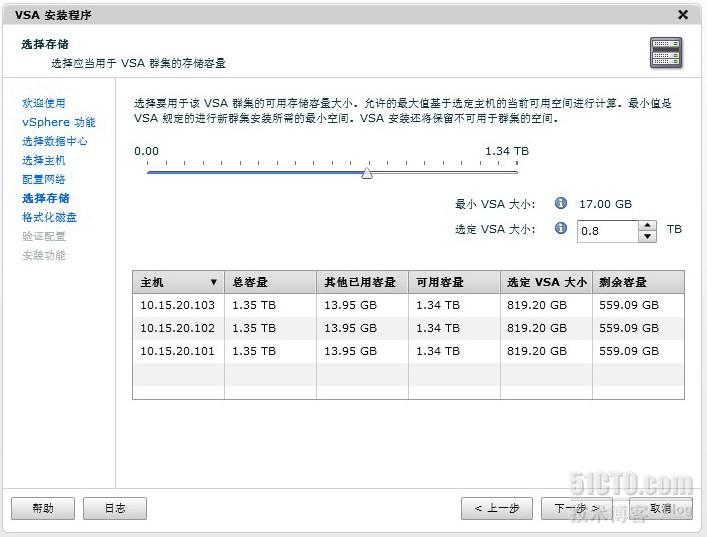
下一步,格式化磁盘选项,如果选择“立即格式化磁盘”,群集部署会耗费大量时间去格式化磁盘,因此这里为了节约时间,我选择“在首次访问时格式化磁盘”;
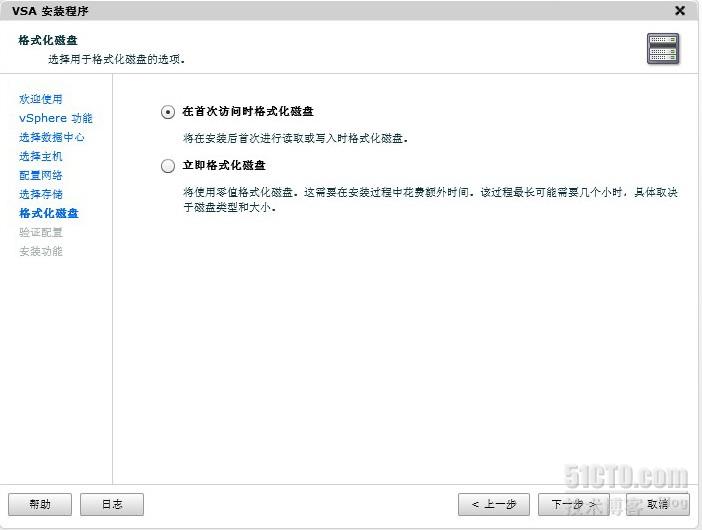
接着下一步,“验证配置”,这里检查之前的配置准确无误后,勾选“在创建群集期间,将自动接受VSA安全证书.”此处为必选,勾选后,点“安装”→“是”之后开始自动部署:

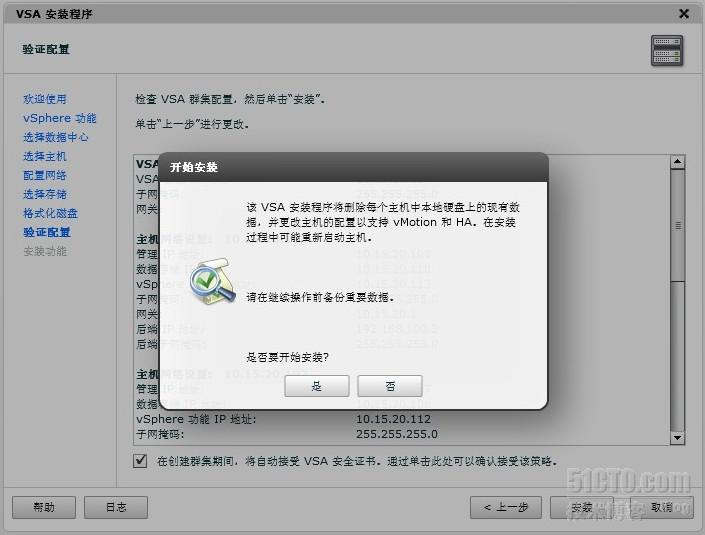
注意,在安装的过程中,建议最好关注vSphere Client下方的近期任务,当任务进行到“部署OVF模版”的时候,为了保证之后的部署操作不因网络报错出问题,我们需要针对每台ESXi主机做以下设置:
在清单中点击每台主机,然后点击进入“配置”选项卡,选择“网络”,这里的网络配置是VSA自动配置好了的,我们在这里要为vMotion手动去开启网卡的“Fault Tolerance 日志记录”,默认的自动配置是不开启这个选项的。

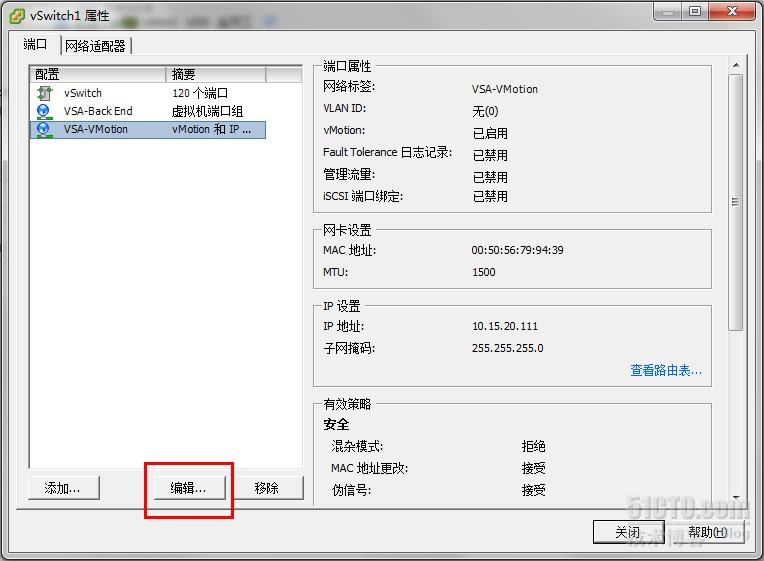
勾选“Fault Tolerance 日志记录”为已启用,然后“确定”。
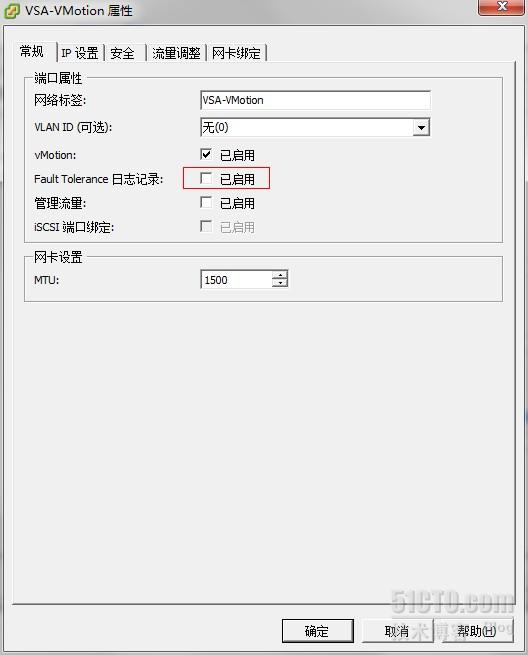
设置好了之后,我们再回到数据中心,VSA选项卡,等待安装完成;
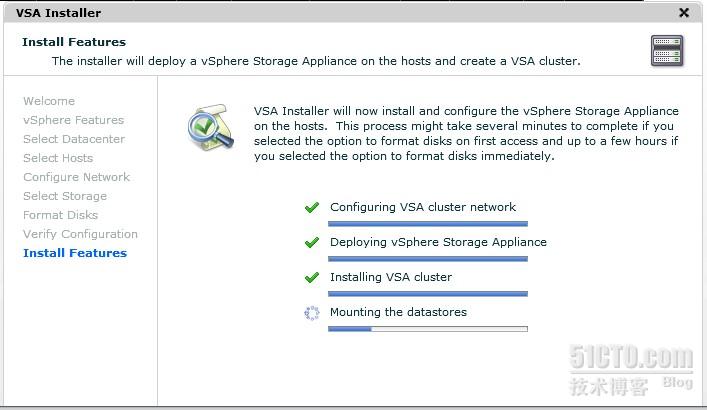
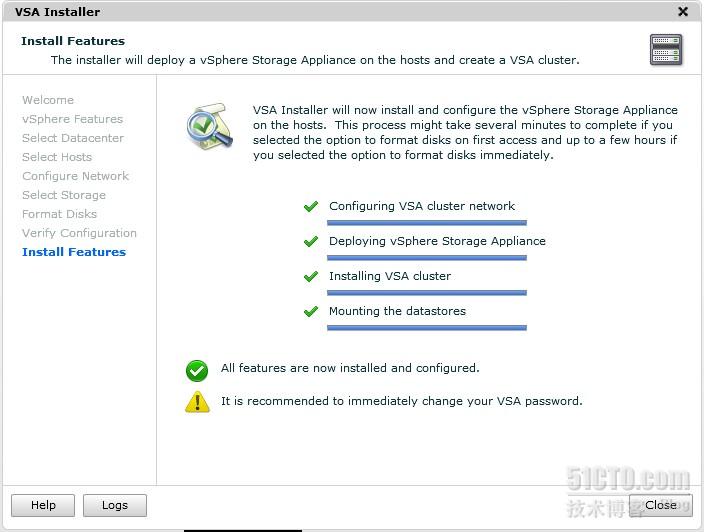
到这里,自动部署和配置完成,下面看看VSA的管理界面;
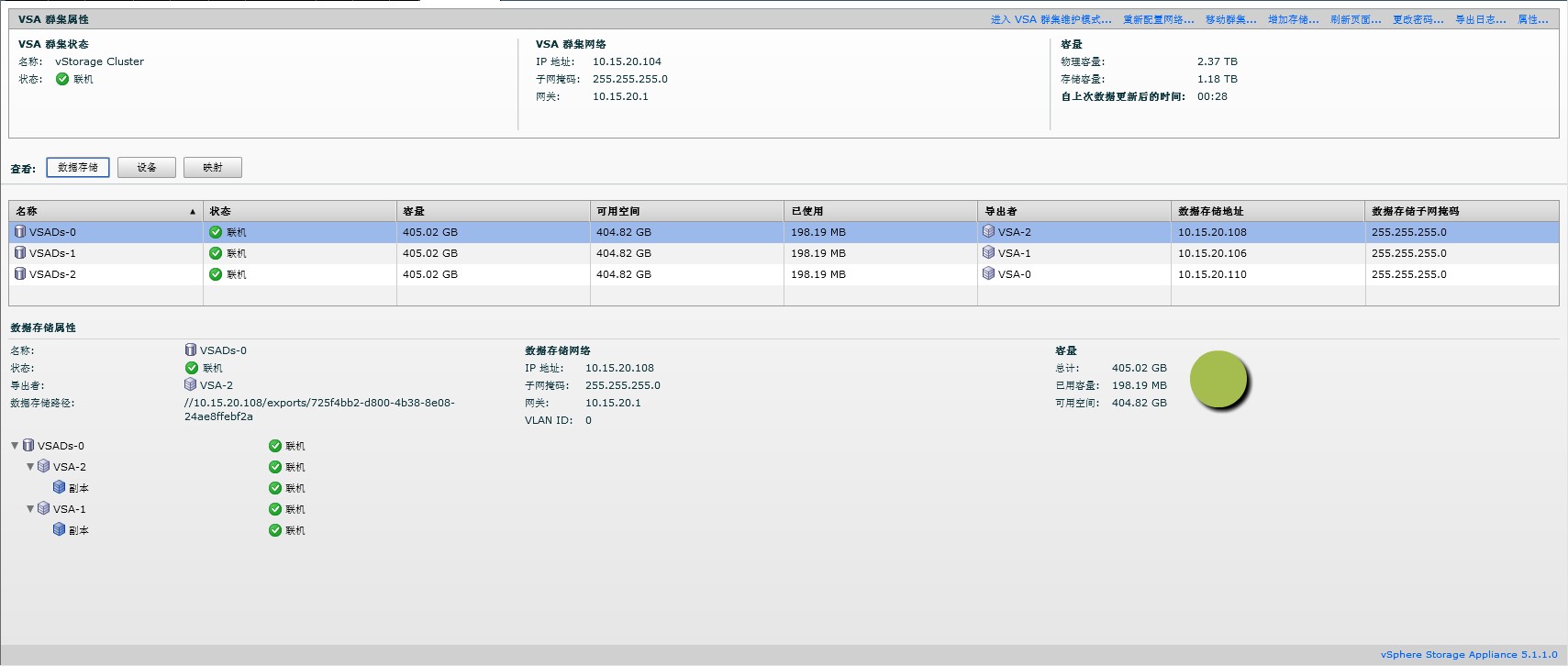
查看数据存储界面,提供完整的数据存储状态以及提供的三个共享磁盘、容量、可用空间,存储地址等一目了然;
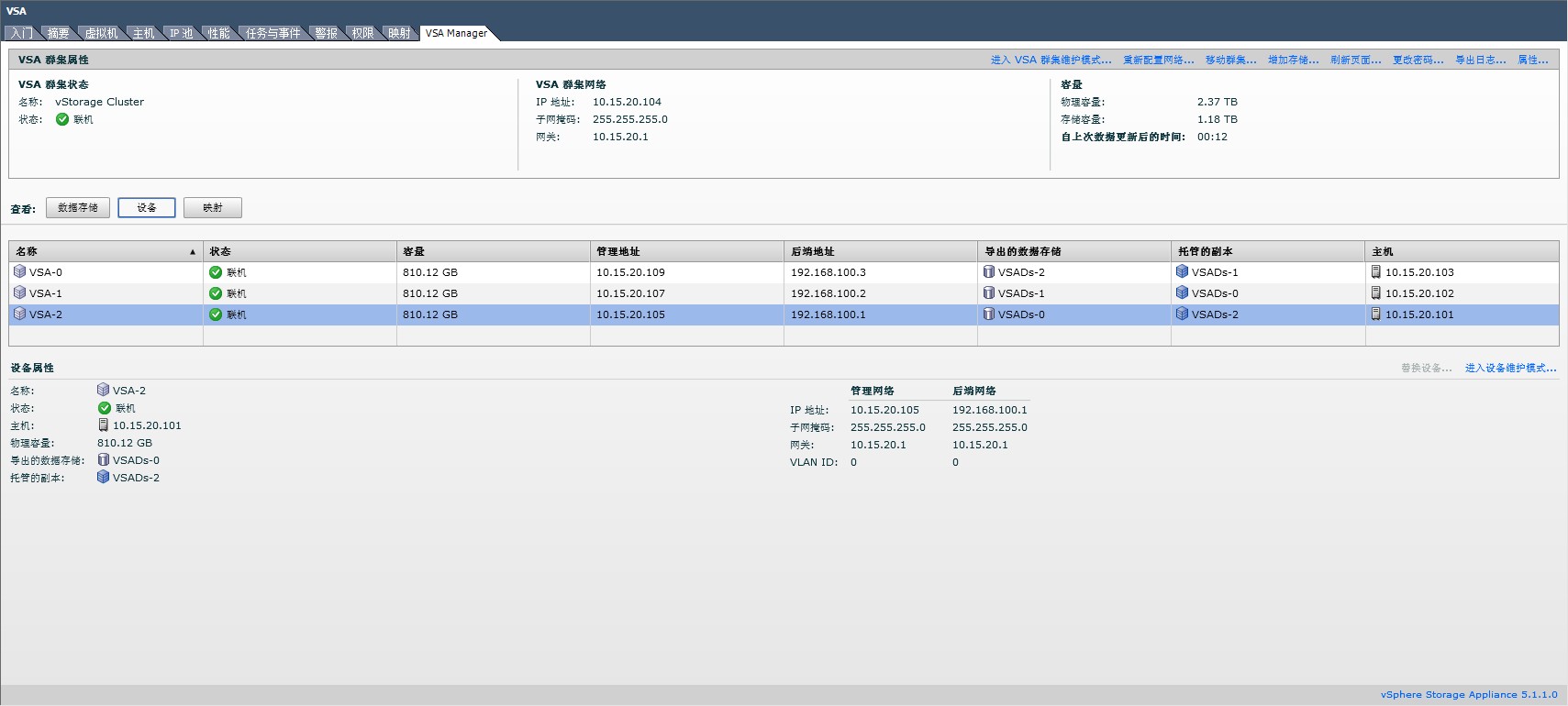
查看设备界面,提供共享的每设备连接状态,设备详情等,同时还可以在这里对设备进行维护、替换设备等操作;
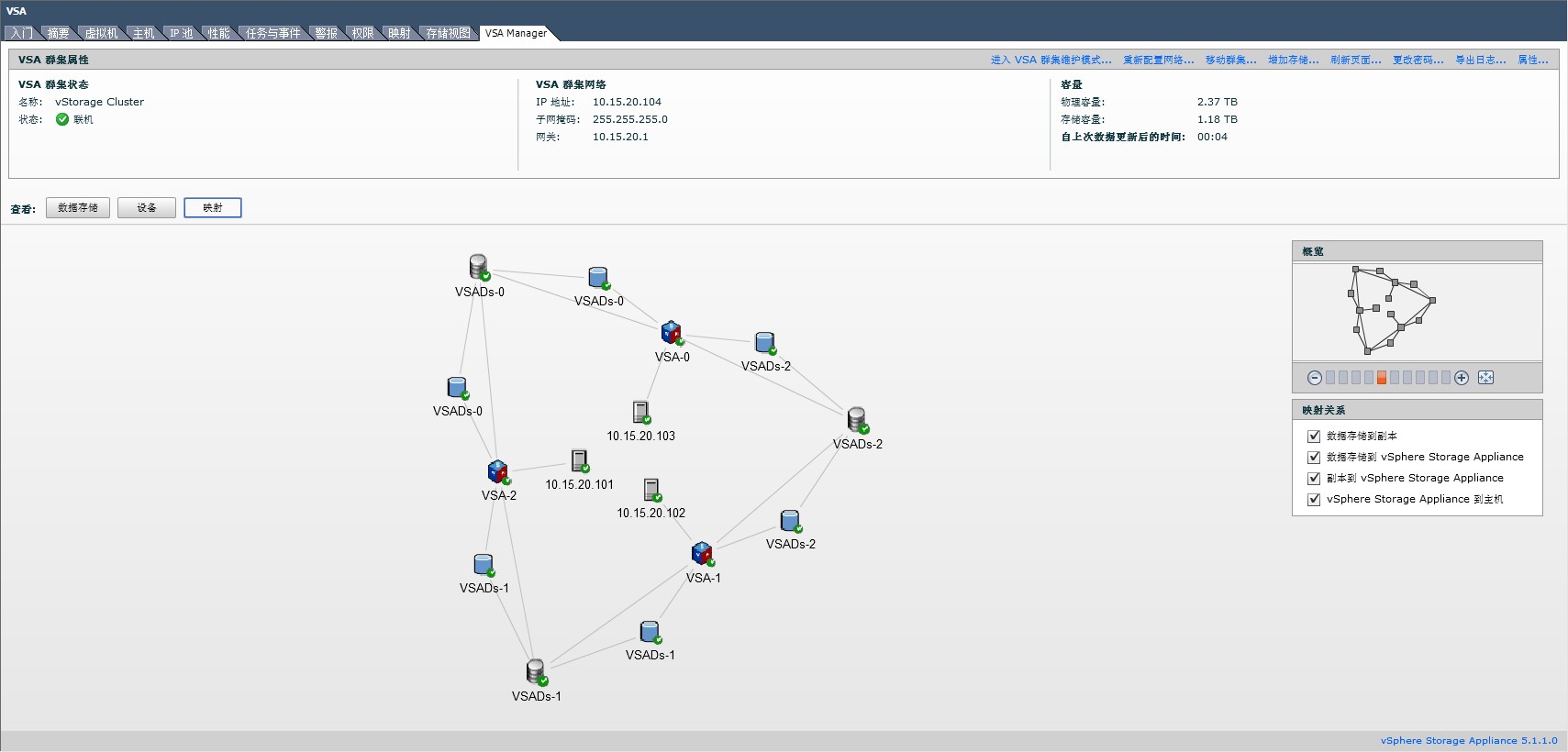
通过查看映射,可以完整的看到整个VSA群集的拓扑结构图,更有助于理解其结构,并对故障判断和排错有一定的帮助。
至此,VSA群集的部署全部完成。
七、对于安装失败的解决方法
在安装VSA群集的过程中,很有可能会出现异常的错,我在安装初期的时候就曾遇到过。VSA群集的部署过程都是自动完成的,但如果在部署的过程,机器响应慢或者不及时,导致出现响应延迟的时候,就会出现异常错误了。
这里我所遇到的错误,是由于部署虚拟机时出现了延迟现象,因此最终报错是“Cannot create VSA cluster: java.lang.Exception: Failed to ping VSA service on VM 10.15.20.*″,同时出现报错或者安装异常的时候,VSA群集的安装程序会自动回滚所有安装步骤,也就是将恢复到安装前的状态。
对于出现如上报错的详细的解决方法如下:
1、在安装VSA Manager的主机(这里也就是vCenter所在的机器),找到该目录中的这个文件:%ProgramFiles%\VMware\Infrastructure\tomcat\webapps\VSAManager\WEB-INF\classes\dev.properties;
2、用“记事本”打开“dev.properties”这个文件;
3、打开后,在文档中找到“vm.rollback=true”这个字段,将里面的“true”改为“false”,也就是关闭回滚,当安装出错的时候,不允许安装程序执行回滚操作;
4、在此文件中,再找到如下字串:
[align=left]# Minutes to detect svaservice[/align]
[align=left]svaservice.detect.time=3[/align]
[align=left]然后将“svaservice.detect.time=3”字串改为“svaservice.detect.time=5”,这里定义的是,将安装等待响应的超时时间由3分钟延长至5分钟。[/align]
5、更改完以上配置后,重启VSA Manager的系统服务或重启安装VSA Manager的主机(也就是vCenter主机)。
重启后再进行VSA群集的安装时,响应超时时间将会延长,同时出现报错也将不再自动进行回滚。
附件:
《vSphere Storage Appliance 安装和管理》
注:本文章PDF文档已上传至51CTO下载中心,链接地址:http://down.51cto.com/data/751540
本文出自 “零度网络” 博客,转载请与作者联系!
[align=center]VSA(vSphere Storage Appliance)群集部署详解[/align]
一、VSA简介
VMware vSphere Storage Appliance (VSA) 是包含 SUSE Linux Enterprise Server 11 和存储群集服务的VMware 虚拟设备。VSA 虚拟机在多个 ESXi 主机上运行,可对主机上安装的存储资源进行抽象并创建 vSphere Storage Appliance 群集(VSA 群集)。
VSA 群集利用多个 ESXi 主机的计算和存储资源,并提供一组可由数据中心中的所有主机访问的数据存储。
运行 vSphere Storage Appliance 并加入 VSA 群集的 ESXi 主机是 VSA 群集成员。通过vSphere Storage Appliance,您可以创建具有两个或三个 VSA 群集成员的 VSA 群集。仅在半数以上的成员处于联机状态时,VSA 群集的状态才为联机。
VSA 群集可实现以下功能:
1.为数据中心中的所有主机提供共享数据存储
2.提供每个共享数据存储的副本
3.vSphere vMotion 和 vSphere HA
4.硬件和软件故障切换功能
5.替换出现故障的 VSA 群集成员
6.恢复现有的 VSA 群集
二、前提条件:
部署前,我们先要认真了解VSA群集对硬件的要求,要知道,虚拟化的应用,尤其是VMware的虚拟化对硬件平台的条件要求都是非常苛刻的,所以我们还是最好先了解清楚VSA群集的硬件要求。
下表列出了VSA群集对ESXi主机的要求,这些要求很关键:
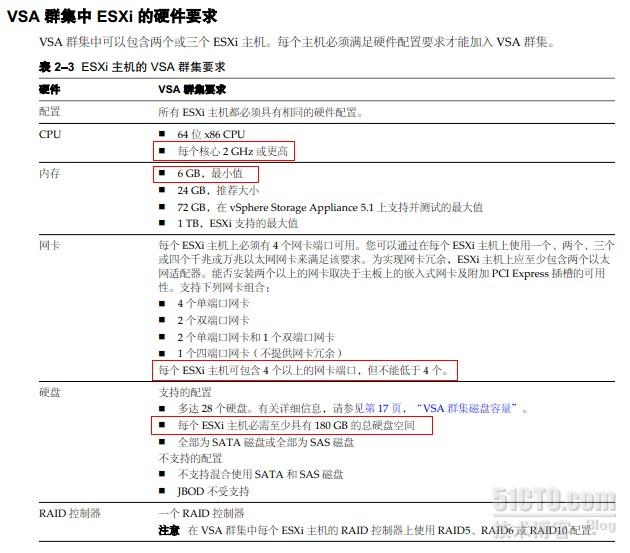
而对于vCeneter的硬件要求和其他一些要求性的内容,可以参考《vSphere Storage Appliance 安装和管
理》文档,该文档受VMware官方支持。
三、硬件平台:
ESXi主机:DELL PowerEdge R210Ⅱ 四台;
主机网卡:每台ESXi两个网络适配器,四网络端口;
主机存储:每台ESXi主机1.5TB硬盘
主机内存:每台ESXi主机6G内存,vCenter主机4G内存;
物理交换机:H3C S5000 二层千兆交换机一台;
四、物理链路
这里由于只使用了一台物理交换机,并且采用不划分VLAN的方式创建,因此物理链路比较简单,将ESXi主机的所有端口与交换机相连即可,但vCenter主机需要和ESXi主机在同网段内。
而如果使用交换机冗余的方式,物理链路的连接,如下图:
1. 双主机连接方式:
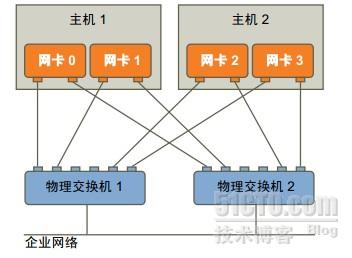
2. 三主机连接方式:
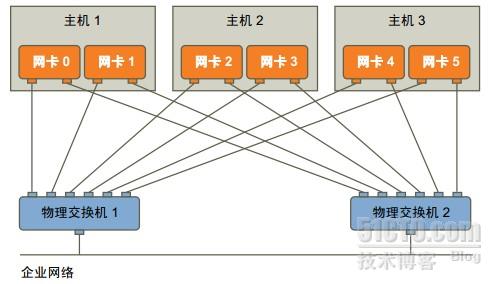
五、软件版本:
ESXi:VMware-VMvisor-Installer-5.0.0-504890.x86_64-Dell_Customized_RecoveryCD_A04.iso;
vCenter:1.SW_DVD5_Windows_Svr_DC_EE_SE_Web_2008_R2_64Bit_ChnSimp_w_SP1_MLF_X17-22560.iso
2.VMware-VIMSetup-all-5.0.0-639890.iso
VSA Manager : VMware-vsa-all-5.1.1.0-859703.iso
注:这里的软件版本需要说明的是,经过个人实验测试的经验,不建议使用目前最新的5.1版本vSphere,因为5.1版本还存在少量BUG,实验过程中出现了少量异常报错,相对来说,使用5.0版本可能更稳定。
六、VSA群集部署
VSA群集的部署,最多使用三台ESXi主机,官方提供了两种方案,即双主机群集和三台主机群集方式,双主机与三台主机的部署方法基本相似,只是在IP分配时略有不同。这里主要以三台主机为例,介绍详细的部署过程。
1.ESXi主机安装
ESXi主机安装是非常简单的,放入安装光盘后,按步骤安装即可,详细安装过程,这里不赘述。但需要注意,安装ESXi的主机须在BIOS中开启CPU的硬件虚拟化。
2.vCenter 安装
关于vCenter的安装,由于主要测试VSA群集实验,所以暂没有涉及windows的域管理方式安装,直接使用默认安装方式,安装步骤略。
3.VSA Manager 安装
根据官方资料的方法,VSA Manager需要安装在vCenter所在的主机上,安装方法是比较简单,解压缩VMware-vsa-all-5.1.1.0-859703.iso这个文件包,然后使用里面的installers\VMware-VSAManager\ VMware-vsamanager.exe运行安装即可,安装过程略。安装完成后,关闭并重新打开vSpherer Client客户端,连接到vCenter后,进入“插件-插件管理”选项,在“插件管理器”中启用“VSAmanager”,如下图:
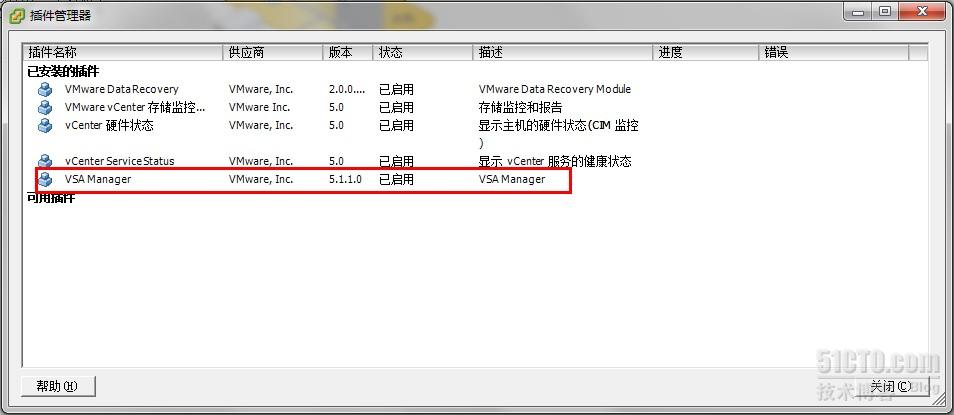
启用插件后,会在数据中心选项菜单中出现“VSAmanager”选项卡,如下图:
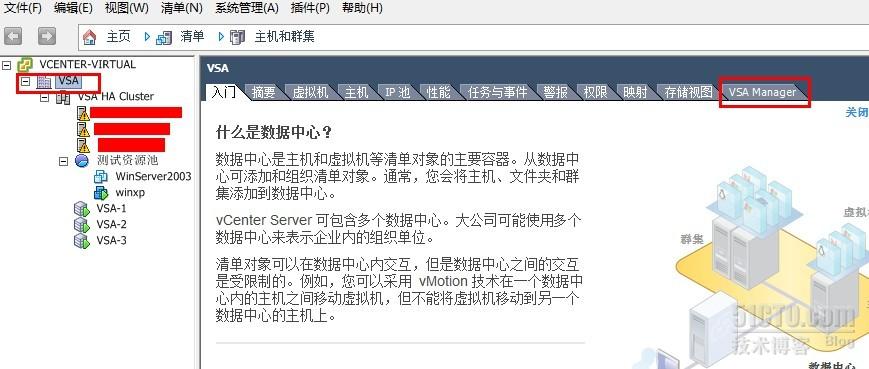
至此,VSA Manager的安装完成。
4.部署VSA群集
首先登录到vCenter,连接三台ESXi主机进vCenter,然后进入VSA Manager选项卡,会出现VSA安装程序界面,如下图:
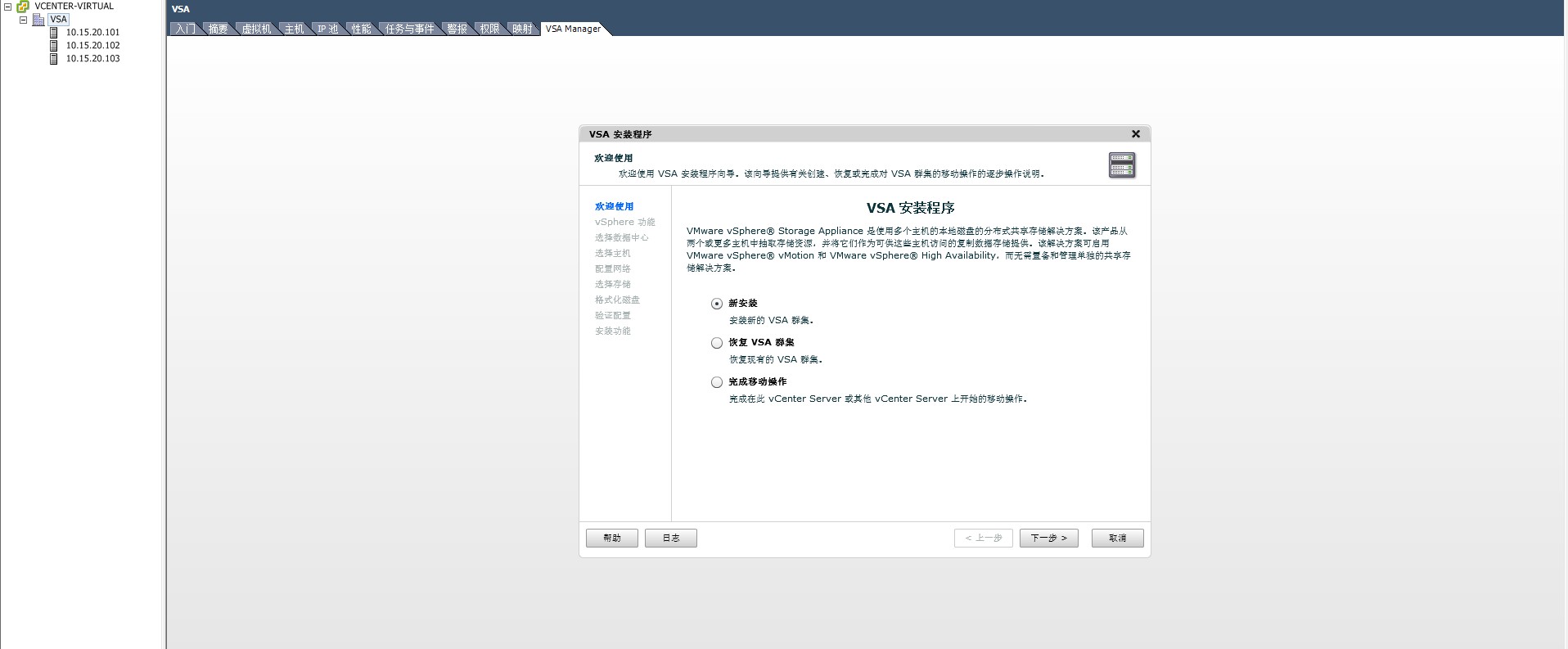
“下一步”,然后进入到vSphere功能简介,VSA会自动建立群集的HA和vMotion功能;
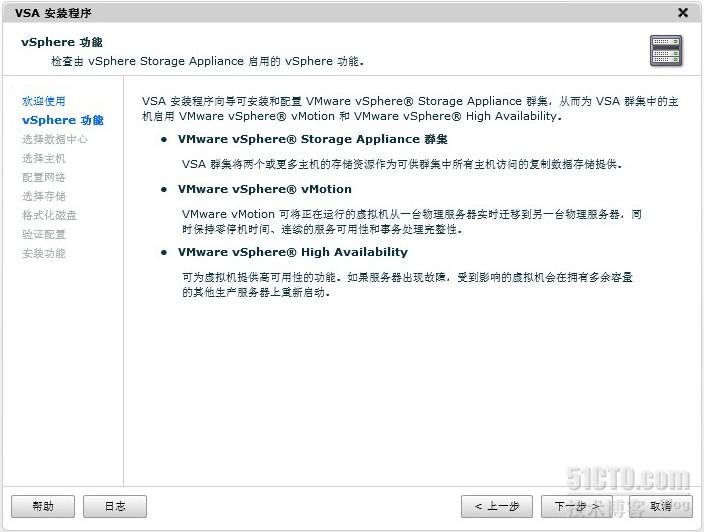
继续下一步,VSA会加载vCenter中所有的数据中心及主机数目,我这里加入了一个数据中心和三台主机;
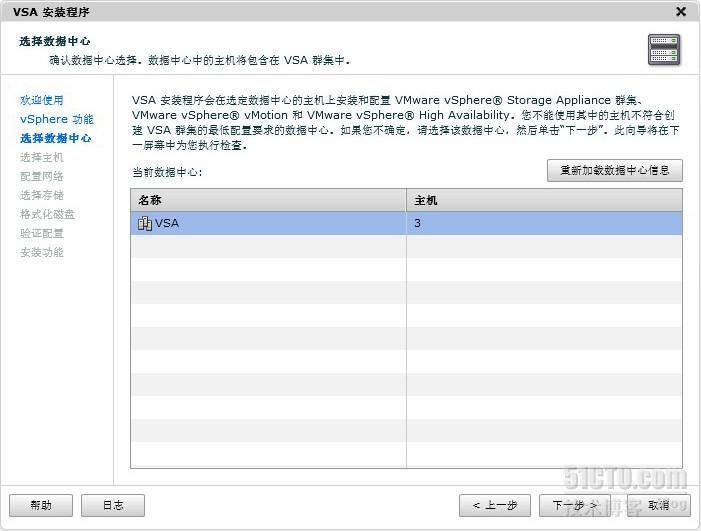
选定数据中心,然后继续下一步,进入到主机选择界面;
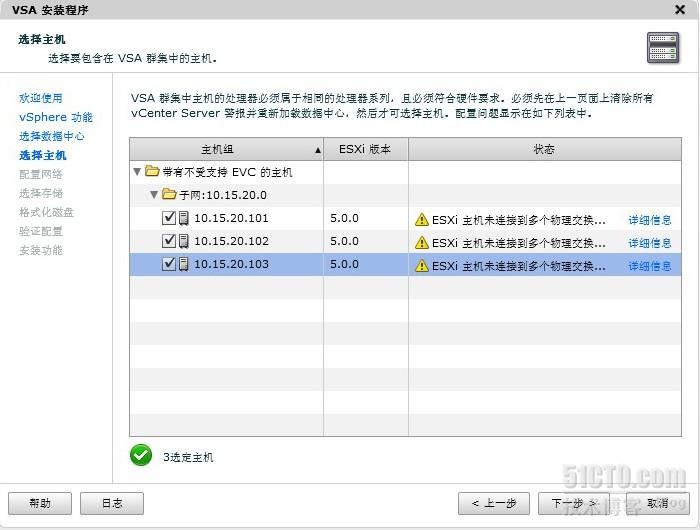
注意:这里如果任意一台不合规,是没有办法勾选主机的,我在嵌套模式下做实验时,曾遇到EVC技术不受支持的情况没有成功,这里如果有主机不合规的话,主机就无法被勾选,那么就无法继续到下一步了。
黄色感叹号提示可以忽略,是提示没有做交换机冗余,就是要你准备两台千兆交换机来部署。
这里勾选好了三台主机,然后继续下一步,开始配置网络;
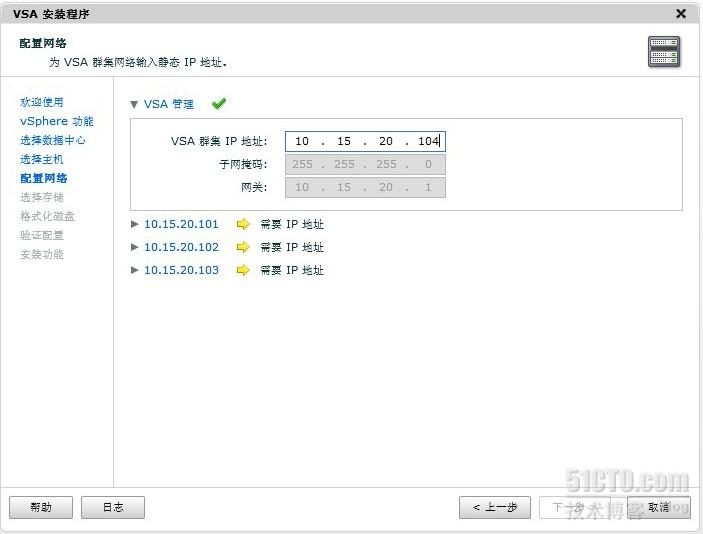
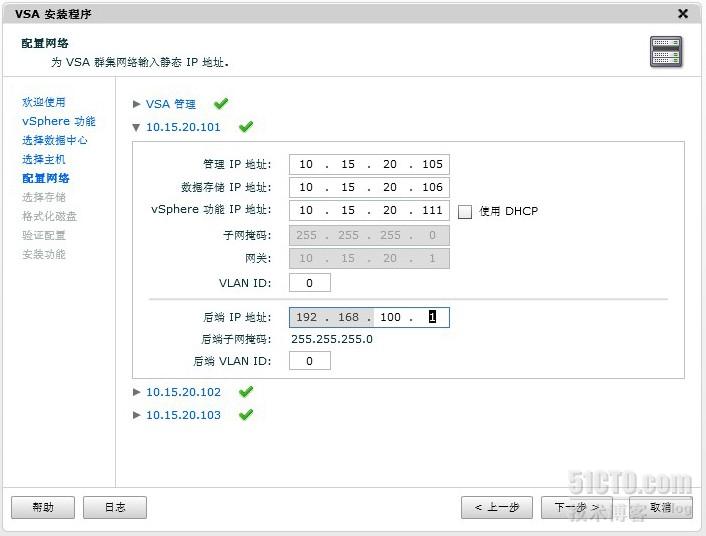


到这里,网络配置完毕;
接下来下一步,选择存储,该存储选择你要从每台主机的本地存储划分给共享盘的容量,这个容量大小可以根据需求而定,这里我从每个主机划分了800G,而最终提供的共享存储的总容量大概是 800/2=400GB*3=1.2TB;
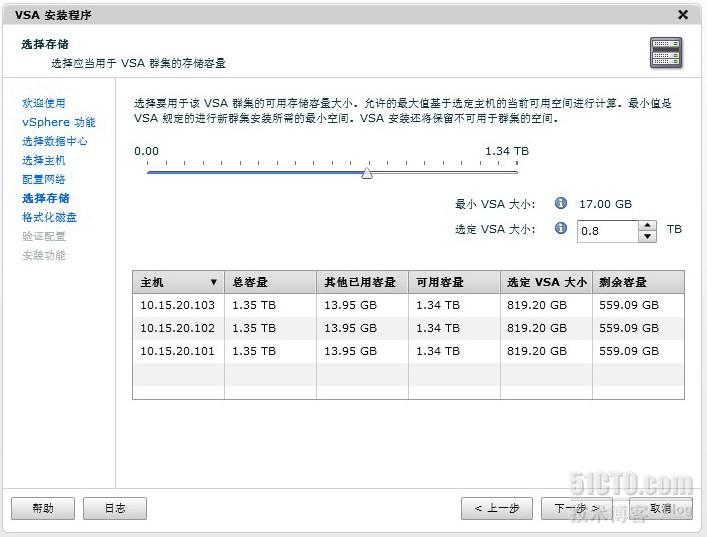
下一步,格式化磁盘选项,如果选择“立即格式化磁盘”,群集部署会耗费大量时间去格式化磁盘,因此这里为了节约时间,我选择“在首次访问时格式化磁盘”;
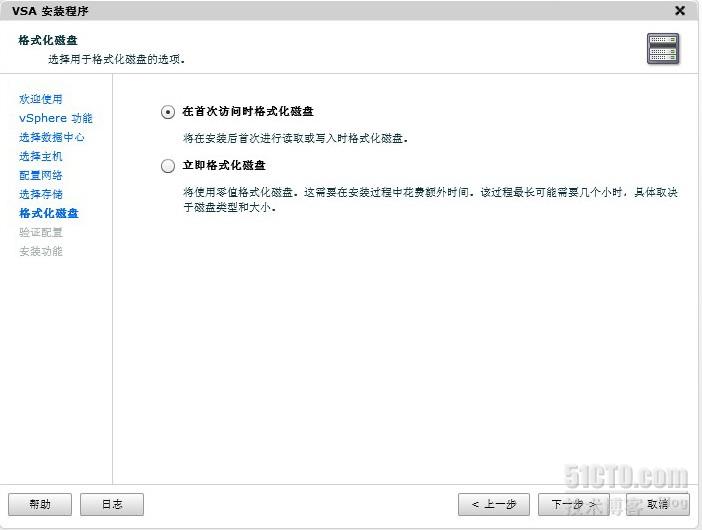
接着下一步,“验证配置”,这里检查之前的配置准确无误后,勾选“在创建群集期间,将自动接受VSA安全证书.”此处为必选,勾选后,点“安装”→“是”之后开始自动部署:

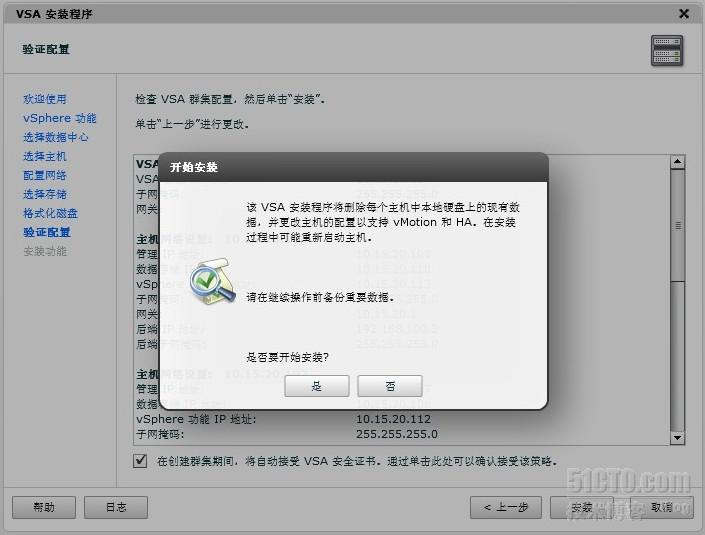
注意,在安装的过程中,建议最好关注vSphere Client下方的近期任务,当任务进行到“部署OVF模版”的时候,为了保证之后的部署操作不因网络报错出问题,我们需要针对每台ESXi主机做以下设置:
在清单中点击每台主机,然后点击进入“配置”选项卡,选择“网络”,这里的网络配置是VSA自动配置好了的,我们在这里要为vMotion手动去开启网卡的“Fault Tolerance 日志记录”,默认的自动配置是不开启这个选项的。

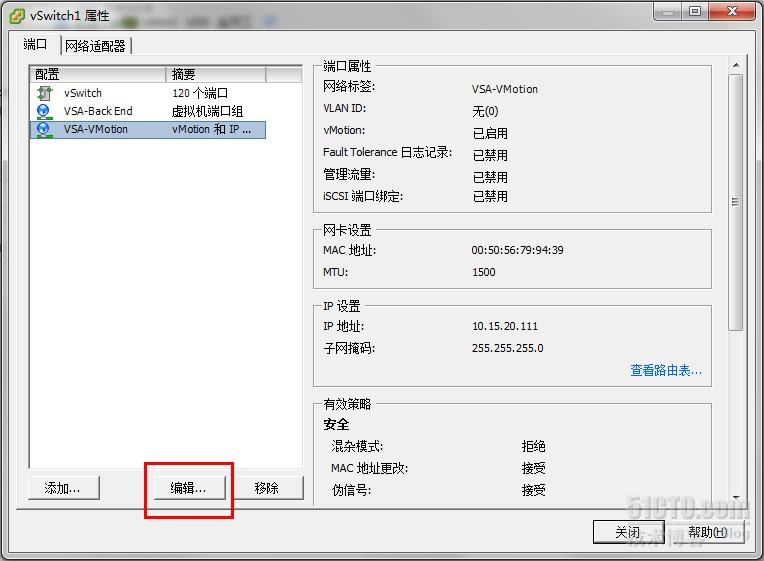
勾选“Fault Tolerance 日志记录”为已启用,然后“确定”。
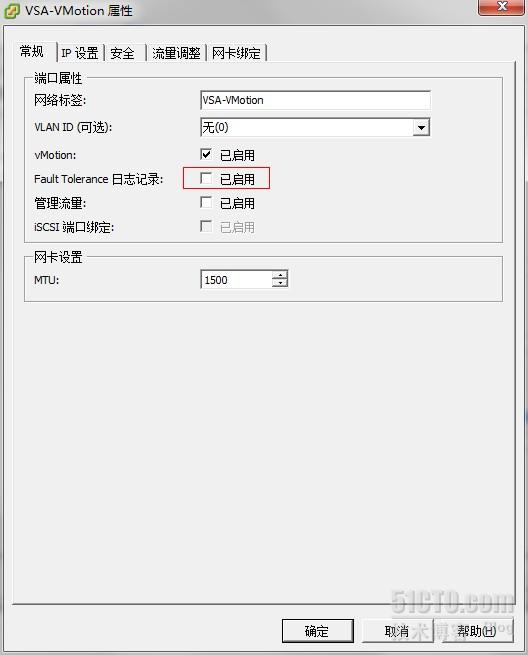
设置好了之后,我们再回到数据中心,VSA选项卡,等待安装完成;
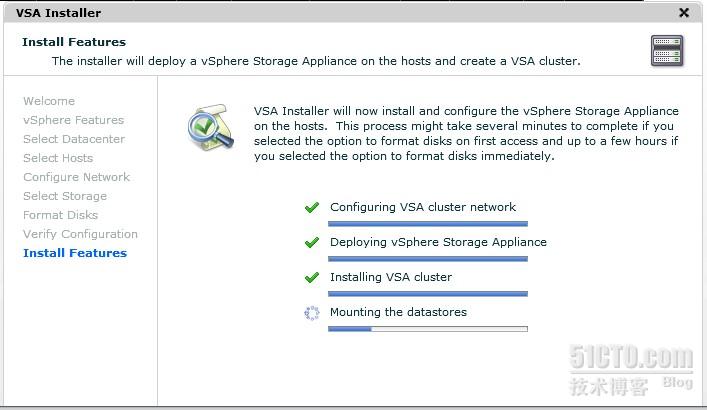
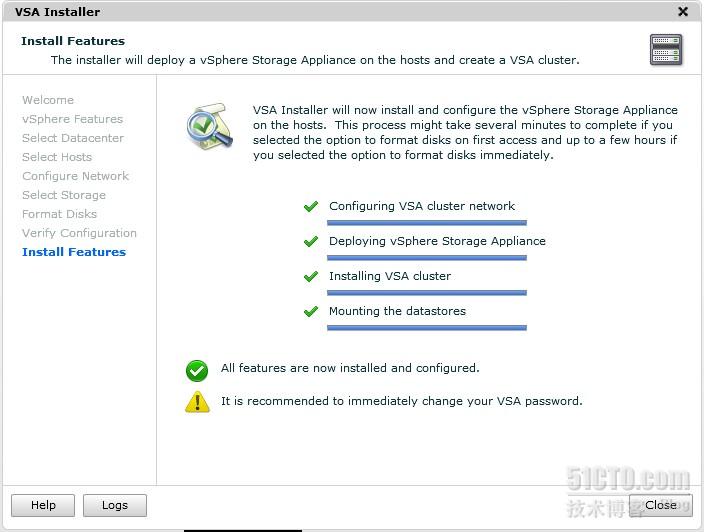
到这里,自动部署和配置完成,下面看看VSA的管理界面;
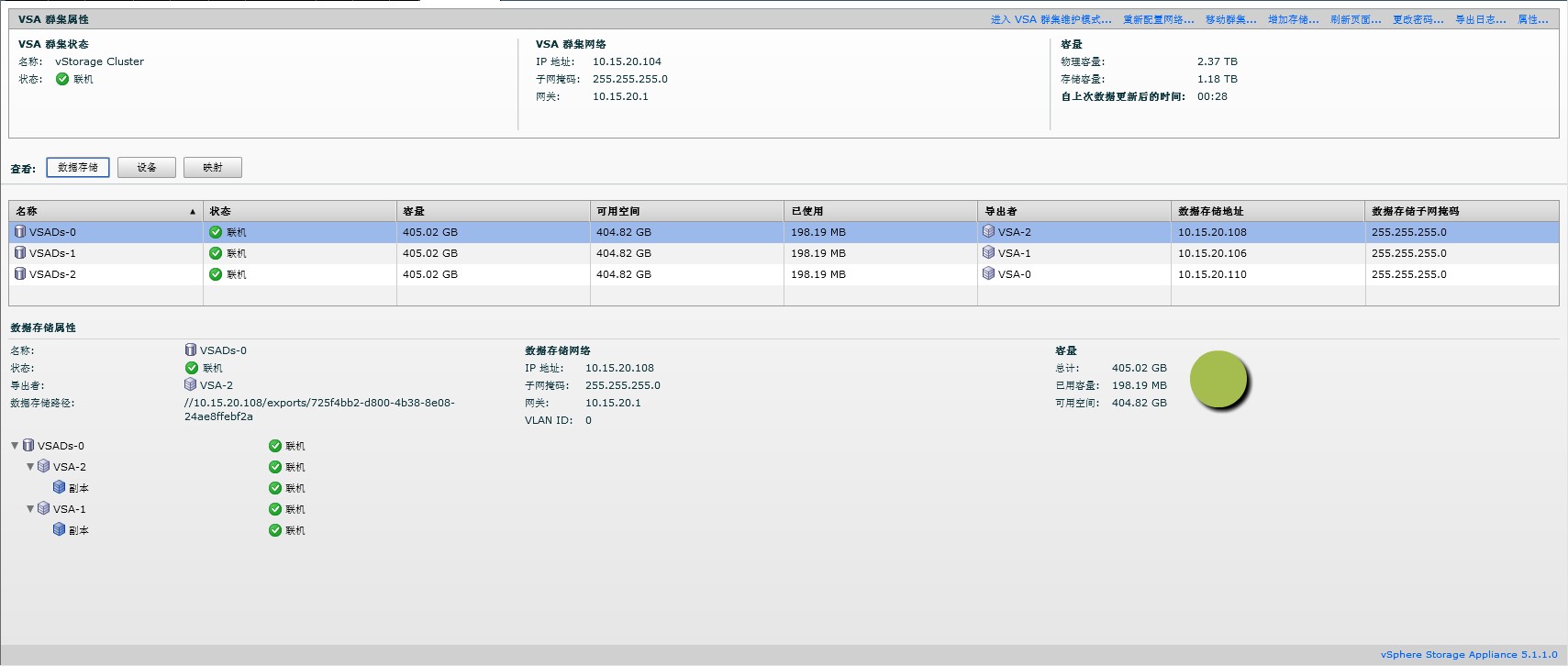
查看数据存储界面,提供完整的数据存储状态以及提供的三个共享磁盘、容量、可用空间,存储地址等一目了然;
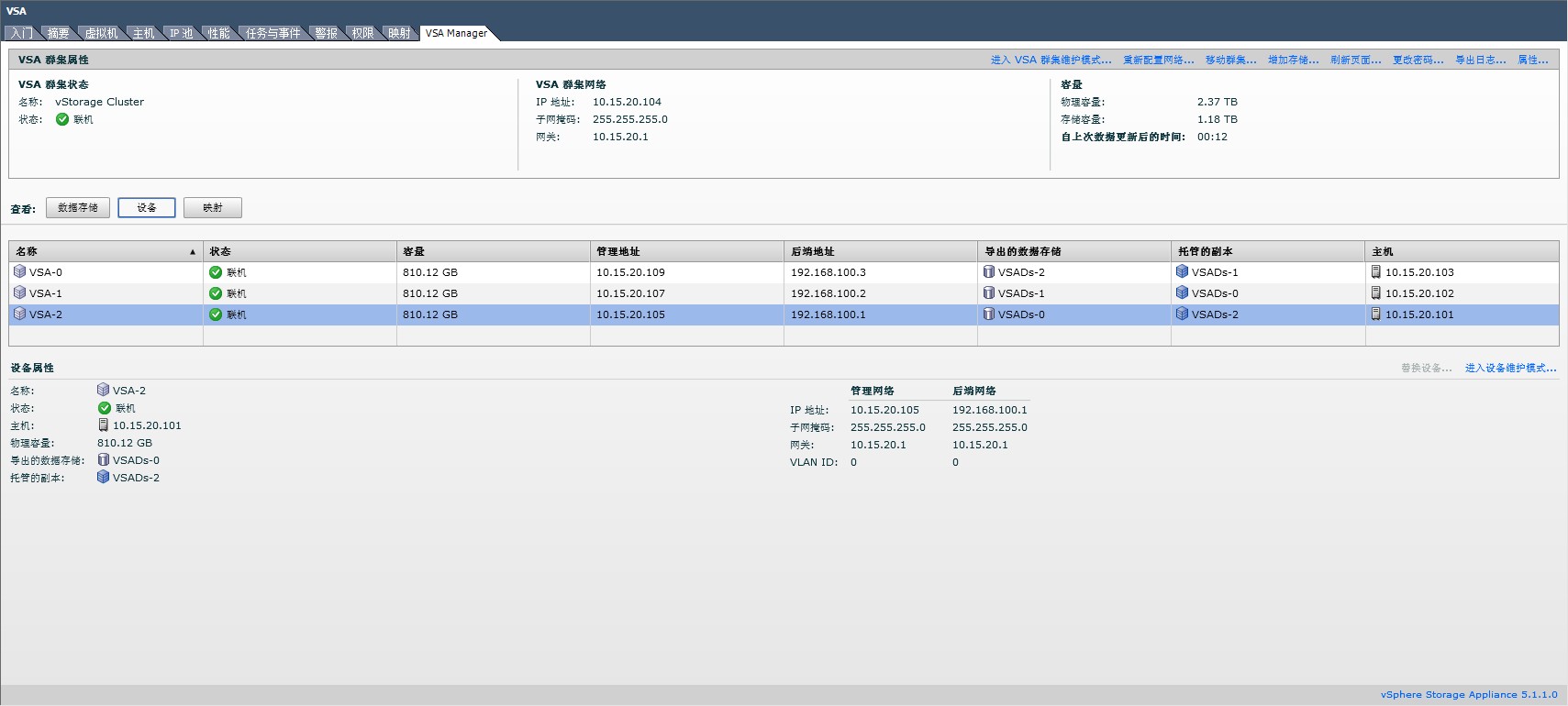
查看设备界面,提供共享的每设备连接状态,设备详情等,同时还可以在这里对设备进行维护、替换设备等操作;
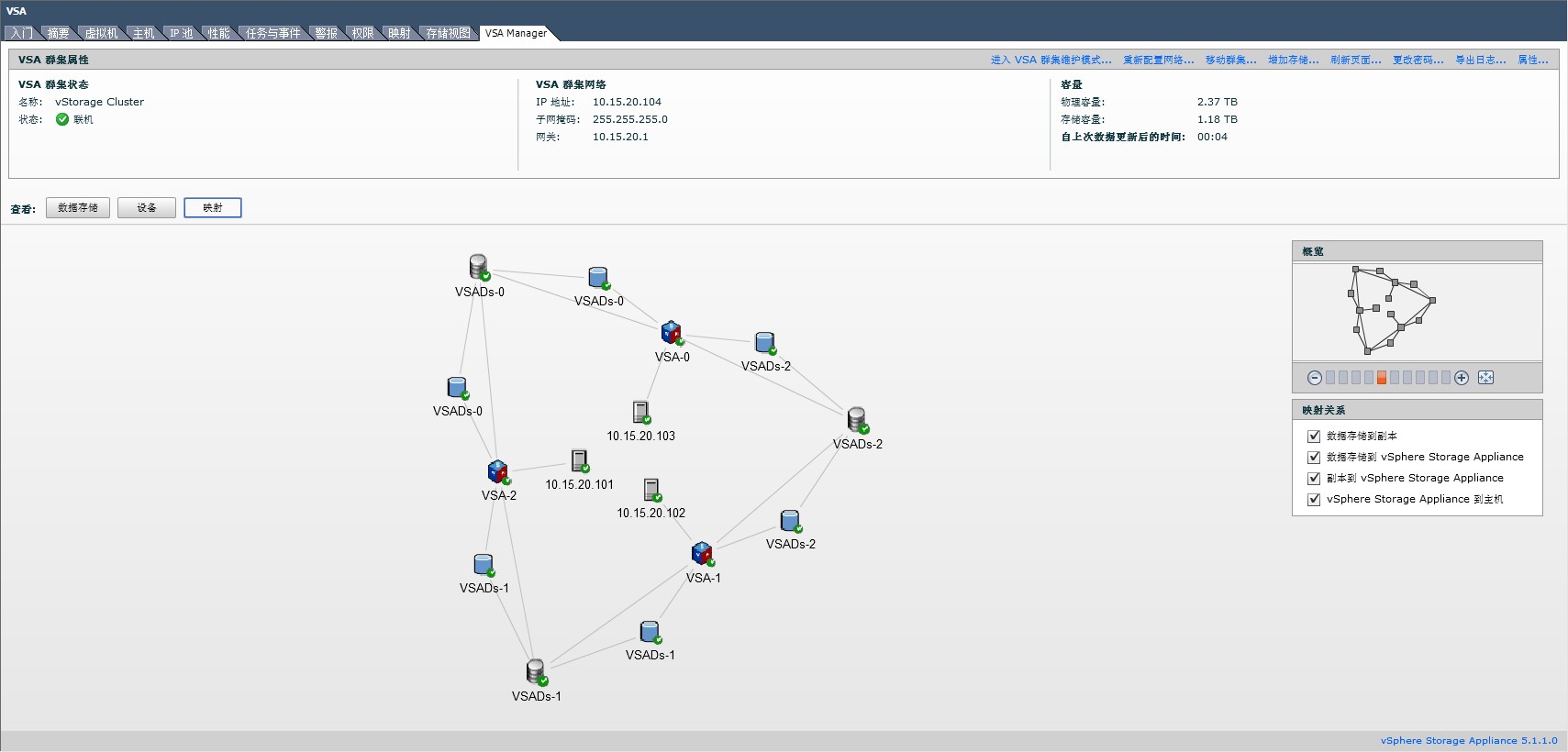
通过查看映射,可以完整的看到整个VSA群集的拓扑结构图,更有助于理解其结构,并对故障判断和排错有一定的帮助。
至此,VSA群集的部署全部完成。
七、对于安装失败的解决方法
在安装VSA群集的过程中,很有可能会出现异常的错,我在安装初期的时候就曾遇到过。VSA群集的部署过程都是自动完成的,但如果在部署的过程,机器响应慢或者不及时,导致出现响应延迟的时候,就会出现异常错误了。
这里我所遇到的错误,是由于部署虚拟机时出现了延迟现象,因此最终报错是“Cannot create VSA cluster: java.lang.Exception: Failed to ping VSA service on VM 10.15.20.*″,同时出现报错或者安装异常的时候,VSA群集的安装程序会自动回滚所有安装步骤,也就是将恢复到安装前的状态。
对于出现如上报错的详细的解决方法如下:
1、在安装VSA Manager的主机(这里也就是vCenter所在的机器),找到该目录中的这个文件:%ProgramFiles%\VMware\Infrastructure\tomcat\webapps\VSAManager\WEB-INF\classes\dev.properties;
2、用“记事本”打开“dev.properties”这个文件;
3、打开后,在文档中找到“vm.rollback=true”这个字段,将里面的“true”改为“false”,也就是关闭回滚,当安装出错的时候,不允许安装程序执行回滚操作;
4、在此文件中,再找到如下字串:
[align=left]# Minutes to detect svaservice[/align]
[align=left]svaservice.detect.time=3[/align]
[align=left]然后将“svaservice.detect.time=3”字串改为“svaservice.detect.time=5”,这里定义的是,将安装等待响应的超时时间由3分钟延长至5分钟。[/align]
5、更改完以上配置后,重启VSA Manager的系统服务或重启安装VSA Manager的主机(也就是vCenter主机)。
重启后再进行VSA群集的安装时,响应超时时间将会延长,同时出现报错也将不再自动进行回滚。
附件:
《vSphere Storage Appliance 安装和管理》
注:本文章PDF文档已上传至51CTO下载中心,链接地址:http://down.51cto.com/data/751540
本文出自 “零度网络” 博客,转载请与作者联系!
相关文章推荐
- VMware虚拟化之VSA(vSphere Storage Appliance)群集(一)部署详解
- VMware vSphere Storage Appliance (VSA) 5.1 群集部署 推荐
- VMware虚拟化之VSA(vSphere Storage Appliance)群集(二) 故障恢复详测
- VMware vSphere Storage Appliance (VSA) 5.1 群集部署
- VMware虚拟化之VSA(vSphere Storage Appliance)群集(二) 故障恢复详测
- VMware vSphere Storage Appliance (VSA) 5.5 群集部署
- vSphere部署系列之01——关于VMware虚拟化
- FastDFS安装、配置、部署(三)-Storage配置详解
- 【VMware虚拟化解决方案】 基于Win2012 R2 WDS下ESXI全自动部署解决方案
- 大数据虚拟化零起点-4基础运维第三步-部署vCenter Server Virtual Appliance 5.1
- FastDFS的配置、部署与API使用解读(6)FastDFS配置详解之Storage配置
- vSphere虚拟化之外部存储部署(上)
- 基于VMware vSphere 5 企业虚拟化部署之六:VMware Center管理ESXi和配置资源池
- FastDFS的配置、部署与API使用解读(6)FastDFS配置详解之Storage配置
- FastDFS的配置、部署与API使用解读(6)FastDFS配置详解之Storage配置
- VMware虚拟化--vsphere 5介绍
- 虚拟化Vmware之安装部署vCenter
- FastDFS安装、配置、部署(三)-Storage配置详解
- VMware vCenter Server Appliance 部署向导文档
- FastDFS安装、配置、部署(三)-Storage配置详解
