Windows Store App Development Tip and Tricks - GridViewItem
2012-11-07 16:59
537 查看
This post talks about
* How to add ItemContainerStyleSelector to GridView
* How to remove GridViewItem selection and click animation
ItemContainerStyleSelector on MSDN:
http://msdn.microsoft.com/en-us/library/windows/apps/windows.ui.xaml.controls.itemscontrol.itemcontainerstyleselector(v=win.10).aspx
Add GridViewItem styles
1. In Visual Studio 2012, create a blank Windows Store App project.
2. Open MainPage.xaml in design mode. Add a GridView.
3. Run application, you can see both items in gray color.
Implement ItemContainerStyleSelector
1. Firstly we create a custom style for GridViewItem to set the items background color as Red.
2. In design mode, select GridViewItem with “red” text. Right click on it, choose “Edit Template”->”Edit a copy…”. In “Create Style Resource” dialog, fill the name (key) as “GridViewItemRedStyle”, choose “Define in” as “This document”. In MainPage.xaml, a new style “GridViewItemRedStyle” is added in Page.Resources section. We update the value of property “Background” from “Transparent” to “Red”.
3. Create a new style with name “GridViewItemGreenStyle” similar with the step 2. Set the value of property “Background” as “Green”. Remove background settings from GridViewItems, the xaml looks lik
4. Run application. You can see the items in red and green.
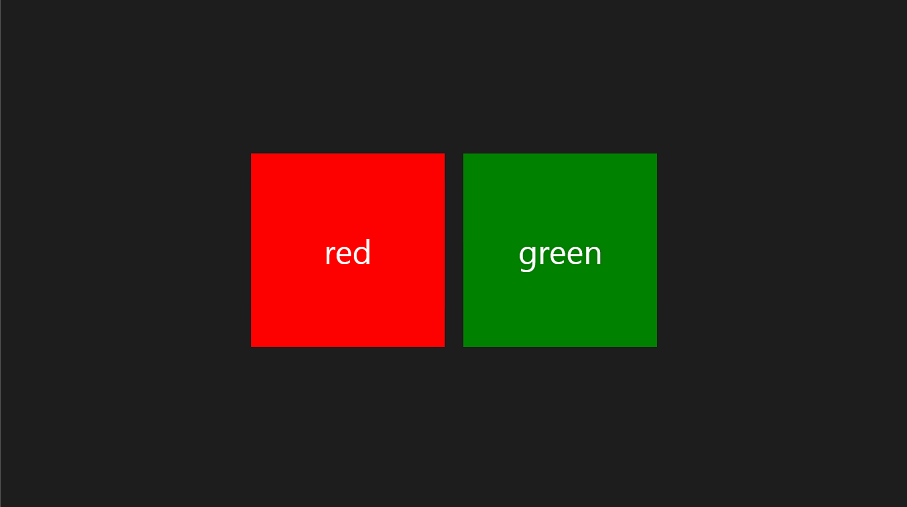
5. Add new class named “MainItemContainerStyleSelector.cs” into project. Copy the below code to the class. You also need to add references.
6. In MainPage.xaml, add MainItemContainerStyleSelector as StaticResource.
7. Update the GridView as below.
8. Launch the application.
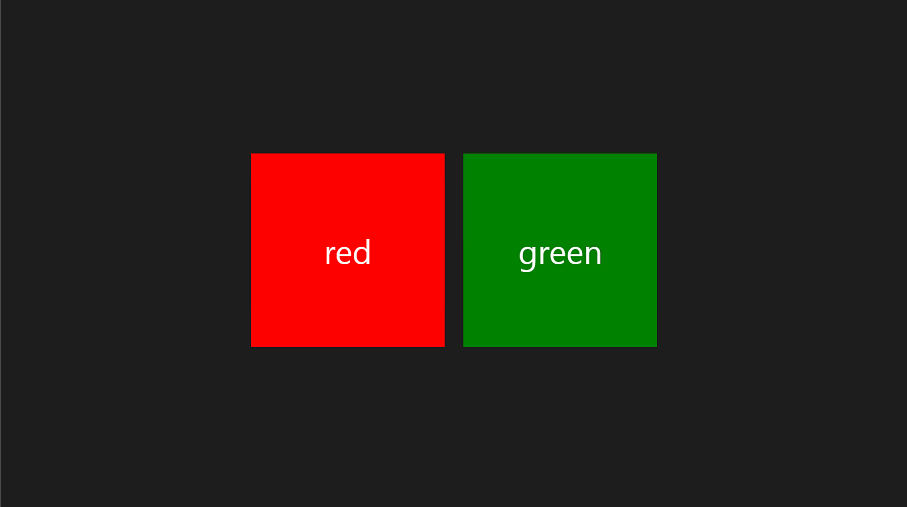
Remove selection and click animations from GridViewItem style
1. Sometimes we only want user to view the content of item, but cannot action it. In order to do this, we can update GridViewItem’s style to remove selection and click animations. saying the Red GridViewItem we created in the above steps. In “GridViewItemRedStyle”, find the visualState “PointerOver” and “PointerOverPressed”. Remove storyboard from them.
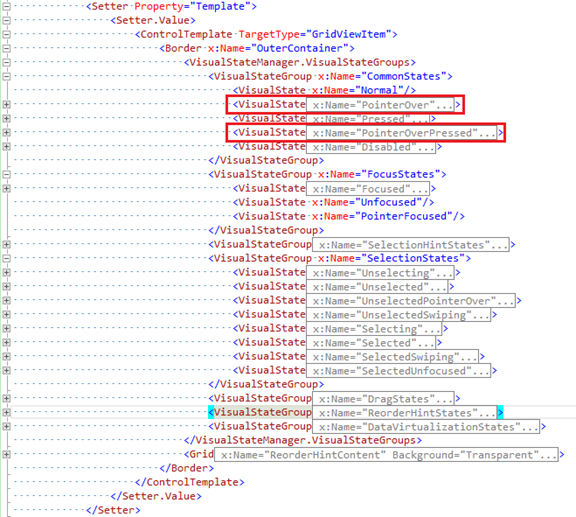
2. Rebuild and launch the application, move the pointer to red item and click on it. Comparing to the green item, the animations are removed from the red item now.
Source Code: http://files.cnblogs.com/Tealcwu/ItemContainerStyleSelectorDemo.zip
* How to add ItemContainerStyleSelector to GridView
* How to remove GridViewItem selection and click animation
ItemContainerStyleSelector on MSDN:
http://msdn.microsoft.com/en-us/library/windows/apps/windows.ui.xaml.controls.itemscontrol.itemcontainerstyleselector(v=win.10).aspx
Add GridViewItem styles
1. In Visual Studio 2012, create a blank Windows Store App project.
2. Open MainPage.xaml in design mode. Add a GridView.
<GridView SelectionMode="None" VerticalAlignment="Center" HorizontalAlignment="Center"> <GridView.ItemsPanel> <ItemsPanelTemplate> <VirtualizingStackPanel Orientation="Horizontal"/> </ItemsPanelTemplate> </GridView.ItemsPanel> <GridViewItem Width="300" Height="300" Margin="10" Background="Gray" FontSize="50">red</GridViewItem> <GridViewItem Width="300" Height="300" Margin="10" Background="Gray" FontSize="50">green</GridViewItem>
</GridView>
3. Run application, you can see both items in gray color.
Implement ItemContainerStyleSelector
1. Firstly we create a custom style for GridViewItem to set the items background color as Red.
2. In design mode, select GridViewItem with “red” text. Right click on it, choose “Edit Template”->”Edit a copy…”. In “Create Style Resource” dialog, fill the name (key) as “GridViewItemRedStyle”, choose “Define in” as “This document”. In MainPage.xaml, a new style “GridViewItemRedStyle” is added in Page.Resources section. We update the value of property “Background” from “Transparent” to “Red”.
<Page.Resources>
<Style x:Key="GridViewItemRedStyle" TargetType="GridViewItem">
<Setter Property="FontFamily" Value="{StaticResource ContentControlThemeFontFamily}"/>
<Setter Property="FontSize" Value="{StaticResource ControlContentThemeFontSize}"/>
<Setter Property="Background" Value="Red"/>
…………3. Create a new style with name “GridViewItemGreenStyle” similar with the step 2. Set the value of property “Background” as “Green”. Remove background settings from GridViewItems, the xaml looks lik
<GridViewItem Width="300" Height="300" Margin="10" FontSize="50" Style="{StaticResource GridViewItemRedStyle}">red</GridViewItem><GridViewItem Width="300" Height="300" Margin="10" FontSize="50" Style="{StaticResource GridViewItemGreenStyle}">green</GridViewItem>4. Run application. You can see the items in red and green.
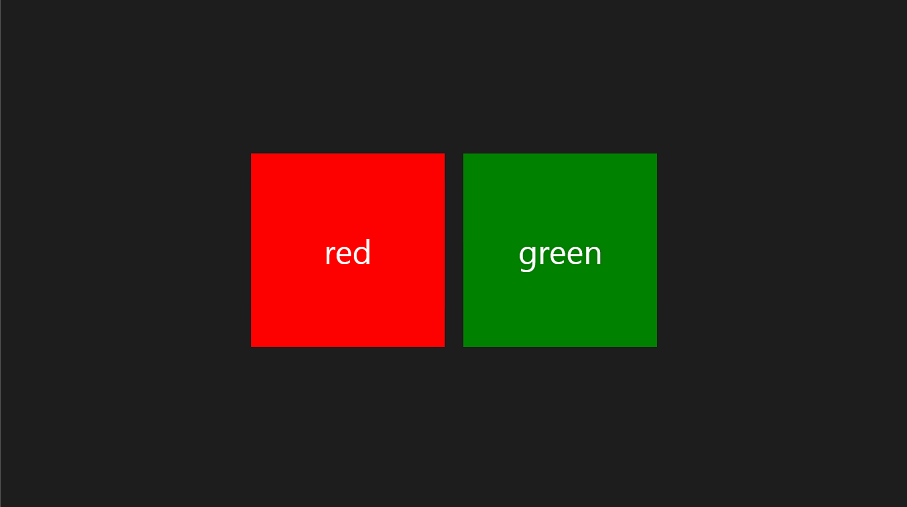
5. Add new class named “MainItemContainerStyleSelector.cs” into project. Copy the below code to the class. You also need to add references.
using Windows.UI.Xaml;
using Windows.UI.Xaml.Controls;
public class MainItemContainerStyleSelector : StyleSelector
{
public Style RedStyle { get; set; }
public Style GreenStyle { get; set; }
protected override Style SelectStyleCore(object item, DependencyObject container)
{
string content = ((GridViewItem)item).Content.ToString();
switch(content)
{
case "red":
return RedStyle;
break;
case "green":
return GreenStyle;
break;
}
return ((GridViewItem)item).Style;
}
}6. In MainPage.xaml, add MainItemContainerStyleSelector as StaticResource.
<local:MainItemContainerStyleSelector x:Key="mainItemContainerStyleSelector" RedStyle="{StaticResource GridViewItemStyle1}" GreenStyle="{StaticResource GridViewItemStyle2}"/>7. Update the GridView as below.
<GridView
SelectionMode="None"
VerticalAlignment="Center"
HorizontalAlignment="Center"
ItemContainerStyleSelector="{StaticResource mainItemContainerStyleSelector}">
<GridView.ItemsPanel>
<ItemsPanelTemplate>
<VirtualizingStackPanel Orientation="Horizontal"/>
</ItemsPanelTemplate>
</GridView.ItemsPanel>
<GridViewItem Width="300" Height="300" Margin="10" FontSize="50">red</GridViewItem>
<GridViewItem Width="300" Height="300" Margin="10" FontSize="50">green</GridViewItem></GridView>
8. Launch the application.
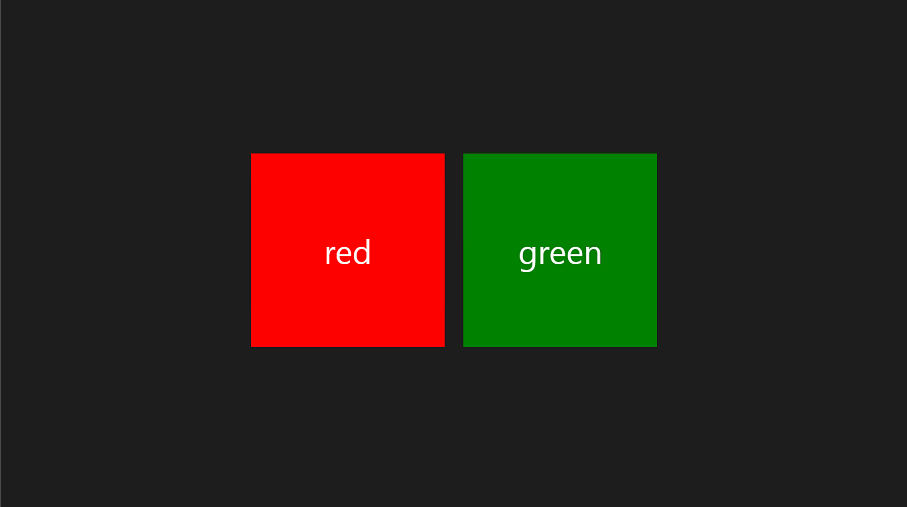
Remove selection and click animations from GridViewItem style
1. Sometimes we only want user to view the content of item, but cannot action it. In order to do this, we can update GridViewItem’s style to remove selection and click animations. saying the Red GridViewItem we created in the above steps. In “GridViewItemRedStyle”, find the visualState “PointerOver” and “PointerOverPressed”. Remove storyboard from them.
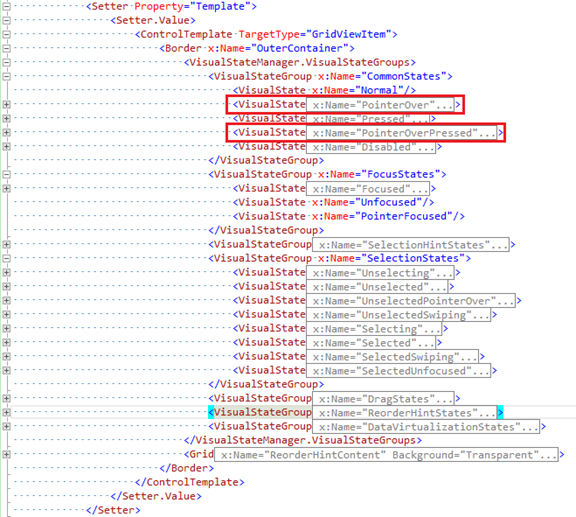
2. Rebuild and launch the application, move the pointer to red item and click on it. Comparing to the green item, the animations are removed from the red item now.
Source Code: http://files.cnblogs.com/Tealcwu/ItemContainerStyleSelectorDemo.zip
相关文章推荐
- Universal Windows App Development with Cortana and the Speech SDK 4
- Universal Windows App Development with Cortana and the Speech SDK 6
- Universal Windows App Development with Cortana and the Speech SDK 1 and 2 @Channel9
- Universal Windows App Development with Cortana and the Speech SDK 5
- Universal Windows App Development with Cortana and the Speech SDK 3
- Certificates下面的 App Store and Ad Hoc是灰的??
- Windows store app[Part 4]:深入WinRT的异步机制
- 【Windows 8 Store App】学习三:HTTP
- Mobile Development with C#:Building Native iOS, Android, and Windows Phone Applications
- The Biggest Differences Between Google Play and Apple App Store Keyword Entry
- windows store app Lifecycle
- [iOS_Dev] distribute App on App Store via Virtual Mac ?NO and see Why.
- Windows store app[Part 2]:全新的File System与Uri不匹配的问题
- Windows store app[Part 2]:全新的File System与Uri不匹配的问题
- How to make Windows Form app truly Full Screen (and to hide Taskbar) in C#? 转
- Windows store app Hash(MD5/SHA1/SHA256/SHA384/SHA512)
- 生成证书时Distribution下面App Store and Ad Hoc 选项不能选择的原因及解决办法
- iOS resign code with App Store profile and post to AppStore
- Cross-Platform Development in C++: Building Mac OS X, Linux, and Windows Applications
- [windows Store app] stream does not support seek opeartions solve solution
