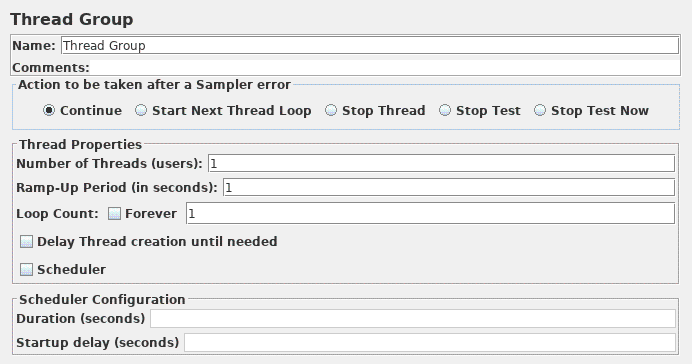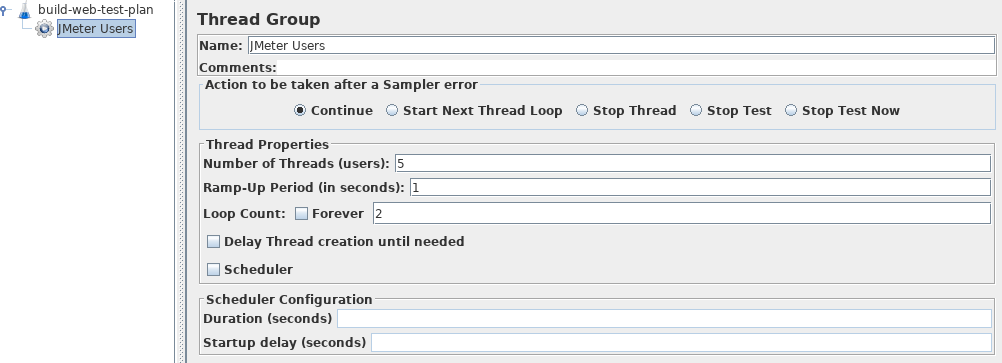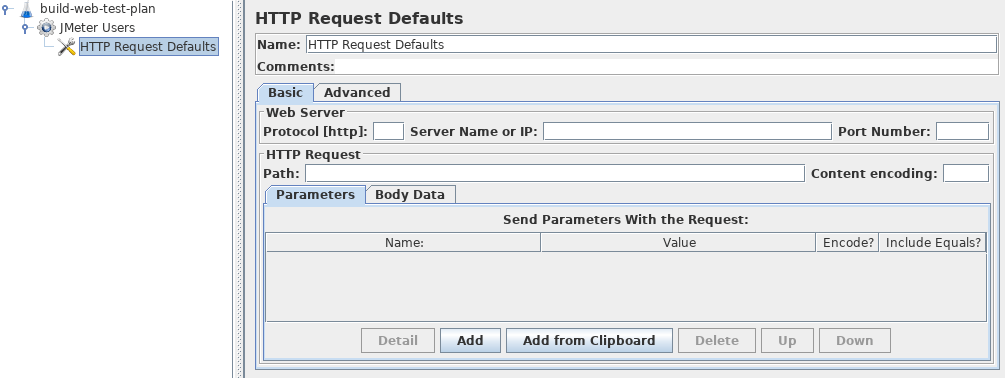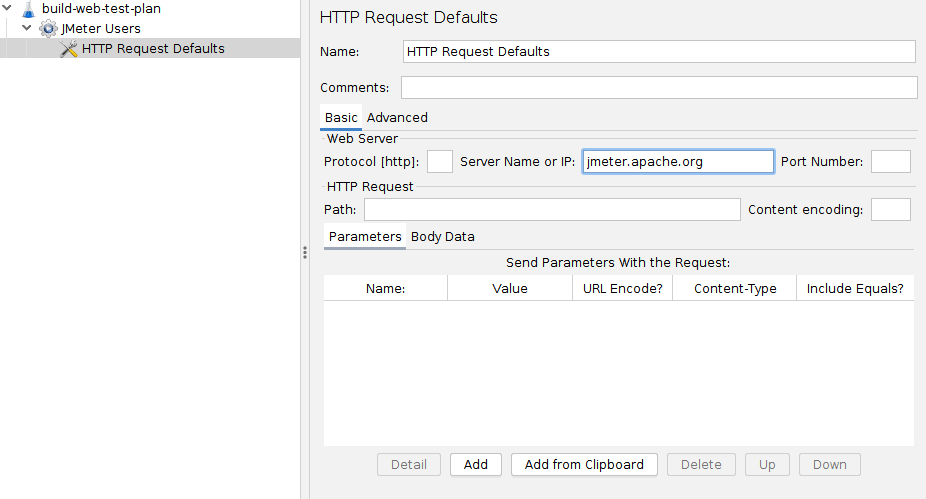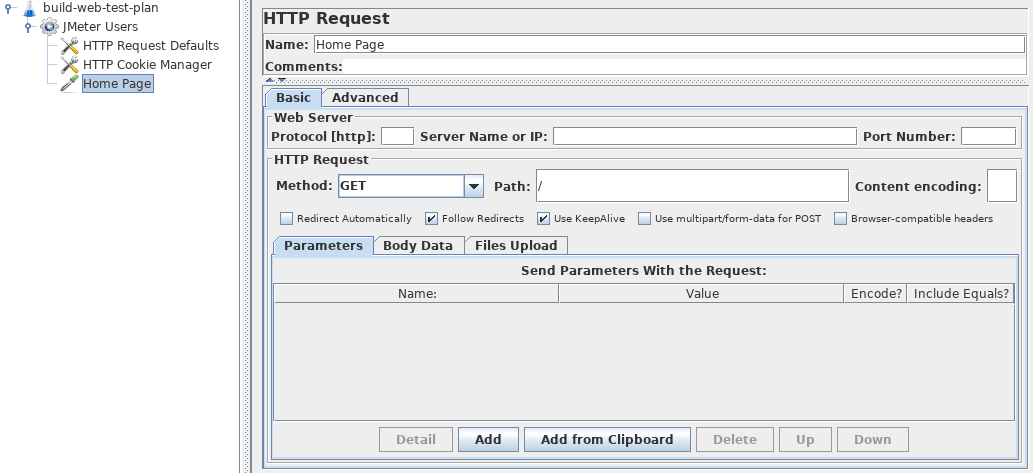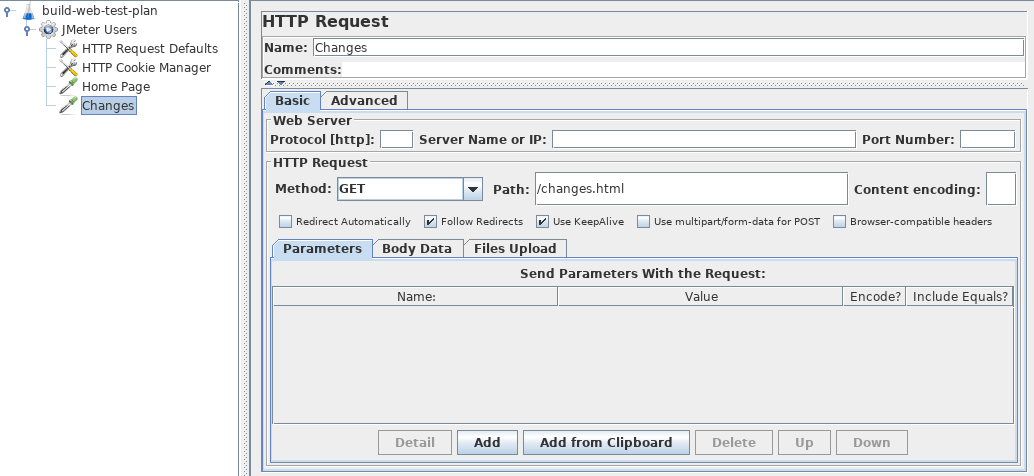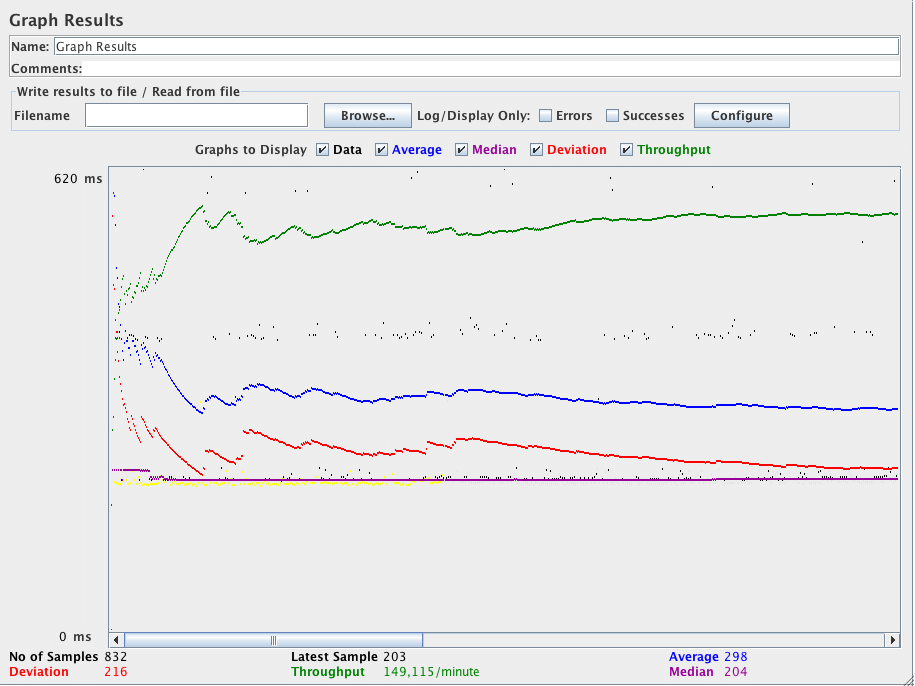JMeter中文手册 第五章 创建一个网站测试计划
2007-03-10 21:35
381 查看
| 5. 创建一个网站测试计划 |
| 在这一部分,你将学会如何创建一个基础的测试计划来测试网站,你将会创建5个用户向Jackrta网站上的两个网页发送请求。当然,你也可以让每个用户发 送两次。这样,总的HTTP发送请求为(5个用户*2次请求*重复2次)=20。要构建这个测试计划,你将会用来下面的元素。 线程组 , HTTP请求 , HTTP请求默认值和图形结果 。 要创建更好的测试计划,可以参考创建一个高级的测试计划网站 。 |
| 5.1添加用户 | |||
| 处理每个JMeter测试计划的第一步就是添加 线程组 元件。这个线程组会告诉JMeter你想要模拟的用户数量,用户应该发送请求的频率和应该发送的数量。 进一步来添加一个线程组:首先选择这个测试计划,用鼠标右键点击然后在得到的菜单中选择添加--> 线程组。 这时你应该看到这个线程组已经在测试计划下面了,如果没有看到,就点击测试计划元件展开这个测试计划树。 下一步,你需要修改这些默认的属性。如果你还没有选择线程组元件,则从测试计划树型结构中选择它。这时你应该看到JMeter窗口右边的线程组控制面板了。
下一步,增加用户的数量为5。 在 下一个the Ramp-Up Period文本域 , 使用默认值为0。这个属性表示每个用户启动的迟延时间。 例如,如果你设置Ramp-Up Period 为5秒,例如,如果你输入Ramp-Up Period 为5秒,JMeter将会在五秒结束前完成 启动所有的用户。所以,如果你有五个用户并且Ramp-Up Period为五秒,那么开始用户的延迟就是1秒。(5个用户 / 5秒 = 1 用户每秒). JMeter将会立即启动你所有的用户,如果你设置其值为0。 最后,取消标记为"永远"的复选框选择并设置循环次数为2。 这个属性表示你的测试的重复次数。如果你设置为1,JMeter将你的测试只运行一次。 要让JMeter不断的运行,你要选择"永远"这个复选框。
| |||
| 5.2 添加默认HTTP请求属性Adding Default HTTP Request Properties | |||
| 我们已经定义了用户,现在要定义他们的行为了。在这一部分,你将学会对你的HTTP请求设置默认值。然后在5.3节,用你在这里指定的默认设置来添加HTTP请求元件。 首先选择Jakarta Users元件,右键点击并在弹出的菜单中选择添加 -->配置元件 --> HTTP请求默认值。 然后选择这个新元件来显示其控制面板(见图5.3)。
正面这个文本域是Web Server的Server名字/IP。对于这个测试计划中,所有的HTTP请求都将发送到相同的网站服务器, jakarta.apache.org. Enter this domain name into the field. 这是唯一的一个需要我们去修改它的默认值,其它的文本域都保留它们的默认值。。
| |||
| 5.3 添加 Cookie 支持 |
| 除非你的应用程序明确的不使用Cookies,几乎所有的网站应用程序都会使用cookie支持。要添加cookie支持,可以简单的在你的测试计划中给每一个线程组 添加 一个 HTTP Cookie 管理器 。这样确信每个线程组有自己的cookies,但是通过所有交互的 HTTP 请求 对象变成共享。 添加 HTTP Cookie 管理器 , 简单地,选择这个 线程组 ,选择添加-->配置元件--> HTTP Cookie管理器,也可以从编辑菜单或通过右键点击来实现添加。 |
| 5.4 添加 HTTP 请求 | |||
在这个测试计划中,我们需要实现两个HTTP请求。第一个就是 Jakarta网站首页(http://jakarta.apache.org/),第二个就是工程向导网页(http://jakarta.apache.org/site/guidelines.html)。
更改名称域为"Home Page". 设置路径域为 "/"。注意你不必要设计服务器的名称域,因为你已经在HTTP请求默认值元件中设定过了。
更改名称域为“Project Guidelines”。 设置路径域为 “/site/guidelines.html”。
| |||
| 5.5 添加一个监听器到试图储存测试结果 | |
| 最后一个你需要给测试计划的元件是监听器 。这个元件的用途是将所有的HTTP请求结果存储在一个文件中并显现出数据的可视模型。 选择Jakarta Users 元件,然后添加一个 图形结果 监听器 (添加 --> 监听器-->图形结果). 接着,你需要指定一个文件路径和输出文件名。你可以在文件名域中输入或选择浏览按钮并选择一个路径然后输入文件名。
| |
| 5.6 保存测试计划 | |
尽管它并不必要,我们还是建议你在运行测试计划前将它保存在一个文件里边。通过选择文件菜单中的“保存测试计划”来保存(在最新版本中你不需要先选择测试计划元件)。
| |
| 5.7 运行测试计划 | ||
从 Run 菜单中选择Run。
如果你选择了一个文件来保存你监听器中的结果,那么你将有一个文件,它可以在任何的视图中打开。每一个视图将以它自己的样子显示结果。
| ||
相关文章推荐
- JMeter中文使用手册 第三章 构建一个测试计划
- soapui中文操作手册(二)----通过您的WSDL请求创建一个测试
- soapui中文操作手册(二)----通过您的WSDL请求创建一个测试
- jmeter中文手册 第六章 构建一个高级web测试计划
- 使用nRF51822/nRF51422创建一个简单的BLE应用 ---入门实例手册(中文)之二
- jmeter 创建ftp测试计划
- 使用nRF51822/nRF51422创建一个简单的BLE应用 ---入门实例手册(中文)之二
- jmeter 建立一个扩展LDAP测试计划
- 使用nRF51822/nRF51422创建一个简单的BLE应用 ---入门实例手册(中文)之一
- JMeter用户手册第7节(建立一个数据库测试计划) - [JMeter]
- 使用nRF51822/nRF51422创建一个简单的BLE应用 ---入门实例手册(中文)之四
- jmeter应用---创建测试计划
- soapui中文操作手册(一)----创建一个新的项目
- 使用nRF51822/nRF51422创建一个简单的BLE应用 ---入门实例手册(中文)之四
- Jmeter中创建Solr测试计划
- jmeter 建立一个网络服务的测试计划
- 04构建一个网站测试计划
- 性能测试____Jmeter压力测试之压垮一个网站
- soapui中文操作手册(一)----创建一个新的项目
- 使用nRF51822/nRF51422创建一个简单的BLE应用 ---入门实例手册(中文)之二