Android Studio 配置:自定义头部代码注释及添加模版方式
2020-04-28 12:04
706 查看
1. 自定义头文件注释:
实现效果
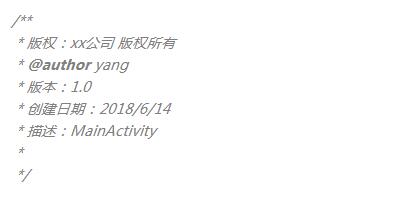
实现步骤
依次操作File -> Settings ->Editor ->File and Code Templates,在详细展示窗口点击includes选项卡,找到
FileHeader点击,在编辑窗口输入自定义的注释模板即可。如下图:
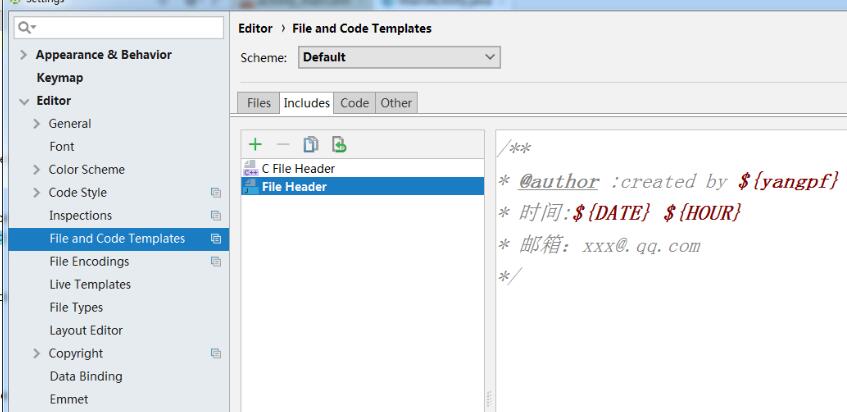
注:我们这里添加的头文件不会随着Activity的创建自动添加头文件,只有创建JavaBean时会自动添加头文件,如下图所示:
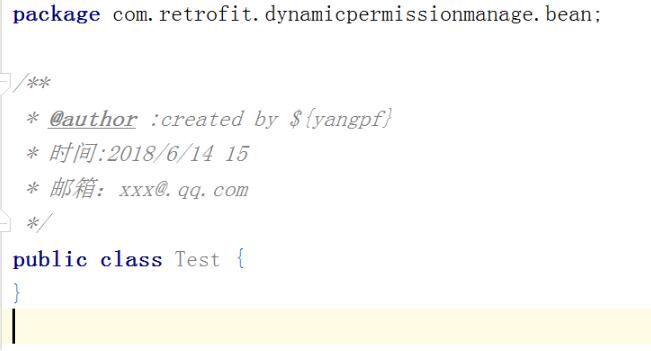
2. 如何给Activity添加头文件??
依次操作File -> Settings ->Editor ->Live Templates,在编辑窗口输入自定义的注释模板即可。如下图:
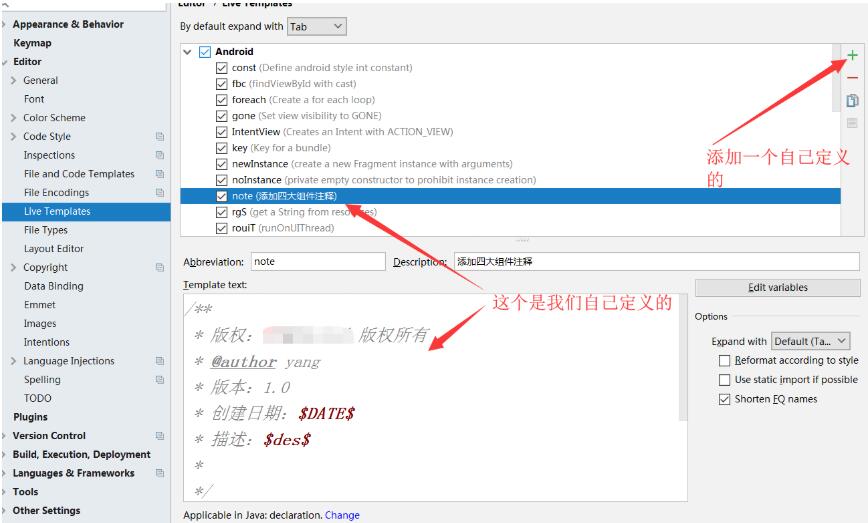
在activity应用我们刚才定义的模版 输入我们刚定义的模版名称 note 我们发现当我们输入no时,就会有个提示,让我们去选择 例如:
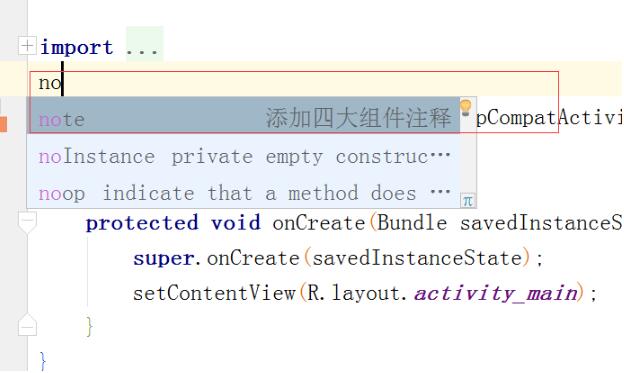
呈现效果 ,如下图:

3. 总结
| ${PACKAGE_NAME} | 新建文件所在包名 |
| ${USER} | 用户名 |
| ${DATE} | 创建文件时当前系统的日期(格式:yyyy/MM/dd) |
| ${TIME} | 创建文件时当前系统的时间(格式:hh:mm) |
| ${YEAR} | 创建文件时当前系统的年份 |
| ${MONTH} | 创建文件时当前系统的月份 |
| ${MONTH_NAME_SHORT} | 当前月份的前三位字符缩写,例如: Jan, Feb, etc |
| ${MONTH_NAME_FULL} | 当前月份的字母全写,例如: January, February, etc |
| ${DAY} | 当前时间所属月份的天数 |
| ${HOUR} | 当前的小时数 |
| ${MINUTE} | 当前的分钟数 |
| ${PROJECT_NAME} | 当前的项目名 |
| ${NAME} | 当前的文件名 |
补充知识:Android Studio 配置:自定义头部代码注释及添加模版后没有效果
在AnroidStudio2.0+时,我们按照Android Studio 配置:自定义头部代码注释及添加模版正常配置好后是可以使用的,但是到AnroidStudio3.0+后发现不能使用了,只是3.0后AndroidStudio加入了 代码注释类型选项,如下图:
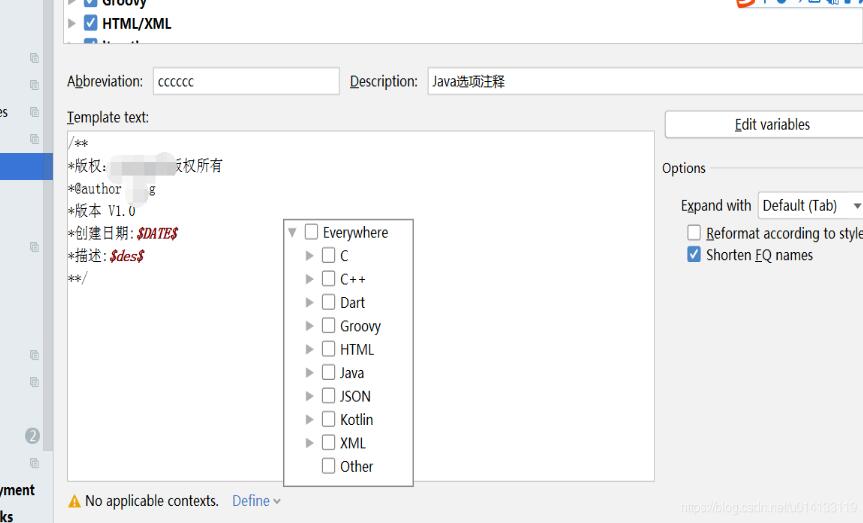
一定要勾选你要加注释的类型,比如我选择的是Java:
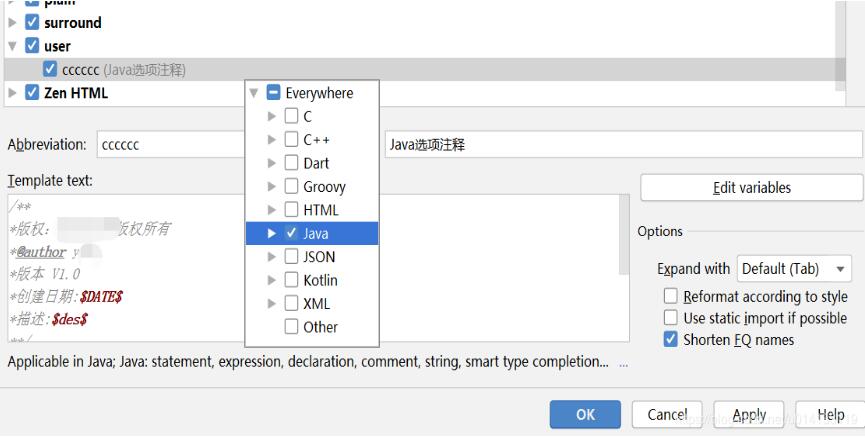
选择Java选项后,我们直接在我们的Activity 输入cccc我们刚才定义的快捷键,提示如下:
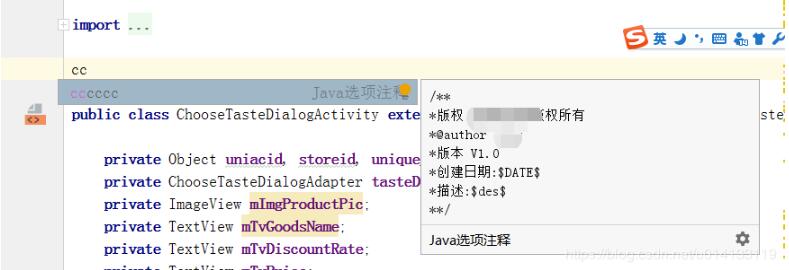
结束!!!
以上这篇Android Studio 配置:自定义头部代码注释及添加模版方式就是小编分享给大家的全部内容了,希望能给大家一个参考
您可能感兴趣的文章:
相关文章推荐
- Android Studio 配置系列(一):自定义代码注释
- Android Studio 配置:自定义代码注释.md
- Android Studio或Idea生成自定义模版代码提示和补全的最简单配置方法
- Android studio在函数头部添加说明性注释和参数的注释的快捷键
- mac idea 配置版权模版和自定义class注释
- Android studio在函数头部添加说明性注释和参数的注释的快捷键
- android studio添加代码(方法)注释功能
- 基于Android studio 2.2+ 向项目添加 C 和 C++ 代码并编译成so,指定ABI等全面的配置讲解
- Android Studio添加自定义注释模板
- 如何为eclipse代码添加注释模版,注释快捷键?
- Android Studio新建类头部注释和添加函数注释模板及快捷键
- Android Studio 中两种方式定制自己的代码注释头
- Android Studio 中两种方式定制自己的代码注释头
- VIM配置:自动添加头部代码
- Commons-Configuration2简介、使用方式、代码范例 -- 自动重新加载配置文件、监听器、处理器、自定义检测器
- VA_X配置Snippet,自定义注释方式
- Android Studio 给java文件、Activity文件快捷添加头部注释
- Android Studio 自定义注释&快速输入代码片段
- android studio添加代码(类)注释功能
- eclipse中添加Java代码注释模板
