go 学习笔记之工作空间
2019-08-02 17:09
826 查看
搭建好
Go的基本环境后,现在可以正式开始
Go语言的学习之旅,初学时建议在默认的
GOPATH工作空间规范编写代码,基本目录结构大概是这个样子.
. |-- bin | `-- hello.exe |-- pkg | `-- windows_amd64 | `-- github.com | `-- snowdreams1006 | `-- learn-go | `-- strings.a `-- src `-- github.com `-- snowdreams1006 `-- learn-go |-- README.md |-- hello | `-- hello.go `-- strings |-- reverse.go `-- reverse_test.go
Go相关的代码保存在工作空间中,而工作空间目录默认情况下是
GOPATH环境变量所指向的目录(例如:
GOPATH=C:\Users\snowdreams006-win7\go).
工作空间下一般应包括三个一级子目录,分别是
src,
pkg和
bin目录,其中最重要的就是
src源码目录,其余两个目录都是派生目录.
src
目录是源代码目录,是平时写代码的地方.pkg
目录是包对象目录,里面的文件大多以.a
为后缀名,Go
工具自动处理,暂时不用关心.bin
目录是可执行命令目录,是最终产出的文件,例如Windows
平台一般会生成.exe
文件.
如果你刚刚安装
Go语言或者不是默认形式安装的Go,打开命令行窗口运行go env查看GOPATH那一项,GOPATH指代的目录就是工作空间.
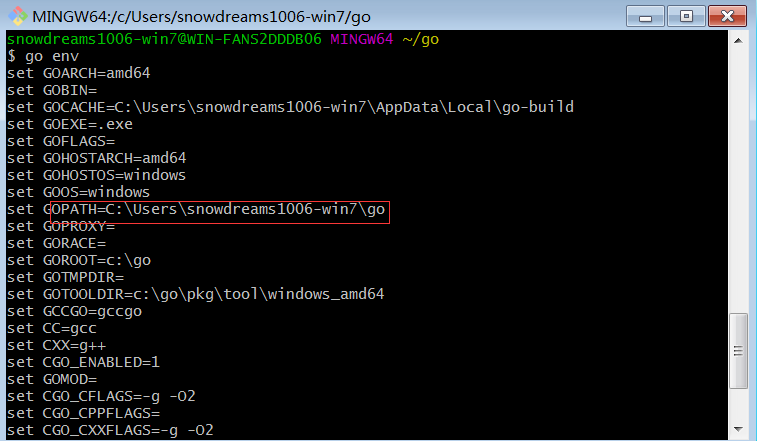
体验别人的 Go
命令
默认情况下,刚刚安装完毕的
Go环境并不会自动创建工作空间目录,可以手动创建也可以运行别人的
Go命令时顺便创建.
snowdreams1006-win7@WIN-FANS2DDDB06 MINGW64 / # 初始时工作空间并未创建 $ ls $GOPATH ls: cannot access 'C:\Users\snowdreams1006-win7\go': No such file or directory snowdreams1006-win7@WIN-FANS2DDDB06 MINGW64 / # 下载别人的 `Go` 命令顺便创建了工作空间 $ go get github.com/snowdreams1006/learn-go/hello snowdreams1006-win7@WIN-FANS2DDDB06 MINGW64 / # 已经按照标准目录结构创建完毕,目前有src和bin目录就足够了 $ ls $GOPATH bin/ src/
运行完
go get github.com/snowdreams1006/learn-go/hello命令后,工作空间目前已近乎标准目录.
如果
go get命令半天没什么反应,不要着急,说不定正在下载,只是比较慢而已,如果想要看到下载过程,可以添加额外参数:go get -u -v
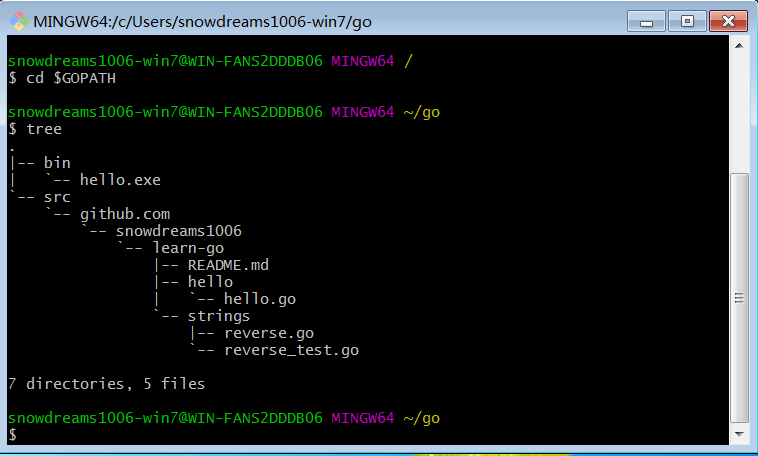
可以看出,
go get命令下载了
hello命令所依赖的文件并生成
bin/hello.exe可执行文件,现在终于可以说一声
Hello world!
snowdreams1006-win7@WIN-FANS2DDDB06 MINGW64 ~/go $ hello !oG,olleH
这个是啥?怎么不是传说中的
Hello World?
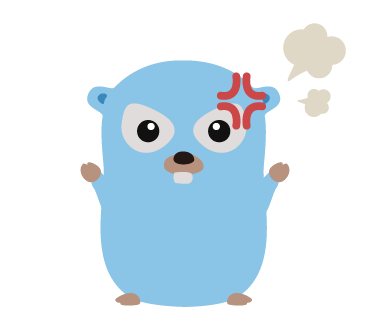
不管怎么说,创建工作空间的目的已经达到了,不是吗?
聪明的你,或许已经发现输出的语句的确不是
Hello World而是Hello Go反过来写!
打造自己的 Go
命令
如果手头上没有
Go项目或者说想要从零开发
Go项目的话,那么只能手动创建工作空间了.
我们已经知道了工作空间的规范,但是现在涉及到自定义项目,同样需要确定项目的规范.
一般说来,项目需要唯一id用于区分其他可能出现的同名项目,也就是命名空间的概念.
作为个人开源项目,同广大的
Go项目规范一样托管到
github.com网站,因此命名空间
github.com/user作为基本路径.
重要区别:
Go的命名空间(即基本路径)是域名正写:github.com/snowdreams1006,如果是其他语言,命名空间可能就是域名反写形式:com.github.snowdreams1006.
snowdreams1006-win7@WIN-FANS2DDDB06 MINGW64 ~
# 当前并未创建过工作空间
$ ls $GOPATH
ls: cannot access 'C:\Users\snowdreams1006-win7\go': No such file or directory
snowdreams1006-win7@WIN-FANS2DDDB06 MINGW64 ~
# 在工作空间下创建 `learn-go` 项目
$ mkdir -p $GOPATH/src/github.com/snowdreams1006/learn-go/hello
snowdreams1006-win7@WIN-FANS2DDDB06 MINGW64 ~
# 在 `learn-go` 项目下创建 `hello.go` 文件
$ vim $GOPATH/src/github.com/snowdreams1006/learn-go/hello/hello.go
snowdreams1006-win7@WIN-FANS2DDDB06 MINGW64 ~
# `hello.go` 文件内容,输出 `Hello world`
$ cat $GOPATH/src/github.com/snowdreams1006/learn-go/hello/hello.go
package main
import "fmt"
func main() {
fmt.Printf("Hello, world.\n")
}
现在
Go语言版的
Hello World已经编写完毕,接下来让我们编辑输出并安装
hello文件命令吧!
在命令行窗口运行
go install github.com/snowdreams1006/learn-go/hello命令会在工作空间的
bin目录下生成
hello.exe可执行文件.
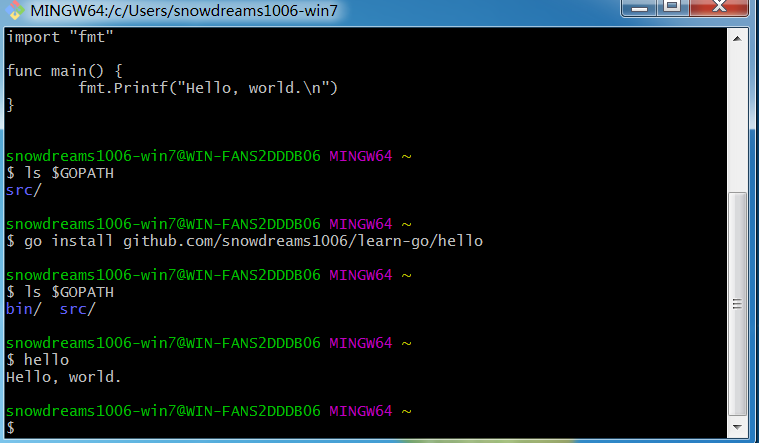
现在命令行窗口不负众望,输出了期待已久的
Hello World!
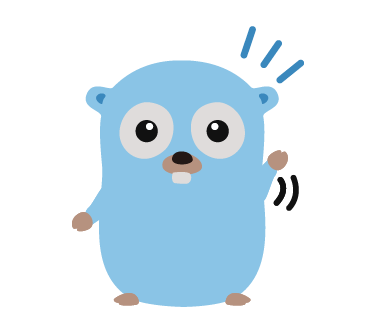
简单讲解下 Go
命令
无论是下载别人的远程代码还是自己从零编写代码,在命令行中都用到了相应命令,
go get和
go install等.
go get
: 下载远程代码包,如果本地已安装,则执行逻辑退化为go install
.go install
: 安装本地依赖包,如果本地没有相关依赖,则报错提示无法找到相关依赖包.
当然
Go支持的常用命令远远不止这两个,直接输入
go自然会提示有哪些命令可供使用,如果想要查询具体某一个命令的帮助文档,则输入
go help <command>即可,例如
go help get
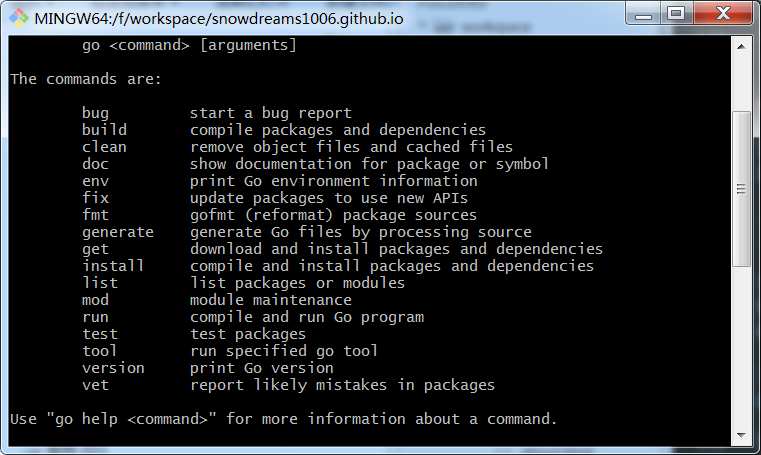
这些命令比较简单,不用翻译也能猜出八九不离十,故此不浪费时间一一阐述.
下面直接上代码亲测运行一遍相关命令.
go get
下载代码包
go get github.com/golang/example/hello下载
Go官方示例的
hello代码包.
snowdreams1006-win7@WIN-FANS2DDDB06 MINGW64 ~/go $ tree . |-- bin | `-- hello.exe `-- src `-- github.com `-- snowdreams1006 `-- learn-go `-- hello `-- hello.go 6 directories, 2 files snowdreams1006-win7@WIN-FANS2DDDB06 MINGW64 ~/go $ go get github.com/golang/example/hello snowdreams1006-win7@WIN-FANS2DDDB06 MINGW64 ~/go $ tree . |-- bin | `-- hello.exe `-- src `-- github.com |-- golang | `-- example | |-- LICENSE | |-- README.md | |-- appengine-hello | | |-- README.md | | |-- app.go | | |-- app.yaml | | `-- static | | |-- favicon.ico | | |-- index.html | | |-- script.js | | `-- style.css | |-- gotypes | | |-- Makefile | | |-- README.md | | |-- defsuses | | | `-- main.go | | |-- doc | | | `-- main.go | | |-- go-types.md | | |-- hello | | | `-- hello.go | | |-- hugeparam | | | `-- main.go | | |-- implements | | | `-- main.go | | |-- lookup | | | `-- lookup.go | | |-- nilfunc | | | `-- main.go | | |-- pkginfo | | | `-- main.go | | |-- skeleton | | | `-- main.go | | |-- typeandvalue | | | `-- main.go | | `-- weave.go | |-- hello | | `-- hello.go | |-- outyet | | |-- Dockerfile | | |-- containers.yaml | | |-- main.go | | `-- main_test.go | |-- stringutil | | |-- reverse.go | | `-- reverse_test.go | `-- template | |-- image.tmpl | |-- index.tmpl | `-- main.go `-- snowdreams1006 `-- learn-go `-- hello `-- hello.go 25 directories, 35 files snowdreams1006-win7@WIN-FANS2DDDB06 MINGW64 ~/go $
原本
$GOPATH/src源码目录只有我们自己的
github.com/snowdreams1006/learn-go项目,获取远程
golang/hello代码包后多了一大堆源码文件.
真的是神奇的操作,其余语言调用开源工具一般都是作为依赖放到非源码目录,
Go直接放到正在编写的源码目录,看起来第三方源码像是我们自己写的一样,只不过用命名空间区分开了而已!
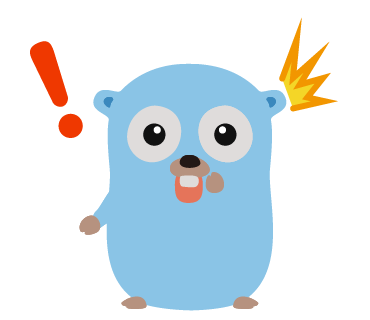
go test
测试代码包
Go自带轻量级的测试框架,测试文件命名是
xxx_test.go,文件内的方法签名是
TestXXX.
go test github.com/golang/example/stringutil测试
stringutil代码包,是因为包内存在测试文件
reverse_test.go
snowdreams1006-win7@WIN-FANS2DDDB06 MINGW64 ~/go $ go test github.com/golang/example/stringutil ok github.com/golang/example/stringutil 0.342s
go install
安装代码包
go install github.com/golang/example/hello安装代码包,运行可执行文件
hello输出
Hello, Go examples!
snowdreams1006-win7@WIN-FANS2DDDB06 MINGW64 ~/go $ go install github.com/golang/example/hello snowdreams1006-win7@WIN-FANS2DDDB06 MINGW64 ~/go $ hello Hello, Go examples!
go build
编译代码包
上述命令我们都是在
golang/example项目下进行演示的,不能厚此薄彼,下面这两个命令还是演示我们自己手写的
hello命令文件吧!
首先切换到
hello目录下,这样省的输入一长串的路径,在当前目录下运行
go命令可以省略文件路径.
snowdreams1006-win7@WIN-FANS2DDDB06 MINGW64 ~/go # 切换到 `learn-go` 项目的 `hello` 目录 $ cd $GOPATH/src/github.com/snowdreams1006/learn-go/hello snowdreams1006-win7@WIN-FANS2DDDB06 MINGW64 ~/go/src/github.com/snowdreams1006/earn-go/hello $ ls hello.go snowdreams1006-win7@WIN-FANS2DDDB06 MINGW64 ~/go/src/github.com/snowdreams1006/earn-go/hello # go build 省略文件路径表示在当前目录下进行编译,输出文件也是当前目录下 $ go build snowdreams1006-win7@WIN-FANS2DDDB06 MINGW64 ~/go/src/github.com/snowdreams1006/earn-go/hello $ ls hello.exe* hello.go snowdreams1006-win7@WIN-FANS2DDDB06 MINGW64 ~/go/src/github.com/snowdreams1006/earn-go/hello # 此时直接运行 `hello` 命令,运行的的是 `$GOPATH/bin` 目录下的命令而不是当前目录下的 `hello` $ hello Hello, Go examples! snowdreams1006-win7@WIN-FANS2DDDB06 MINGW64 ~/go/src/github.com/snowdreams1006/learn-go/hello $ ./hello Hello, world.
上述演示结果,展示了切换到当前目录下可以直接省略代码包路径,默认输出的可执行文件也由原先的
$GOPATH/bin目录变成当前目录.
直接运行
hello命令输出的结果是原先的
$GOPATH/bin/hello命令而不是当前目录下的
hello,至于为什么如此,暂时不太理解.
当然想要运行当前目录下的
hello.exe命令文件也很简单,指定路径即可:
./hello
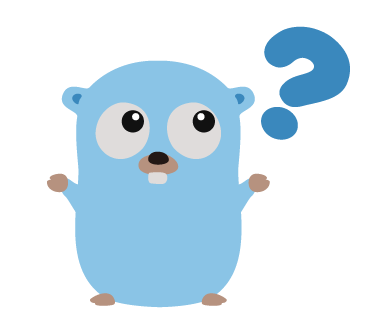
go run
运行代码包
go build命令或者
go install命令都会生成可执行二进制文件,然后运行该二进制文件才能输出命令结果.
go run就是一步到位的命令,不用生成文件直接输出命令的执行结果,有时候这种方式也很有用!
snowdreams1006-win7@WIN-FANS2DDDB06 MINGW64 ~/go/src/github.com/snowdreams1006/learn-go/hello $ ls hello.go snowdreams1006-win7@WIN-FANS2DDDB06 MINGW64 ~/go/src/github.com/snowdreams1006/learn-go/hello $ go run hello.go Hello, world. snowdreams1006-win7@WIN-FANS2DDDB06 MINGW64 ~/go/src/github.com/snowdreams1006/learn-go/hello $ ls hello.go
值得注意的是,
go run后面紧跟着的是文件名,不能像
go build那样省略包路径,否则会报错.
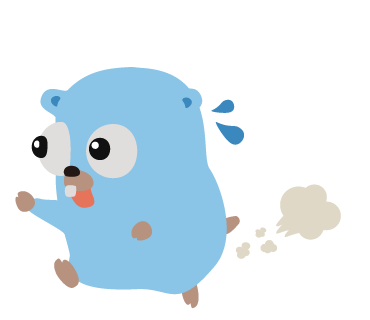
Go
基本环境小结
默认安装的
Go省心省力,自动帮我们设置好相关的环境变量,至于这些变量是干嘛用的以及怎么自定义修改,建议初学时不要深究,先搭建好基本的开发环境再说.
go env命令可以输出
Go的相关配置信息,
GOROOT是
Go的安装目录,
GOPATH是
Go的工作空间目录,这是
Go本身最基本的配置信息.
如果不太了解这部分内容,可以翻看上一篇文章,这里就不详细阐述了.
Go的工作空间下面有
src,
bin和
pkg三个平行目录,其中
src下面才是我们真正编写代码的目录.
Go语言相关的项目既然都放在
src目录下就有一定的命名规范,参考
github.com/snowdreams1006/learn-go和
github.com/golang/example这种形式.
测试
Go语言的安装环境以及进行简单的命令验证,这些操作本身比较简单,用不着强大的
IDE,但是学习
Go语言如果没有
IDE的辅助,那么很难想象会是什么样的局面.
因此,下一节将开始介绍
Go开发的
IDE环境配置,感觉离工程化开发又迈进一步呢!
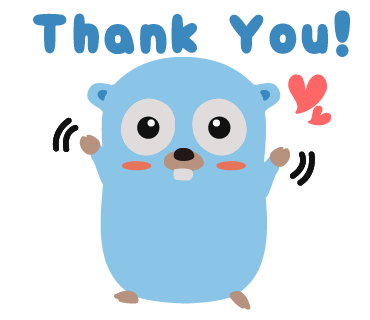
相关文章推荐
- ROS基础学习笔记——工作空间、CMakeList、package.xml
- Android(java)学习笔记189:eclipse 导入项目是提示:某些项目因位于工作空间目录中而被隐藏。
- ROS学习笔记一(ROS的catkin工作空间)
- ros学习笔记2-创建工作空间
- 【极客学院】-iOS学习笔记-2-Xcode(安装,创建项目,工作空间)
- ROS学习笔记-1: 构建工作空间-创建catkin包-编写发布器与订阅器
- Eclipse IDE 使用技巧 (Eclipse工作空间小技巧)(自己的一些学习笔记和心得,记录下来,备忘录和复习使用)
- ROS学习笔记(一):工作空间的定义和创建方法
- ROS学习笔记------ROS进阶-----简洁规范编程 day 1 2019/3/8 帅某(编译工作空间生成的---xml文件的介绍和编写,自定义 CMakeLists.txt)
- ubuntu16.04下ROS操作系统学习笔记(三 / 一)ROS基础-工作空间
- ROS学习笔记一(ROS的catkin工作空间)
- C++学习笔记(7)动态内存&命名空间
- Spring学习笔记之Spring MVC的工作机制
- ANDROID工作学习笔记之ANDROID:SCALETYPE的秘密
- 工作学习笔记_foreach_效率
- Go圣经-学习笔记之http.Handler接口
- (转)【D3D11游戏编程】学习笔记四:准备工作
- WF实例学习笔记:(1)准备工作
- go学习笔记_Routine和Channel下
- 【SQL Server学习笔记】XML、分层、空间数据
