PDF文档怎么裁剪页面呢?操作小技巧
2018-11-09 16:05
721 查看
PDF文档怎么裁剪页面呢?现在使用PDF文档的人也是比较多,但是对于怎么给PDF文档裁剪页面却很少有人知道怎么操作,借这个机会小编为大家分享一下PDF文档裁剪页面的小技巧。
操作软件:迅捷PDF编辑器
操作软件:https://www.xunjiepdf.com/editor
1:将一款PDF编辑器安装到自己的电脑中,打开软件找到打开更多文件,将需要裁剪页面的PDF文档添加到软件中来。
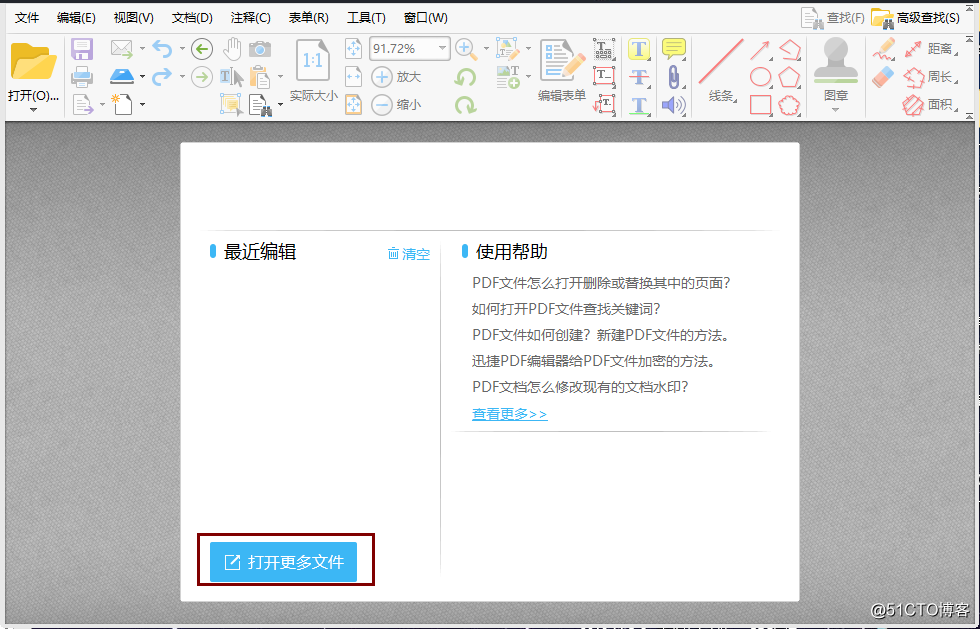
2:在软件的顶部找到文档,将鼠标移动到文档处,点击文档可以找到裁剪页面。
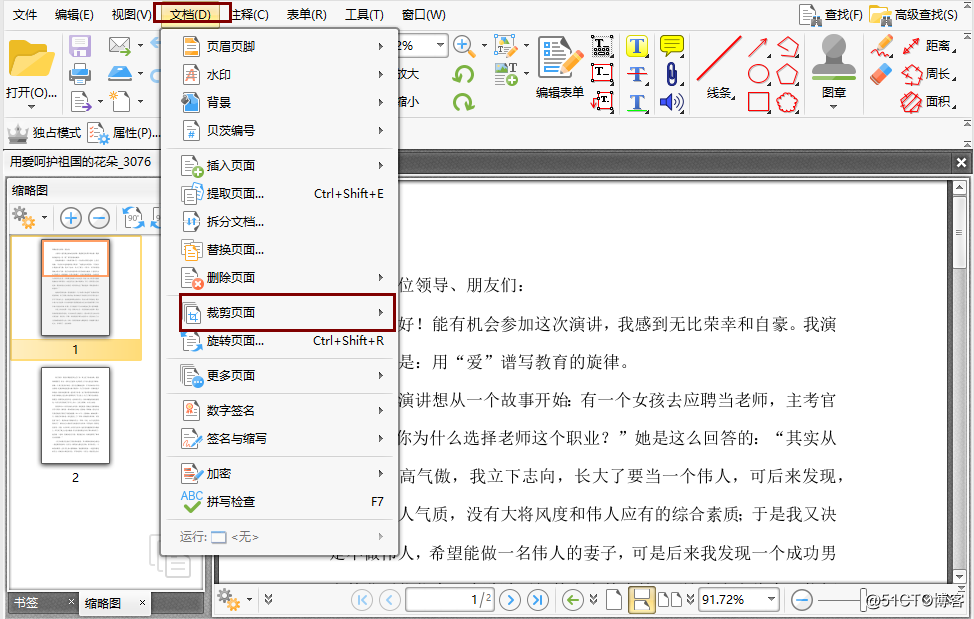
3:点击裁剪页面,在右侧会出现裁剪页面、裁剪页面
5b4
工具以及删除被裁剪内容。
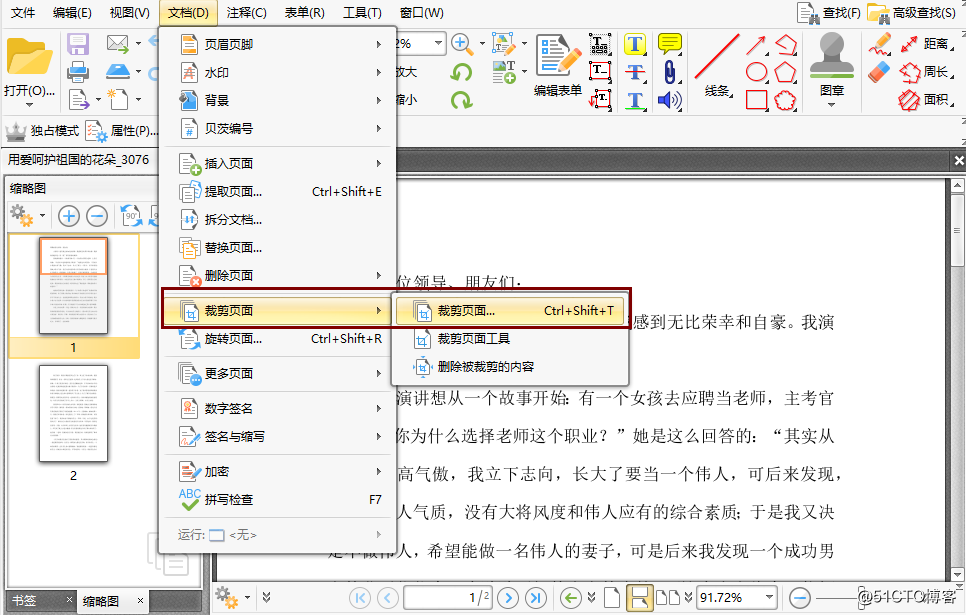
4:点击裁剪页面就会出现也可选框,在选框中可以自己设置裁剪页面的大小,可以手动拉取。
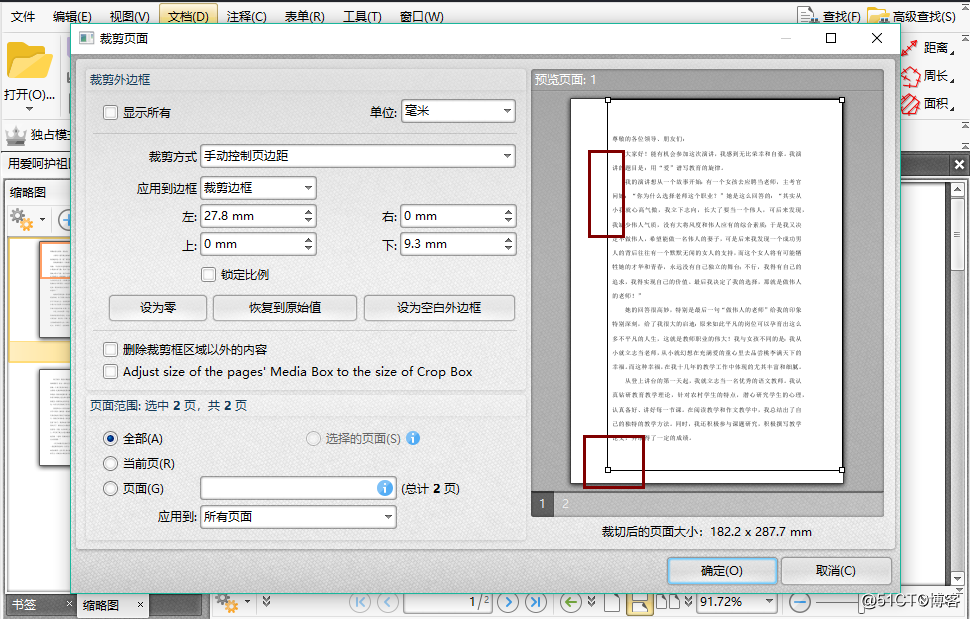
5:点左侧可以找到裁剪外边框以及页面范围,将选项设置到自己需要的选项即可。
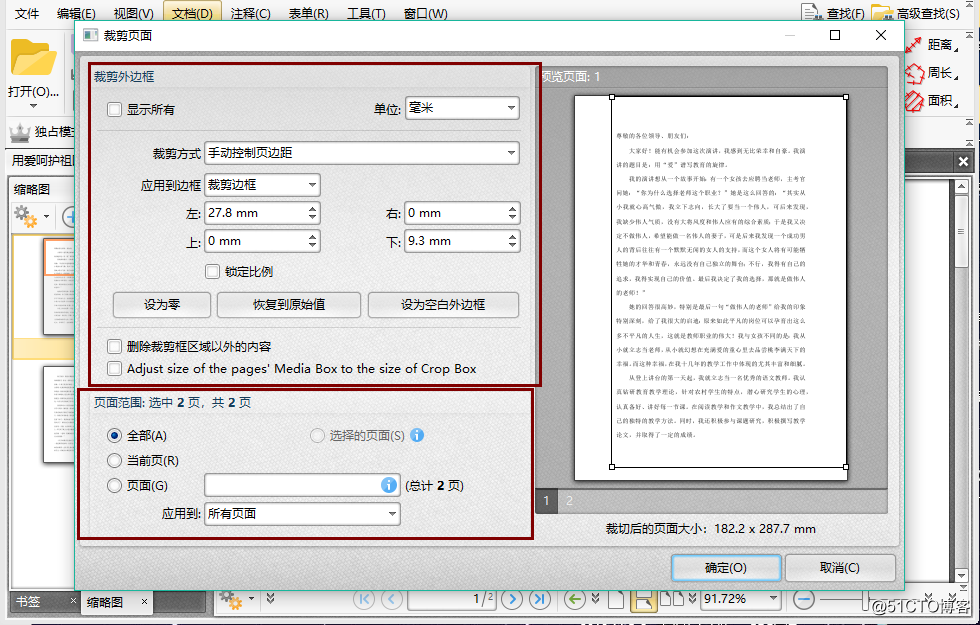
6:点击确定,需要裁剪页面的PDF文档就会裁剪完成。
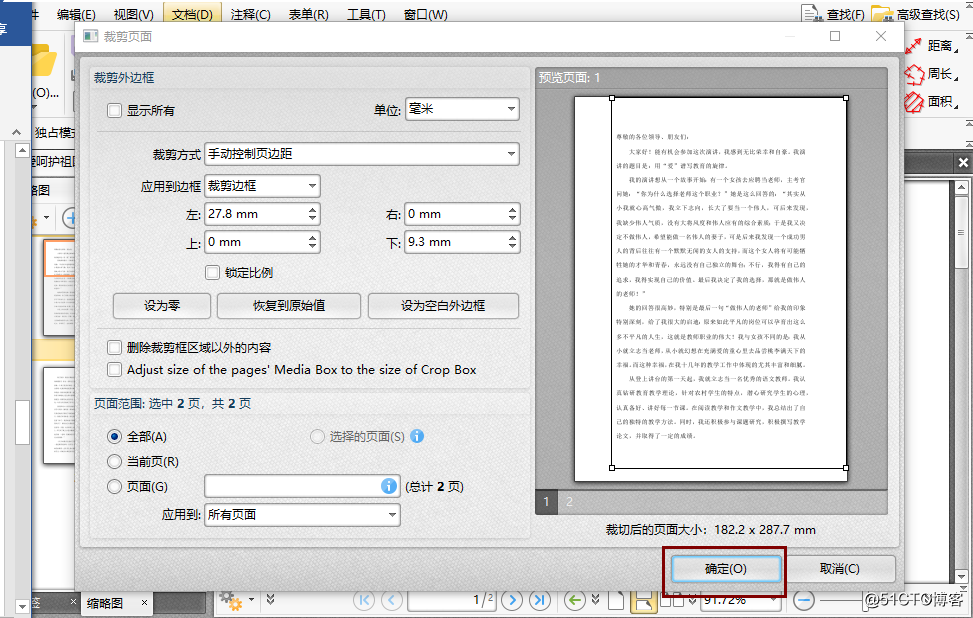
7:在软件的顶部找到文件,点击文件看到保存和另存为,将裁剪页面完成的PDF文档保存到自己指定的文件夹中。
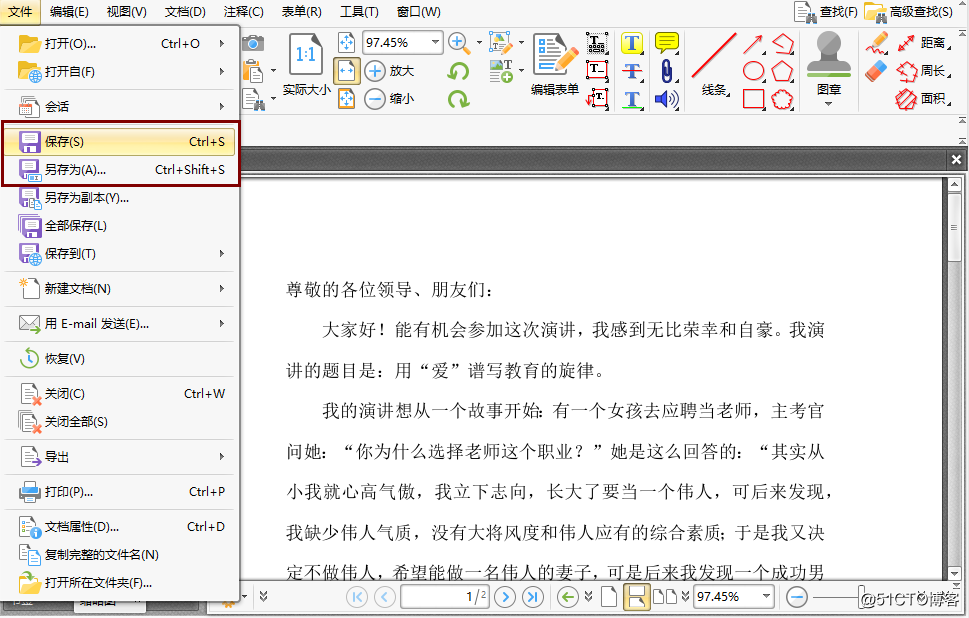
为大家操作的PDF文档裁剪页面的方法就完成了,希望对您有所帮助。
相关文章推荐
- pdf怎么修改替换文档页面
- 怎么为PDF文档添加和删除页面
- pdf文档里的图片怎么添加,页面怎么修改
- Word转换PDF:pdf虚拟打印机怎么用操作技巧详解
- 文档操作:将pdf页面转换成UIImage
- 技巧推荐 PDF文件怎么转成word文档
- 怎么将多个pdf文件合并成一个pdf文档
- 对PDF文件标注怎么操作
- 1.jQuery基础语法 2.jQuery选择器、操作页面文档元素 3.jqueryDOM操作 4.jqueryCSS操作 5.Jquery事件 6.Jquery动画
- PDF文档太大怎么办?
- PDF怎么编辑?如何设置页面?
- 破解Aspose 操作pdf word等文档 对10以下版本有效
- 怎么轻松的把pdf文档转为Excel
- 怎么把word文档免费转换成pdf文件
- mac上的pdf编辑器怎么才能直接修改PDF文档上的字体大小
- 怎么将word文档转为pdf
- 怎么将jpg转换成pdf文档
- pdf类型的文档怎么转换成txt
- 怎么快速把PDF文档转换成PPT文档
- PDF文档如何添加、删除或移动页面
