puTTY、xshell链接Linux
2018-09-07 12:20
603 查看
9月7日任务
1.9 使用PuTTY远程连接Linux1.10 使用xshell连接Linux
1.11 PuTTY密钥认证
1.12 xshell密钥认证
1.9.1 、首先创建CentOS快照,快照设置好后可以在快照管理中查看。
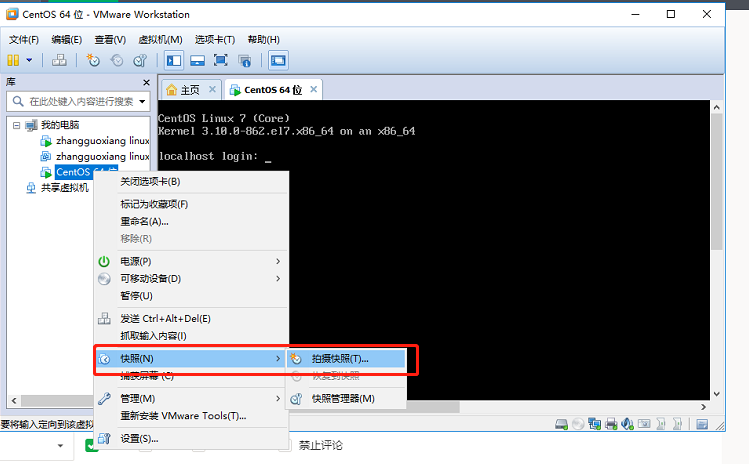
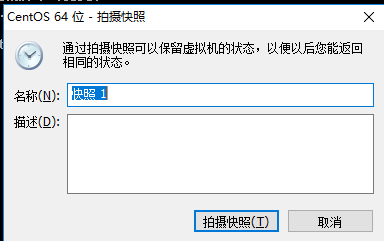
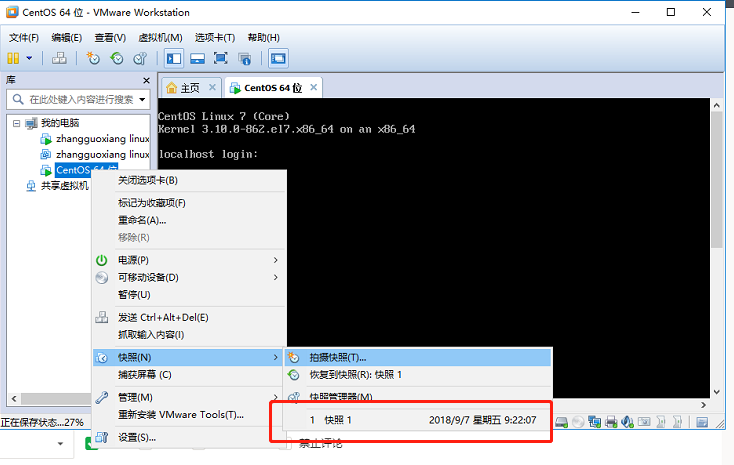
1.9.2 、puTTY、xshell远程终端下载地址,puTTY下载32版本;
puTTY下载:https://www.chiark.greenend.org.uk/~sgtatham/putty/latest.html
xshell下载: https://www.netsarang.com/products/xsh_overview.html
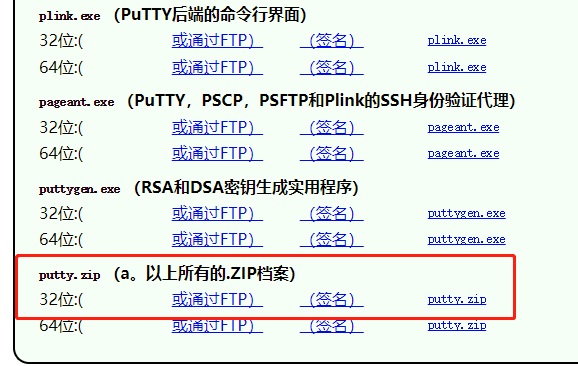
1.9.3 、按照下图设置puTTY登陆;
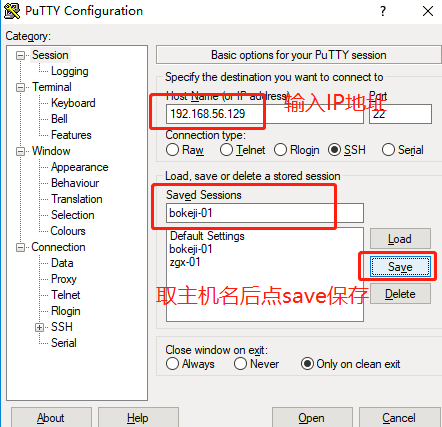
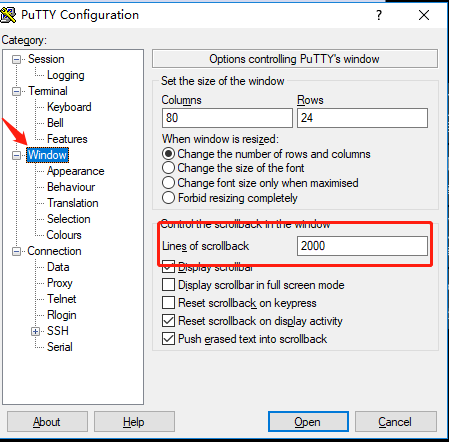
1.9.4 、设置字体大小根据个人喜好来,选择utf-8格式;然后再登陆就可以了。
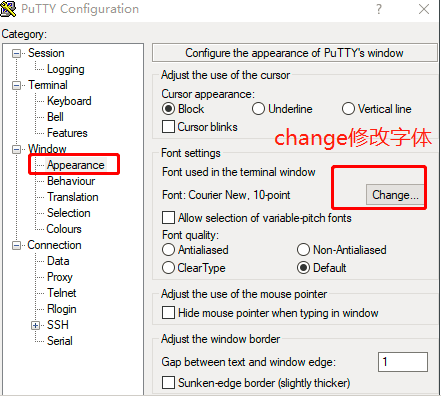
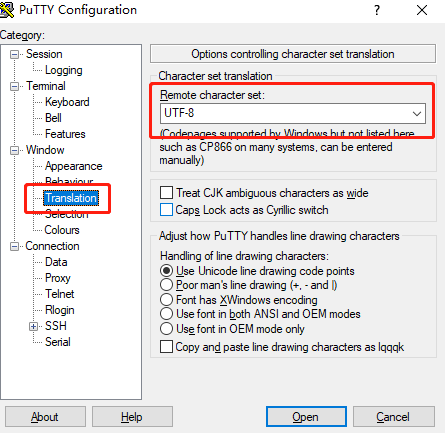
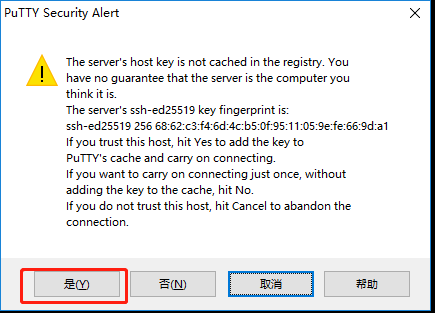
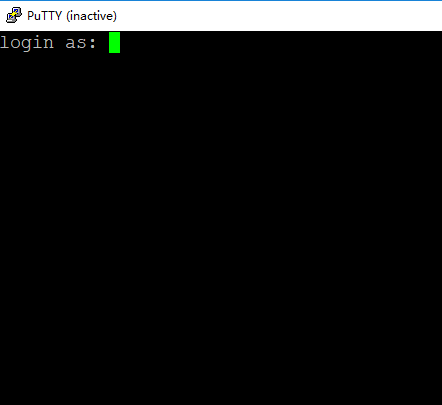
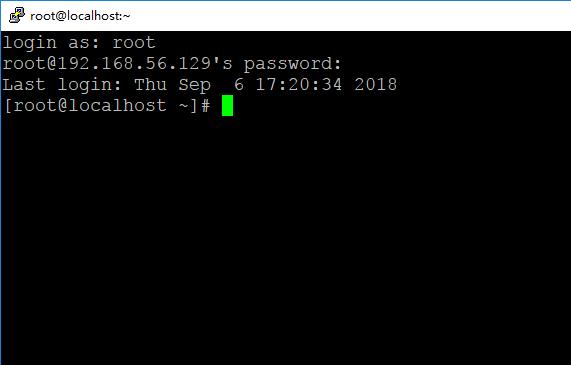
1.10.1 、新建会话,输入ip、主机名、密码等信息,然后保存登陆;
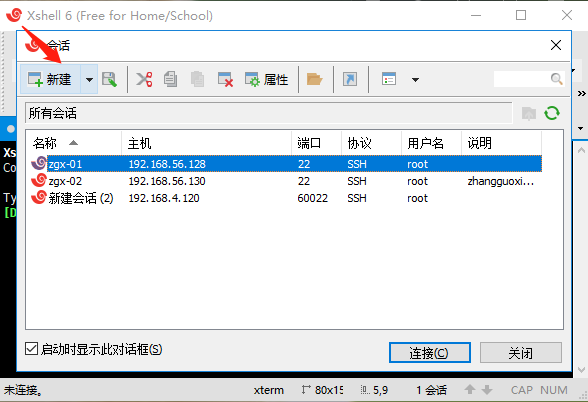
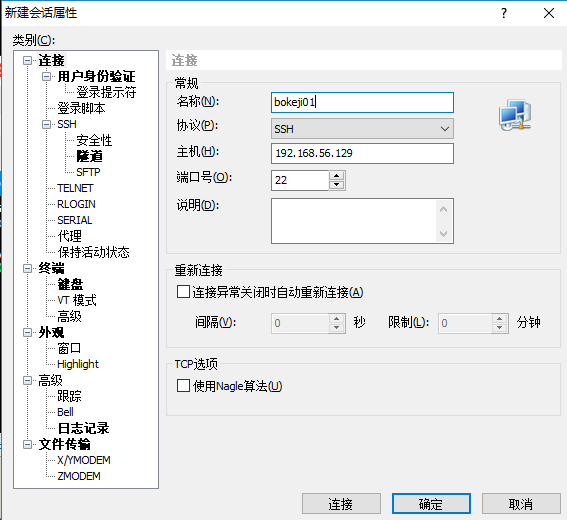
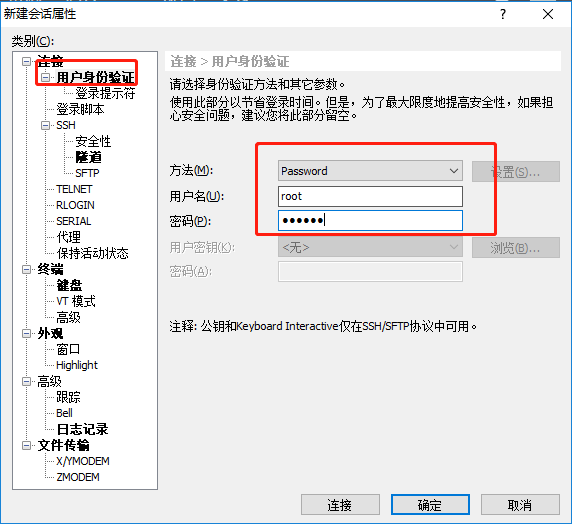
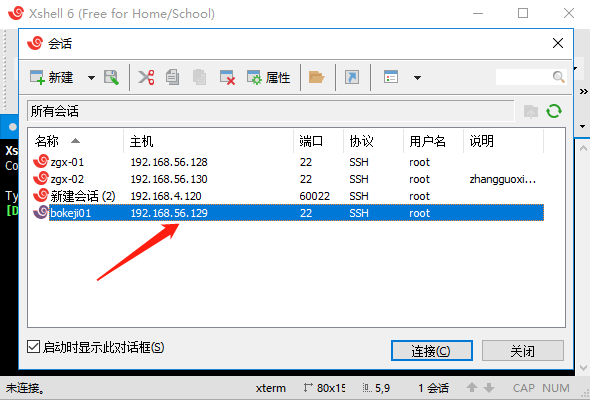
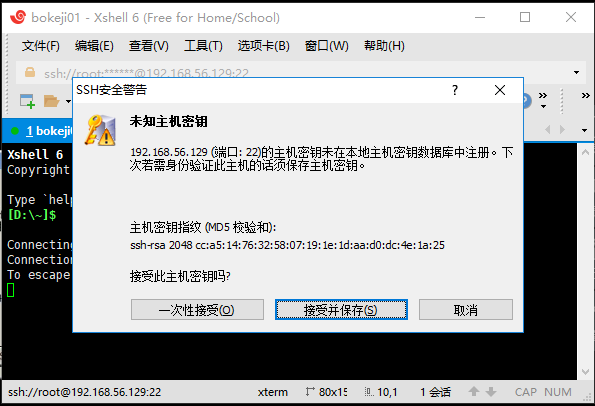
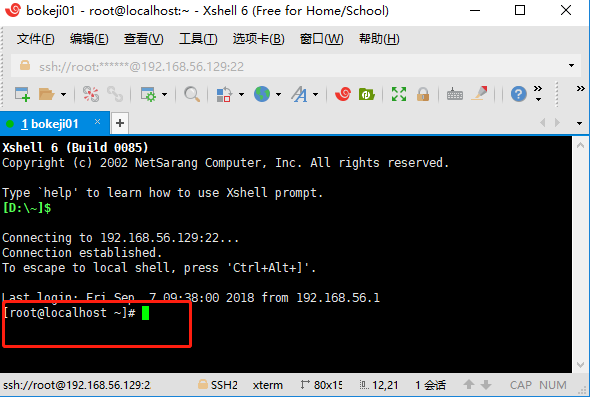
1.10.2 、在工具选项中进入选项-键盘和鼠标编辑快捷复制工具,将选定的文本自动复制到剪贴板,选中文本右键实现快捷复制功能。
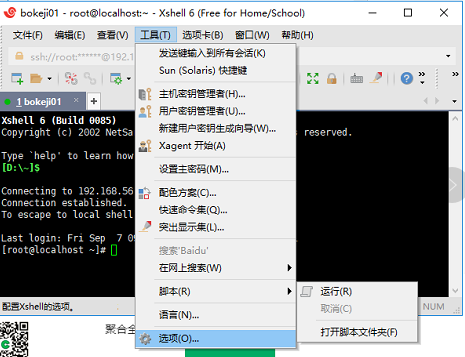
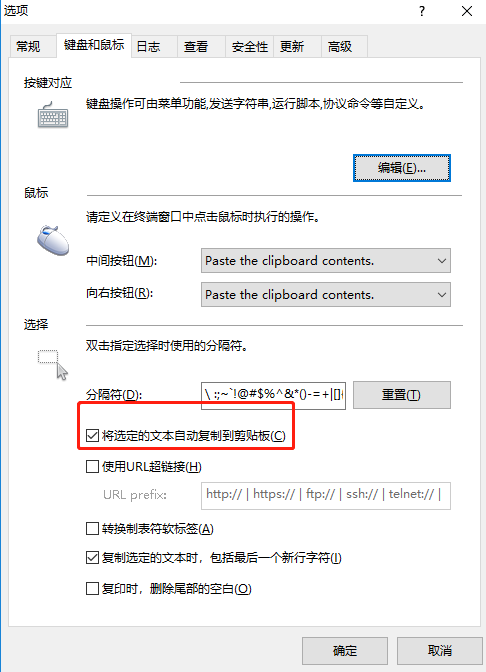
1.11.1 、打开puTTY 中PUTTYGEN.EXE密钥生成工具,然后点击Generate生成密钥,然后把密钥保存到本地电脑;
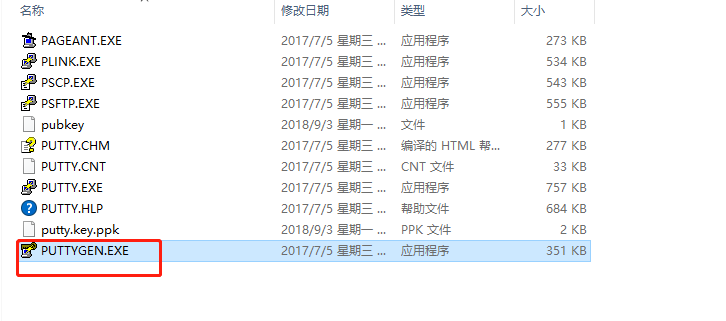
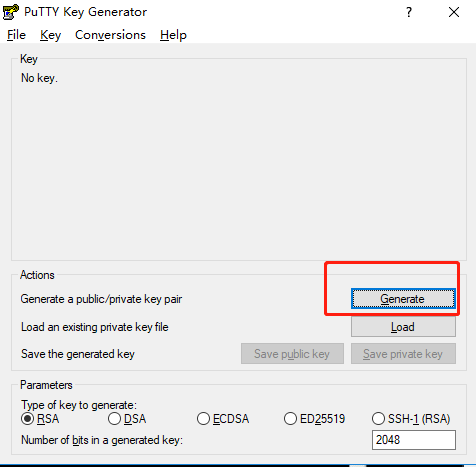
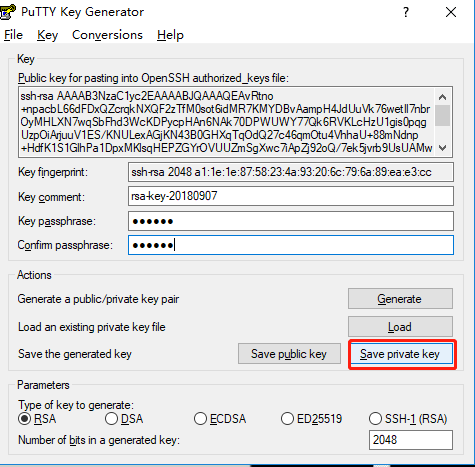
1.11.2进入系统运行如下命令
[root@localhost ~]# mkdir /root/.ssh 创建.ssh目录
[root@localhost ~]# chmod 700 /root/.ssh/ 修改目录权限为700权限
[root@localhost ~]# vi /root/.ssh/authorized_keys 新建authorized_keys文档 ,然后进入文档将密钥复制到文档 ,然后“:wq:退出
[root@localhost ~]# setenforce 0 临时关闭防火墙
1.11.3、把保存的密钥按照路径保存进去,然后回到session选择save保存设置,下一步点击Open开机进入,输入密钥密码就可以远程登录了。
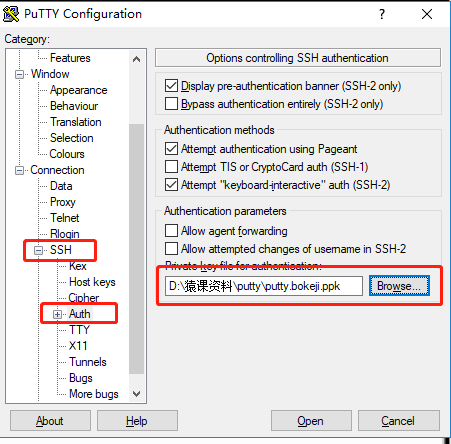
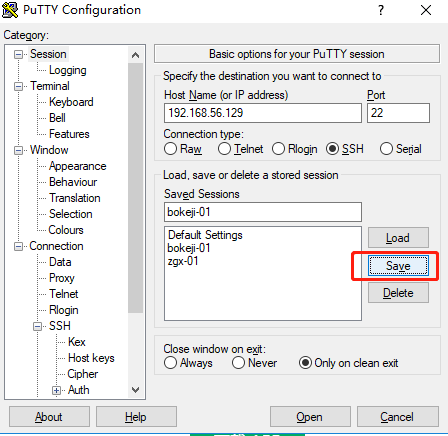
,
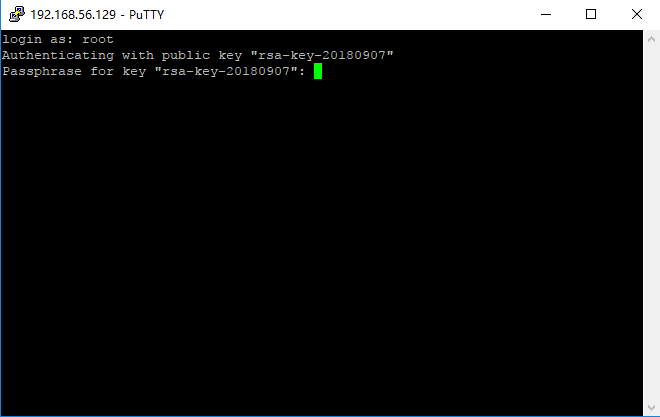
1.12.1 、用xshell生成密钥,步骤跟puTTY相同,详见截图。
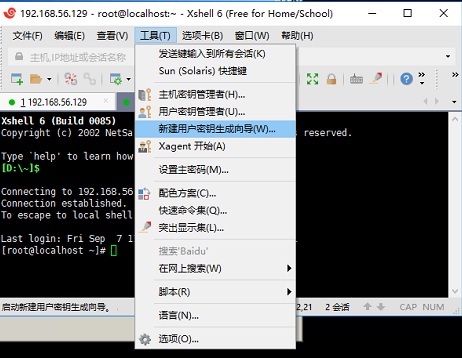
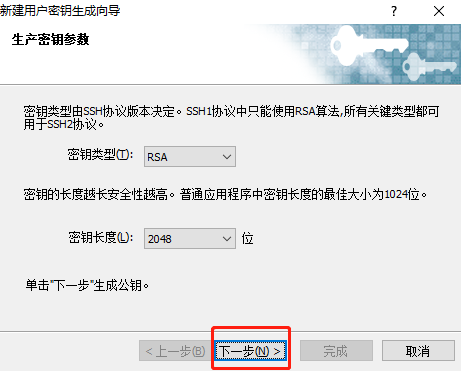
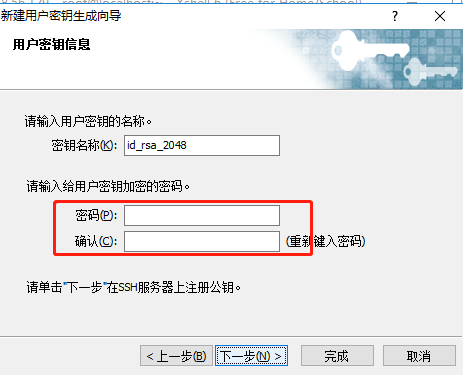
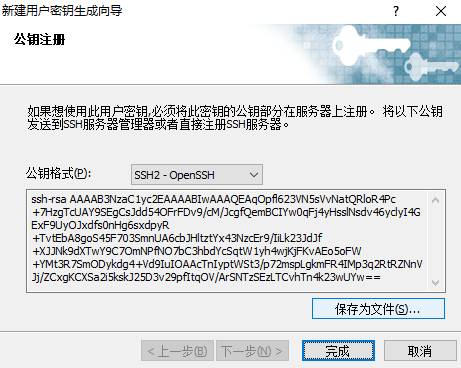
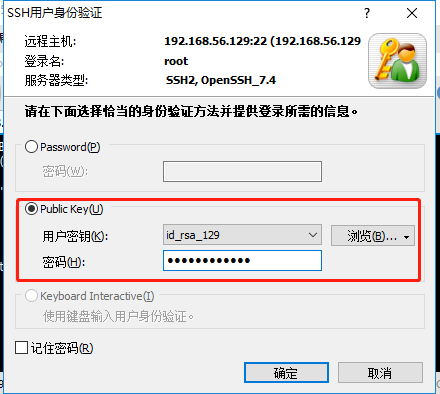
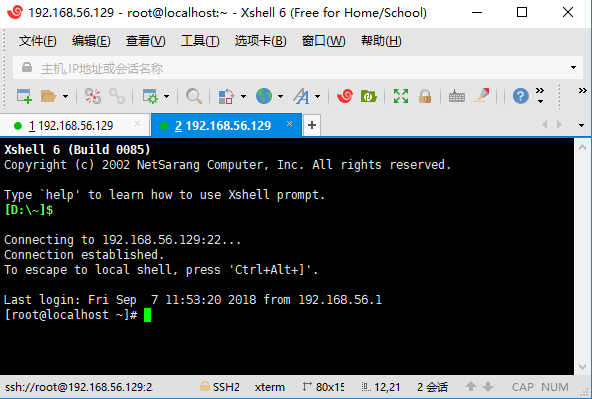
相关文章推荐
- Windows下连接远程linux服务器的工具--- Xshell、WinSCP、Putty的对比使用
- xshell、PuTTY 远程连接linux与密钥认证
- 修改sshd_config解决 xshell 链接 linux 错误 connection closed by foreign host
- 虚拟机下Linux设置固定IP以便xshell链接
- 客户端putty, xshell连接linux中vim的小键盘问题
- L3 使用PuTTY,xshell远程连接Linux及PuTTY,xshell密钥认证
- Linux学习总结(三)之 putty,xshell远程连接及密钥认证篇
- 客户端putty, xshell连接linux中vim的小键盘问题
- 客户端putty xshell连接linux中vim不能正常使用小键盘的问题
- 1.9 使用PuTTY远程连接Linux 1.10 使用xshell连接Linux 1.11 PuT
- 三、使用putty及xshell远程连接Linux、putty及xshell密钥认证
- 使用putty软件与Xshell软件登录Linux系统
- 1.9 使用PuTTY远程连接Linux;1.10 使用xshell连接Linux;1.11 PuT
- 使用PUTTY和Xshell远程连接Linux
- 修改sshd_config解决 xshell 链接 linux 错误 connection closed by foreign host
- 使用PuTTY、Xshell远程连接linux及密钥认证连接
- putty和xshell连接linux以及秘钥认证
- linux学习第二篇:putty,xshell以及密钥认证
- Xshell/Secure CRT/PuTTY使用密钥对登录阿里云Linux服务器
