解决IE浏览器的Automation 服务器不能创建对象的问题
这两天在部署项目的时候,我遇到使用IE浏览器报错的问题,导致我无法正常预览效果。
 下面是我在使用IE浏览器上传文件的时候,遇到了一个报错“Automation 服务器不能创建对象”的问题。分析的得出的原因是:有些网站的脚本处理和相关认证不是很规范,导致我们当前浏览器的安全设置阻止了某些脚本程序的执行。因此就会报上面的错误。
下面是我在使用IE浏览器上传文件的时候,遇到了一个报错“Automation 服务器不能创建对象”的问题。分析的得出的原因是:有些网站的脚本处理和相关认证不是很规范,导致我们当前浏览器的安全设置阻止了某些脚本程序的执行。因此就会报上面的错误。
这个问题我通过更改IE浏览器的安全设置来解决,很简单的设置,继续向下看吧
 (图片是从一位前辈那里拿来的)
(图片是从一位前辈那里拿来的)
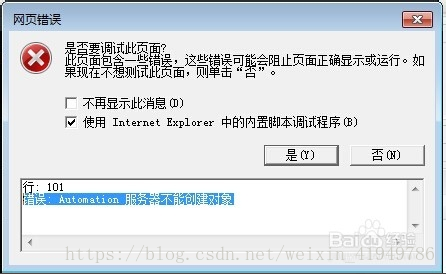
方法/步骤
一,打开IE浏览器,鼠标点击“工具”菜单,点击后将会带出多个子菜单,如图所示:
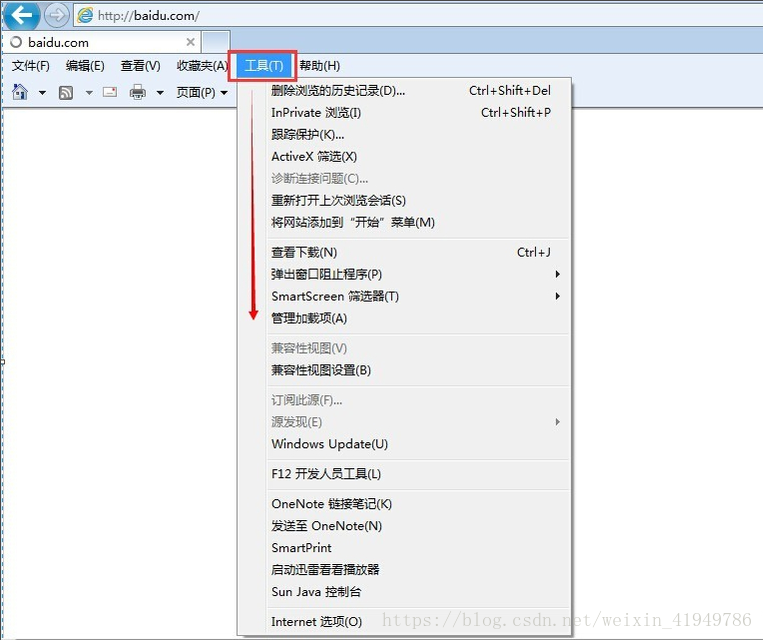
可能不同浏览器显示的不一样,总而言之是——工具栏→Internet选项(0)二,在弹出的下拉菜单中,选择“Internet 选项(O)”选项,选择后系统自动弹出一个名为“Internet 选项”的对话框,如图所示:
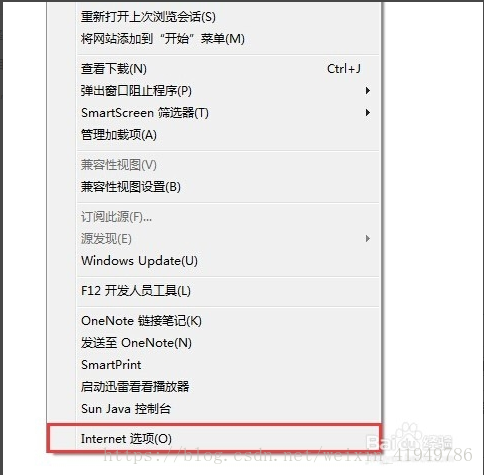
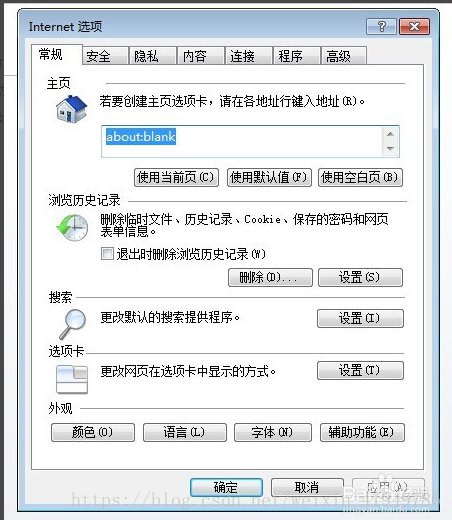
三,在弹出的对话中,在选择区域中有四个选项,分别为“Internet”、“本地Intranet”、“受信任的站点”和“受限制的站点”。在此我们选择“Internet”区域,选择后我们可以看到窗口下方有个名称为“自定义级别”的按钮,选择点击改按钮,开始对该区域的安全级别进行设置。如图所示:
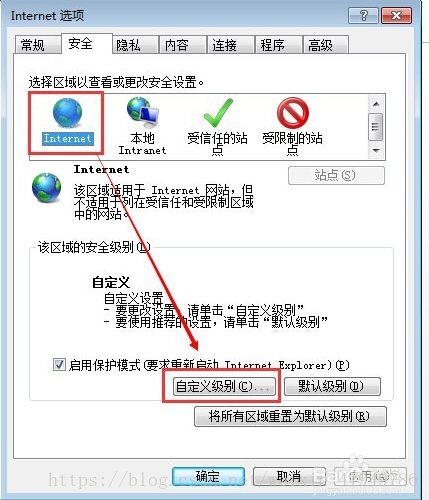
四,接上一步骤,点击“自定义级别”按钮后,系统弹出一个安全设置对话框(这里包含浏览器所有的安全设置相关的选项),如图所示:
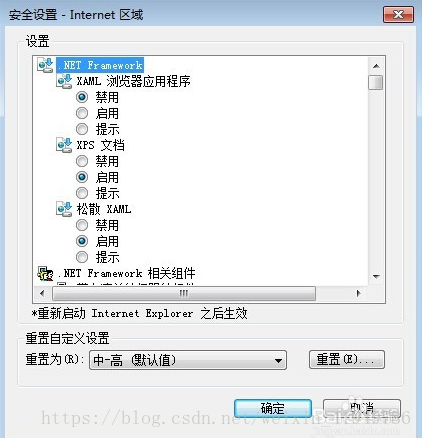
五,在打开的安全设置对话中,在设置内容里面,我们找到如下图所示的安全设置选项,将这些选项的设置都改为“启用”状态,如图所示:
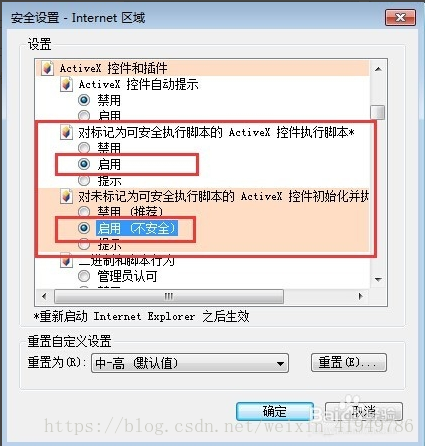
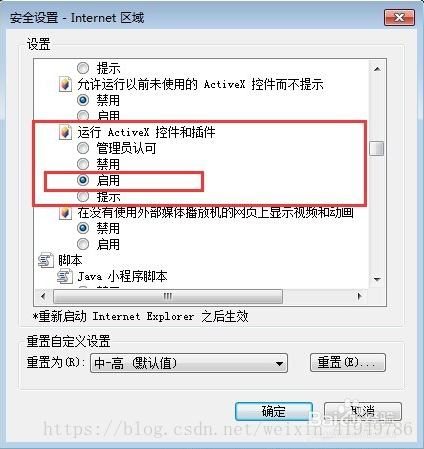
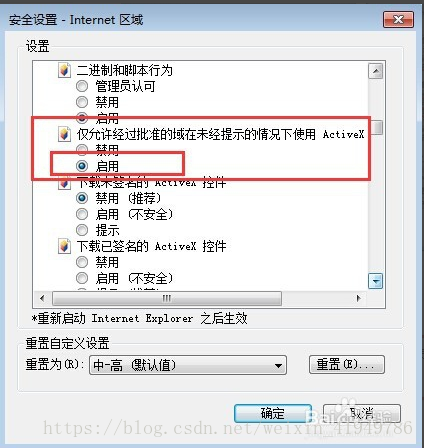
六,要启用的内容选择完成后,我们需要进行安全设置内容的保存,点击“确定”按钮。点击按钮后,系统会有个当前设置可能会存在风险是否要进行修改的确认提示,我们直接点击确定修改即可。如图所示:
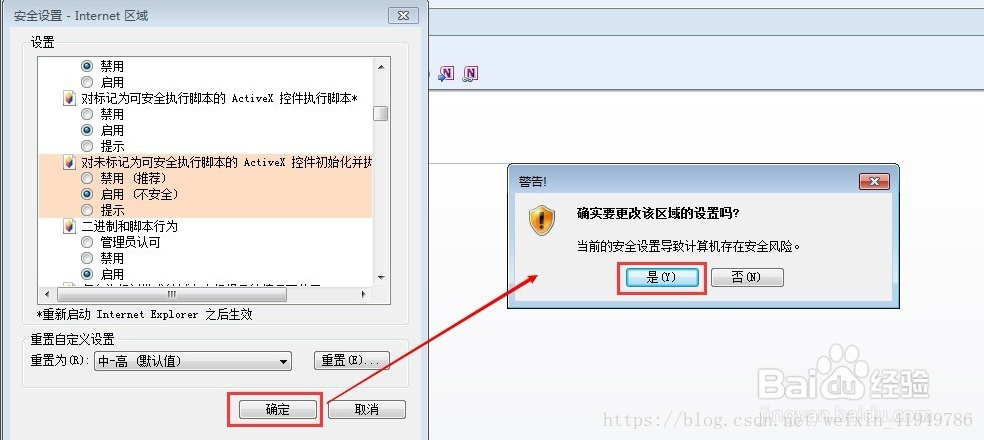
七,以上设置完成后,然后再在“Internet选项”对话中点击“确定”按钮,这样我们就完成了浏览器安全设置的更改。更改完成后,重启浏览器,然后再进行相应的网站或系统的操作就可了。如图所示:
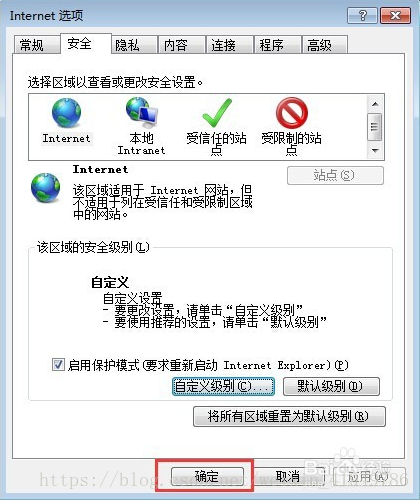
到这里设置就完成啦,最后需要注意一些事项
- 设置完成后,需要重启浏览器设置才会生效(重启方法:关闭浏览器,然后再重新打开)
- 设置选项选择完成后,一定要点击对话框的“确定”按钮来保存设置,否则设置不会生效
- 如果想恢复原有的默认设置,还是按照原来的操作步骤,将启用的选项改成禁用即可。或者是你直接在第3个步骤的地方,选择“默认级别” 即可。
- 解决IE浏览器automation 服务器不能创建对象的问题
- 解决automation服务器不能创建对象问题
- IE8 “Automation 服务器不能创建对象”问题解决方法
- 解决automation服务器不能创建对象问题
- 解决“Automation 服务器不能创建对象”的问题!
- “automation服务器不能创建对象”的问题的解决
- automation服务器不能创建对象问题解决
- Automation服务器不能创建对象问题
- automation服务器不能创建对象的问题
- automation服务器不能创建对象的问题
- “automation服务器不能创建对象”的问题的解决方案大全
- automation 服务器不能创建对象的解决方法
- "Automation 服务器不能创建对象" 的解决方法
- "automation服务器不能创建对象”的问题的解决方案总结大全
- net"automation服务器不能创建对象 "的解决方法
- “automation服务器不能创建对象”的问题的解决方案
- Automation 服务器不能创建对象 错误解决(转)
- 使用Visual Studio.Net,系统报告“automation服务器不能创建对象”错误。解决之道运行:regsvr32 scrrun.dll 就可以了。
- 上网的时候出现 "Automation 服务器不能创建对象" 的解决方法
- 解决VS.net "Automation 服务器不能创建对象"
