【Windows 7 x64】OpenCV 3.4.1 下载与安装详细教程
Introduction
OpenCV 3.4.1版本于2018年2月27日正式发布!OpenCV Change Logs -> https://github.com/opencv/opencv/wiki/ChangeLog
Homepage -> https://opencv.org/opencv-3-4-1.html
Environment
操作系统: Windows 7 x64
一、CMake
Official Website:https://cmake.org/
1. LinkTo:外网
2. Download:https://cmake.org/download/
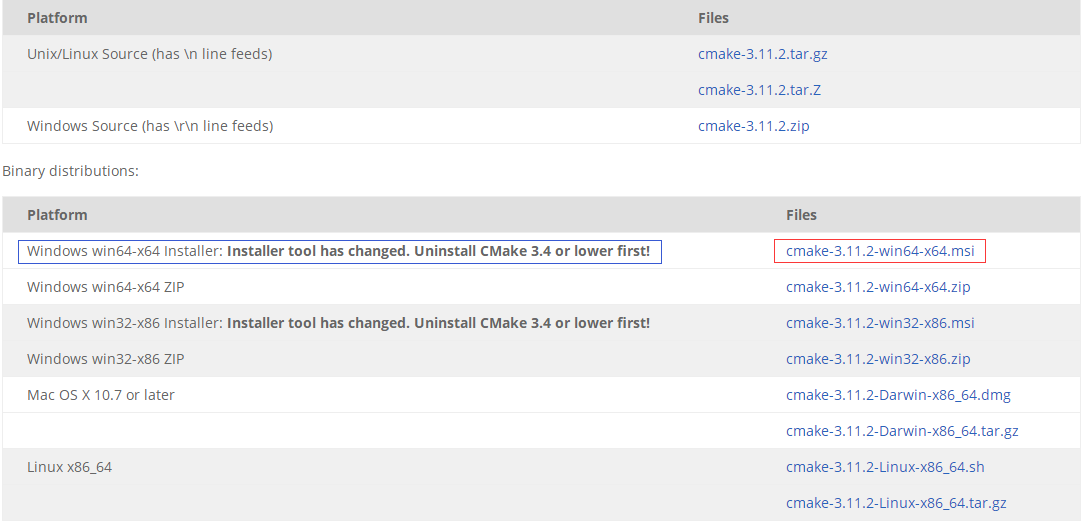
百度网盘:链接:https://pan.baidu.com/s/1bQFPRIcpt8xSJ2UchPjSqQ 密码:lkda【永久有效】
3. Install:
<1>双击下载完成的安装包,点击“Next”按钮,进行下一步;
<2>勾选“I accept the terms in the License Agreement”按钮,点击“Next”按钮,进行下一步;
<3>选中“Add CMake to the system PATH for the current user”按钮,点击“Next”按钮,进行下一步;
<4>修改安装目录,点击“Next”按钮,进行下一步;
<5>点击“Install”按钮,CMake开始进行安装;
<6>点击“Finish”按钮,完成CMake安装。
二、Visual Studio 2017
1. Download:https://www.microsoft.com/zh-cn/
下拉“更多”菜单,鼠标单击“Visual Studio”选项;
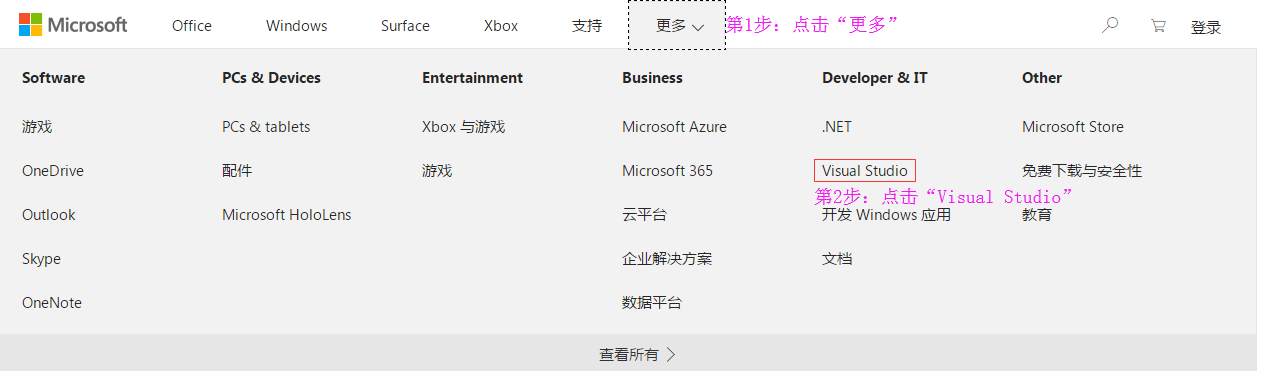
下拉Visual Studio IDE下方的“下载Windows版”菜单,点击“Enterprise 2017”选项下载Enterprise 2017版的Visual Studio软件。
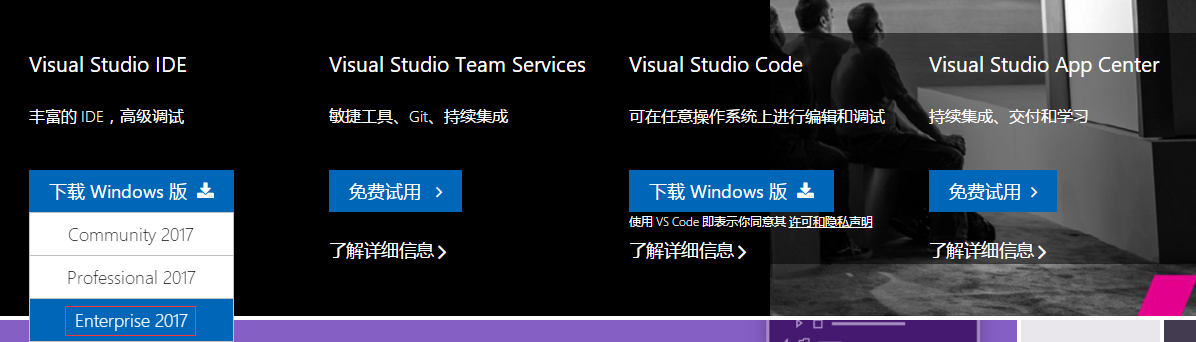
2. 双击下载后的 .exe安装程序
程序启动后自动弹出错误提示窗口“VS 2017软件要求 .Net Framework 4.6或者更高版本,请从https://go.microsoft.com/fwlink/?linkid=840938网址中安装最新 .NET Framework”。
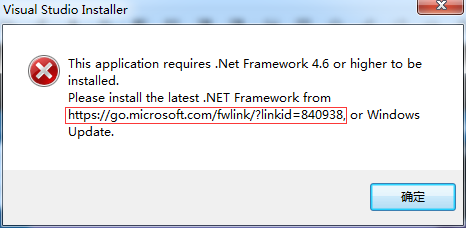
3. 点击“http://blog.csdn.net/jm_1013/article/details/Microsoft.com”跳转链接
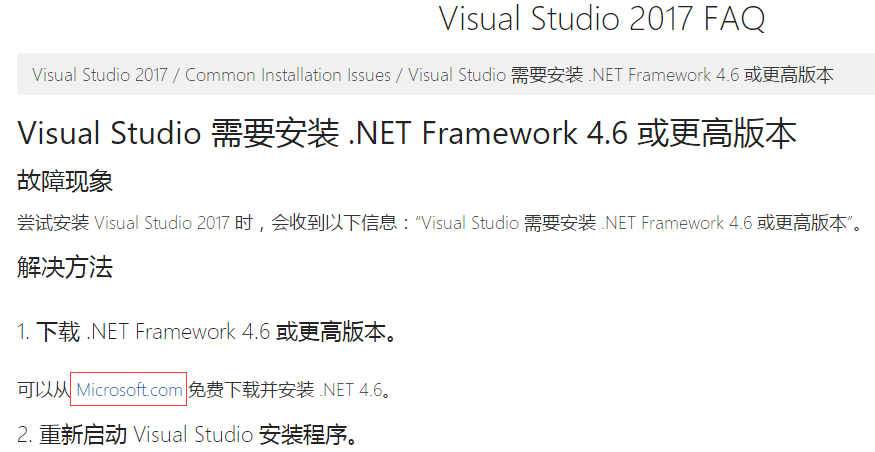
4. 首先“Select Language”下拉选择“Chinese(Simplified)”选项,其次点击“Download”按钮下载 . NET Framework 4.6安装程序。

5. 双击下载后的 . NET Framework 4.6安装程序,勾选“我已阅读并接受许可条款(A)”,点击“安装”按钮,完成 . NET Framework 4.6安装。
6. 再次双击Visual Studio 2017版的安装程序,程序启动后,点击“继续”按钮。
<A long time has passed>
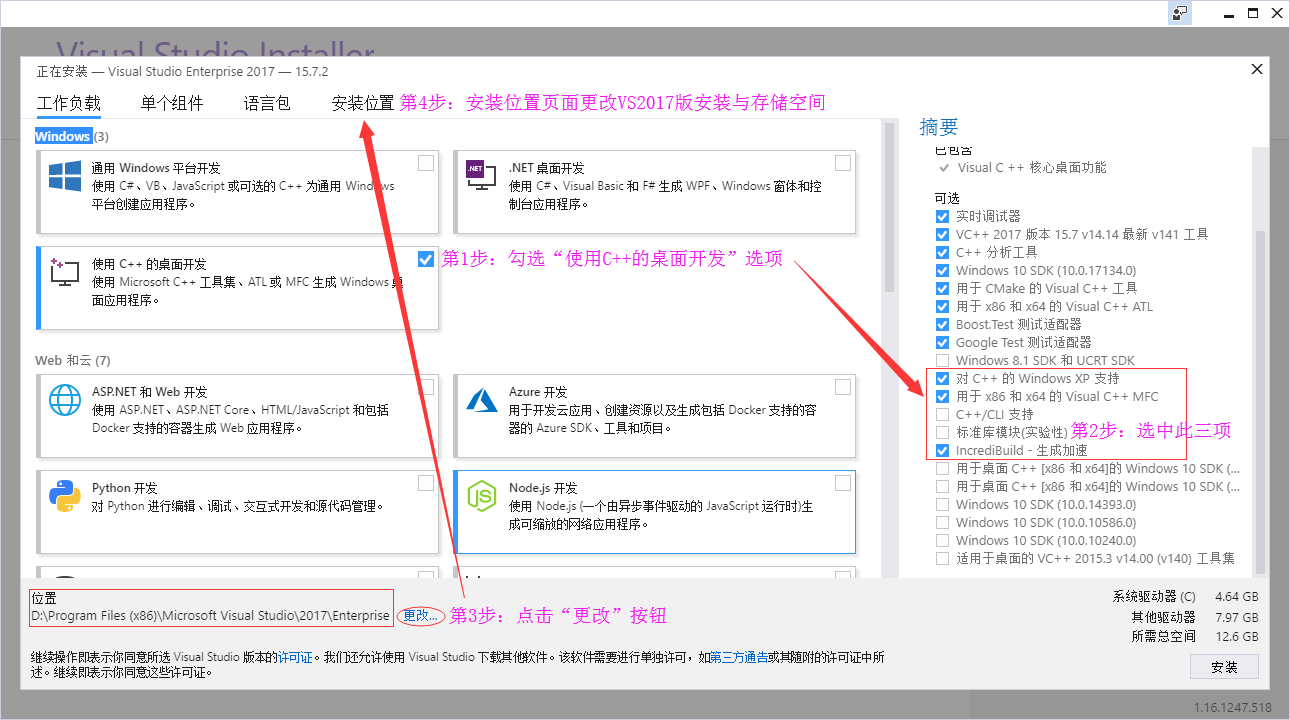
7. 点击“安装”按钮,<A long time has passed>,下载和安装组件,完成后点击“重启”按钮重新启动电脑。
8. 电脑重新开机之后,鼠标点击“开始菜单”-> “所有程序”-> “Visual Studio 2017”,程序启动后自动弹出“欢迎窗口”,可以点击“以后再说”直接跳过登录部分,“开发设置(V)”选择Visual C++,颜色主题可任意选择,点击“启动Visual Studio(S)”按钮,Visual Studio 2017安装成功。
三、OpenCV
1. Download:https://github.com/opencv/opencv/tree/3.4.1
<
4000
span style="font-family:'KaiTi_GB2312';font-size:12px;">
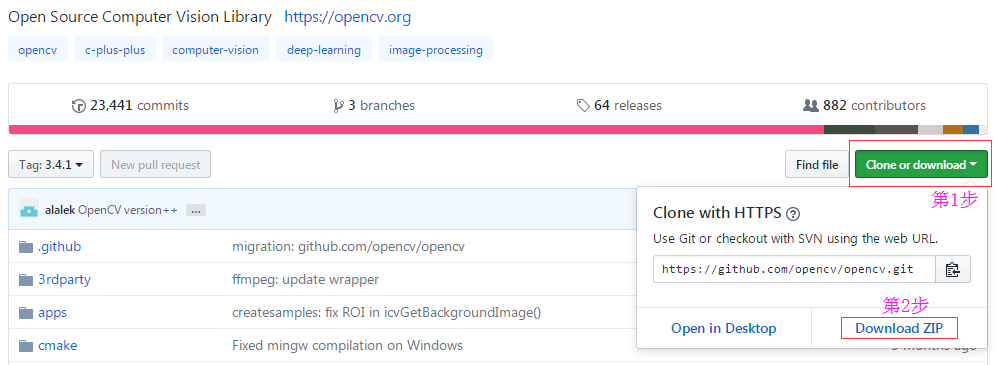
百度网盘:链接:https://pan.baidu.com/s/1lMV5cggFIrUwvxeYNC-JZQ 密码:vcrm【永久有效】
2. 解压OpenCV 3.4.1源码,创建用于存放CMake生成的目标解决方案空文件夹
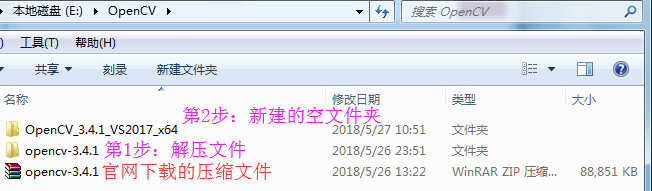
3. 打开CMake软件
“Where is the source code”添加解压文件夹“opencv-3.4.1”绝对路径(例如:E:\OpenCV\opencv-3.4.1)
“Where to bulid the binaries”添加空文件夹“OpenCV_3.4.1_VS2017_x64”绝对路径(例如:E:\OpenCV\OpenCV_3.4.1_VS2017_x64)
点击“Configure”按钮
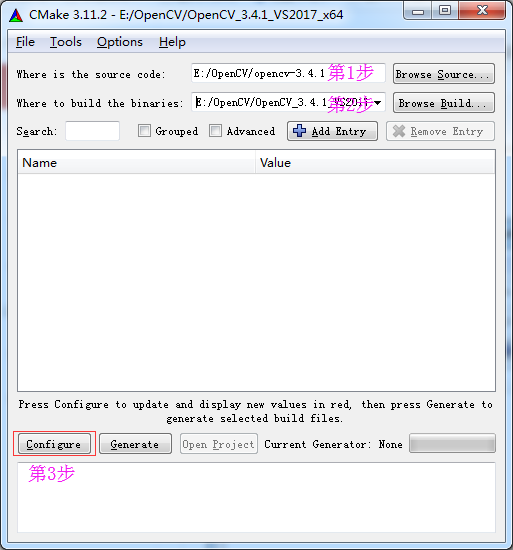
4. 配置编译器和解决方案,“Specify the generator for this project”下拉选择“Visual Studio 15 2017 Win64”选项,“Optional toolset to use (argument to -T)”项空着不填,按钮选项保持选择“Use default native compilers”不变,点击“Finish”按钮,CMake开始对OpenCV源码进行配置生成并下载相应函数库。
5. 第一次安装时会出现红色部分,目的是为了让用户手动补充相应函数库,视个人需求而定。
注意:<1>如果需要其他库,请自行下载相应库,并自行配置库的include、lib部分;
<2>因为是第一次配置OpenCV 3.4.1,担心出现一些不必要的版本兼容问题,所以并没有添加额外的库函数;
<3>配置CUDA版本的OpenCV 3.4.1较复杂,故此处取消勾选WITH_CUDA,且无CUDA版的OpenCV 3.4.1配置成功后可在此基础上再配置CUDA版。
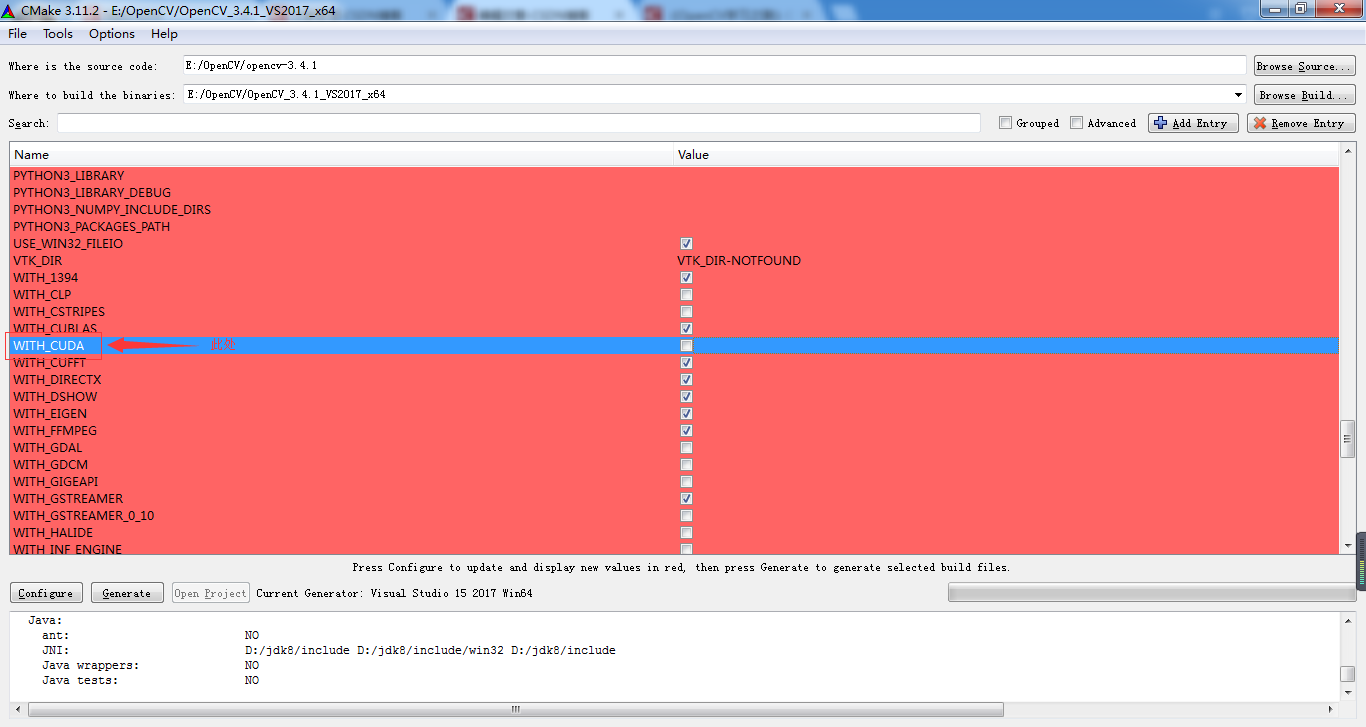
6. 再次点击“Configure”按钮,一般只需这一次configure之后界面红色部分便可完全消失并出现“Configuring down”提示,若依然出现红色画面,请检查是否WITH部分错勾选,并继续点击“Configure”按钮,直到红色画面消失为止。
7. 点击“Generate”按钮,相应的解决方案生成成功时,显示“Generating down”提示。
8. 点击“Open Project”按钮,CMake自动打开Visual Studio 2017软件,显示上述生成的解决方案。
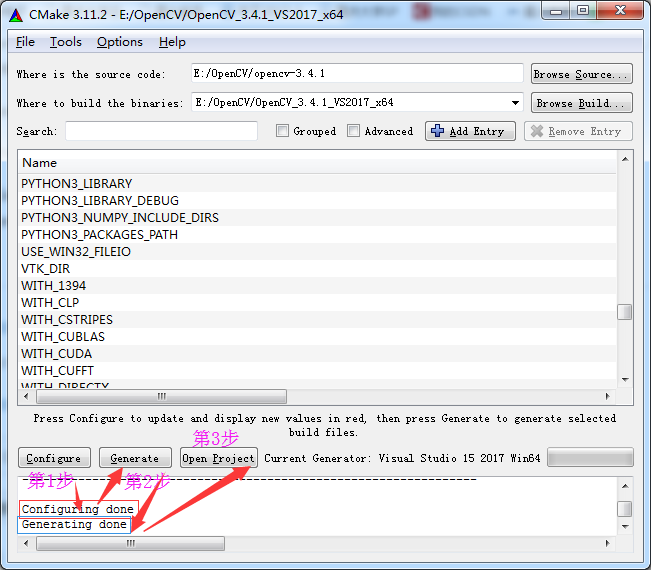
9. Visual Studio 2017软件中“解决方案资源管理器”页面右击“CMakeTargets” 的“ALL_BUILD”,选择“生成”,<10 minutes has passed>,生成完成之后,右击“CMakeTargets” 的“INSTALL”,选择“生成”,上述过程完成后,生成的是Debug版的动态链接库。
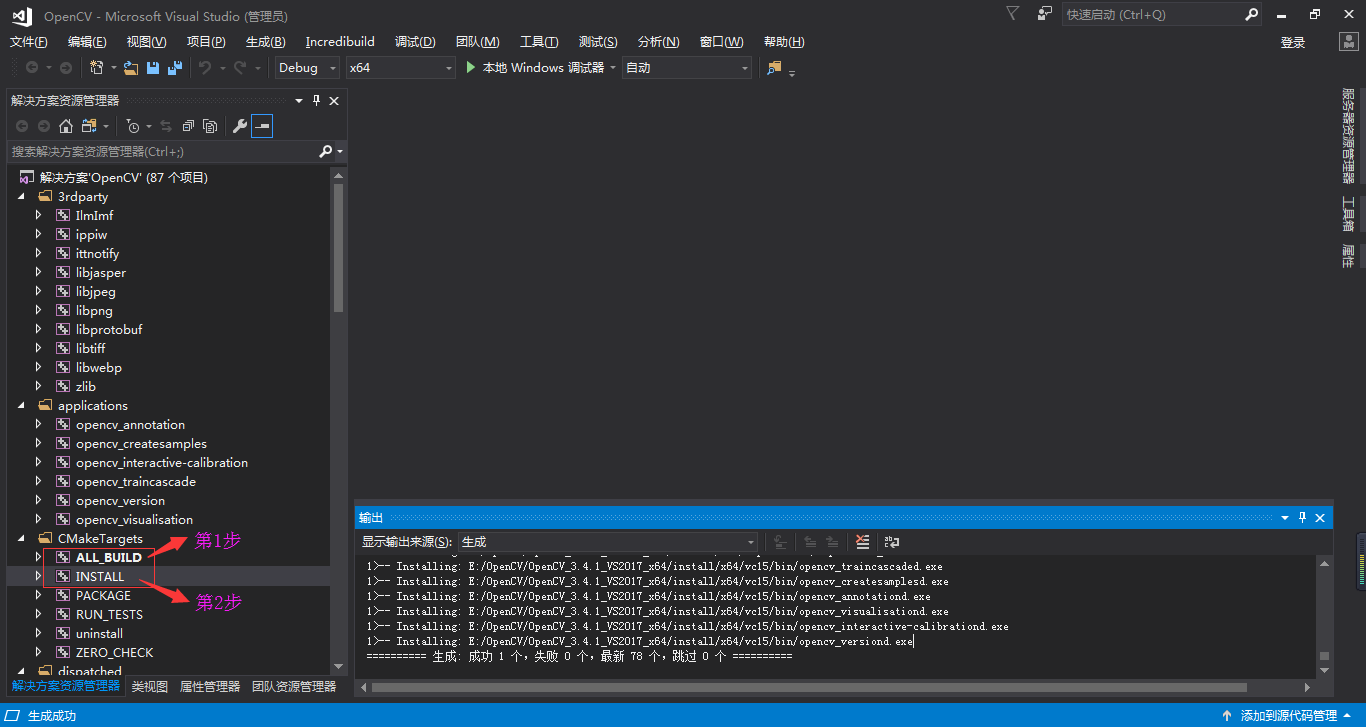
10. Release版的动态链接库:点击菜单栏“生成”中的选项“配置管理器”,“活动解决方案配置(C)”下拉选项中选择“Release”,将Visual Studio 2017软件切换成Release模式,在“解决方案资源管理器”页面右击“CMakeTargets” 的“ALL_BUILD”,选择“生成”,<A long time has passed>,生成完成之后,右击“CMakeTargets” 的“INSTALL”,选择“生成”。
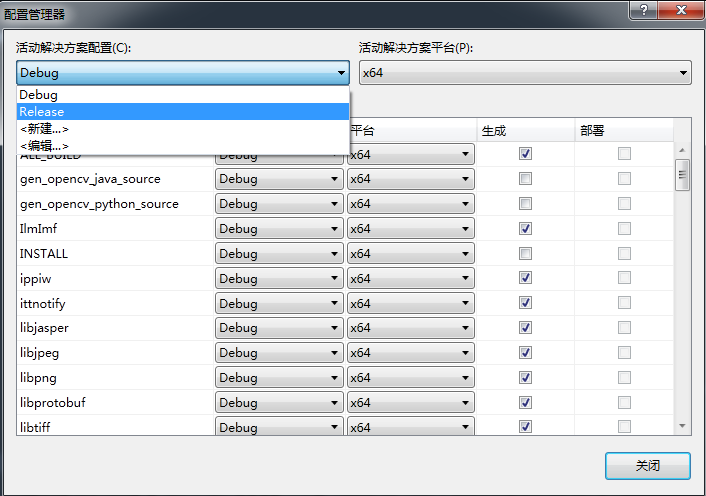
11. 点击菜单栏“生成”中的选项“配置管理器”,“活动解决方案配置(C)”下拉选项中选择“Debug”,将Visual Studio 2017切换成Debug模式。
12. 配置环境变量:“开始菜单”->“控制面板”->“系统和安全”->“系统”->“高级系统设置”,弹出“系统属性”窗口,“高级”页面点击“环境变量”按钮,弹出“环境变量”窗口,双击“系统变量(S)”中变量“Path”一栏,自动弹出“编辑系统变量”窗口,其中“变量名(N)”是“Path”,在“变量值(V)”中添加新的环境变量“E:\OpenCV\OpenCV_3.4.1_VS2017_x64\install\x64\vc15\bin”,即OpenCV 3.4.1中bin的绝对路径,此环境变量与前面所有的环境变量用分号“;”隔开。
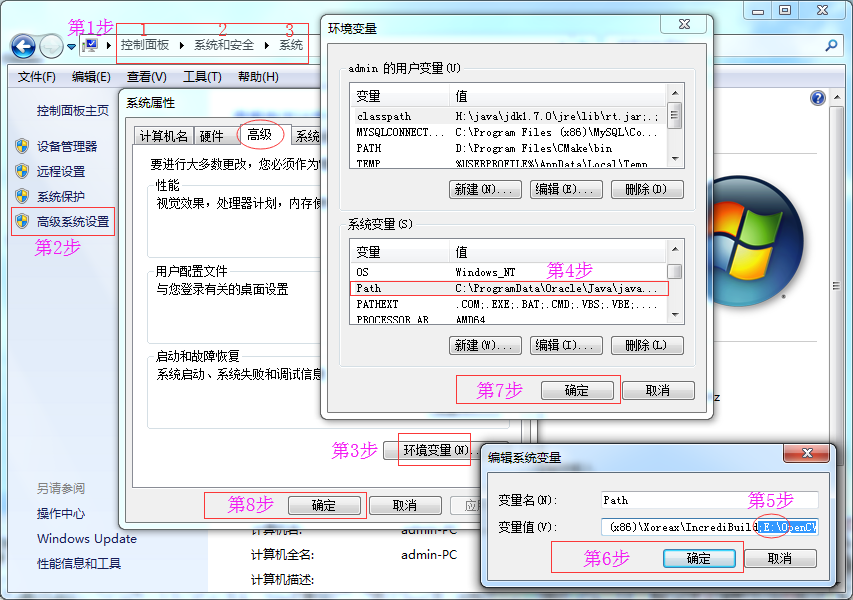
Example
1. 打开Visual Studio 2017软件,点击“文件”->“新建”->“项目”,弹出“新建项目”窗口,选择“已安装”->“Visual C++”->“Windows桌面”中的“Windows控制台应用程序”,并修改“名称”是“OpenCV3.4.1_Test”,“位置”和“解决方案名称”,点击“确定”按钮。
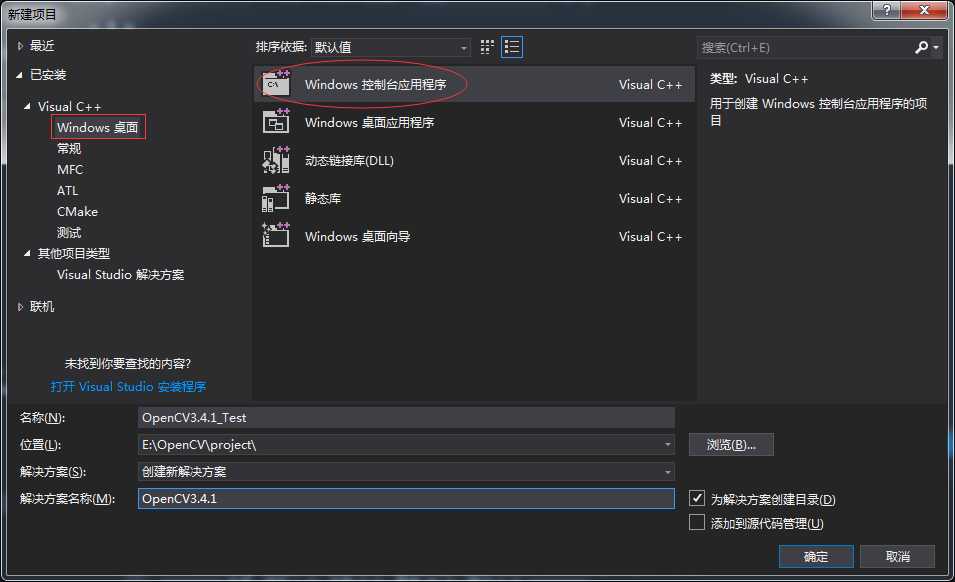
2. 因为上述生成的是Visual Studio 2017 x64动态链接库,不适用于x86工程,所以需要配置x64工程。点击菜单栏“生成”中的选项“配置管理器”,“活动解决方案平台(P)”选择“x64”,“平台”选择“x64”,点击“关闭”按钮。“属性管理器”中选择“OpenCV3.4.1_Test”->“Debug | x64”右击“添加新项目属性表”,弹出“添加新项”窗口,“名称”改为“OpenCV_3.4.1_VS2017_Debug_x64.props”,点击“添加”按钮。
3. 在“属性管理器”中选择“Debug | x64”->“OpenCV_3.4.1_VS2017_Debug_x64”右击“属性”,弹出“OpenCV_3.4.1_VS2017_Debug_x64属性页”窗口,选择“VC++目录”中“包含目录”编辑,添加三个路径,即x64文件夹下的include及其子文件夹的绝对路径,点击“确定”按钮。
<1>“E:\OpenCV\OpenCV_3.4.1_VS2017_x64\install\include”
<2>“E:\OpenCV\OpenCV_3.4.1_VS2017_x64\install\include\opencv”
<3>“E:\OpenCV\OpenCV_3.4.1_VS2017_x64\install\include\opencv2”
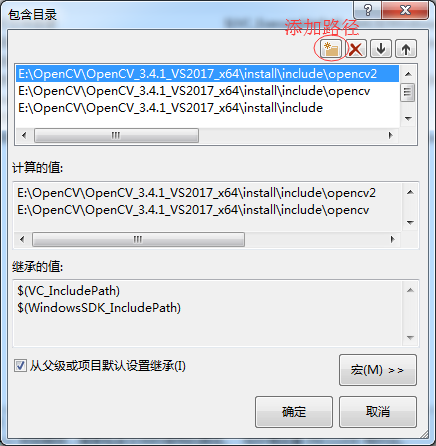
4. 选择“VC++目录”中“库目录”编辑,添加一个lib路径,即“E:\OpenCV\OpenCV_3.4.1_VS2017_x64\install\x64\vc15\lib”。
5. 选择“链接器”->“输入”中的“附加依赖项”编辑添加库名称,点击“确定”按钮。
- opencv_calib3d341d.lib
- opencv_core341d.lib
- opencv_dnn341d.lib
- opencv_features2d341d.lib
- opencv_flann341d.lib
- opencv_highgui341d.lib
- opencv_imgcodecs341d.lib
- opencv_imgproc341d.lib
- opencv_ml341d.lib
- opencv_objdetect341d.lib
- opencv_photo341d.lib
- opencv_shape341d.lib
- opencv_stitching341d.lib
- opencv_superres341d.lib
- opencv_video341d.lib
- opencv_videoio341d.lib
- opencv_videostab341d.lib
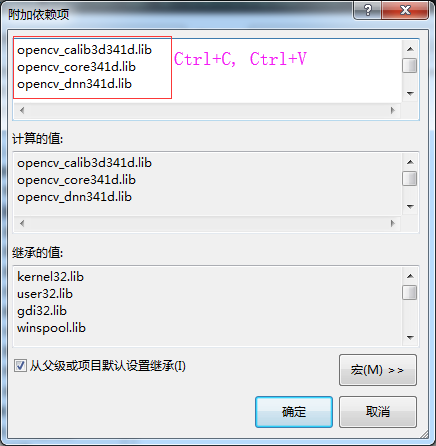
6. 在“属性管理器”中选择“Release | x64”,右击“添加新项目属性表”,“名称”改为“OpenCV_3.4.1_VS2017_Release_x64.props”,点击“添加”按钮。在“属性管理器”中选择“Release | x64”->“OpenCV_3.4.1_VS2017_Release_x64”右击“属性”,弹出“OpenCV_3.4.1_VS2017_Release_x64属性页”窗口,选择“VC++目录”中“包含目录”编辑,添加三个路径,即x64文件夹下的include及其子文件夹的绝对路径,点击“确定”按钮。<1>“E:\OpenCV\OpenCV_3.4.1_VS2017_x64\install\include”<2>“E:\OpenCV\OpenCV_3.4.1_VS2017_x64\install\include\opencv”<3>“E:\OpenCV\OpenCV_3.4.1_VS2017_x64\install\include\opencv2”7. 选择“VC++目录”中“库目录”编辑,添加一个lib路径,即“E:\OpenCV\OpenCV_3.4.1_VS2017_x64\install\x64\vc15\lib”。
8. 选择“链接器”->“输入”中的“附加依赖项”编辑添加库名称,点击“确定”按钮。
- opencv_calib3d341.lib
- opencv_core341.lib
- opencv_dnn341.lib
- opencv_features2d341.lib
- opencv_flann341.lib
- opencv_highgui341.lib
- opencv_imgcodecs341.lib
- opencv_imgproc341.lib
- opencv_ml341.lib
- opencv_objdetect341.lib
- opencv_photo341.lib
- opencv_shape341.lib
- opencv_stitching341.lib
- opencv_superres341.lib
- opencv_video341.lib
- opencv_videoio341.lib
- opencv_videostab341.lib
9. 将测试图片放入绝对路径“E:\OpenCV\project\OpenCV3.4.1\OpenCV3.4.1_Test”中,即新建项目“OpenCV3.4.1_Test”文件夹中。
Code
#include <opencv.hpp>
#include <iostream>
using namespace cv;
using namespace std;
int main()
{
cout << "OpenCV Version: " << CV_VERSION << endl;
Mat img = imread("min.jpg");
imshow("img", img);
waitKey(0);
return 0;
}Result
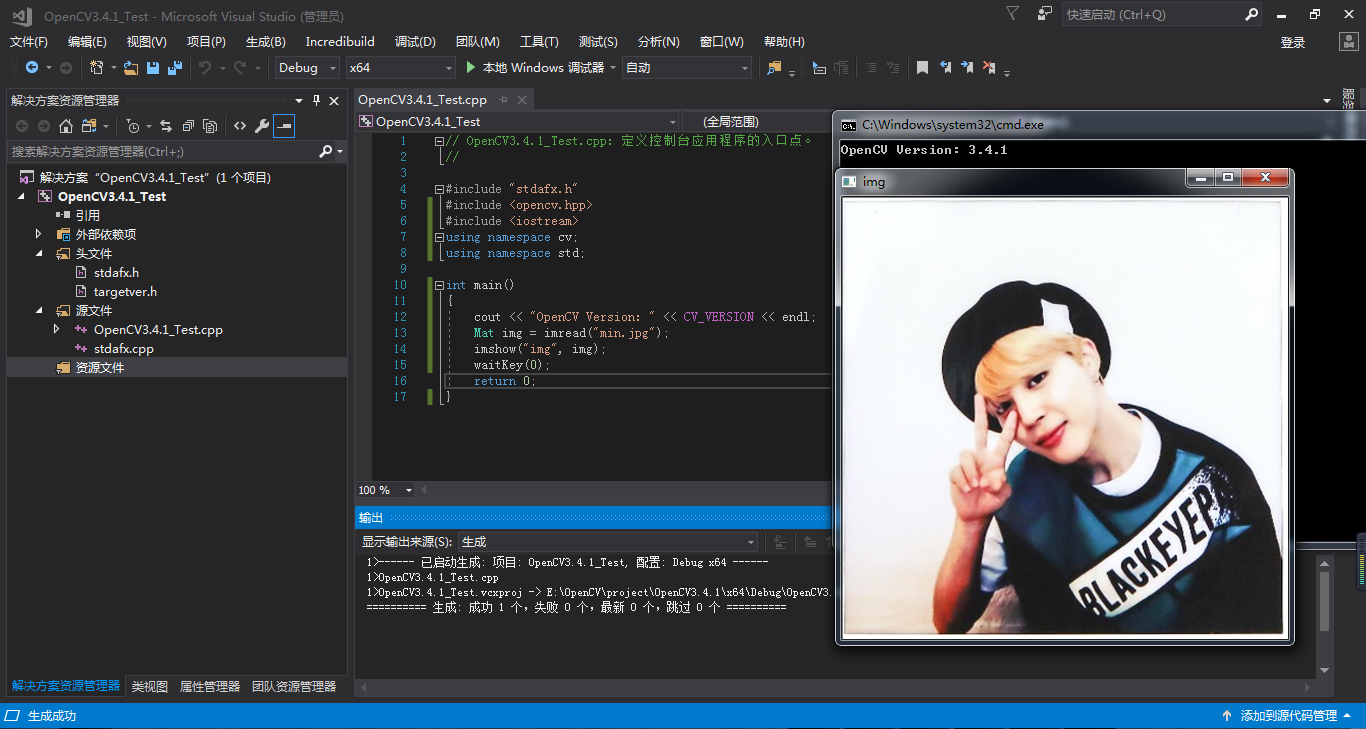
- Windows环境下载与安装JBOSS服务器的详细图文教程
- 使用VMware(VMware Workstation 8)虚拟机安装Windows 8 RP 简体中文版详细图文教程
- windows10怎么安装?Win10下载安装详细图文教程
- Windows 64位下安装Redis详细教程
- windows安装TortoiseGit详细使用教程【基础篇】
- windows安装TortoiseGit详细使用教程【基础篇】
- Qt Creator下载和安装(详细教程)
- QTP 10.0 破解版下载安装超详细教程
- Android 开发之Windows环境下Android Studio安装和使用教程(图文详细步骤)
- Android 开发之Windows环境下Android Studio安装和使用教程(图文详细步骤)
- 10015--- CentOS6.5下kafka+ZooKeeper下载与安装详细教程-多机版本2
- 全网最全的Windows下Anaconda2 / Anaconda3里正确下载安装OpenCV(离线方式和在线方式)(图文详解)
- Windows 64位下安装Redis详细教程以及RedisManager的使用
- Qt Creator下载和安装(详细教程)
- Windows 64位下安装Redis详细教程
- windows安装TortoiseGit详细使用教程【基础篇】
- Qt Creator下载和安装(详细教程)
- Windows下 VM12虚拟机安装OS X 10.11(详细教程)
- 最新鲜最详细的Android SDK下载安装及配置教程
