树莓派实战实例(四)使用VNC图形界面
2018-04-11 02:01
423 查看
不喜欢文字界面?又不想接一个显示器给树莓派?安装x11vnc并配置好自动启动就可以让你在电脑上看到树莓派的图形界面。
安装x11vnc:sudo apt-get install x11vnc
设置密码:x11vnc -storepasswd
输入两次密码,密码将保存在/home/pi/.vnc/passwd文件里。
安装文本编辑器vim:sudo apt-get install vim
用系统自带的nano也行
接下来设置随系统自动启动VNC:
cd .config
mkdir autostart
cd autostart
创建系统启动文件:x11vnc.desktop, 内容如下:
保存文件,重启之后就可以用VNC连接了。
在这里下载VNC Viewer:https://www.realvnc.com/download/viewer/
安装后打开,输入树莓派IP地址
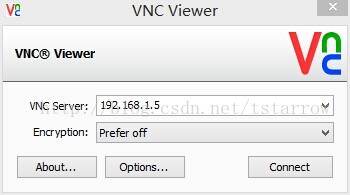
按Connect,如果看到下面的对话框,按确定。
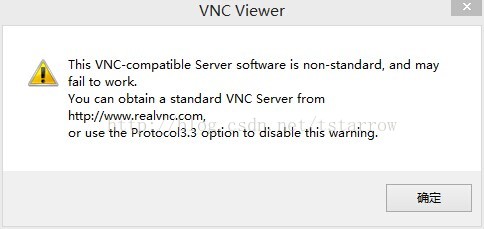
然后输入密码即可:
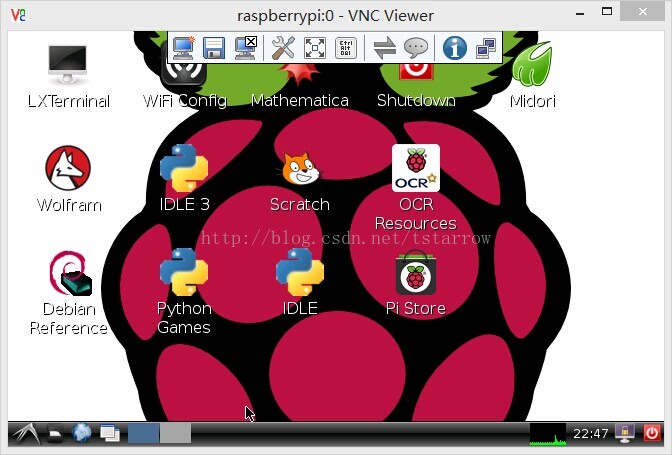
终于看到桌面了。什么?分辨率太低,好吧,接着设置分辨率:
双击LXTerminal打开命令行界面,修改/boot/config.txt:sudo vim /boot/config.txt
首先要知道分辨率低是因为没有插上HDMI显示器,所以我们要设置为强制HDMI输出:
然后改分辨率为1024x768@60Hz:
你要改成全高清1920x1080@60Hz:
如果你想要其他分辨率,可以在这里找到:http://www.raspberrypi.org/documentation/configuration/config-txt.md
保存,重启。 Yeah!
安装x11vnc:sudo apt-get install x11vnc
设置密码:x11vnc -storepasswd
输入两次密码,密码将保存在/home/pi/.vnc/passwd文件里。
安装文本编辑器vim:sudo apt-get install vim
用系统自带的nano也行
接下来设置随系统自动启动VNC:
cd .config
mkdir autostart
cd autostart
创建系统启动文件:x11vnc.desktop, 内容如下:
[Desktop Entry] Encoding=UTF-8 Type=Application Name=X11VNC Comment= Exec=x11vnc -forever -usepw -display :0 -ultrafilexfer StartupNotify=false Terminal=false Hidden=false
保存文件,重启之后就可以用VNC连接了。
在这里下载VNC Viewer:https://www.realvnc.com/download/viewer/
安装后打开,输入树莓派IP地址
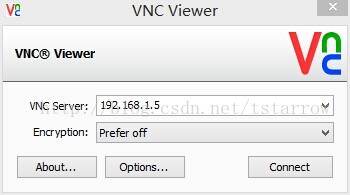
按Connect,如果看到下面的对话框,按确定。
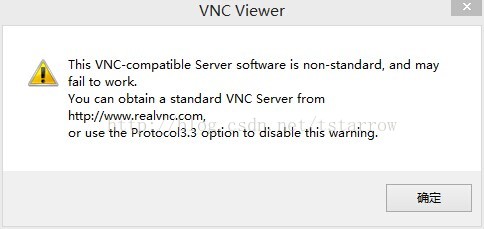
然后输入密码即可:
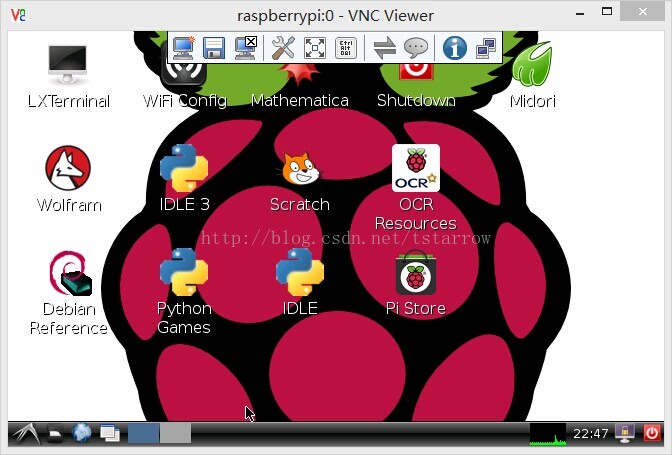
终于看到桌面了。什么?分辨率太低,好吧,接着设置分辨率:
双击LXTerminal打开命令行界面,修改/boot/config.txt:sudo vim /boot/config.txt
首先要知道分辨率低是因为没有插上HDMI显示器,所以我们要设置为强制HDMI输出:
你要改成全高清1920x1080@60Hz:
如果你想要其他分辨率,可以在这里找到:http://www.raspberrypi.org/documentation/configuration/config-txt.md
保存,重启。 Yeah!
相关文章推荐
- 【树莓派】使用VNC远程登录树莓派的图形界面
- VNC远程登录树莓派的图形界面
- windows使用VNC远程访问Ubuntu 14.04图形界面
- Ubuntu14.04使用VNC无法显示图形界面问题的解决
- 【树莓派】使用xdrp远程登录树莓派的图形界面
- 树莓派远程VNC登录图形界面
- 树莓派:VNC远程登录Raspbian图形界面安装
- window下使用vnc远程登录ubuntu/linux图形界面 和odroid Xu4开发板的使用
- Ubuntu14.04使用VNC无法显示图形界面问题的解决
- 树莓派:VNC远程登录Raspbian图形界面(tightvncserver)
- 树莓派首次安装系统,一台笔记本、一个路由器、一根网线、无显示器,使用VNC,进入图形化界面
- Linux安装图形界面使用VNC访问
- VNC远程登录树莓派的图形界面
- 树莓派:VNC远程登录Raspbian图形界面(tightvncserver)
- 树莓派:VNC远程登录Raspbian图形界面(tightvncserver)
- VNC远程登录树莓派的图形界面
- CentOS6 图形界面(gnome)安装,使用vnc进行远程连接
- 树莓派:VNC远程登录Raspbian图形界面(tightvncserver)
- windows使用VNC远程访问Ubuntu Server 14.04图形界面
- VNC远程登录树莓派的图形界面
