虚拟机的安装 管理与维护Linux系统
2018-03-20 17:29
465 查看
VMware 8的安装
1.下载或获取软件
从网站现在VMware Workstation虚拟软件和CentOS的镜像文件(可根据自己的电脑安装相应系统类型进行下载不同版本)为之后创建新的虚拟机做好准备,或是从其他获取得到。
2.打开虚拟机安装包资源,点击setup
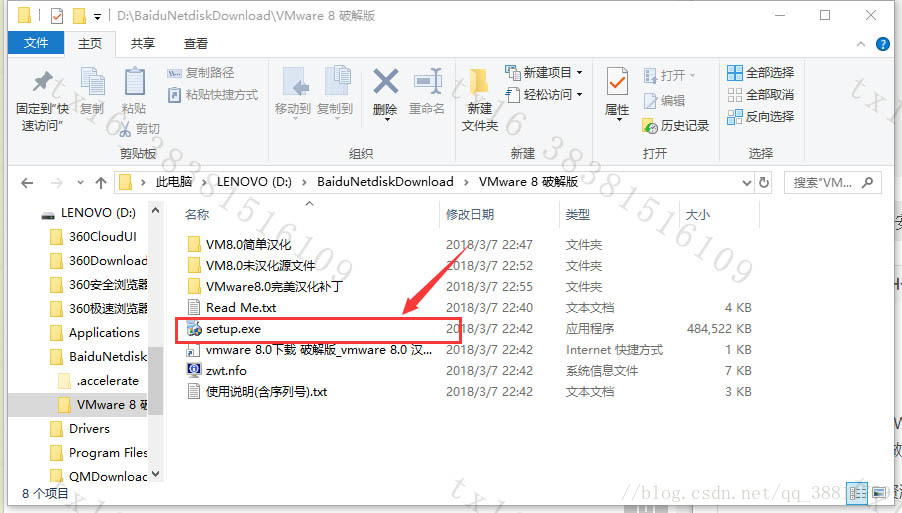
3.跳到安装页面
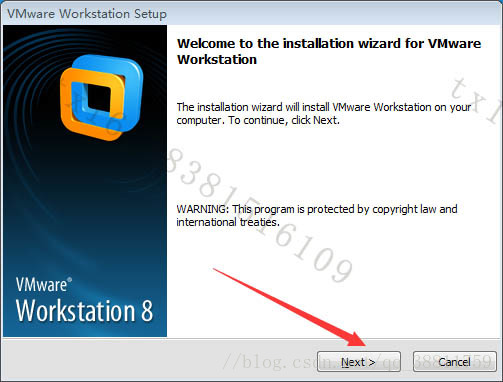
4.两个选项均可选择,可根据个人爱好,一般选择标配版
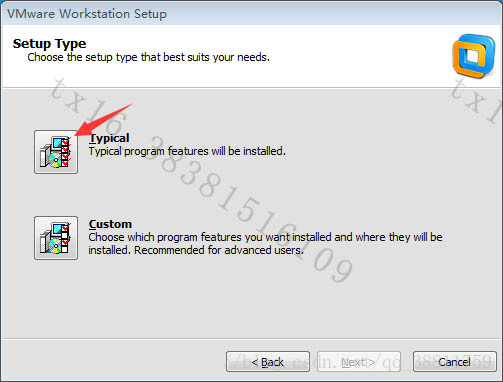
5.改变路径,尽量不要装于C盘,会导致以后寻找不方便
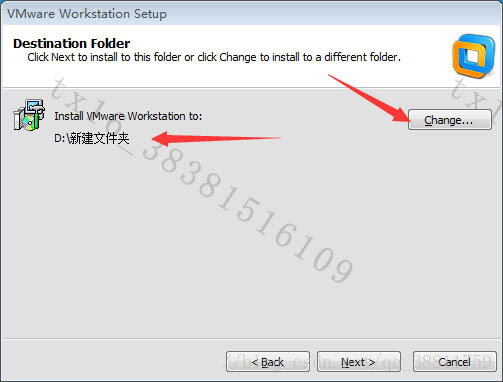
6.之后页面点击“下一步(next)“即可,直到如下页面,点击“continue"。
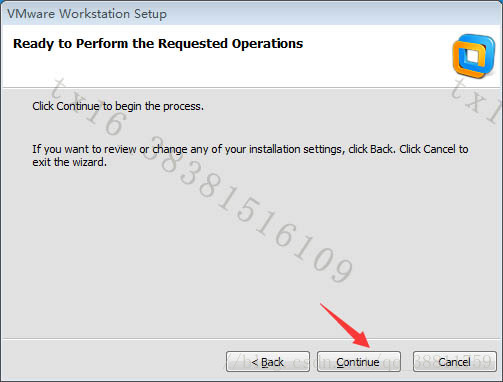
7.等待程序安装,点击"finish",完成虚拟机的安装。
8安装完成后,启动程序进入开始页面。完成任务配置CentOS的前奏
任务一 安装与配置初始CentOS系统
1.点击新建虚拟机
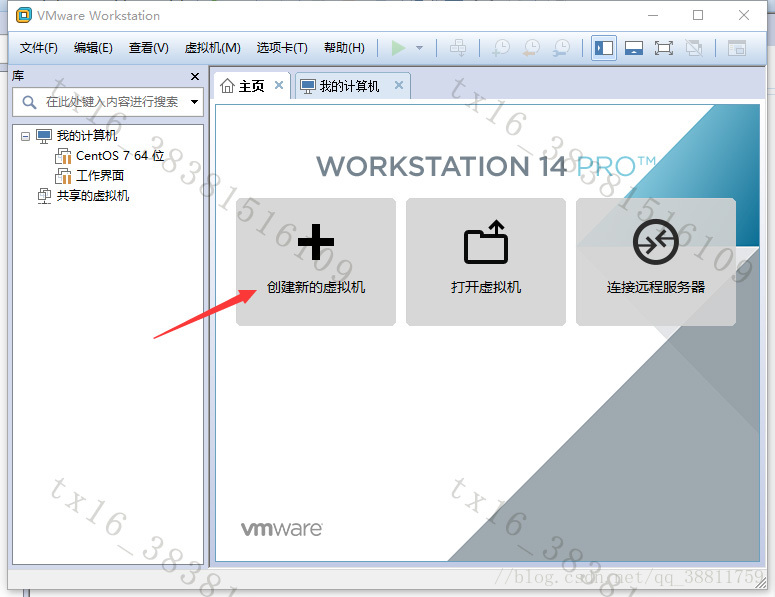
2.编辑虚拟机设置,选中CD/DVD项

3.点击安装镜像文件,其余项可根据任务要求进行设置
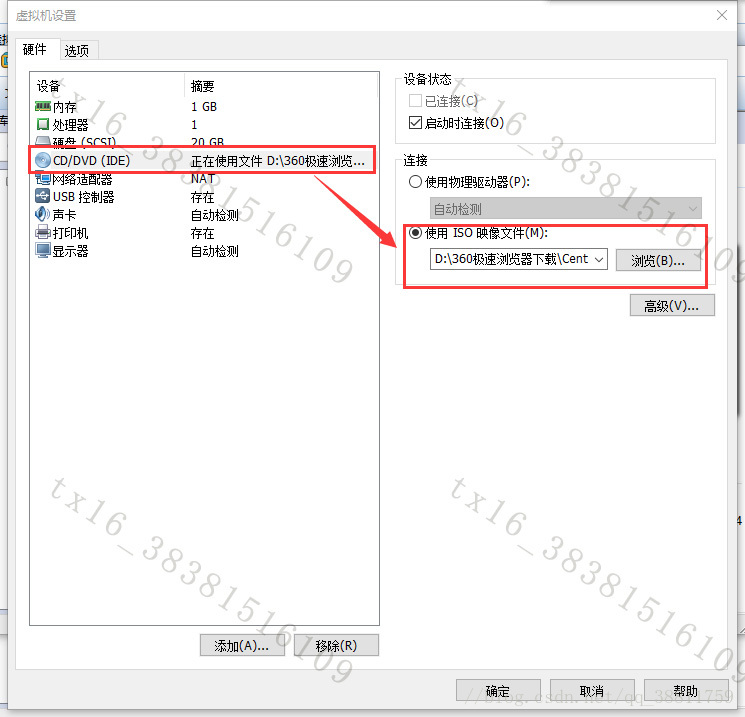
3.打开此虚拟机
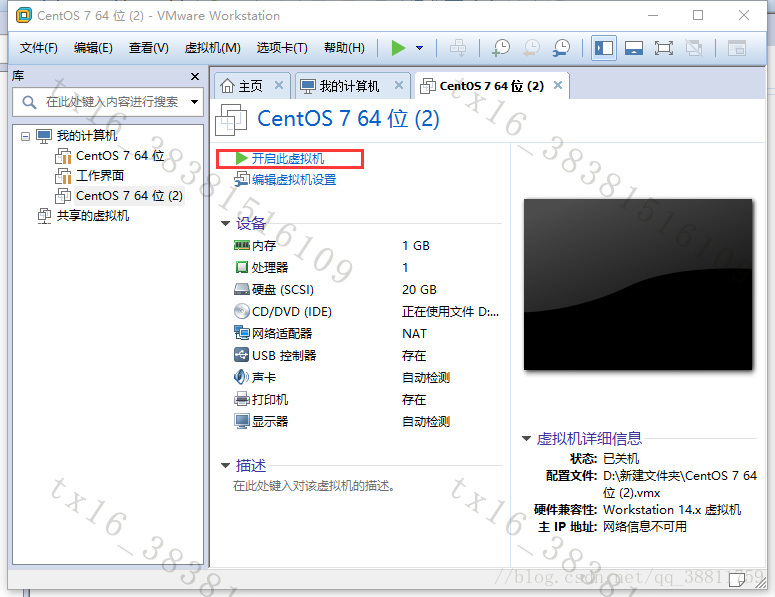
4.将鼠标点进去(此时在页面中开不见鼠标),按上下方向键进行选择。一般情况选择第一个,也可根据任务要求选择。选择之后按enter键
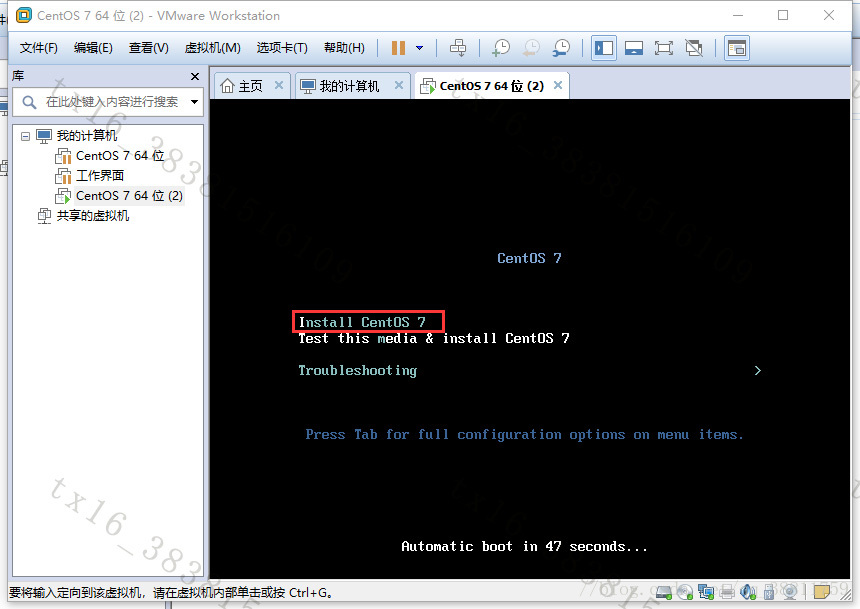
5.进入此页面,不要急,耐心等待它自动调控。
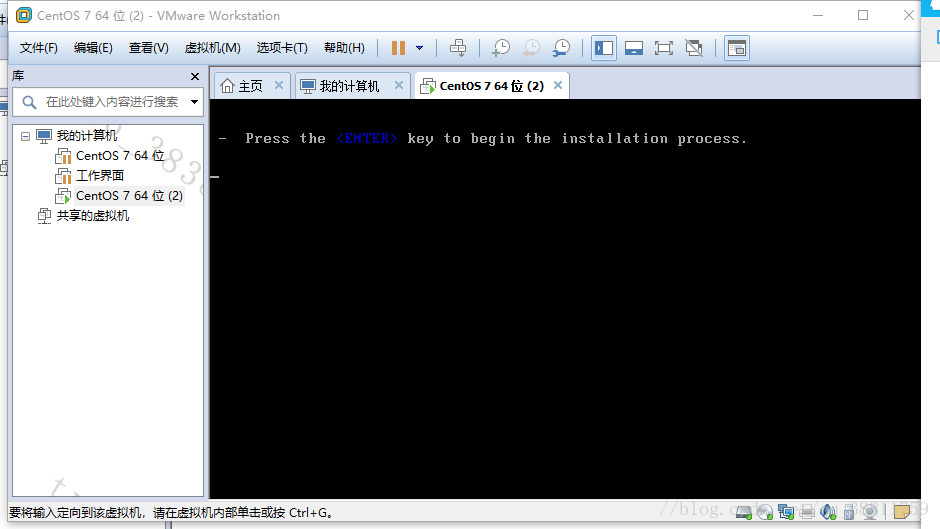
6.跳到此页面时,进行语言的选择,找到需要的语言进行设置。
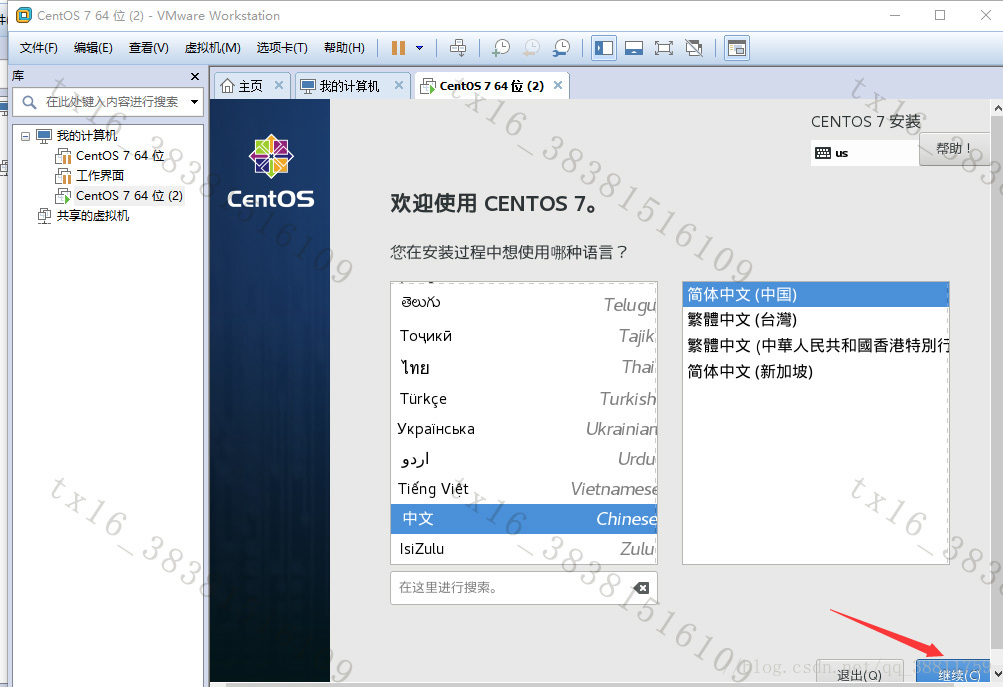
7.之后跳到此页面进行软件选择和安装选择。
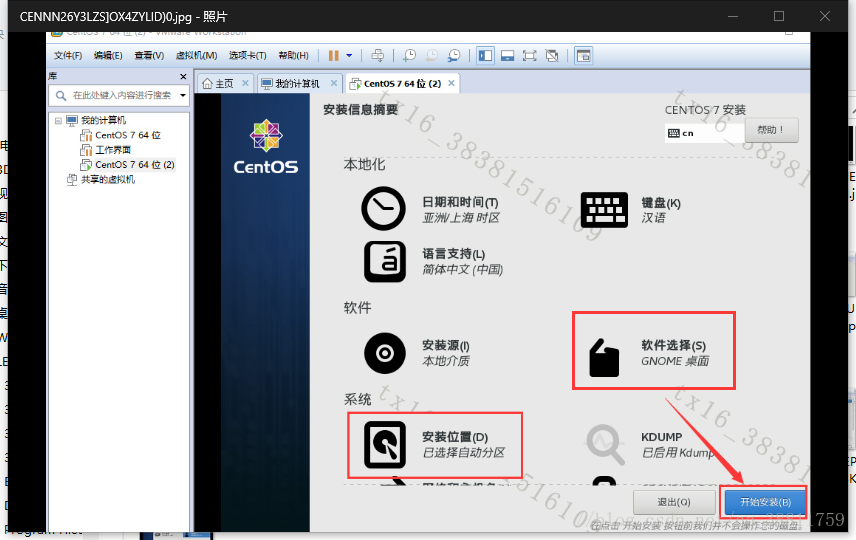
8.,安转选择可选择手动分区和自动分区。一般情况选择自动分区,也可以根据自身的需求选择手动分区。
软件选择如下图
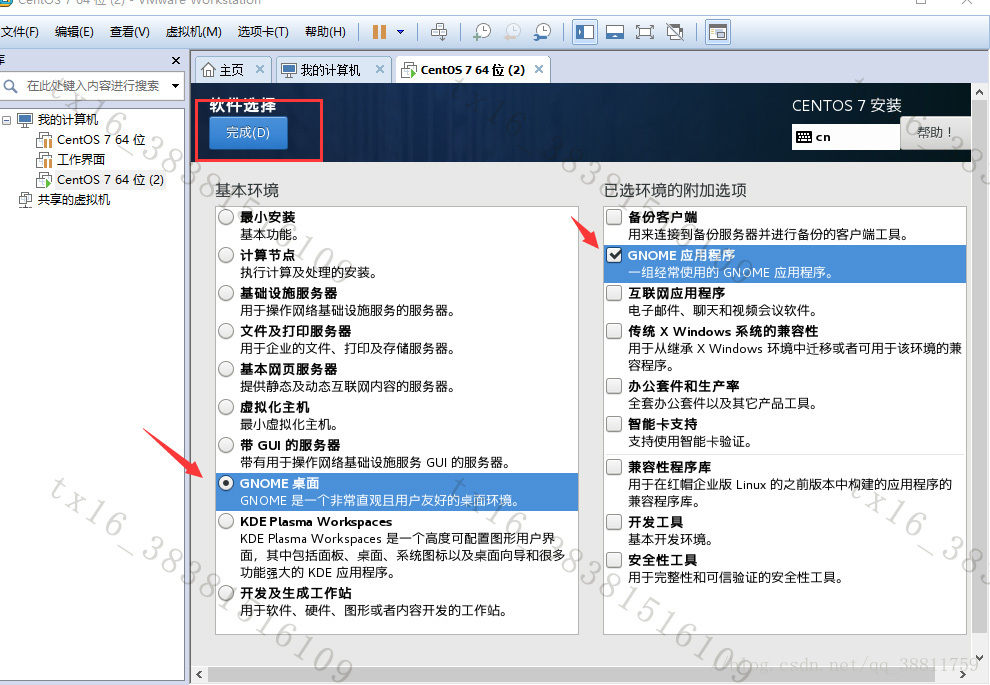
9.完成之后进行ROOT密码设置。
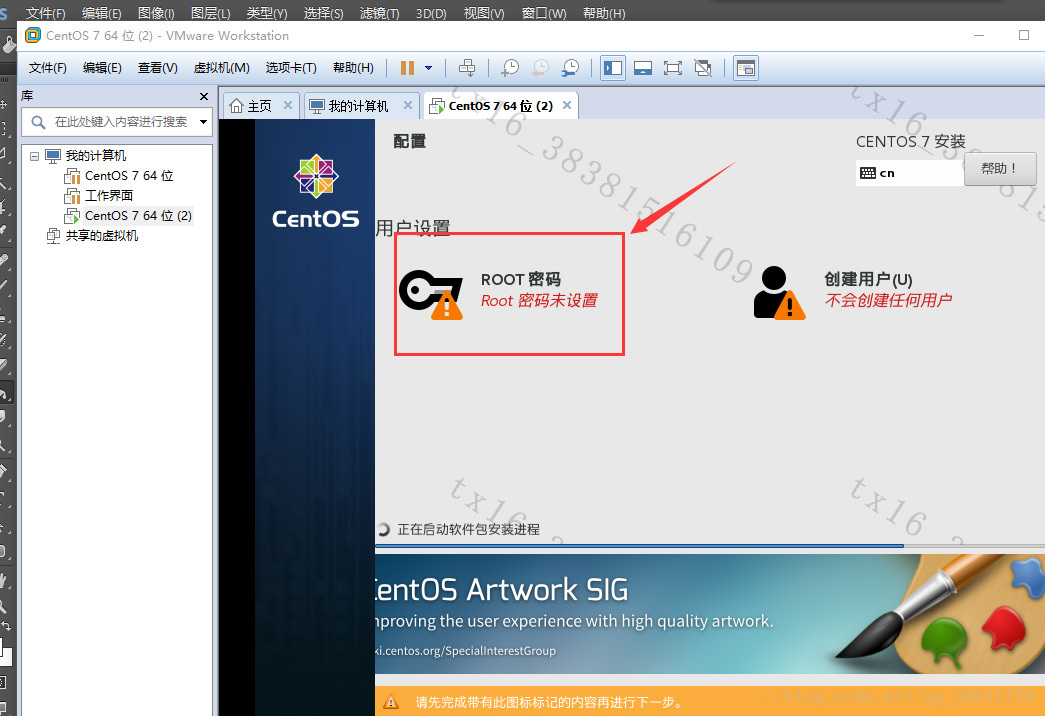
10.设置输入密码,一般设置安全性高的密码,如果怕难记,也可以设置简单方便记住的密码。
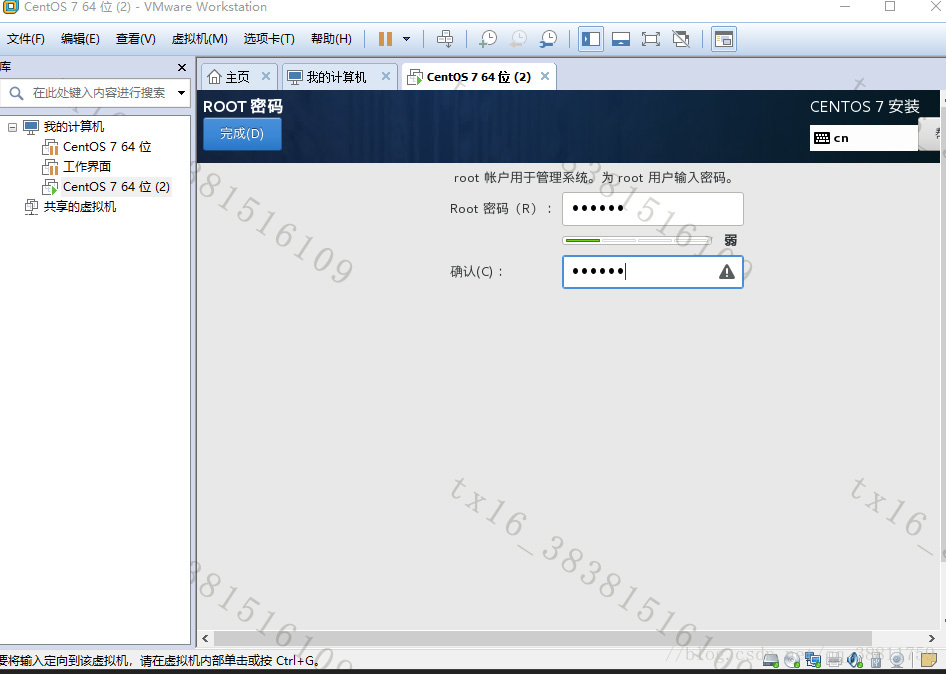
11.设置完ROOT,回到如下页面再创建用户。
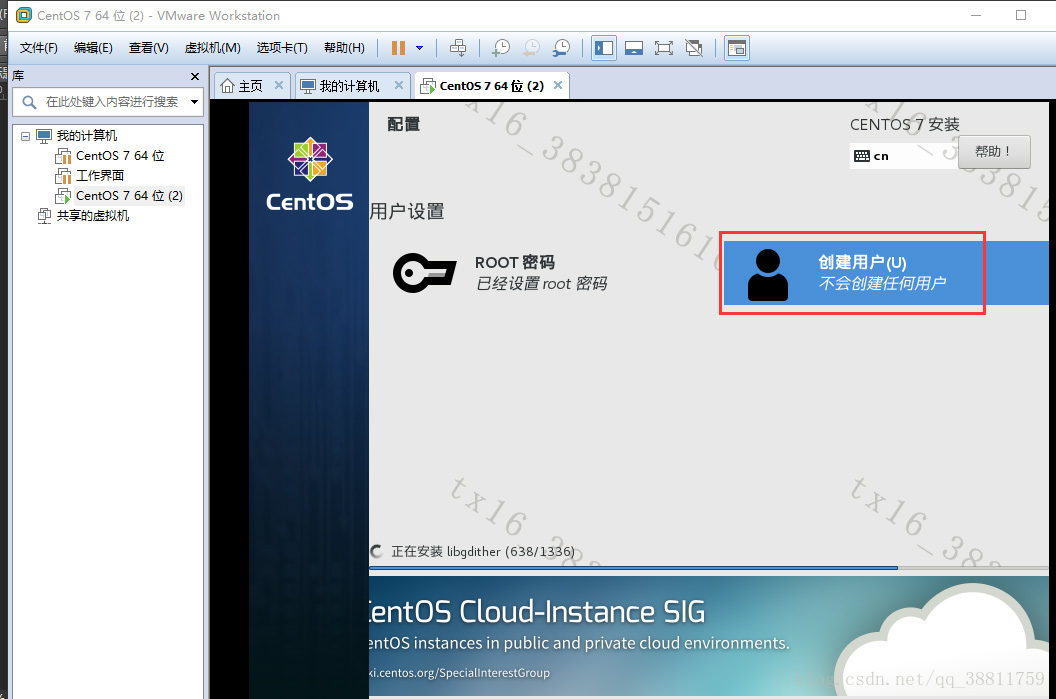
12.全名输入之后下面的会接着出现用户名,可以修改。点击完成
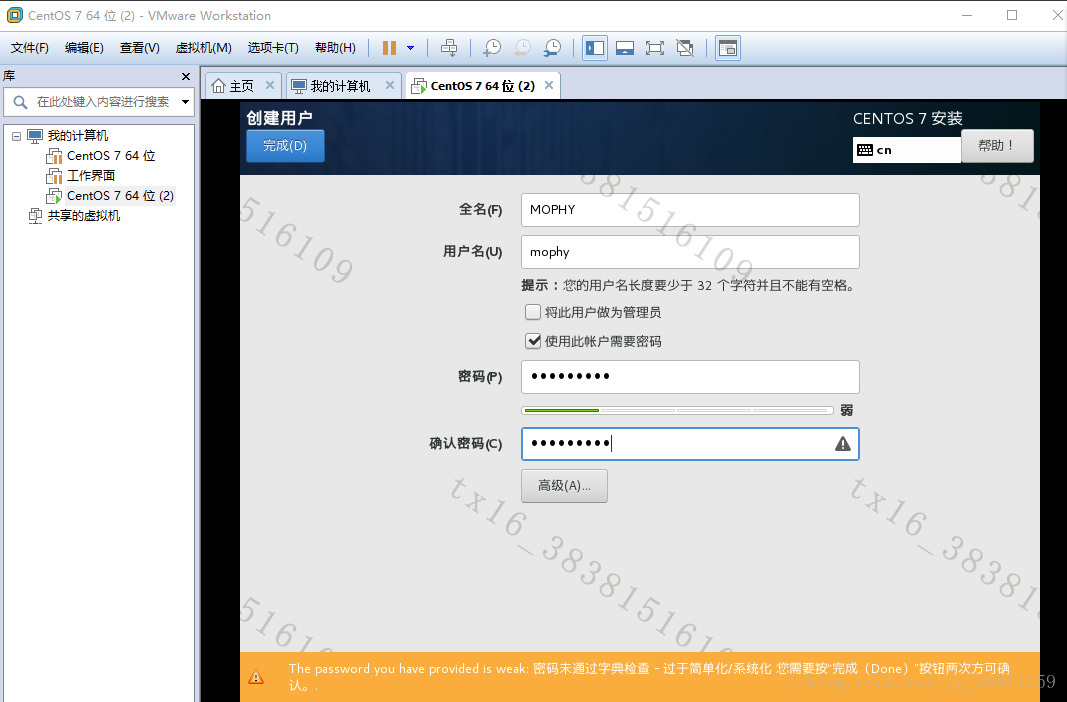
13.完成到下面的页面,等待一会,直到右下角出现重启提示,点击重启。
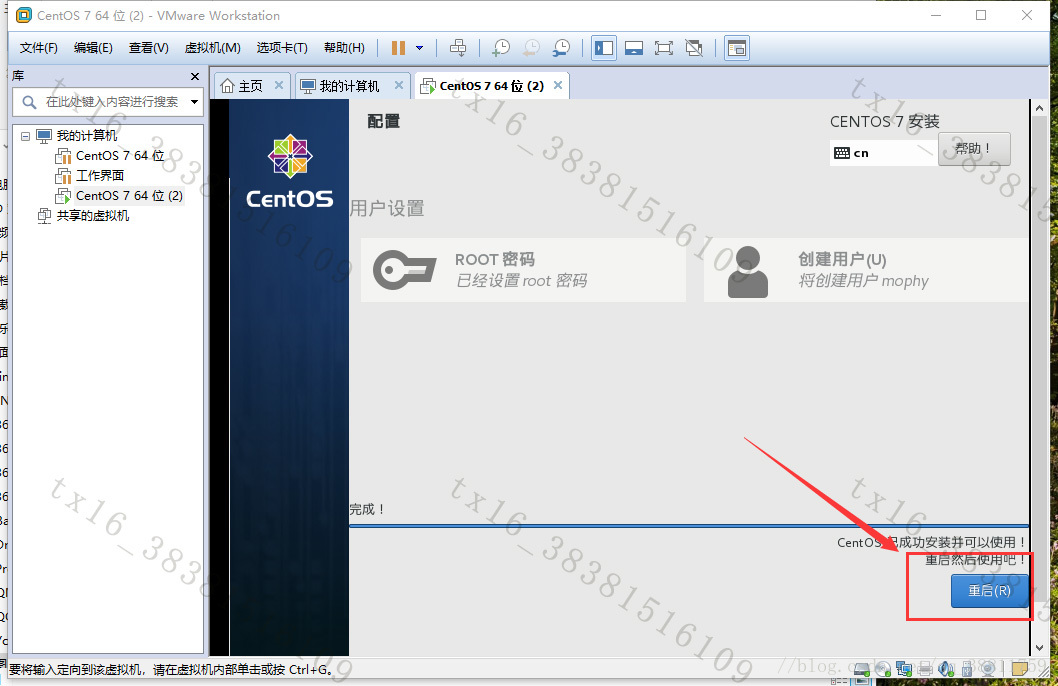
14.点击进入第一个,接受许可,第二个可以根据需要设置。
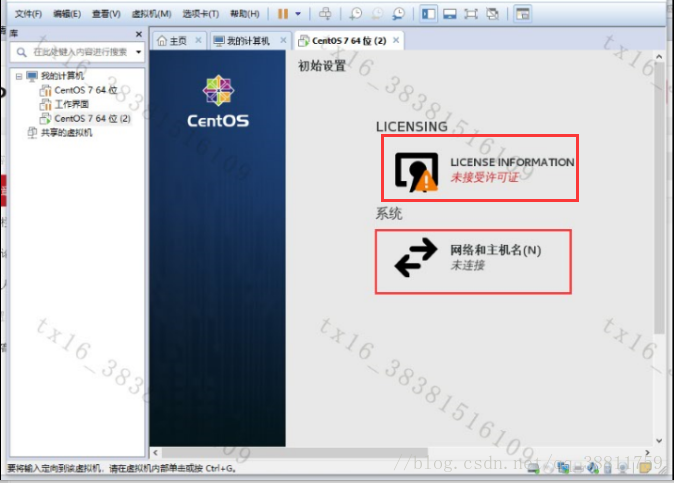
15.之后便进入欢迎页面,选择前进,选择语言,再点击前进。
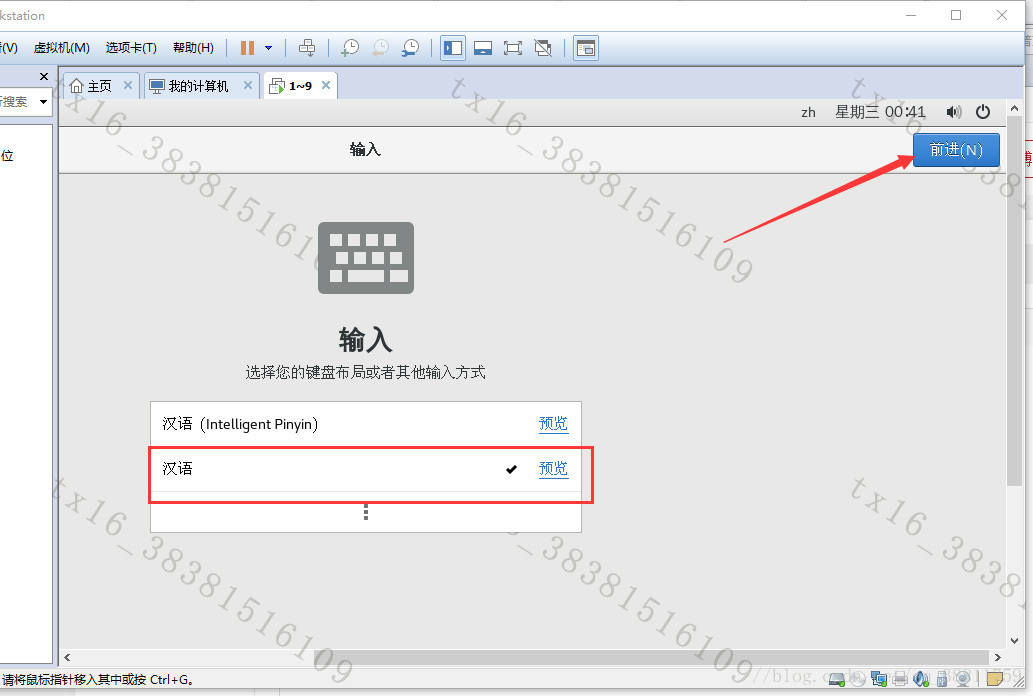
16.此位置服务可选择关闭或打开,再点击前进。
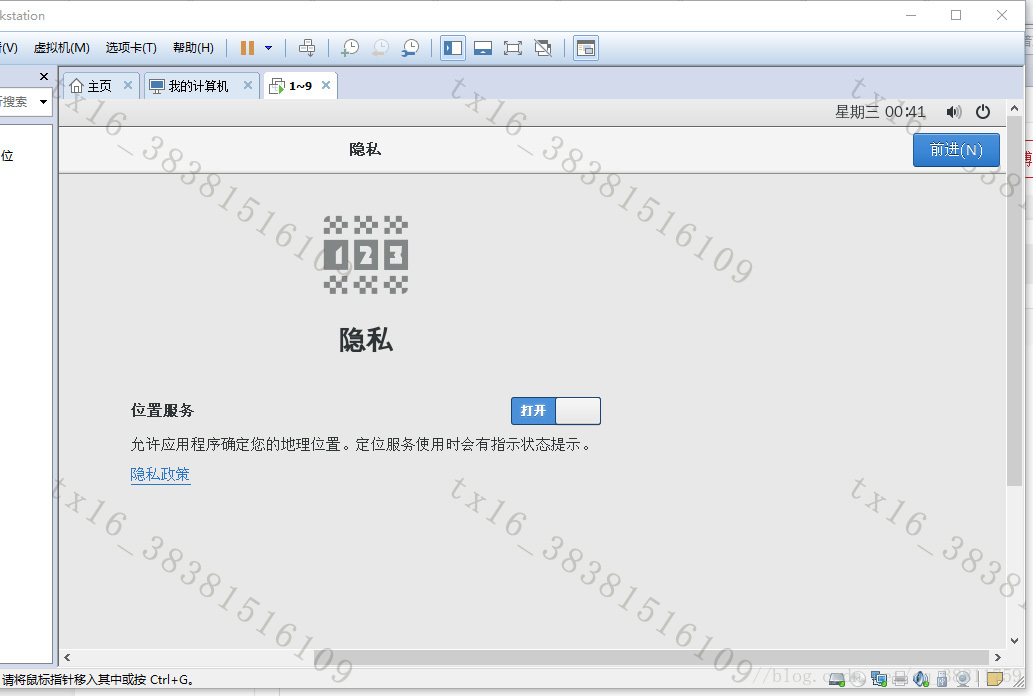
17.进入此页面,点击开始使用。
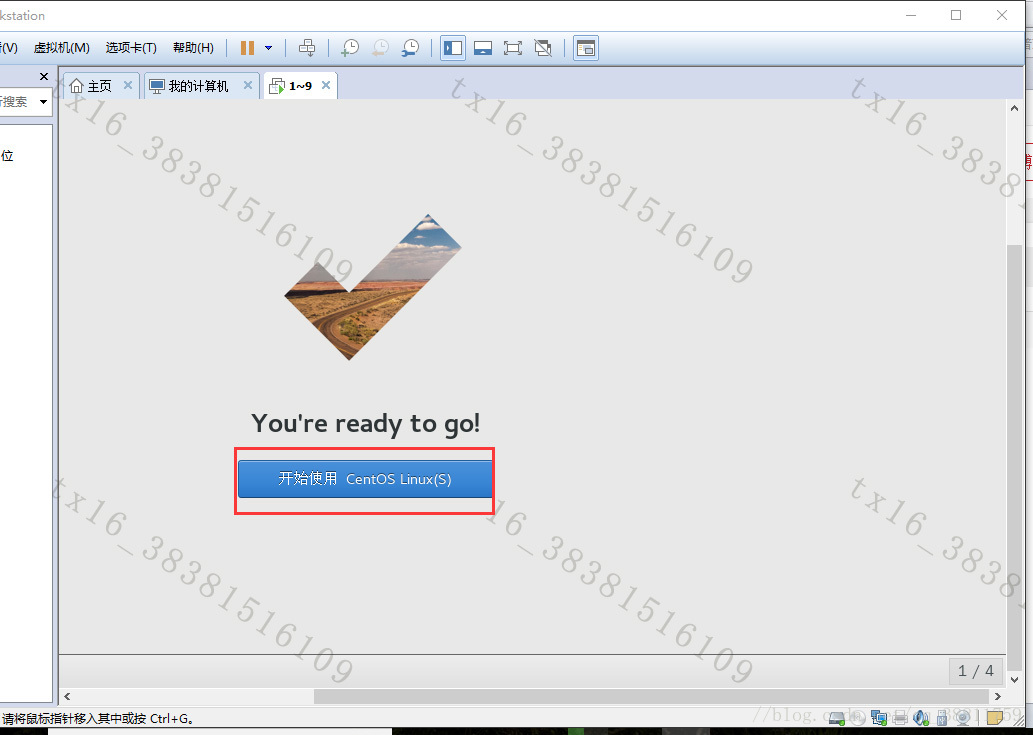
18.完成安装,进入如下页面。
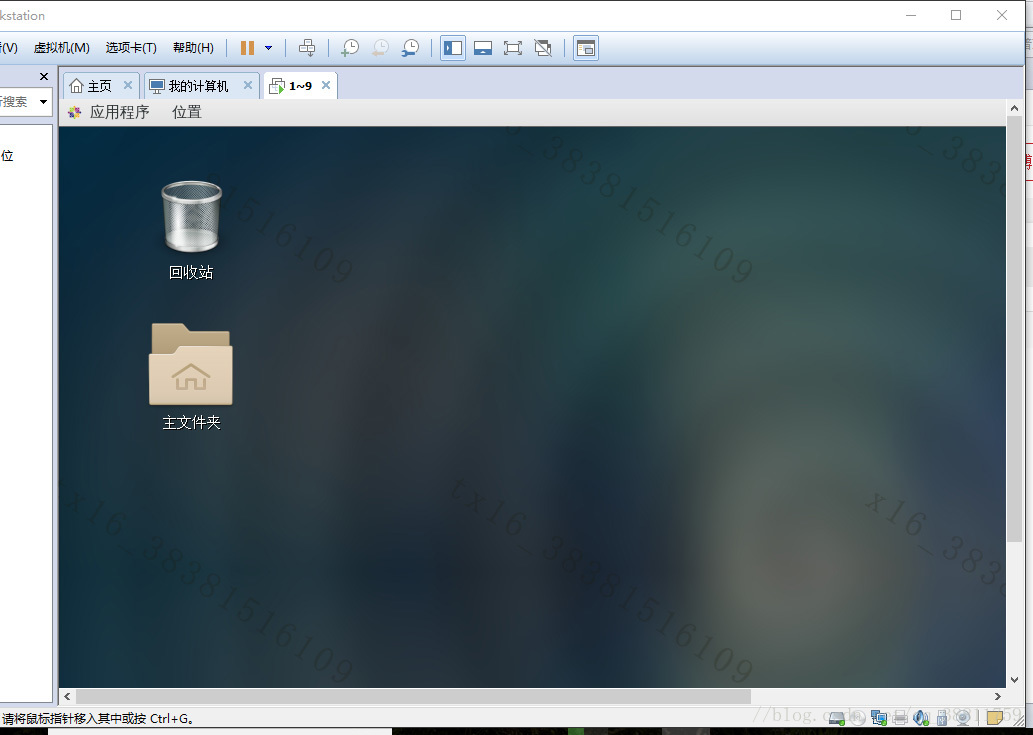
19.点击应用程序,找到终端,便可以开始工作了。
1.下载或获取软件
从网站现在VMware Workstation虚拟软件和CentOS的镜像文件(可根据自己的电脑安装相应系统类型进行下载不同版本)为之后创建新的虚拟机做好准备,或是从其他获取得到。
2.打开虚拟机安装包资源,点击setup
3.跳到安装页面
4.两个选项均可选择,可根据个人爱好,一般选择标配版
5.改变路径,尽量不要装于C盘,会导致以后寻找不方便
6.之后页面点击“下一步(next)“即可,直到如下页面,点击“continue"。
7.等待程序安装,点击"finish",完成虚拟机的安装。
8安装完成后,启动程序进入开始页面。完成任务配置CentOS的前奏
任务一 安装与配置初始CentOS系统
1.点击新建虚拟机
2.编辑虚拟机设置,选中CD/DVD项
3.点击安装镜像文件,其余项可根据任务要求进行设置
3.打开此虚拟机
4.将鼠标点进去(此时在页面中开不见鼠标),按上下方向键进行选择。一般情况选择第一个,也可根据任务要求选择。选择之后按enter键
5.进入此页面,不要急,耐心等待它自动调控。
6.跳到此页面时,进行语言的选择,找到需要的语言进行设置。
7.之后跳到此页面进行软件选择和安装选择。
8.,安转选择可选择手动分区和自动分区。一般情况选择自动分区,也可以根据自身的需求选择手动分区。
软件选择如下图
9.完成之后进行ROOT密码设置。
10.设置输入密码,一般设置安全性高的密码,如果怕难记,也可以设置简单方便记住的密码。
11.设置完ROOT,回到如下页面再创建用户。
12.全名输入之后下面的会接着出现用户名,可以修改。点击完成
13.完成到下面的页面,等待一会,直到右下角出现重启提示,点击重启。
14.点击进入第一个,接受许可,第二个可以根据需要设置。
15.之后便进入欢迎页面,选择前进,选择语言,再点击前进。
16.此位置服务可选择关闭或打开,再点击前进。
17.进入此页面,点击开始使用。
18.完成安装,进入如下页面。
19.点击应用程序,找到终端,便可以开始工作了。
相关文章推荐
- Linux系统虚拟机管理(安装、删除、快照)
- Linux系统虚拟机管理(安装、删除、快照)
- Linux系统Oracle 12cR2 RAC集群安装与维护管理(12.2)专题
- Linux system 系统虚拟机管理及其安装、重置的简单脚本
- Linux系统虚拟机安装管理
- Linux系统虚拟机管理(安装、删除、快照)
- Linux系统虚拟机管理(安装、删除、快照)
- Linux系统虚拟机管理(安装、删除、快照)
- 【Linux系统和服务管理】MySQL服务器安装与配置(一)
- 【Linux系统和服务管理】MySQL服务器安装与配置(二)
- linux系统管理--软件包的编译安装
- 【LINUX】在虚拟机上安装红帽Linux.5.5.for.x86.服务器版系统(按针对安装oracle 10g作的配置)
- 如何为XenServer虚拟机linux系统安装XenServer Tools
- 从Linux到Solaris(系统安装,软件管理)
- Linux系统管理之安装RZ/SZ
- linux系统管理.文件系统的维护
- 虚拟机的安装及在虚拟机上装linux系统
- Linux系统管理.源码安装Samba,用swat图形工具远程管理
- 利用虚拟机安装并配置Debian Linux系统的总结
- 虚拟机上安装linux系统,在linux系统中安装oracle数据库
