WPF布局
2018-03-14 22:53
169 查看
1、WPF的UI布局:
【1】布局的原则:
1、如果做屏幕适应的程序,不要显示的设置元素(控件)的尺寸,一般可以设置最小和最大尺寸。
2、不应使用屏幕坐标指定元素位置,元素的位置应该由它所在的容器决定。
3、布局容器可以嵌套。
【2】 布局的容器
1、Grid面板
2、StackPanel面板
3、Canvas面板
4、DockPanel面板
5、WrapPanel面板
二、Grid面板(可以想象成Table)
1、布局特点
[1]、可以定义任意数量的行、列,并且轻松跨行、跨列。
[2]、行、列高度或者宽度可以设置绝对值、相对比例、自动调整等方式。
2、使用场合:
[1]、UI的大布局设计。
[2]、UI需要整体尺寸改变时。
GridDemo:
<Grid>
<Grid.RowDefinitions>
<RowDefinition Height="25*"/>
<RowDefinition Height="160*"/>
<RowDefinition Height="25*"/>
</Grid.RowDefinitions>
<!--<Grid></Grid>-->
<Grid.ColumnDefinitions>
<ColumnDefinition Width="110*"></ColumnDefinition>
<ColumnDefinition Width="148*"></ColumnDefinition>
<ColumnDefinition Width="65*"></ColumnDefinition>
<ColumnDefinition Width="65*"></ColumnDefinition>
</Grid.ColumnDefinitions>
<Label x:Name="Label" Content="请输入您的留言:" Height="25" Margin="5,1" Grid.Column="0" Grid.Row="0" />
<ComboBox x:Name="Cbbly" Grid.Column="1" Grid.Row="0" Grid.ColumnSpan="3" Margin="3" />
<TextBox x:Name="Txtly" Grid.ColumnSpan="4" Grid.Row="1" Grid.Column="0" Margin="5"/>
<Button x:Name="BtnSubmit" Content="提交" Grid.Column="2" Grid.Row="2" Width="55" Height="25"/>
<Button x:Name="BtnCancel" Content="取消" Grid.Column="3" Grid.Row="2" Width="55" Height="25"/>
</Grid>
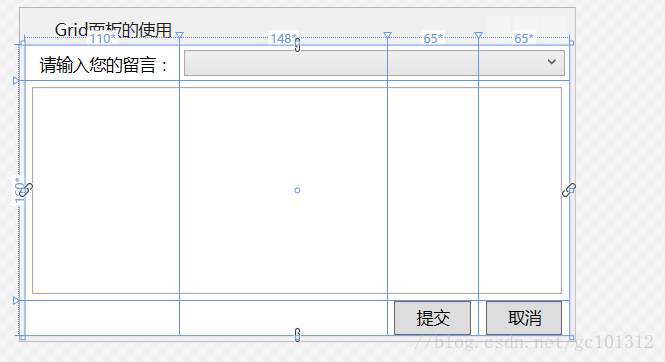
三、StackPanel面板
1、布局特点:
【1】 可以把内部元素在纵向或者横向上紧凑排列,形成栈式布局,通俗来说就是把元素堆到一块。
【2】 当把前面的元素去掉后,后面的会整体向前移动,占领原有元素空间。
2、适用场合
【1】、同类型原型需要紧凑排列(比如制作菜单或者列表)
【2】、移除其中的元素后能够自动补缺的布局,或者动画。
3、三个属性:
【1】、Orientation 属性:决定内部元素是横向还是纵向积累。
【2】、HorizontalAlignment 属性:决定内部元素水平方向上的对齐方式。
【3】、VerticalAlignment 属性:决定内部元素垂直方向上的对齐方式。
StackPanelDemo: <多个布局标签嵌套>
<Grid>
<GroupBox Header="请选择你喜欢的课程名称" BorderBrush="Black" Margin="8">
<StackPanel Margin="5">
<CheckBox Content="A.C#面向对象编程"></CheckBox>
<CheckBox Content="B.WCF通信框架" />
<CheckBox Content="C.WPF快速编程"></CheckBox>
<CheckBox Content="D.ASP.NET MVC"></CheckBox>
<StackPanel Orientation="Horizontal" HorizontalAlignment="Right">
<Button Name="BtnSubmit" Content="提 交" Width="70" Margin="7" Click="BtnSubmit_Click" />
<Button Name="BtnReset" Content="重 置" Width="70" Margin="7" Click="BtnReset_Click"/>
</StackPanel>
</StackPanel>
</GroupBox>
</Grid>
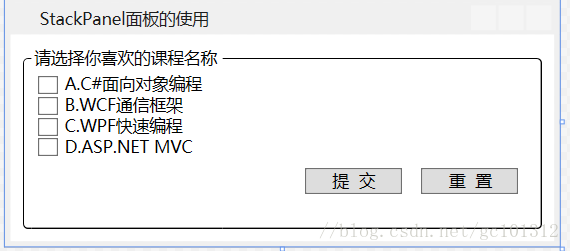
四、Canvas面板:
【1】布局特点:
1、在面板内部,我们可以通过x和y的坐标属性,直接控制控件的位置,非常类似winform中的top和left定位。
2、我们可以直接通过拖放的形式选择控件的位置。
【2】适用场合
1、一经设计基本上不会有改动的小布局(系统登录或者密码修改等)
2、需要使用绝对定位的布局。
3、依赖于横纵坐标的动画。
CanvasDemo:
<Grid>
<Canvas Margin="10" >
<Label x:Name="Lable" Content="用户名 :" Canvas.Left="26" Canvas.Top="30" />
<TextBox x:Name="TxtUserName" VerticalContentAlignment="Center" HorizontalContentAlignment="Left" Height="25" Canvas.Left="85" Canvas.Top="30" Width="150"/>
<Label x:Name="Label" Content="密 码 :" Canvas.Left="26" Canvas.Top="65"/>
<PasswordBox x:Name="TxtUserPassWord" HorizontalContentAlignment="Left" VerticalContentAlignment="Center" Height="25" Canvas.Left="85" Canvas.Top="65" Width="150"/>
<Button x:Name="BtnLogin" Content="登 录" Canvas.Left="70" Canvas.Top="115" Width="75"/>
<Button x:Name="BtnCancel" Content="取 消" Canvas.Left="160" Canvas.Top="115" Width="75"/>
</Canvas>
</Grid>
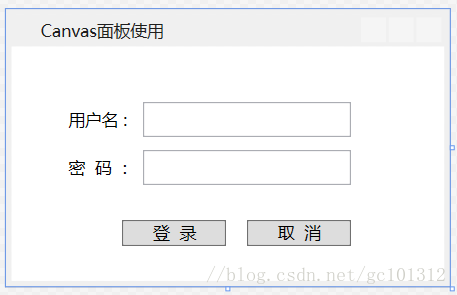
五、DockPanel面板:
1、布局特点
根据Dock属性值,元素向指定方向累积,切分DockPanel内部剩余空间,就像传播停靠一样。
2、使用场景
需要自动填满剩余空间的布局。(最后一个元素自动填满DockPanel内的剩余空间。)
DockPanelDemo:
<Grid>
<DockPanel>
<TextBox DockPanel.Dock="Top" Height="30" BorderBrush="#FFEA0F0F" />
<TreeView DockPanel.Dock="Left" Width="100" BorderBrush="Goldenrod"></TreeView>
<ListView DockPanel.Dock="Right" BorderBrush="Red"></ListView>
</DockPanel>
</Grid>
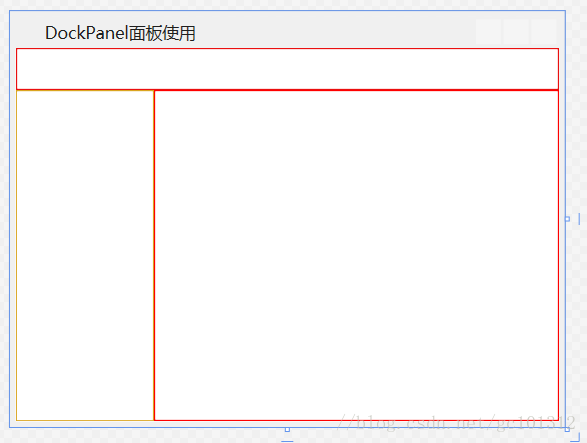
六、WrapPanel面板(流式布局,类似Web中div的float)
1、布局特点:
【1】、在流延伸的方向上会排列尽可能多的控件,排列不下的控件会新起一行。
【2】、使用Orientaion属性控制流延伸的方向。
2、适用场合:
需要根据容器大小动态排列控件的场合。
WrapPanelDemo:
<Grid>
<WrapPanel>
<Button Content="01" Height="30" Width="30" Margin="5" />
<Button Content="02" Height="30" Width="30" Margin="5" />
<Button Content="03" Height="30" Width="30" Margin="5" />
<Button Content="04" Height="30" Width="30" Margin="5" />
<Button Content="05" Height="30" Width="30" Margin="5" />
<Button Content="06" Height="30" Width="30" Margin="5" />
<Button Content="07" Height="30" Width="30" Margin="5" />
<Button Content="08" Height="30" Width="30" Margin="5" />
<Button Content="09" Height="30" Width="30" Margin="5" />
<Button Content="10" Height="30" Width="30" Margin="5" />
<Button Content="11" Height="30" Width="30" Margin="5" />
<Button Content="12" Height="30" Width="30" Margin="5" />
<Button Content="13" Height="30" Width="30" Margin="5" />
<Button Content="14" Height="30" Width="30" Margin="5" />
<Button Content="15" Height="30" Width="30" Margin="5" />
<Button Content="16" Height="30" Width="30" Margin="5" />
<Button Content="17" Height="30" Width="30" Margin="5" />
<Button Content="18" Height="30" Width="30" Margin="5" />
<Button Content="19" Height="30" Width="30" Margin="5" />
<Button Content="20" Height="30" Width="30" Margin="5" />
<Button Content="21" Height="30" Width="30" Margin="5" />
</WrapPanel>
</Grid>
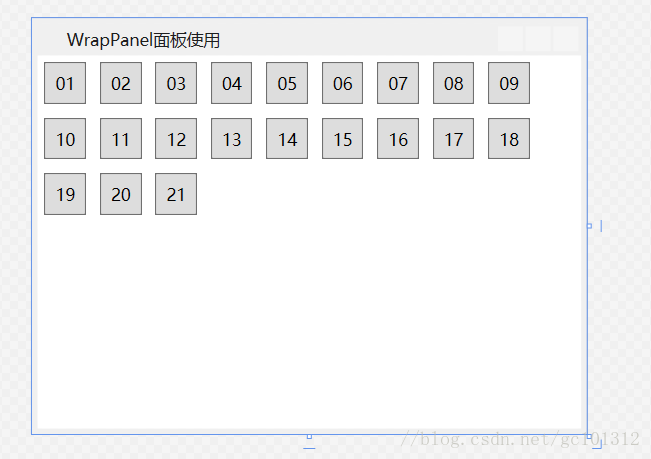

【1】布局的原则:
1、如果做屏幕适应的程序,不要显示的设置元素(控件)的尺寸,一般可以设置最小和最大尺寸。
2、不应使用屏幕坐标指定元素位置,元素的位置应该由它所在的容器决定。
3、布局容器可以嵌套。
【2】 布局的容器
1、Grid面板
2、StackPanel面板
3、Canvas面板
4、DockPanel面板
5、WrapPanel面板
二、Grid面板(可以想象成Table)
1、布局特点
[1]、可以定义任意数量的行、列,并且轻松跨行、跨列。
[2]、行、列高度或者宽度可以设置绝对值、相对比例、自动调整等方式。
2、使用场合:
[1]、UI的大布局设计。
[2]、UI需要整体尺寸改变时。
GridDemo:
<Grid>
<Grid.RowDefinitions>
<RowDefinition Height="25*"/>
<RowDefinition Height="160*"/>
<RowDefinition Height="25*"/>
</Grid.RowDefinitions>
<!--<Grid></Grid>-->
<Grid.ColumnDefinitions>
<ColumnDefinition Width="110*"></ColumnDefinition>
<ColumnDefinition Width="148*"></ColumnDefinition>
<ColumnDefinition Width="65*"></ColumnDefinition>
<ColumnDefinition Width="65*"></ColumnDefinition>
</Grid.ColumnDefinitions>
<Label x:Name="Label" Content="请输入您的留言:" Height="25" Margin="5,1" Grid.Column="0" Grid.Row="0" />
<ComboBox x:Name="Cbbly" Grid.Column="1" Grid.Row="0" Grid.ColumnSpan="3" Margin="3" />
<TextBox x:Name="Txtly" Grid.ColumnSpan="4" Grid.Row="1" Grid.Column="0" Margin="5"/>
<Button x:Name="BtnSubmit" Content="提交" Grid.Column="2" Grid.Row="2" Width="55" Height="25"/>
<Button x:Name="BtnCancel" Content="取消" Grid.Column="3" Grid.Row="2" Width="55" Height="25"/>
</Grid>
三、StackPanel面板
1、布局特点:
【1】 可以把内部元素在纵向或者横向上紧凑排列,形成栈式布局,通俗来说就是把元素堆到一块。
【2】 当把前面的元素去掉后,后面的会整体向前移动,占领原有元素空间。
2、适用场合
【1】、同类型原型需要紧凑排列(比如制作菜单或者列表)
【2】、移除其中的元素后能够自动补缺的布局,或者动画。
3、三个属性:
【1】、Orientation 属性:决定内部元素是横向还是纵向积累。
【2】、HorizontalAlignment 属性:决定内部元素水平方向上的对齐方式。
【3】、VerticalAlignment 属性:决定内部元素垂直方向上的对齐方式。
StackPanelDemo: <多个布局标签嵌套>
<Grid>
<GroupBox Header="请选择你喜欢的课程名称" BorderBrush="Black" Margin="8">
<StackPanel Margin="5">
<CheckBox Content="A.C#面向对象编程"></CheckBox>
<CheckBox Content="B.WCF通信框架" />
<CheckBox Content="C.WPF快速编程"></CheckBox>
<CheckBox Content="D.ASP.NET MVC"></CheckBox>
<StackPanel Orientation="Horizontal" HorizontalAlignment="Right">
<Button Name="BtnSubmit" Content="提 交" Width="70" Margin="7" Click="BtnSubmit_Click" />
<Button Name="BtnReset" Content="重 置" Width="70" Margin="7" Click="BtnReset_Click"/>
</StackPanel>
</StackPanel>
</GroupBox>
</Grid>
四、Canvas面板:
【1】布局特点:
1、在面板内部,我们可以通过x和y的坐标属性,直接控制控件的位置,非常类似winform中的top和left定位。
2、我们可以直接通过拖放的形式选择控件的位置。
【2】适用场合
1、一经设计基本上不会有改动的小布局(系统登录或者密码修改等)
2、需要使用绝对定位的布局。
3、依赖于横纵坐标的动画。
CanvasDemo:
<Grid>
<Canvas Margin="10" >
<Label x:Name="Lable" Content="用户名 :" Canvas.Left="26" Canvas.Top="30" />
<TextBox x:Name="TxtUserName" VerticalContentAlignment="Center" HorizontalContentAlignment="Left" Height="25" Canvas.Left="85" Canvas.Top="30" Width="150"/>
<Label x:Name="Label" Content="密 码 :" Canvas.Left="26" Canvas.Top="65"/>
<PasswordBox x:Name="TxtUserPassWord" HorizontalContentAlignment="Left" VerticalContentAlignment="Center" Height="25" Canvas.Left="85" Canvas.Top="65" Width="150"/>
<Button x:Name="BtnLogin" Content="登 录" Canvas.Left="70" Canvas.Top="115" Width="75"/>
<Button x:Name="BtnCancel" Content="取 消" Canvas.Left="160" Canvas.Top="115" Width="75"/>
</Canvas>
</Grid>
五、DockPanel面板:
1、布局特点
根据Dock属性值,元素向指定方向累积,切分DockPanel内部剩余空间,就像传播停靠一样。
2、使用场景
需要自动填满剩余空间的布局。(最后一个元素自动填满DockPanel内的剩余空间。)
DockPanelDemo:
<Grid>
<DockPanel>
<TextBox DockPanel.Dock="Top" Height="30" BorderBrush="#FFEA0F0F" />
<TreeView DockPanel.Dock="Left" Width="100" BorderBrush="Goldenrod"></TreeView>
<ListView DockPanel.Dock="Right" BorderBrush="Red"></ListView>
</DockPanel>
</Grid>
六、WrapPanel面板(流式布局,类似Web中div的float)
1、布局特点:
【1】、在流延伸的方向上会排列尽可能多的控件,排列不下的控件会新起一行。
【2】、使用Orientaion属性控制流延伸的方向。
2、适用场合:
需要根据容器大小动态排列控件的场合。
WrapPanelDemo:
<Grid>
<WrapPanel>
<Button Content="01" Height="30" Width="30" Margin="5" />
<Button Content="02" Height="30" Width="30" Margin="5" />
<Button Content="03" Height="30" Width="30" Margin="5" />
<Button Content="04" Height="30" Width="30" Margin="5" />
<Button Content="05" Height="30" Width="30" Margin="5" />
<Button Content="06" Height="30" Width="30" Margin="5" />
<Button Content="07" Height="30" Width="30" Margin="5" />
<Button Content="08" Height="30" Width="30" Margin="5" />
<Button Content="09" Height="30" Width="30" Margin="5" />
<Button Content="10" Height="30" Width="30" Margin="5" />
<Button Content="11" Height="30" Width="30" Margin="5" />
<Button Content="12" Height="30" Width="30" Margin="5" />
<Button Content="13" Height="30" Width="30" Margin="5" />
<Button Content="14" Height="30" Width="30" Margin="5" />
<Button Content="15" Height="30" Width="30" Margin="5" />
<Button Content="16" Height="30" Width="30" Margin="5" />
<Button Content="17" Height="30" Width="30" Margin="5" />
<Button Content="18" Height="30" Width="30" Margin="5" />
<Button Content="19" Height="30" Width="30" Margin="5" />
<Button Content="20" Height="30" Width="30" Margin="5" />
<Button Content="21" Height="30" Width="30" Margin="5" />
</WrapPanel>
</Grid>
相关文章推荐
- WPF入门教程系列七——布局之WrapPanel与StackPanel(二)
- WPF Step By Step 完整布局介绍
- WPF第一堂课,以及Grid布局
- WPF 之 布局(三)
- WPF基础知识、界面布局及控件Binding
- WPF(Grid , StackPanel布局等入门)
- WPF布局系统Grid中Margin和对其方式组合效果
- WPF(Grid与布局)
- WPF 布局
- WPF(二)举例讲解WPF布局
- WPF Step By Step 完整布局介绍
- WPF-WPF布局系统
- WPF基础之布局系统
- WPF 布局控件 之 Canvas
- wpf 完整布局介绍
- WPF学习笔记第一篇-------界面布局
- WPF之旅(三)- 布局之StackPanel
- [手把手教你写WPF界面]1.界面布局技巧与原则篇
- WPF 主界面布局中DockPanel的停靠与默认填充
- WPF-常用布局容器
