VMware 虚拟机软件安装
2018-03-14 14:06
225 查看
VMware 虚拟机软件安装
(1)双击软件安装包,启动安装程序,点击“下一步”开始安装
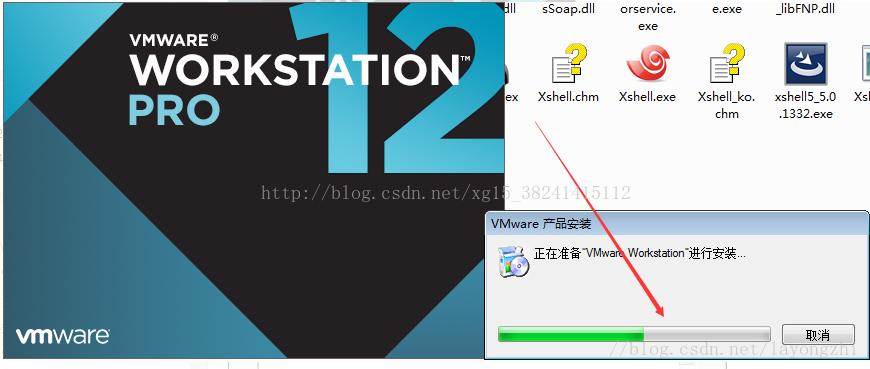
(2)接受用户许可协议,点击“我接受协议中的条款(A)”,点击“下一步”
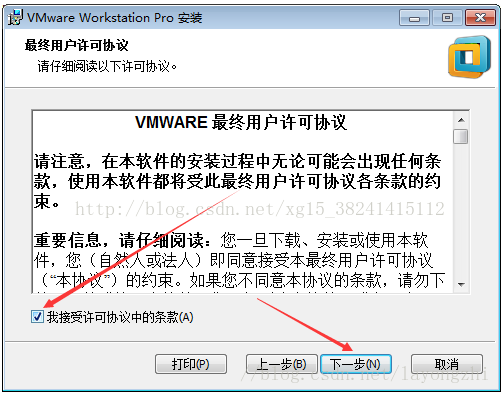
(3)安装位置的选择,可使用默认位置,也可以选择“更改”,自定义安装位置,点击“下一步”
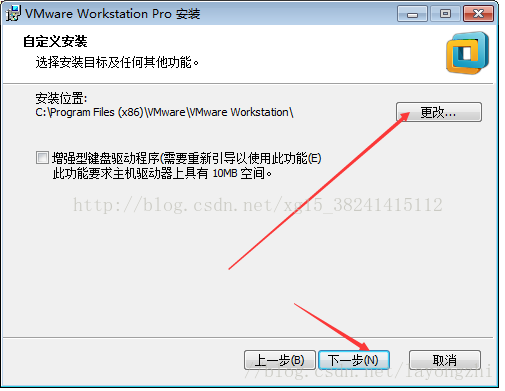
(4)进入用户体验设置,可选择“启动检查更新”和“帮助完善”,也可以不选择,点击“下一步”进入快捷方式设置,两个快捷方式都选择后,点击“下一步”
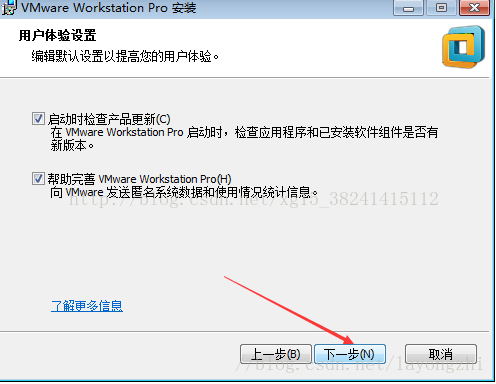
(4)进入用户体验设置,可选择“启动检查更新”和“帮助完善”,也可以不选择,点击“下一步”进入快捷方式设置,两个快
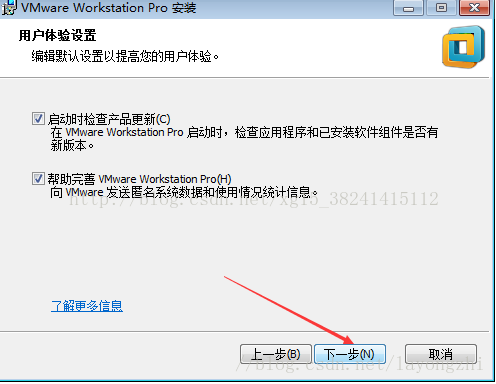
(5)点击“安装”,开始安装软件
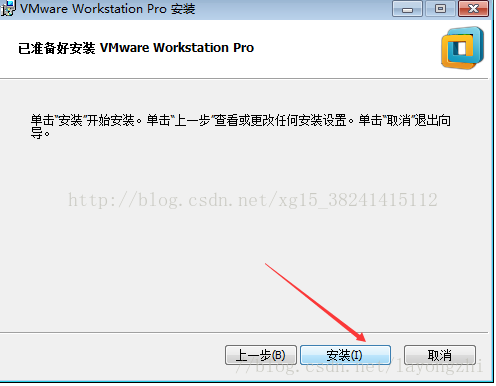
(6)点击“完成”,安装结束,启动系统
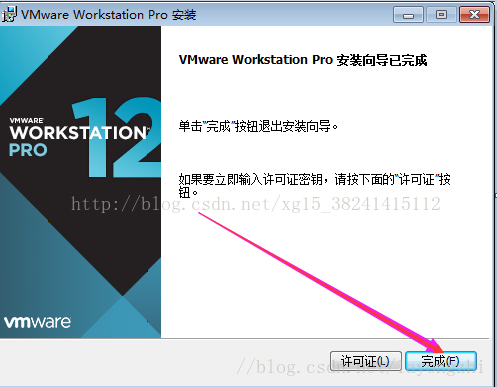
构建虚拟机
(1)点击起始页的“创建新的虚拟机
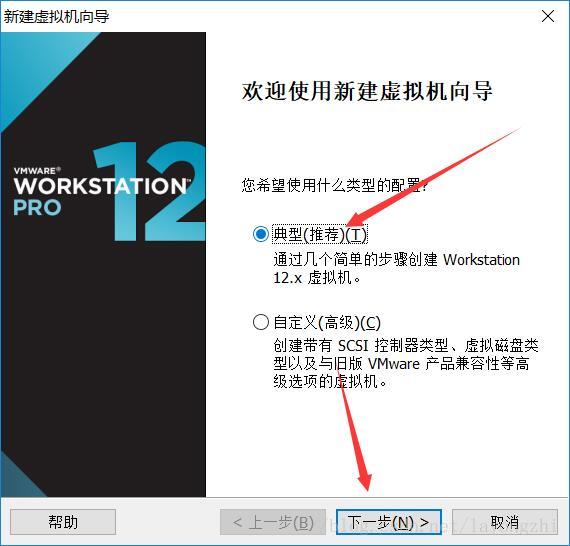
(3)选择“稍后安装操作系统”,单击“下一步”
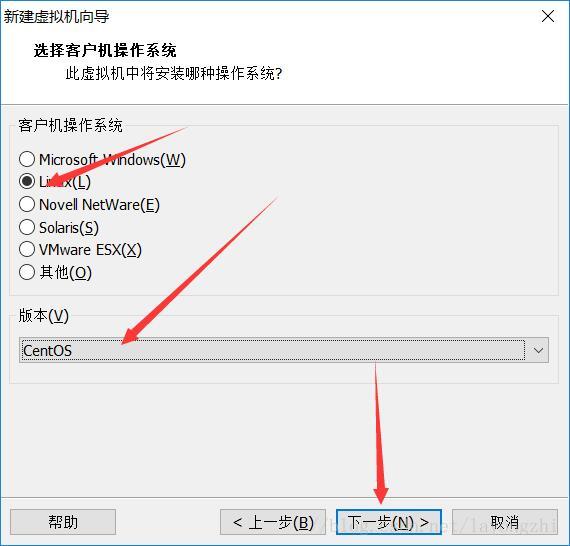
(4)客户机操作系统选择“Linux(L)”,版本选择“Centos”,点击“下一步”
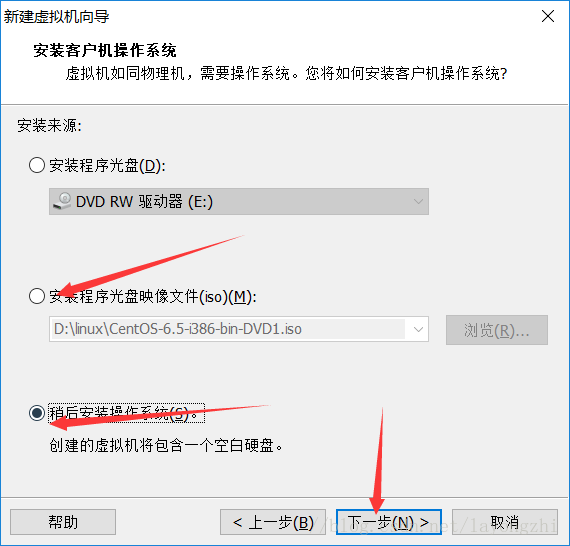
(5)命名虚拟机,点击“浏览”更改位置,点击“下一步”
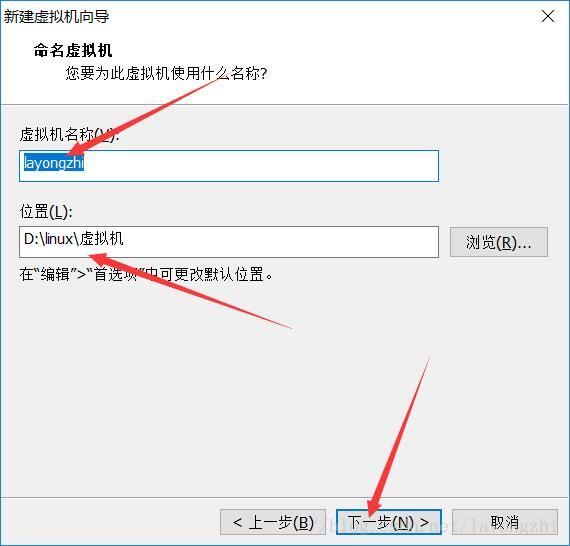
(6)进入“指定磁盘容量”界面,选择最大容量,选择“将磁盘拆分成多个文件”,点击“下一步”
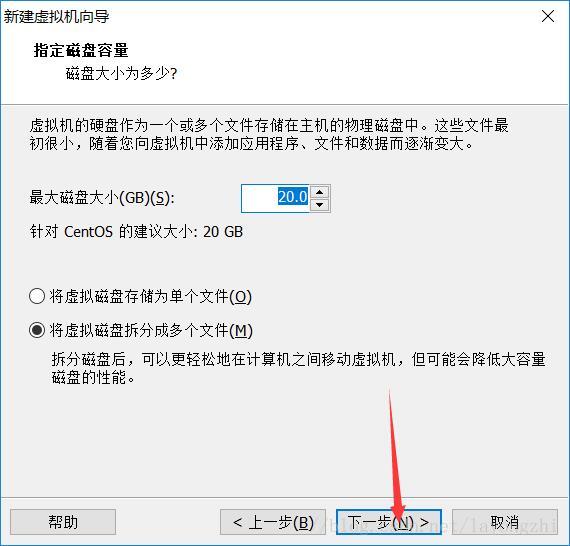
(7)
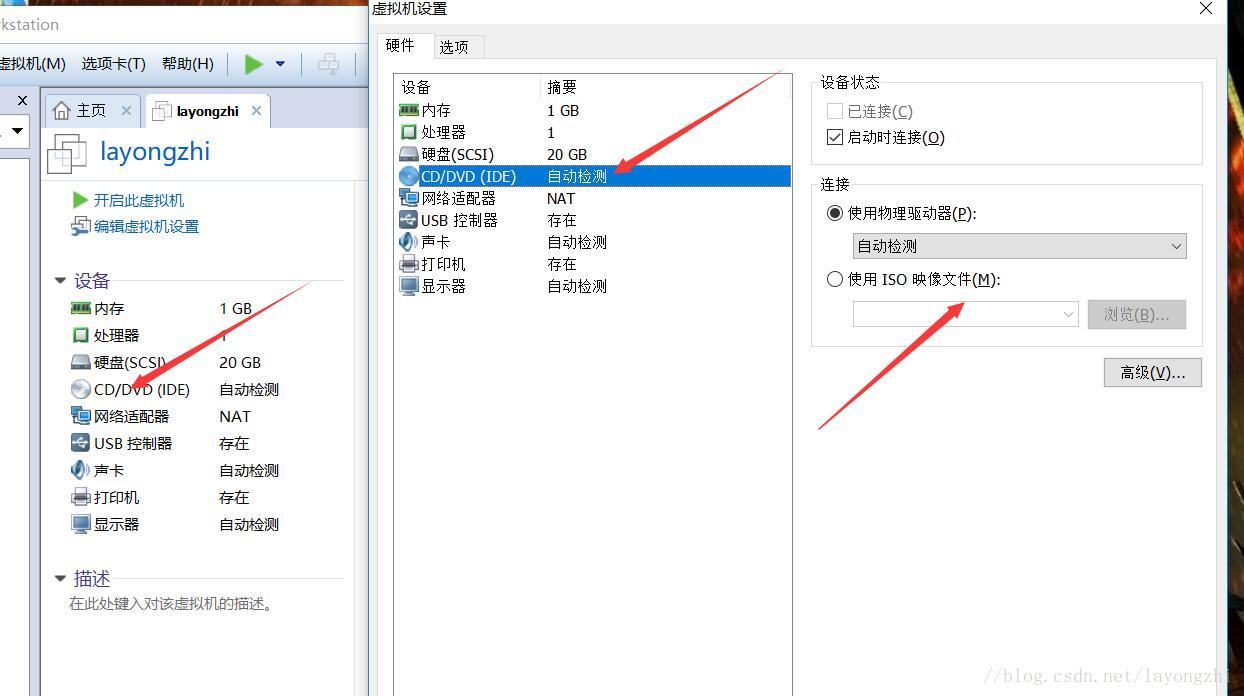
(8)点击“开启此虚拟机”选择如图所示第一个,按enter
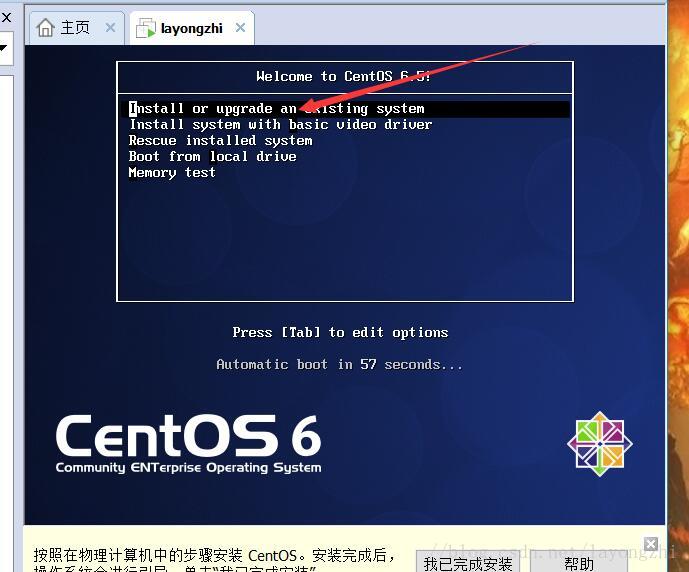
9直接选择Skip直接跳过
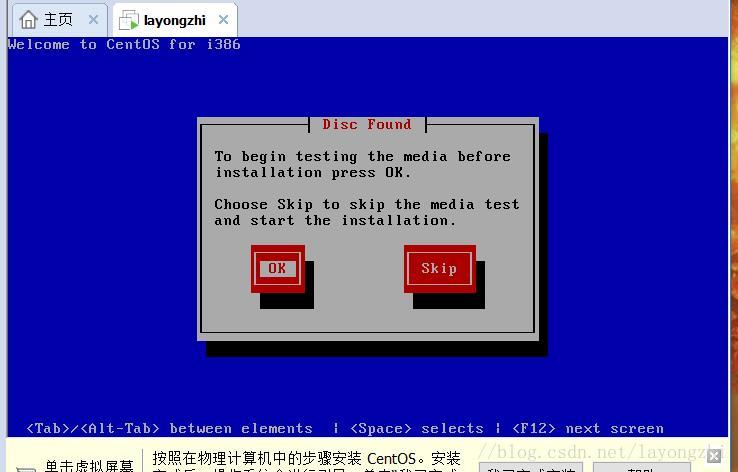
)
10点击OK 点击“next”
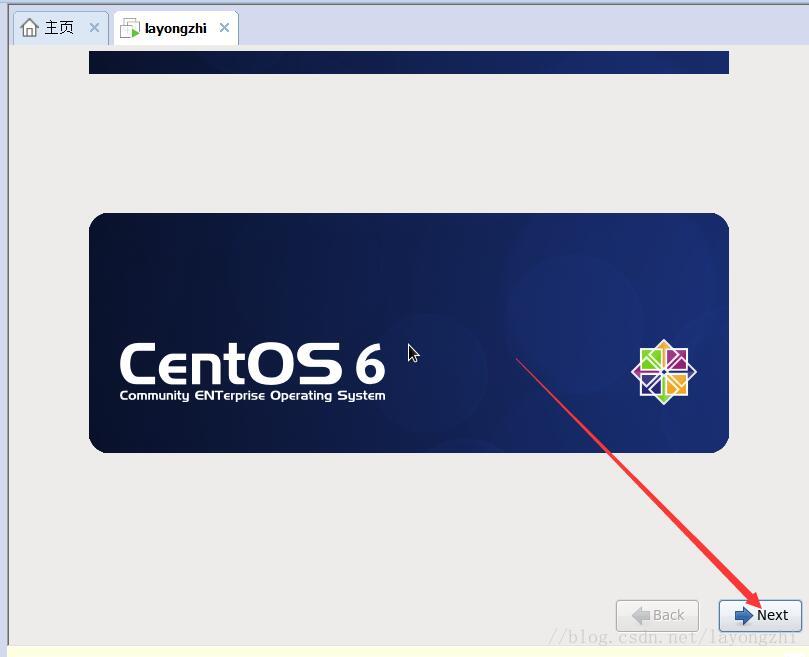
(11进入语言选择界面,选择“中文(简体)”,点击“next”
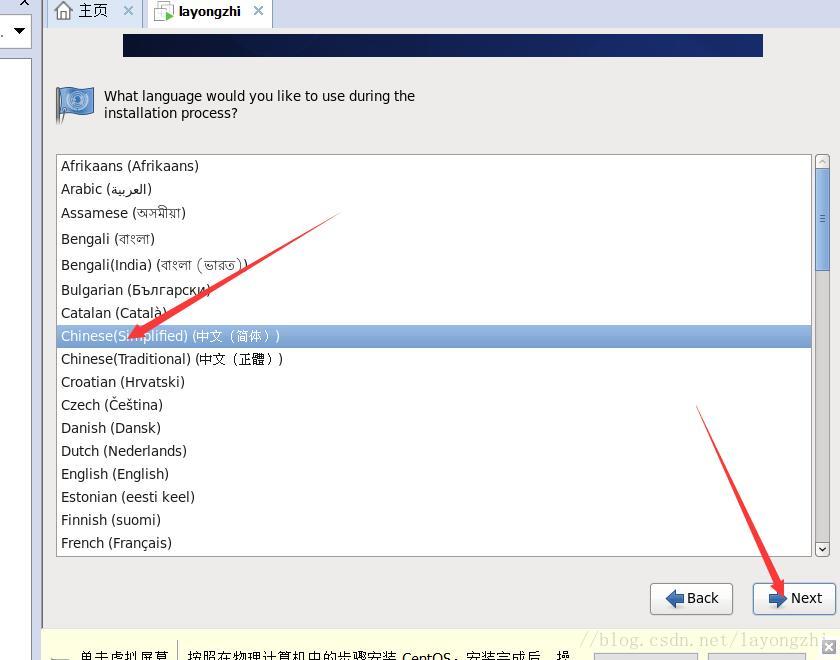
)
(12)系统键盘选择“美国英语式”,点击“下一步”
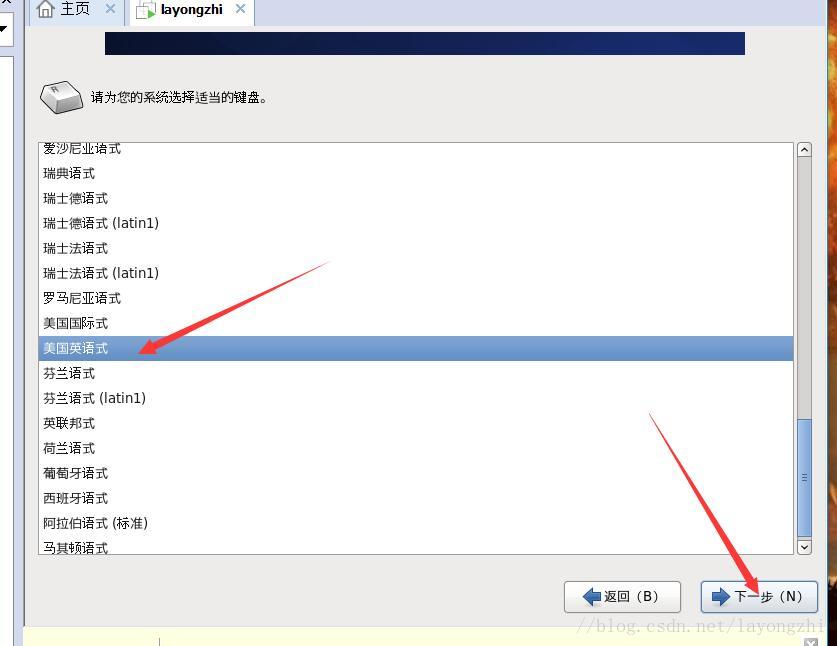
(13)选择“基本存储设备”,点击“下一步”
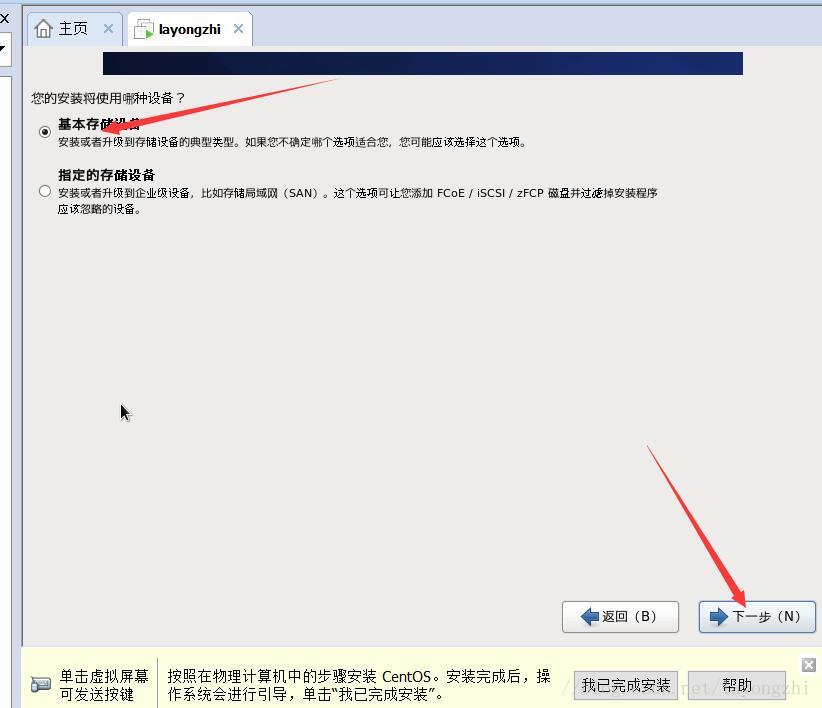
(14)点击“是,忽略所有数据”
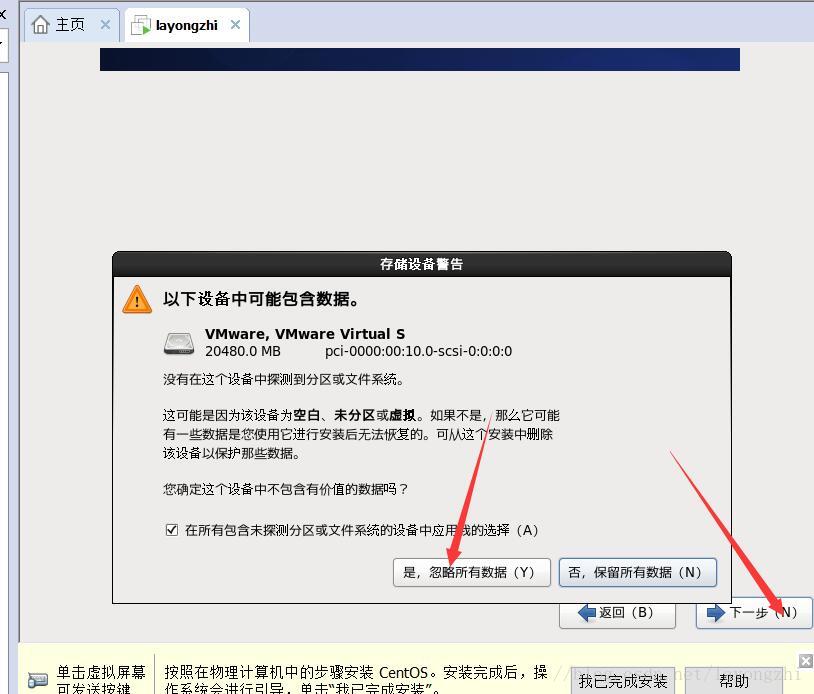
(15)给主机取名,点击“下一步”
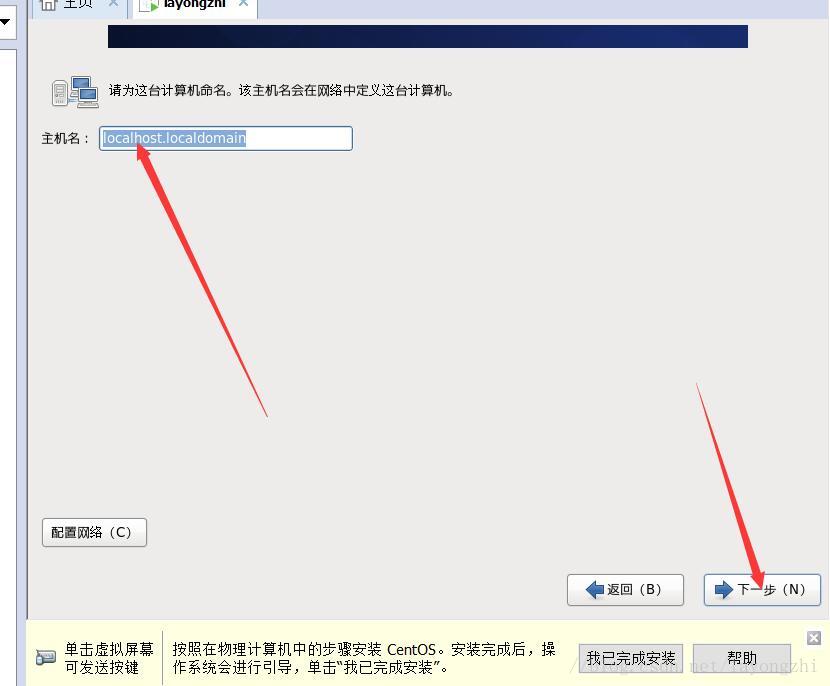
(16)选择“亚洲/上海”,点击“下一步”
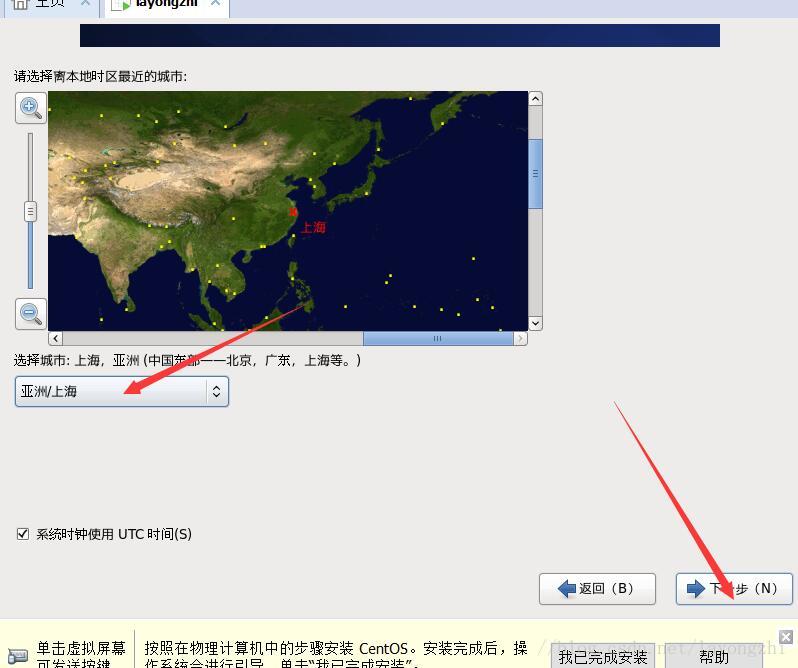
(17)设置根密码,点击“下一步”
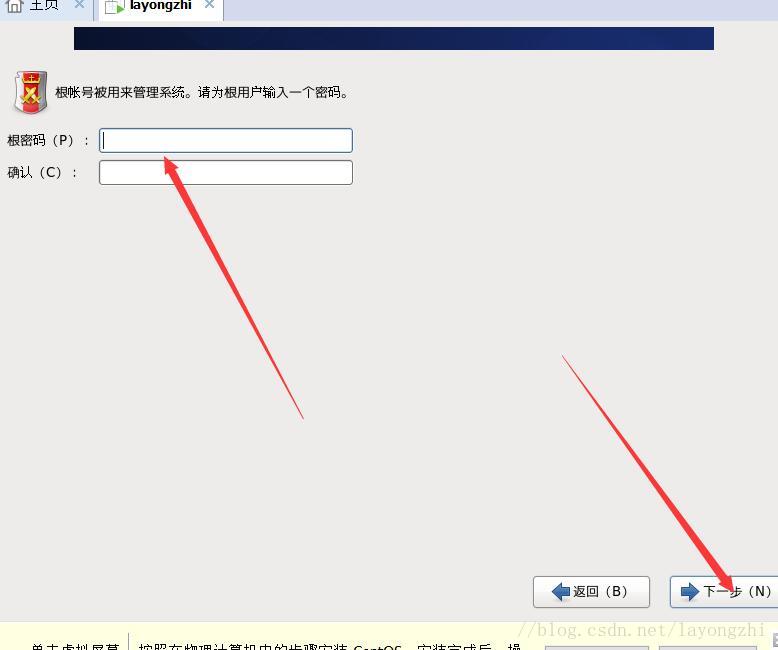
(18)选择“替换现有Linux系统”,点击“下一步”
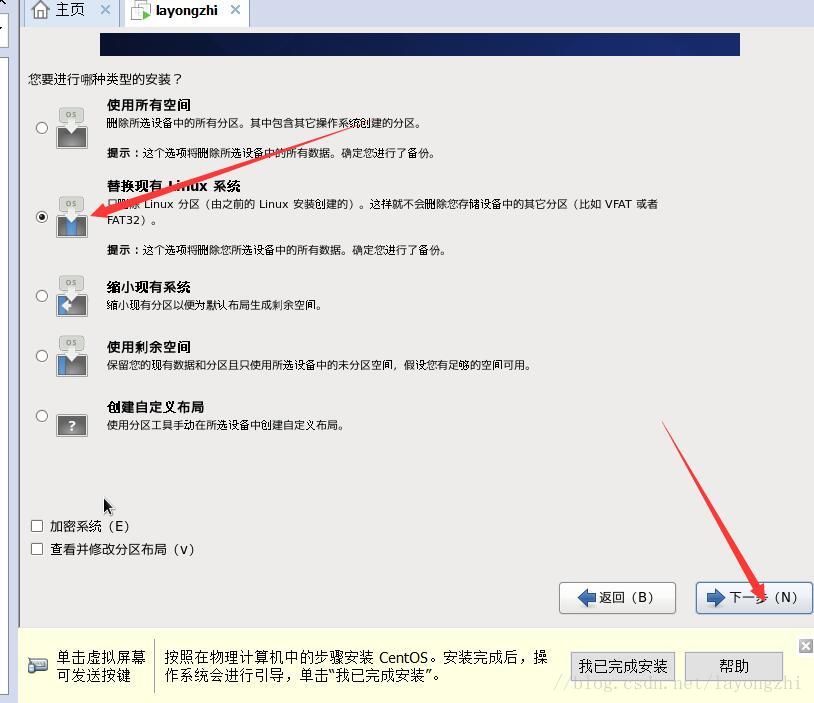
(19)选择“将修改写入磁盘”
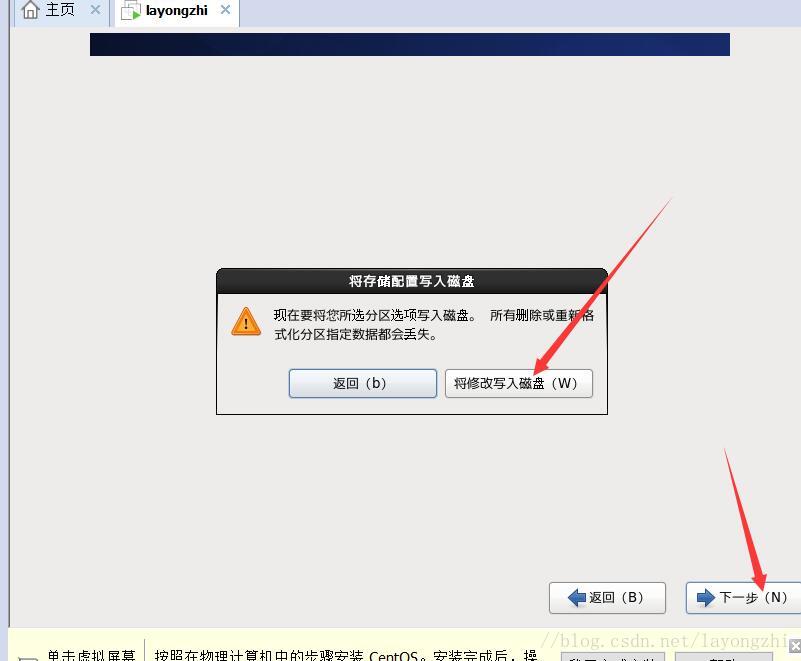
(20)选择Minimal,点击“下一步”
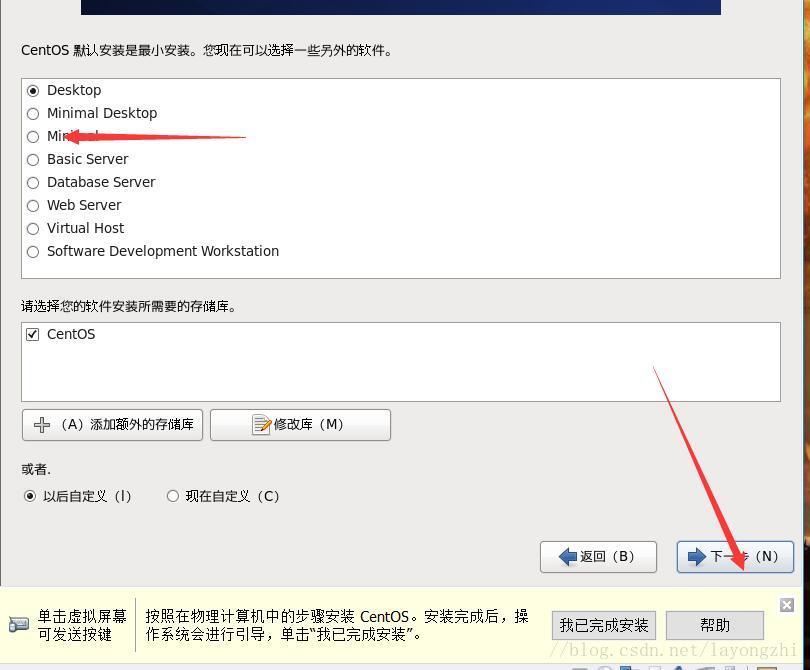
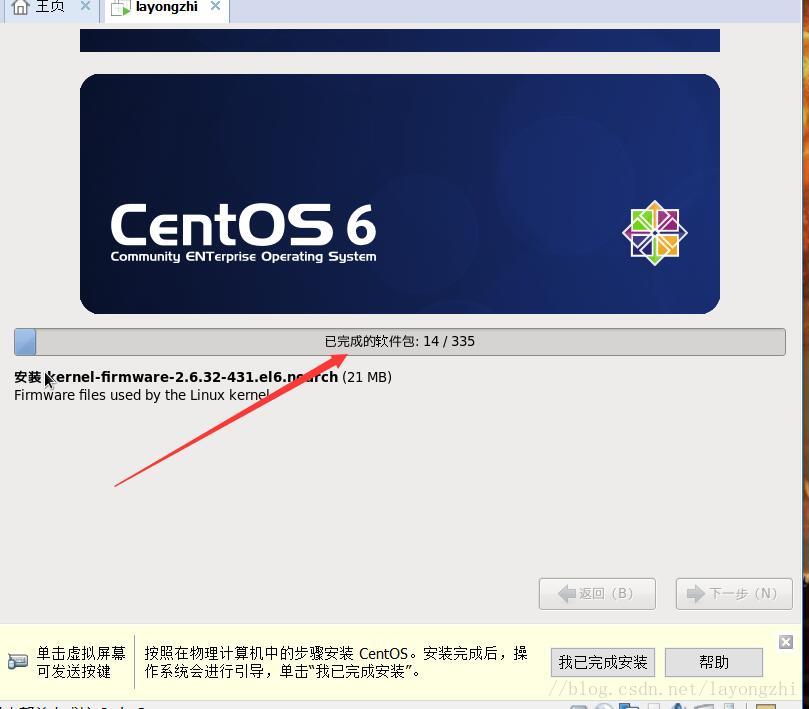
(21
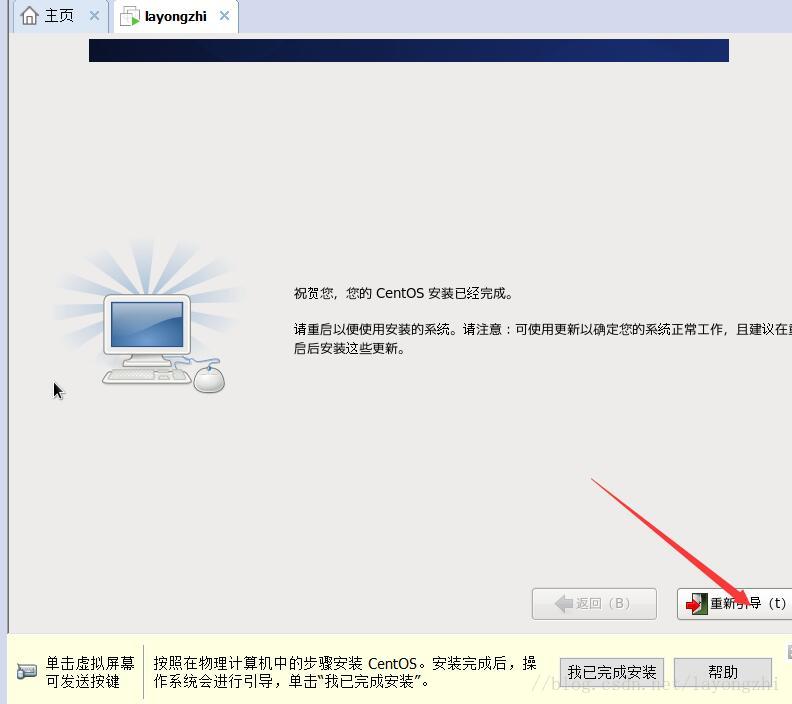
)点击“重新引导”
心得体会,对于此软件的安装,并不是像视屏中那样的简单,每个系统安装时候都会出现或多或少的问题,这些问题都需要自己亲手实践才会晓得,一切看来都要自己动手才能从中体会,纸上的来终觉浅,
(1)双击软件安装包,启动安装程序,点击“下一步”开始安装
(2)接受用户许可协议,点击“我接受协议中的条款(A)”,点击“下一步”
(3)安装位置的选择,可使用默认位置,也可以选择“更改”,自定义安装位置,点击“下一步”
(4)进入用户体验设置,可选择“启动检查更新”和“帮助完善”,也可以不选择,点击“下一步”进入快捷方式设置,两个快捷方式都选择后,点击“下一步”
(4)进入用户体验设置,可选择“启动检查更新”和“帮助完善”,也可以不选择,点击“下一步”进入快捷方式设置,两个快
(5)点击“安装”,开始安装软件
(6)点击“完成”,安装结束,启动系统
构建虚拟机
(1)点击起始页的“创建新的虚拟机
(3)选择“稍后安装操作系统”,单击“下一步”
(4)客户机操作系统选择“Linux(L)”,版本选择“Centos”,点击“下一步”
(5)命名虚拟机,点击“浏览”更改位置,点击“下一步”
(6)进入“指定磁盘容量”界面,选择最大容量,选择“将磁盘拆分成多个文件”,点击“下一步”
(7)
(8)点击“开启此虚拟机”选择如图所示第一个,按enter
9直接选择Skip直接跳过
)
10点击OK 点击“next”
(11进入语言选择界面,选择“中文(简体)”,点击“next”
)
(12)系统键盘选择“美国英语式”,点击“下一步”
(13)选择“基本存储设备”,点击“下一步”
(14)点击“是,忽略所有数据”
(15)给主机取名,点击“下一步”
(16)选择“亚洲/上海”,点击“下一步”
(17)设置根密码,点击“下一步”
(18)选择“替换现有Linux系统”,点击“下一步”
(19)选择“将修改写入磁盘”
(20)选择Minimal,点击“下一步”
(21
)点击“重新引导”
心得体会,对于此软件的安装,并不是像视屏中那样的简单,每个系统安装时候都会出现或多或少的问题,这些问题都需要自己亲手实践才会晓得,一切看来都要自己动手才能从中体会,纸上的来终觉浅,
相关文章推荐
- 虚拟机主流软件Vmware安装
- 虚拟机软件介绍:VMWare及Linux安装与设置
- 虚拟机软件介绍:VMWare及Linux安装与设置
- 虚拟机软件VMWare安装
- 第一节windows系统安装虚拟机VMware 软件
- 关于vmware软件菜单栏点击【虚拟机】->【安装VMware Tools】没反应安装失败的问题及Linux命令使用问题
- VMware虚拟机拷贝mac冲突解决方法(及软件安装)
- VMware SphereESXi上安装虚拟机
- 在Linux系统下安装Vmware(虚拟机)图文教程步骤详细介绍
- Vmware11 的虚拟机操作系统安装教程
- ubuntu 虚拟机 安装VMware-Tools
- VMware9虚拟机安装MAC OS X Mountain Lion 10.8.2详细图文教程
- Linux学习日志(3) - Vmware 虚拟机ubuntu安装usb转串口
- VMware 虚拟机安装 ubuntu系统和VMware Tool
- 为 VMware 虚拟软件手动安装 VMware Tools 推荐
- WIN7虚拟机VMWare安装Mac OS X安装时五国问题
- 在虚拟机VMWare 中 安装Liunx-Ubuntu(桌面版)系统。
- VMWare安装Solaris虚拟机的网络设置
- VMware 安装 Ubuntu 12 遇到坑 VMware是什么 不是虚拟机
- VMware9虚拟机安装MAC OS X Mountain Lion 10.8.2详细图文教程
