windowsx下更改Jupyter Notebook的工作目录
2018-03-08 15:01
441 查看
因为最近学习机器学习课程,需要安装一个程序运行环境,选择了Anaconda。之所以选择Anaconda,是因为它本身功能很强大,集成了python环境,及深度学习所需要的所有包,因此不再需要从各种第三方下载不同的包,手动配置。对于初学者来说,更容易上手,也可以省下不少时间。Jupyter Notebook就是集成在Anaconda下的一个文本编辑器,可以运行和编写代码。本文以Anaconda 集成环境为例,系统:windows10。1.下载Anaconda2,软件安装和平常使用的其它软件安装没什么不同,这里不再赘述,下载时注意选择与自己系统一致版本即可,下面是下载地址,经本人测试,可能国内使用镜像下载速度快上一点。官网:https://www.anaconda.com/download/2.安装好Anaconda,应该可以在开始菜单找到启动快捷方式。个人习惯对常用应用创建一个快捷方式到桌面。如下图:
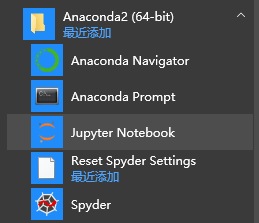

3.双击Jupyter Notebook的快捷方式图标,就可以进入Jupyter Notebook的工作目录:
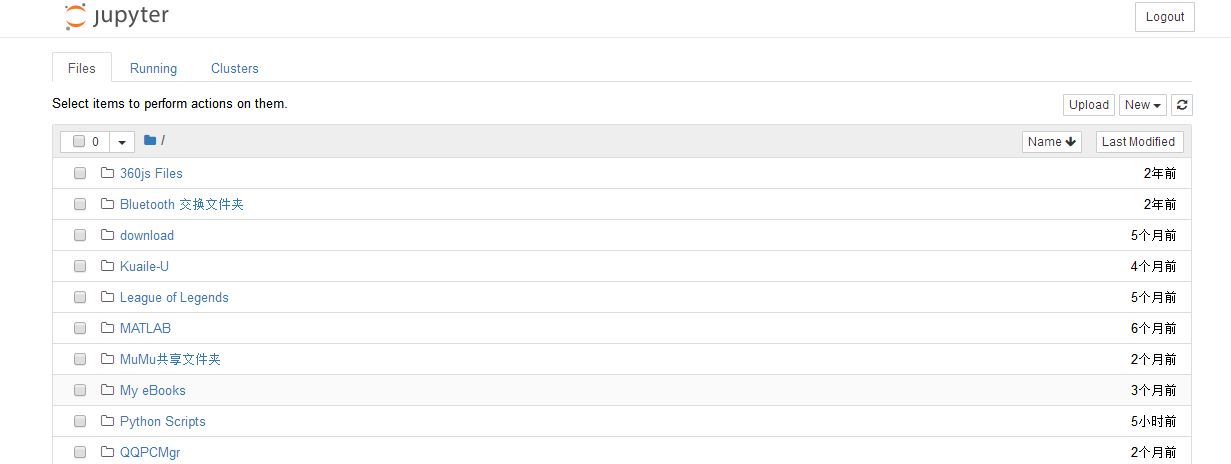
4.这时已经可以通过右上角的new按钮,来创建文件编辑代码。只是它的工作目录,只能是默认的桌面。这样用户只能把要编辑的代码先拷贝到桌面,才能使用Jupyter Notebook。下面就讲一下如何更改它的工作目录。
5.将打开的Jupyter Notebook程序关闭,然后找到桌面快捷方式,右键=>属性,然后把目标后面输入框最后的“%USERPROFILE%”这个参数去掉后,确定。否则之后做的其它修改无法生效。可以看到如下图:
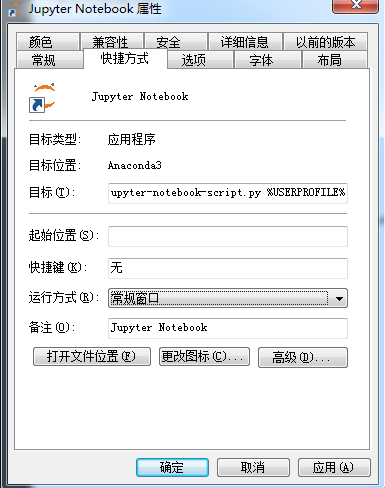
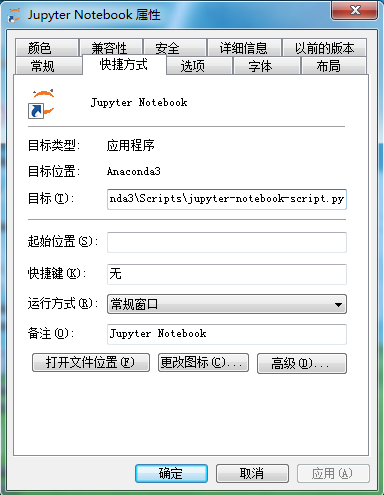
6.Anaconda选择安装时,如果是默认安装路径:可以在:C:\Users\Administrator\.jupyterp这个文件夹下面找到一个叫jupyter_notebook_config.py的配置文件。将它用记事本打开:查询找到"c.NotebookApp.notebook_dir ="这个字符串,将它前面的“#”号去掉,等号后面赋值你的默认工作目录 如下图所示:
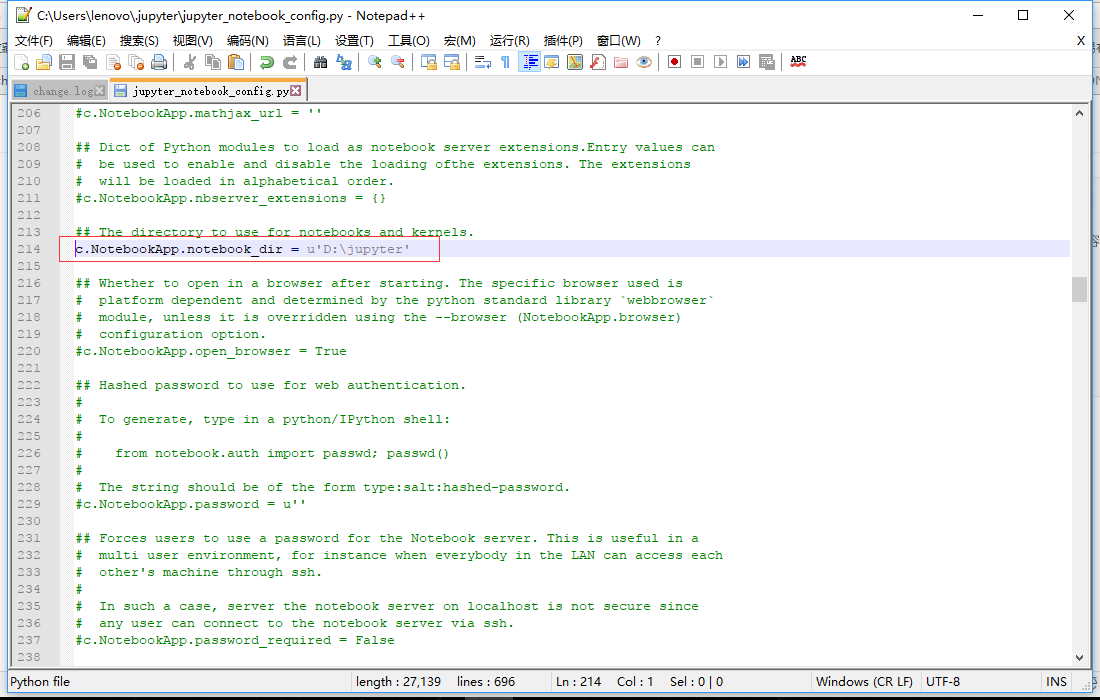
7.将文件保存后,再次双击桌面去掉过“%USERPROFILE%”的快掉方式图标,重新启动Jupyter Notebook,就可以看到工作目录,已经改变了。

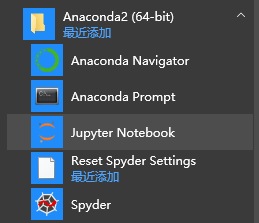

3.双击Jupyter Notebook的快捷方式图标,就可以进入Jupyter Notebook的工作目录:
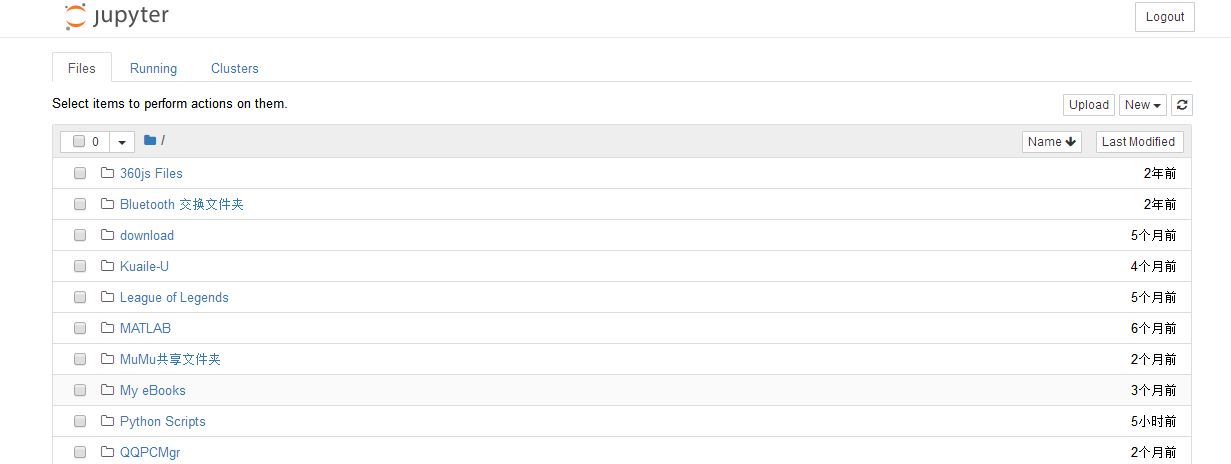
4.这时已经可以通过右上角的new按钮,来创建文件编辑代码。只是它的工作目录,只能是默认的桌面。这样用户只能把要编辑的代码先拷贝到桌面,才能使用Jupyter Notebook。下面就讲一下如何更改它的工作目录。
5.将打开的Jupyter Notebook程序关闭,然后找到桌面快捷方式,右键=>属性,然后把目标后面输入框最后的“%USERPROFILE%”这个参数去掉后,确定。否则之后做的其它修改无法生效。可以看到如下图:
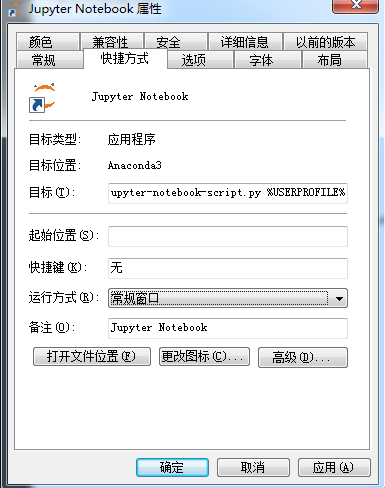
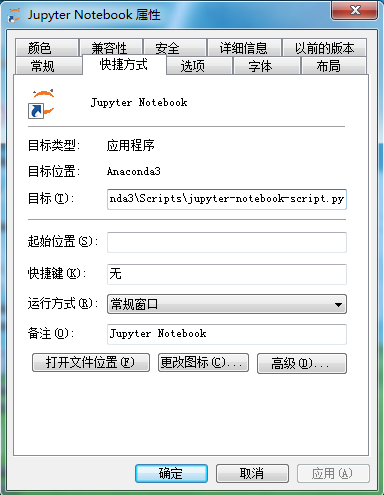
6.Anaconda选择安装时,如果是默认安装路径:可以在:C:\Users\Administrator\.jupyterp这个文件夹下面找到一个叫jupyter_notebook_config.py的配置文件。将它用记事本打开:查询找到"c.NotebookApp.notebook_dir ="这个字符串,将它前面的“#”号去掉,等号后面赋值你的默认工作目录 如下图所示:
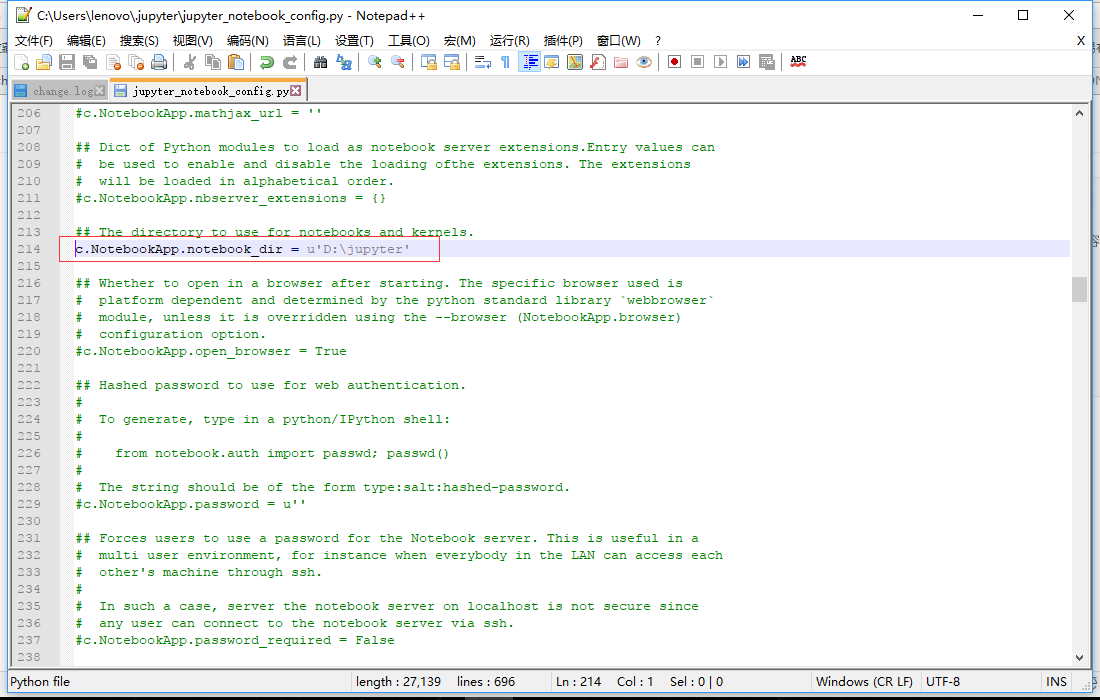
7.将文件保存后,再次双击桌面去掉过“%USERPROFILE%”的快掉方式图标,重新启动Jupyter Notebook,就可以看到工作目录,已经改变了。

相关文章推荐
- 如何更改Jupyter notebook的工作目录(Windows)
- Windows下更改Jupyter Notebook默认启动目录
- 配置jupyter notebook-----更改工作目录
- jupyter notebook 更改工作目录
- 更改Jupyter Notebook起始目录的4种方法
- 修改jupyter notebook默认工作目录
- 修改jupyter notebook的默认工作目录
- windows下修改jupyter notebook工作路径的简单方法
- 修改Jupyter Notebook的默认工作目录
- Anaconda jupyter notebook 修改默认主目录(windows 环境)
- 备忘:jupyter notebook 更改默认目录
- 更改Jupyter Notebook起始目录的4种方法
- ubuntu配置spyder和jupyter notebook的工作目录
- windows中jupyter notebook的工作路径设置
- jupyter notebook 更改工作环境和浏览器
- Jupyter notebook改变默认的的工作目录
- jupyter notebook 工作目录修改
- Windows下Anaconda修改jupyter notebook工作路径
- 设置Jupyter Notebook 工作目录
- Jupyter Notebook 修改默认启动目录
