4.1 使用旋转和镜像工具制作图标 [Illustrator CC教程]
2018-03-05 19:17
609 查看
原文:http://coolketang.com/staticDesign/5a97ace69f54542163da1887.html
1. 本节课将为您演示[旋转工具]和[镜像工具]的使用。首先,选择文档中的图形对象。

2. 然后选择工具箱中的[旋转工具],旋转工具可以围绕固定点旋转对象。

3. 在上方圆点处按下鼠标,然后向下拖动,以图形中间位置上的紫色参考点为中心点,对图形进行旋转操作。

4. 接着鼠标双击[旋转工具],弹出[旋转]设置窗口。

5. 在弹出的[旋转]设置窗口中,点击勾选[预览]复选框,实时观察图形的旋转效果。

6. 在[角度]表盘上点击,可以设置图形的旋转角度。

7. 最后点击[确定]按钮,完成旋转工具的选项设置。

8. 鼠标长按工具箱中的[旋转工具],弹出隐藏的工具列表。

9. 然后选择工具箱中的[镜像工具]。镜像工具可以围绕固定轴翻转对象。

10. 默认的镜像参考点是对象的中心点。要绘制镜像对象时所要基于的不可见轴,请在文档窗口的任何位置单击,以确定轴上的一点。

11. 接着在空白处点击,以确定镜像轴上的第二个点,同时移动鼠标以改变第二点的位置,并观察对象的镜像效果。

12. 鼠标双击工具箱中的[镜像工具],弹出[镜像]设置窗口。

13. 在弹出的[镜像]设置窗口中,点击勾选[预览]复选框,实时观察图形的镜像效果。

14. 点击勾选[垂直]单选框,图形将进行垂直方向上的镜像操作。
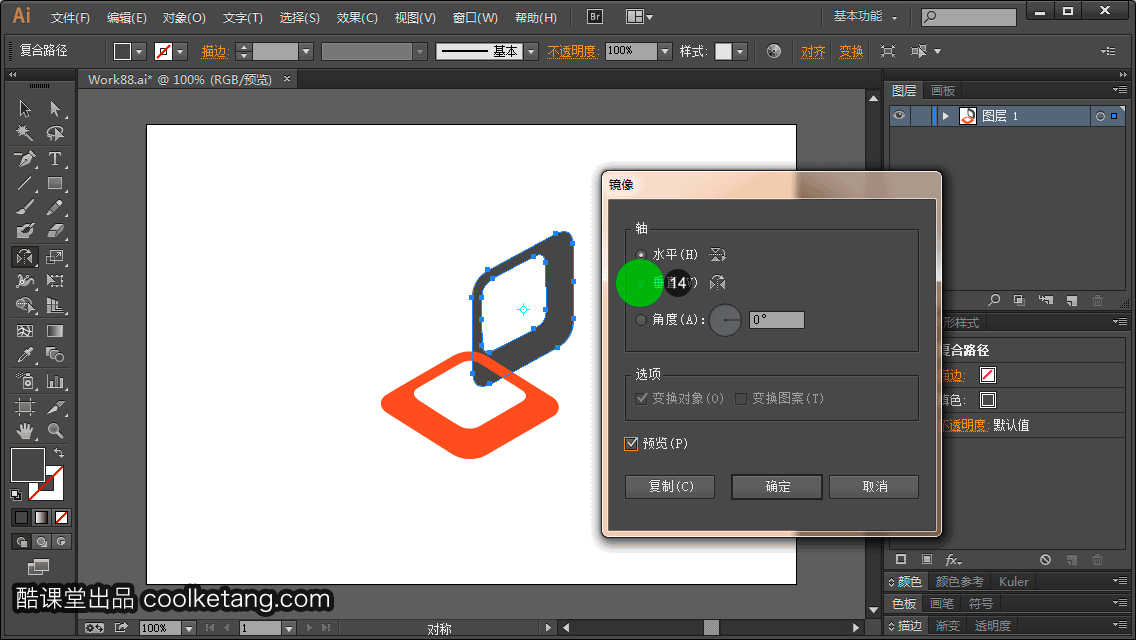
15. 最后点击[复制]按钮,镜像并复制当前图形。

16. 接着选择工具箱中的[选择工具]。

17. 在图形上方按下鼠标,并向左移动镜像复制后的图形至合适位置。

18. 然后在文档空白处点击,取消对图形的选择。

19. 最后点击键盘上的快捷键,保存最终的结果,并结束本节课程。


本文整理自:《Illustrator CC互动教程》,真正的[手把手]教学模式,用最快的速度上手Illustrator,苹果商店App Store免费下载:https://itunes.apple.com/cn/app/id1005557436,或扫描本页底部的二维码。课程配套素材下载地址:资料下载
互动教程列表,真正的手把手教学模式,点击或扫码下载:







1. 本节课将为您演示[旋转工具]和[镜像工具]的使用。首先,选择文档中的图形对象。

2. 然后选择工具箱中的[旋转工具],旋转工具可以围绕固定点旋转对象。

3. 在上方圆点处按下鼠标,然后向下拖动,以图形中间位置上的紫色参考点为中心点,对图形进行旋转操作。

4. 接着鼠标双击[旋转工具],弹出[旋转]设置窗口。

5. 在弹出的[旋转]设置窗口中,点击勾选[预览]复选框,实时观察图形的旋转效果。

6. 在[角度]表盘上点击,可以设置图形的旋转角度。

7. 最后点击[确定]按钮,完成旋转工具的选项设置。

8. 鼠标长按工具箱中的[旋转工具],弹出隐藏的工具列表。

9. 然后选择工具箱中的[镜像工具]。镜像工具可以围绕固定轴翻转对象。

10. 默认的镜像参考点是对象的中心点。要绘制镜像对象时所要基于的不可见轴,请在文档窗口的任何位置单击,以确定轴上的一点。

11. 接着在空白处点击,以确定镜像轴上的第二个点,同时移动鼠标以改变第二点的位置,并观察对象的镜像效果。

12. 鼠标双击工具箱中的[镜像工具],弹出[镜像]设置窗口。

13. 在弹出的[镜像]设置窗口中,点击勾选[预览]复选框,实时观察图形的镜像效果。

14. 点击勾选[垂直]单选框,图形将进行垂直方向上的镜像操作。
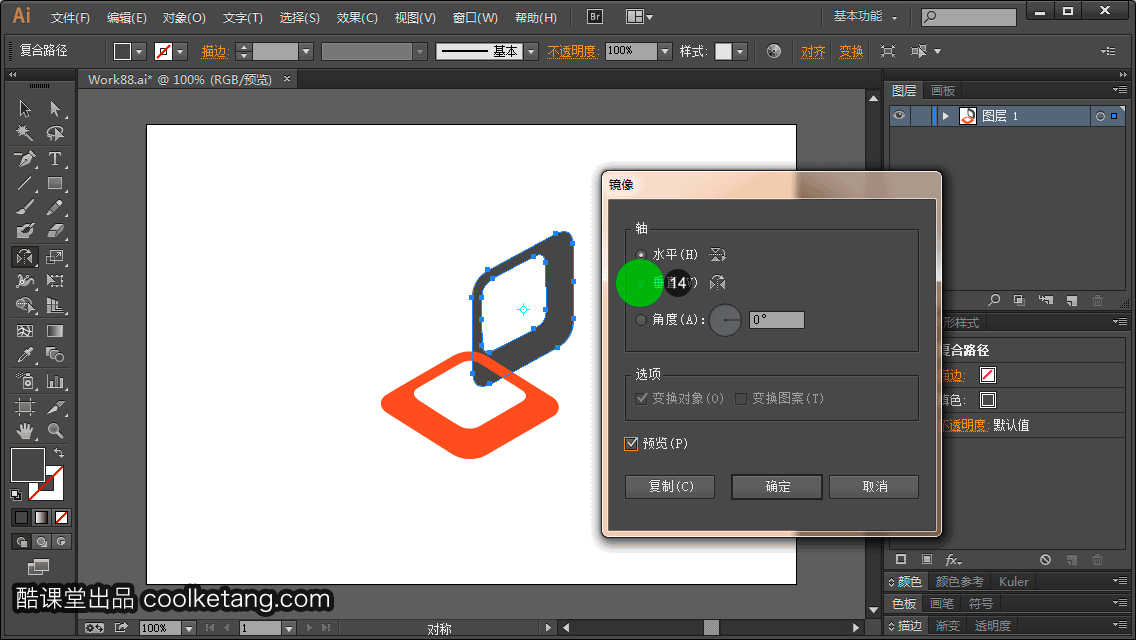
15. 最后点击[复制]按钮,镜像并复制当前图形。

16. 接着选择工具箱中的[选择工具]。

17. 在图形上方按下鼠标,并向左移动镜像复制后的图形至合适位置。

18. 然后在文档空白处点击,取消对图形的选择。

19. 最后点击键盘上的快捷键,保存最终的结果,并结束本节课程。


本文整理自:《Illustrator CC互动教程》,真正的[手把手]教学模式,用最快的速度上手Illustrator,苹果商店App Store免费下载:https://itunes.apple.com/cn/app/id1005557436,或扫描本页底部的二维码。课程配套素材下载地址:资料下载
互动教程列表,真正的手把手教学模式,点击或扫码下载:







相关文章推荐
- 4.10 使用旋转扭曲工具制作蜗牛螺纹 [Illustrator CC教程]
- 4.11 使用缩拢工具制作热狗图标 [Illustrator CC教程]
- 4.4 使用倾斜工具和整形工具制作图标 [Illustrator CC教程]
- 4.22 使用复合路径命令制作裙子图标 [Illustrator CC教程]
- 3.14 使用斑点画笔工具绘制拖鞋图标 [Illustrator CC教程]
- 3.15 使用铅笔工具绘制心形图标 [Illustrator CC教程]
- 4.12 使用膨胀工具制作丰满的绵羊 [Illustrator CC教程]
- 4.3 使用旋转菜单命令绘制药丸图标 [Illustrator CC教程]
- 4.2 使用镜像菜单命令绘制哑铃图标 [Illustrator CC教程]
- 4.15 使用皱褶工具制作陡峭的山峰 [Illustrator CC教程]
- 5.8 使用轮廓化描边命令制作心形艺术图标 [Illustrator CC教程]
- 4.14 使用晶格化工具制作疯狂的刺猬 [Illustrator CC教程]
- 4.24 使用形状生成器工具绘制星形图标 [Illustrator CC教程]
- 4.13 使用扇贝工具制作猥琐的老鼠 [Illustrator CC教程]
- 4.9 使用变形工具编辑西瓜图标 [Illustrator CC教程]
- 3.7 使用极坐标网格工具制作雷达扫描效果 [Illustrator CC教程]
- 3.24 使用刻刀工具绘制多彩冰棍 [Illustrator CC教程]
- 3.17 使用路径橡皮擦工具和铅笔工具绘制沙桶的把手 [Illustrator CC教程]
- 3.10 使用多边形工具绘制图标 [Illustrator CC教程]
- 3.6 使用矩形网格工具绘制围棋棋盘 [Illustrator CC教程]
