虚拟机复制问题:如何解决“无法手动启动VMware Tools安装”问题
2018-03-03 12:05
615 查看
摘录网址:https://jingyan.baidu.com/article/3c48dd348c4504e10ae35810.html
Ubuntu系统
在VMware Workstation的安装目录里都会有Windows版和Linux版的VMware Tools安装包,出现无法启动VMware Tools问题时需要我们使用虚拟光驱将对应版本的VMware Tools安装包加载到虚拟机系统中。
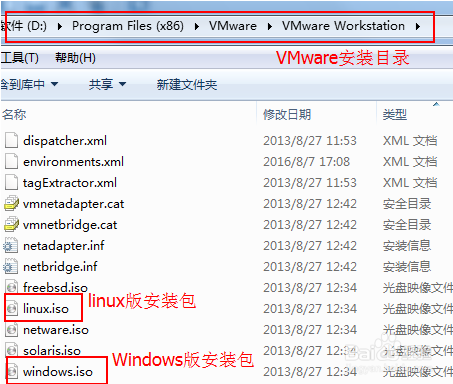
第二步:虚拟光驱加载VMware Tools安装包
在虚拟机设置里添加一个CD/DVD硬件,ISO映像文件选择前面简介里提到的VMware安装目录里Linux版VMware Tools安装包,如D:\VMware\VMware Workstation\Programs\linux.iso(如果提示有错误,请关闭虚拟机再设置路径,然后再启动Ubuntu)。
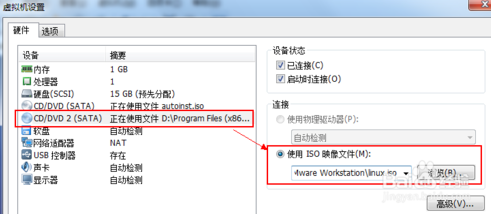
第三步:[b]打开VMware Tool[/b]
虚拟光驱加载VMware Tools安装包后将在Ubuntu系统的桌面显示一个VMware Tools文件夹,实际上对应的就是我们前面加载的linux.iso安装包。这里需要打开该VMware Tools文件夹。如图为打开后显示的文件列表。
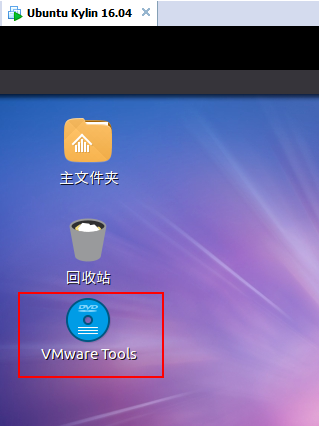
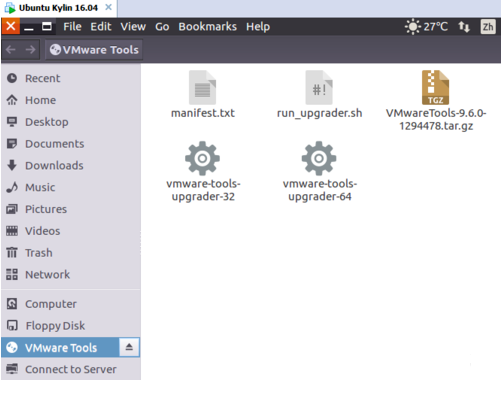
第四步:复制到桌面并[b]解压VMware Tool安装文件到桌面[/b]
将.tar.gz后缀的文件解压到桌面Desktop,无论哪个版本号的linux VMware Tools安装包,解压到桌面后肯定是一个vmware-tools-distrib文件夹,进入该目录。
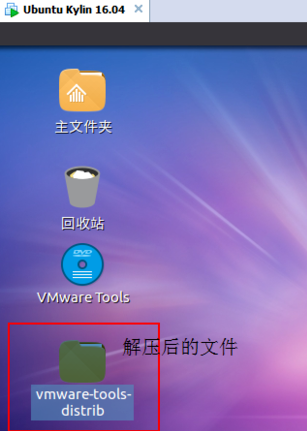
第五步:[b]打开终端命令[/b]
双击进入vmware-tools-distrib目录后右键选择打开Ubuntu终端(Open in Terminal),接下来将以命令行形式继续执行安装。
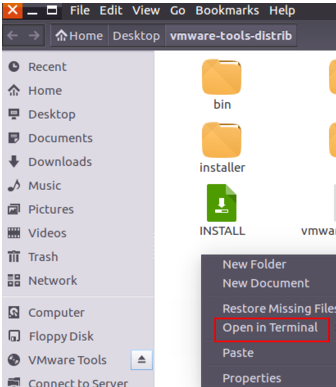
第六步:[b]获取root管理员权限[/b]
Ubuntu默认是禁用root权限,所以安装的第一步先要获取root权限。在终端输入命令sudo su,回车后,输入当前用户密码,就进入root权限,如图。
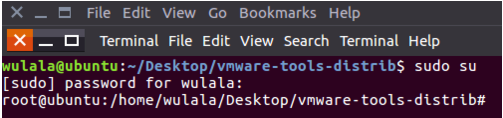
第七步:[b]安装命令[/b]
执行安装命令 ./vmware-install.pl并回车,系统会询问你VMware Tools要装在哪个目录,一般情况下只需要一路按回车确认即可(表示安装在默认目录),有询问yes或no的则直接输入yes命令表示认可操作。

第八步:[b]完成安装[/b]
一路回车和yes命令后系统执行默认位置安装,经过一分多钟后提示“The configuration of VMware Tools ....completely successfully”,到此“正在进行简易安装时,无法手动启动VMware Tools”的问题成功解决,重启系统即可。
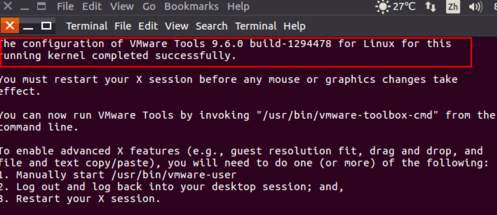
第九步:测试
选中一些文字,右击复制,粘贴在本机或者本机复制内容粘贴到terminal。
环境描述:
VMware WorkstationUbuntu系统
问题描述:
出于学习或工作目的,我们经常需要在虚拟机VMware中安装VMware Tools,以实现主机与虚拟机间文件共享、文件自由拖拽、鼠标在虚拟机与主机间自由移动、实现虚拟系统屏幕全屏化的功能,但是在手动安装vmware tools过程中经常出现提示“正在进行简易安装时,无法手动启动VMware Tools”的问题。本文将以虚拟机Ubuntu系统为例介绍如何解决此问题。问题解决:
第一步:找到VMware Tools安装包在VMware Workstation的安装目录里都会有Windows版和Linux版的VMware Tools安装包,出现无法启动VMware Tools问题时需要我们使用虚拟光驱将对应版本的VMware Tools安装包加载到虚拟机系统中。
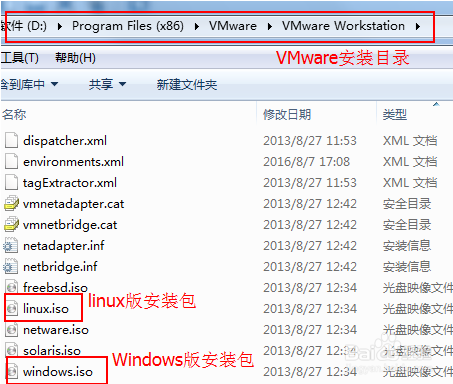
第二步:虚拟光驱加载VMware Tools安装包
在虚拟机设置里添加一个CD/DVD硬件,ISO映像文件选择前面简介里提到的VMware安装目录里Linux版VMware Tools安装包,如D:\VMware\VMware Workstation\Programs\linux.iso(如果提示有错误,请关闭虚拟机再设置路径,然后再启动Ubuntu)。
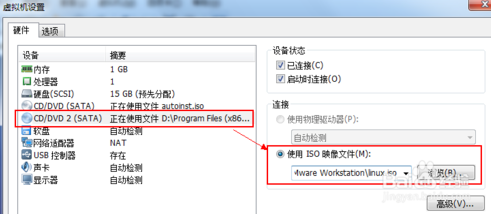
第三步:[b]打开VMware Tool[/b]
虚拟光驱加载VMware Tools安装包后将在Ubuntu系统的桌面显示一个VMware Tools文件夹,实际上对应的就是我们前面加载的linux.iso安装包。这里需要打开该VMware Tools文件夹。如图为打开后显示的文件列表。
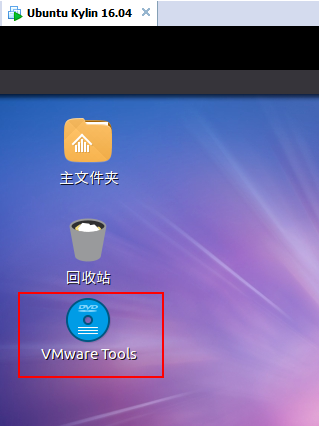
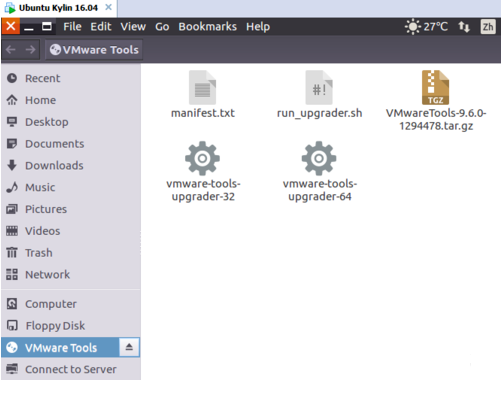
第四步:复制到桌面并[b]解压VMware Tool安装文件到桌面[/b]
将.tar.gz后缀的文件解压到桌面Desktop,无论哪个版本号的linux VMware Tools安装包,解压到桌面后肯定是一个vmware-tools-distrib文件夹,进入该目录。
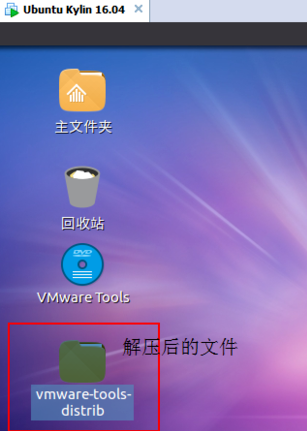
第五步:[b]打开终端命令[/b]
双击进入vmware-tools-distrib目录后右键选择打开Ubuntu终端(Open in Terminal),接下来将以命令行形式继续执行安装。
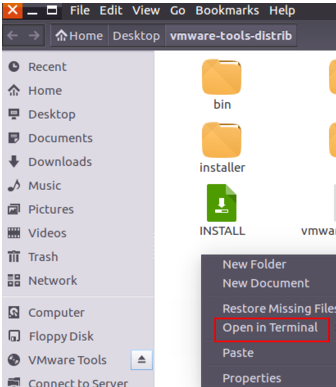
第六步:[b]获取root管理员权限[/b]
Ubuntu默认是禁用root权限,所以安装的第一步先要获取root权限。在终端输入命令sudo su,回车后,输入当前用户密码,就进入root权限,如图。
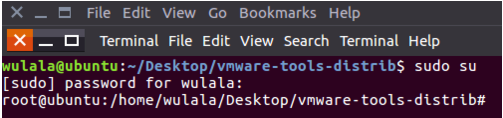
第七步:[b]安装命令[/b]
执行安装命令 ./vmware-install.pl并回车,系统会询问你VMware Tools要装在哪个目录,一般情况下只需要一路按回车确认即可(表示安装在默认目录),有询问yes或no的则直接输入yes命令表示认可操作。

第八步:[b]完成安装[/b]
一路回车和yes命令后系统执行默认位置安装,经过一分多钟后提示“The configuration of VMware Tools ....completely successfully”,到此“正在进行简易安装时,无法手动启动VMware Tools”的问题成功解决,重启系统即可。
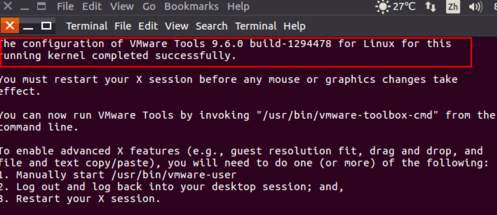
第九步:测试
选中一些文字,右击复制,粘贴在本机或者本机复制内容粘贴到terminal。
相关文章推荐
- 如何解决“无法手动启动VMware Tools安装”问题
- 解决VMware Tools 的安装无法手动启动问题
- 如何解决VMwave-tools 安装过程报错:“正在简易安装时,无法手动启动VMware tools安装!”
- 教你如何解决虚拟机安装CentOS无法全屏显示问题
- 解决虚拟机装mac os 10.12后安装VMware tools也无法全屏的问题
- VMware tool安装遇“正在进行简易安装时,无法手动启动VMware tools安装”问题的解决方案
- Virtual Box 复制虚拟机后网络冲突或者无法启动 问题解决方法
- VMware tools出现“正在进行简易安装时,无法手动启动VMware tools安装”解决方法
- VMware Tools的安装无法手动启动 的解决办法
- 在 VMware Ubuntu 64 里安装 Vmware Tools工具,能够解决不能满屏显示与从客户机复制文件到虚拟机的问题
- 如何解决虚拟机安装CentOS无法全屏显示问题
- 如何解决VMware ESX虚拟机假死或无法关闭和启动问题(转)
- 如何解决虚拟机安装CentOS无法全屏显示问题
- 虚拟机安装(VirtualBox VM)相关问题(启动,复制,拖拽)及解决
- vmware ubuntu 安装vmware toos解决无法向虚拟机终端复制粘贴问题
- 安装 VMware tools出现“正在进行简易安装时,无法手动启动VMware tools安装”解决方法是:
- 正在进行简易安装时 无法手动启动 vmware tools 安装 的解决方法
- 如何解决虚拟机安装centos无法全屏显示问题!
- 用VMware搭建的Ubuntu无法全屏 “正在进行简易安装时,无法手动启动 VMware Tools 安装”解决办法之一
- VMware Tools的安装无法手动启动解决方法/步骤
