阿里云ECS服务器+WordPress快速搭建个人博客
2018-03-01 10:04
796 查看
抒写自己的博客,让自己的文章坐拥万众瞩目的点击量是每个IT民工的梦想。
#在CSDN上面发表原创文章赚积分很快,却不会有很大的自由空间。
#GithubPages+jekyll+Markdown搭建个人博客有利有弊。
先说弊端吧(毕竟我今天的主角是【阿里云+WordPress】):jekyll的安装(Windows环境)和模板使用的配置都是极其麻烦和繁琐的,我在安装jekyll时用了整整一天半才搞清楚jekyll的版本会导致致命性的安装错误,查阅了大量资料才得以解决;配置jekyll官方下载的模板时,使用本地编译预览时会频繁出错,基本就属于换一个模板出一套问题。
GitHub是国外站点,所以访问相对比较慢。
优点嘛,就是永远免费,作为学生党,阿里云目前还是很好用的,重点是实惠+划算+便宜,不过毕竟还是花钱了的,相比于GitHub,这个算不算就看你了~
所以~倔强的程序猿们,我们应该尽可能的利用手上更好的资源来配置更好、更优质的个人博客体验,所以今天我就来给大家分享一下,利用阿里云来快速搭建自己的个人博客,期待着你的成就感!
Linux基础操作
喜欢捣鼓,善于思考
Windows上面安装好Xshell或者类似的工具,设置好你的阿里云服务器的用户名和密码,保证成功连接。这里建议使用【root】或者具有部分root权限的用户来登录
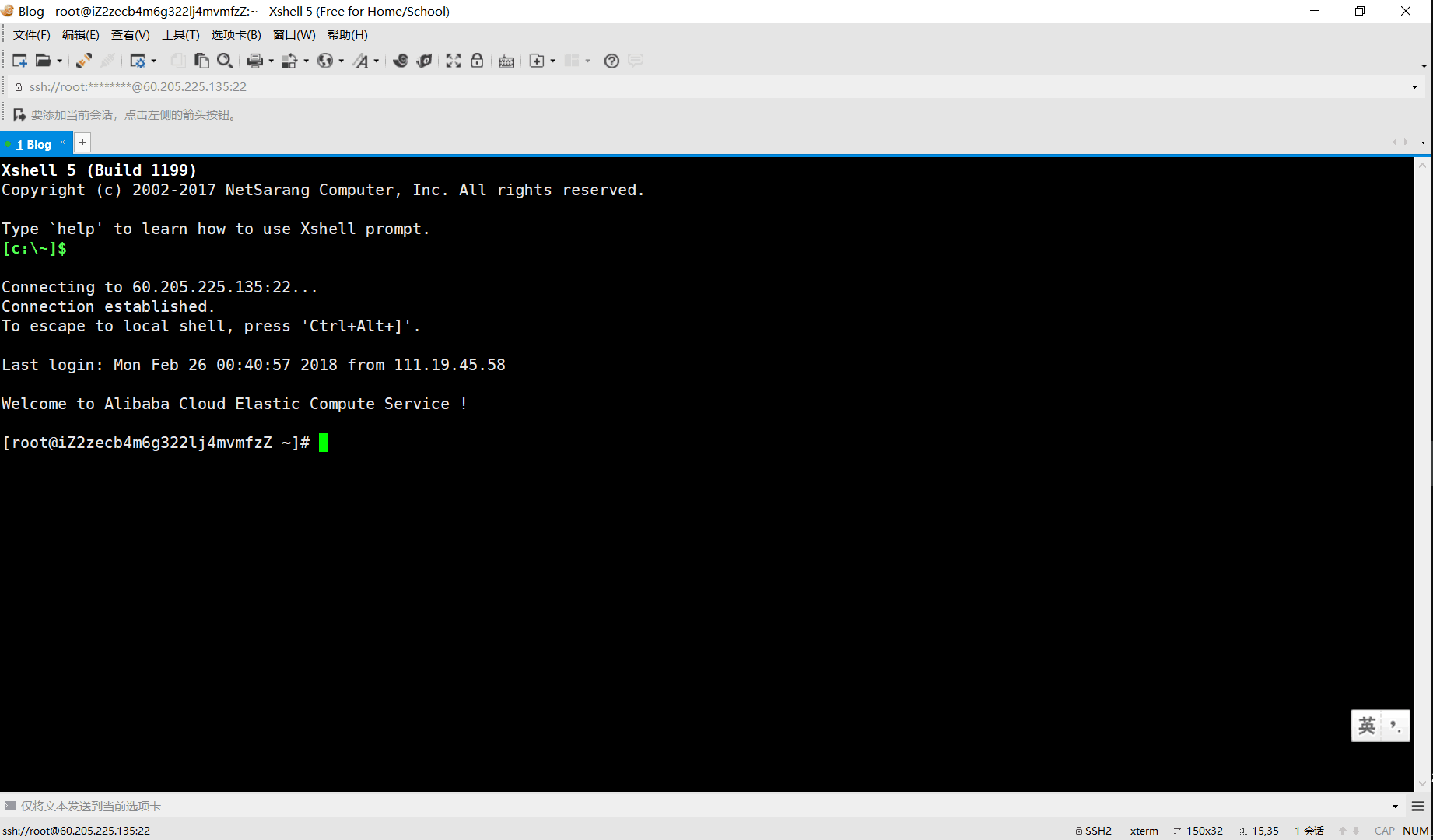
#下载LNMP
[root]#: wget http://soft.vpser.net/lnmp/lnmp1.4beta.tar.gz #解压
[root]#: tar -zxvf lnmp1.4beta.tar.gz
#进入lnmp目录
[root]#: cd lnmp1.4
#执行install.sh进行安装
[root]#: ./install.sh
出现如下界面:
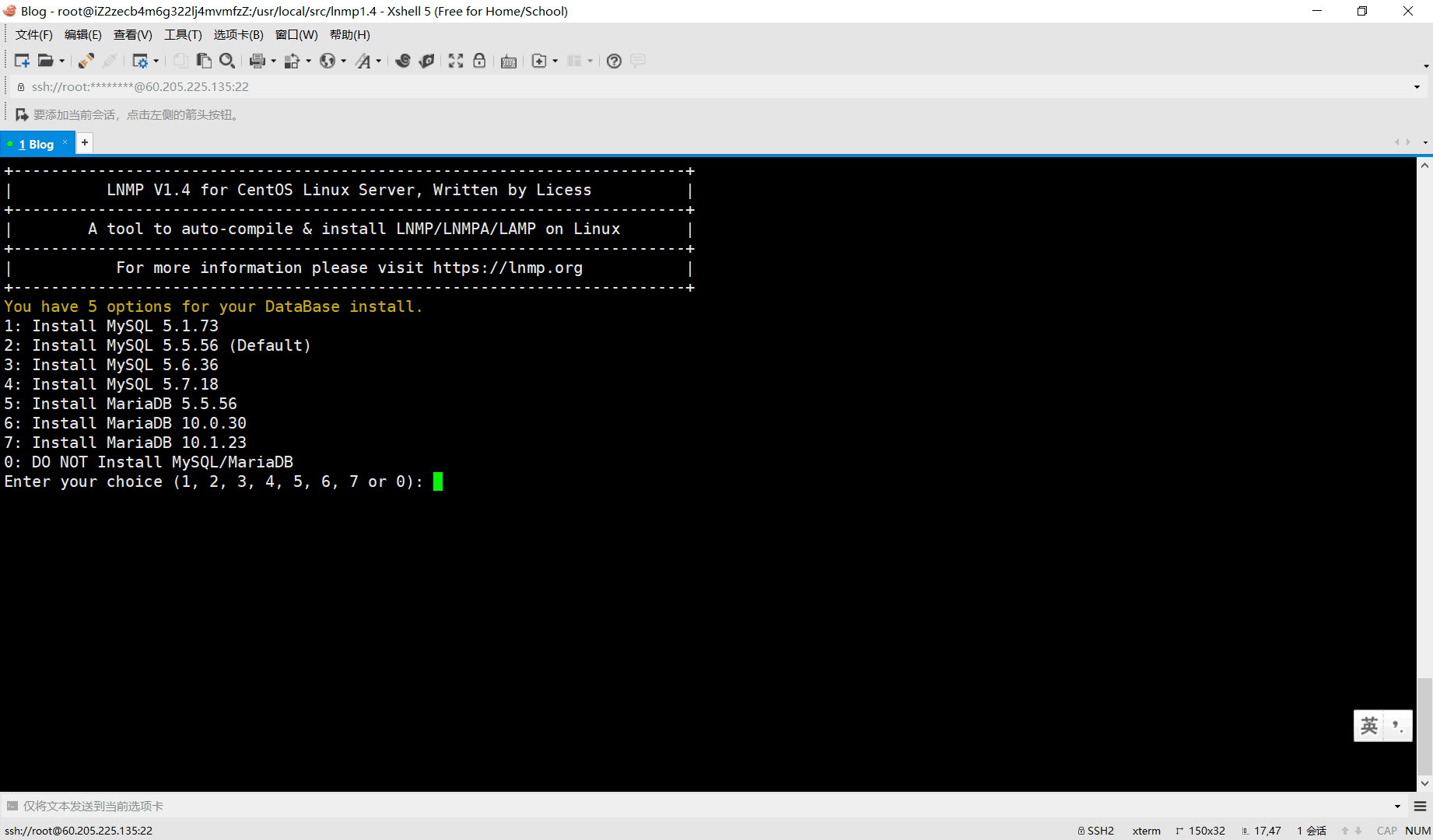
注意:安装MySQL时,根据自己机器配置情况酌情选择。根据个人手动安装MySQL5.7的经验来看,1GB内存的服务器在运行一个Nginx,MySQL,PHP时还好,倘若再运行一个Tomcat,MySQL将可能会不定期down掉或者说比较卡慢。所以此处选择一个低版本的5.5MySQL即可。
此时出现
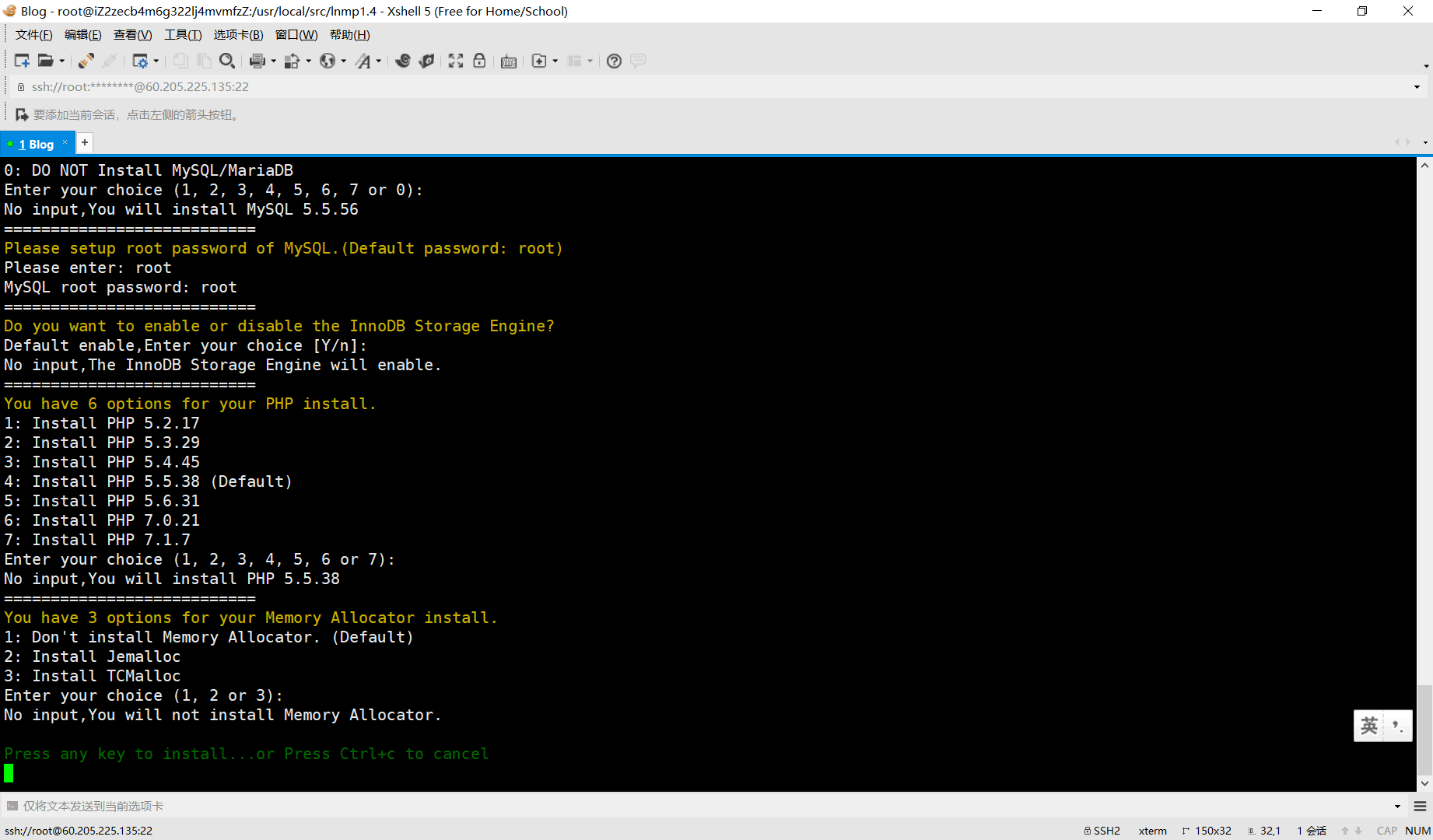
这一堆东西你就不用管啦。本次实验的开始时间00:45……经过了漫长漫长漫长的等待之后……01:15结束,整整半个小时。所以期间你可以去干点别的事情。然后我们看到屏幕上最后输出的信息如下。
这时候你在浏览器输入【http://IP】例如【http://60.205.225.135】便可以访问了。看到的内容如下:
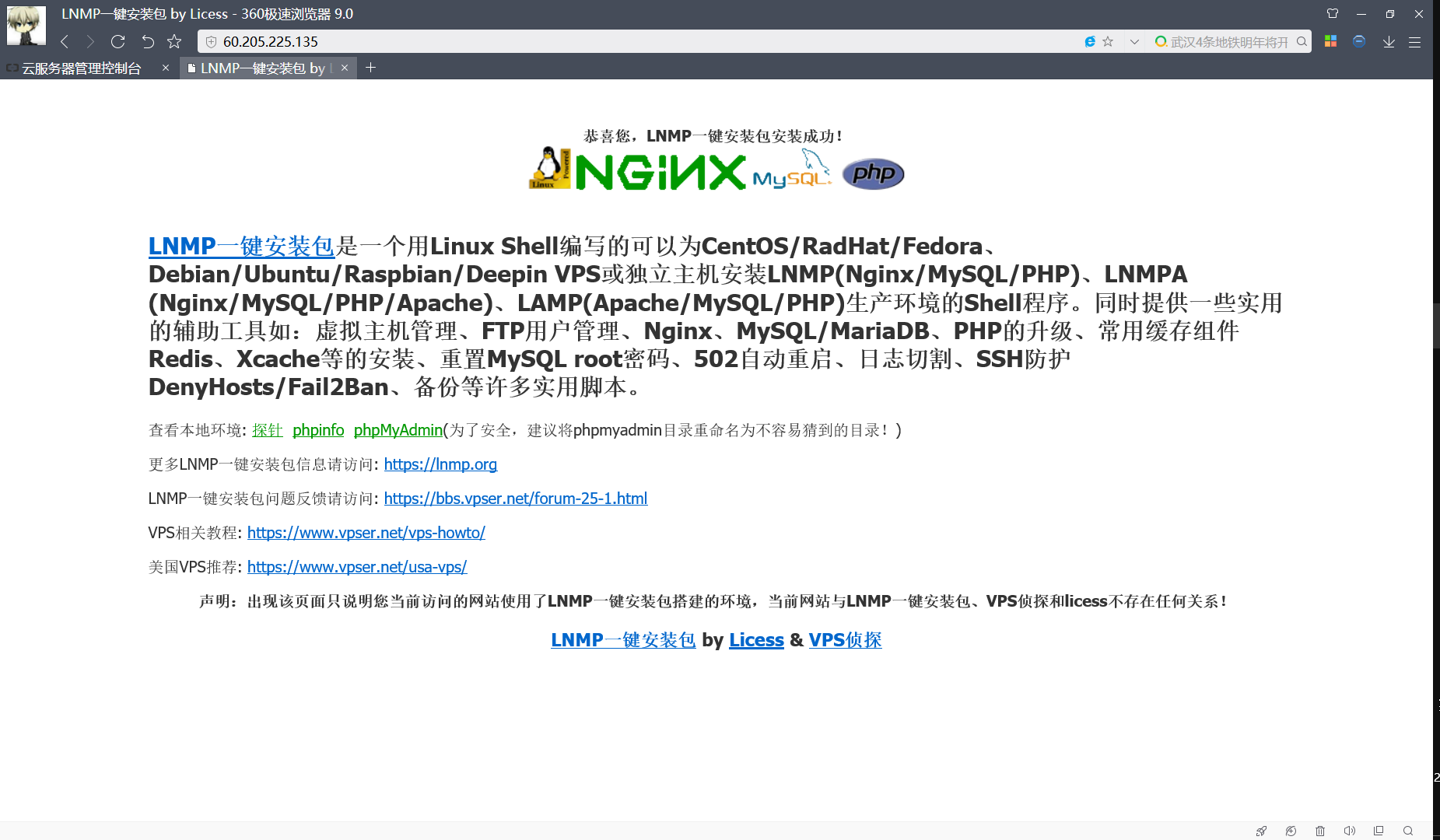
为了方便,我们还是在用站点默认的路径,但是我们投机取巧一下。
# 进入根目录上一级目录
[root]#: cd /home/wwwroot/
# 将default重命名为old
[root]#: mv default old
# 下载WordPress包中文版
[root]#: wget https://cn.wordpress.org/wordpress-4.7.2-zh_CN.tar.gz # 解压WordPress包
[root]#: tar -zxvf wordpress-4.7.2-zh_CN.tar.gz
# 将wordpress重命名为default
[root]#: mv wordpress default
[root]#: chown -R 755 /home/wwwroot
# 将目录的所有者分给www组下的www用户
[root]#: chown -R www:www /home/wwwroot/
出现的提示大概是说有一个文件无法更改用户分组和权限。不会影响你的wordpress,忽略就好。
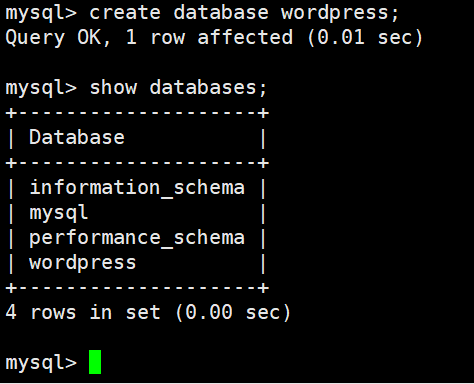
# 退出mysql> \q;
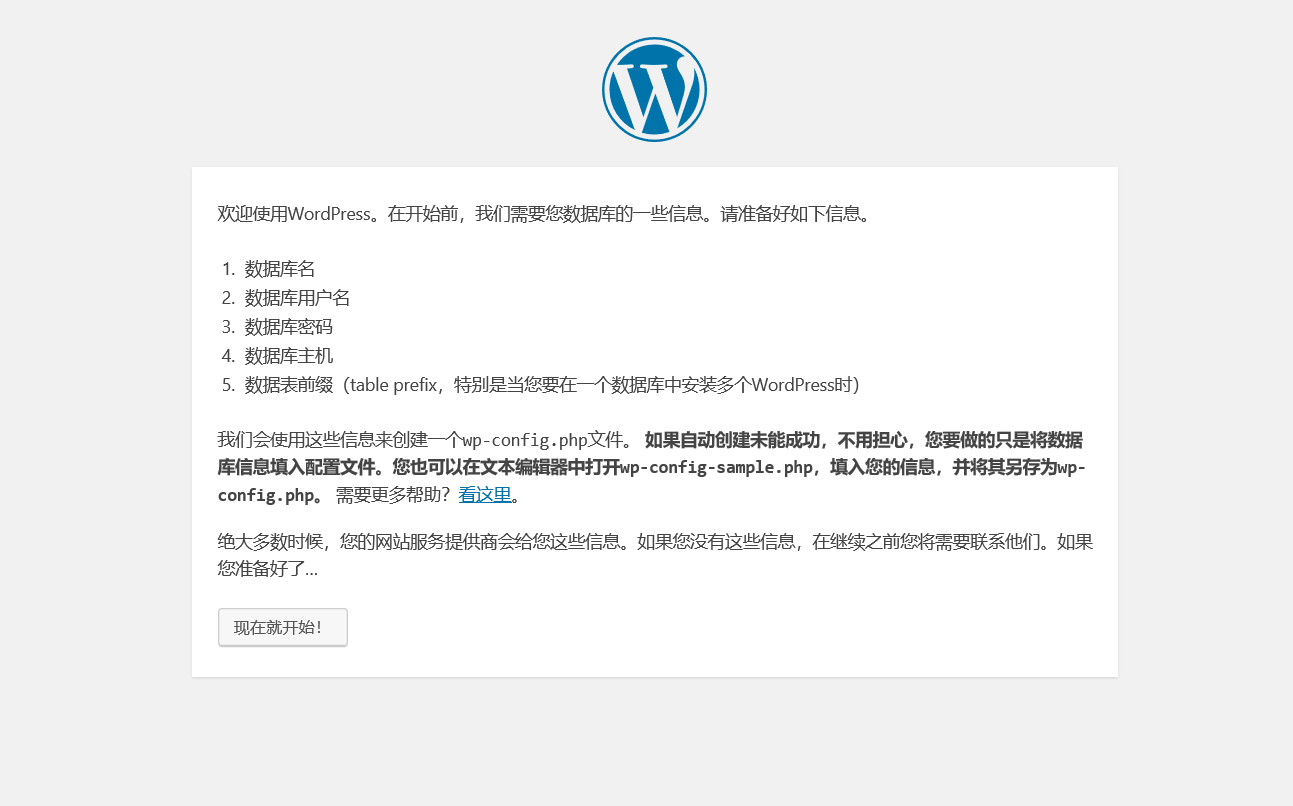
点击现在就开始。这时候我们看到如下页面:
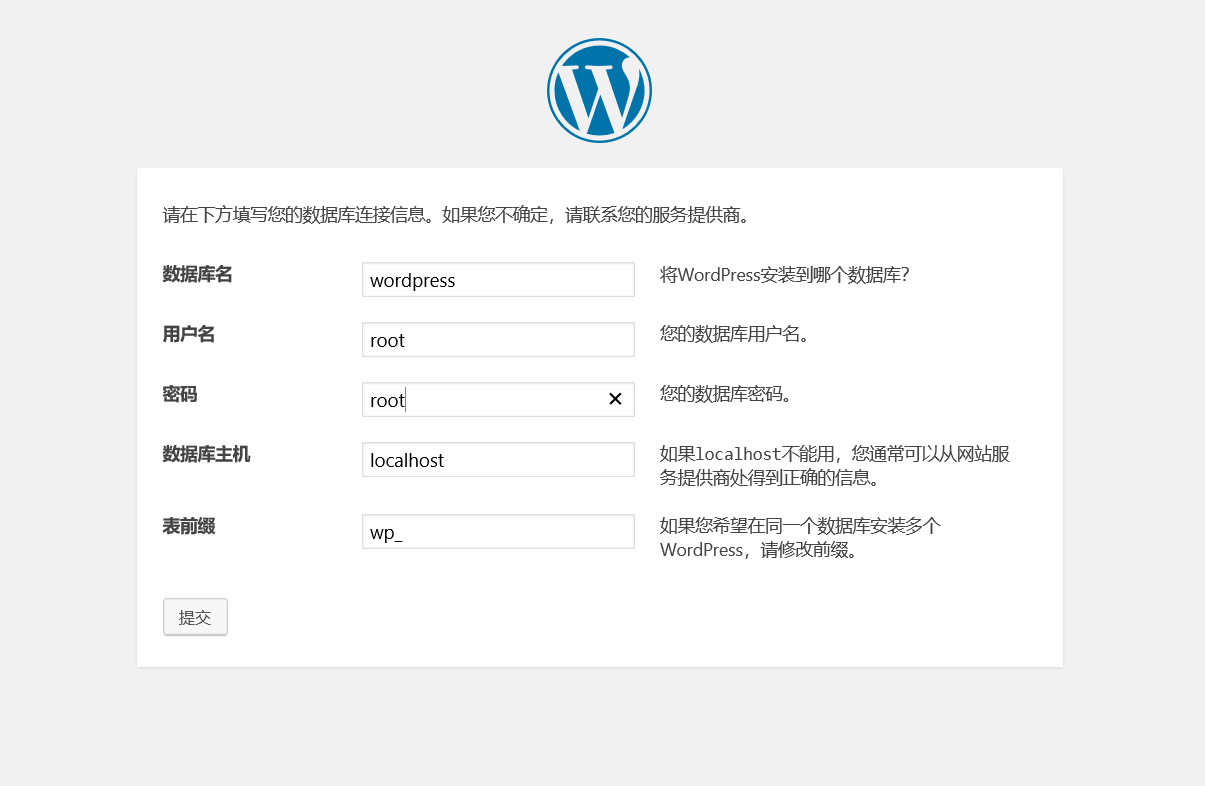
点击提交。
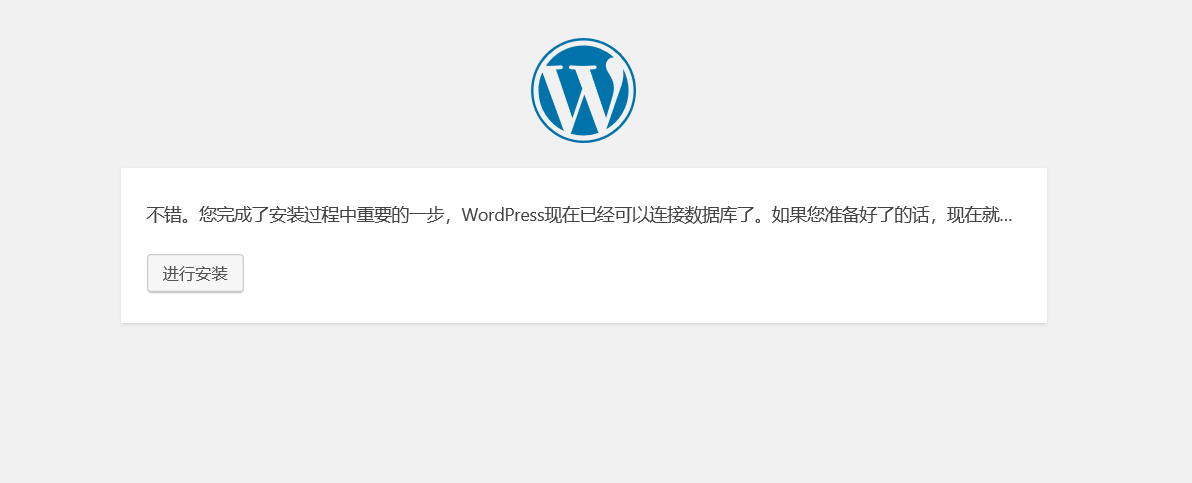
到这一步,基本上就意味着大功告成了,因为后边基本不会出错啦。
点击进行安装按钮。出现下图:
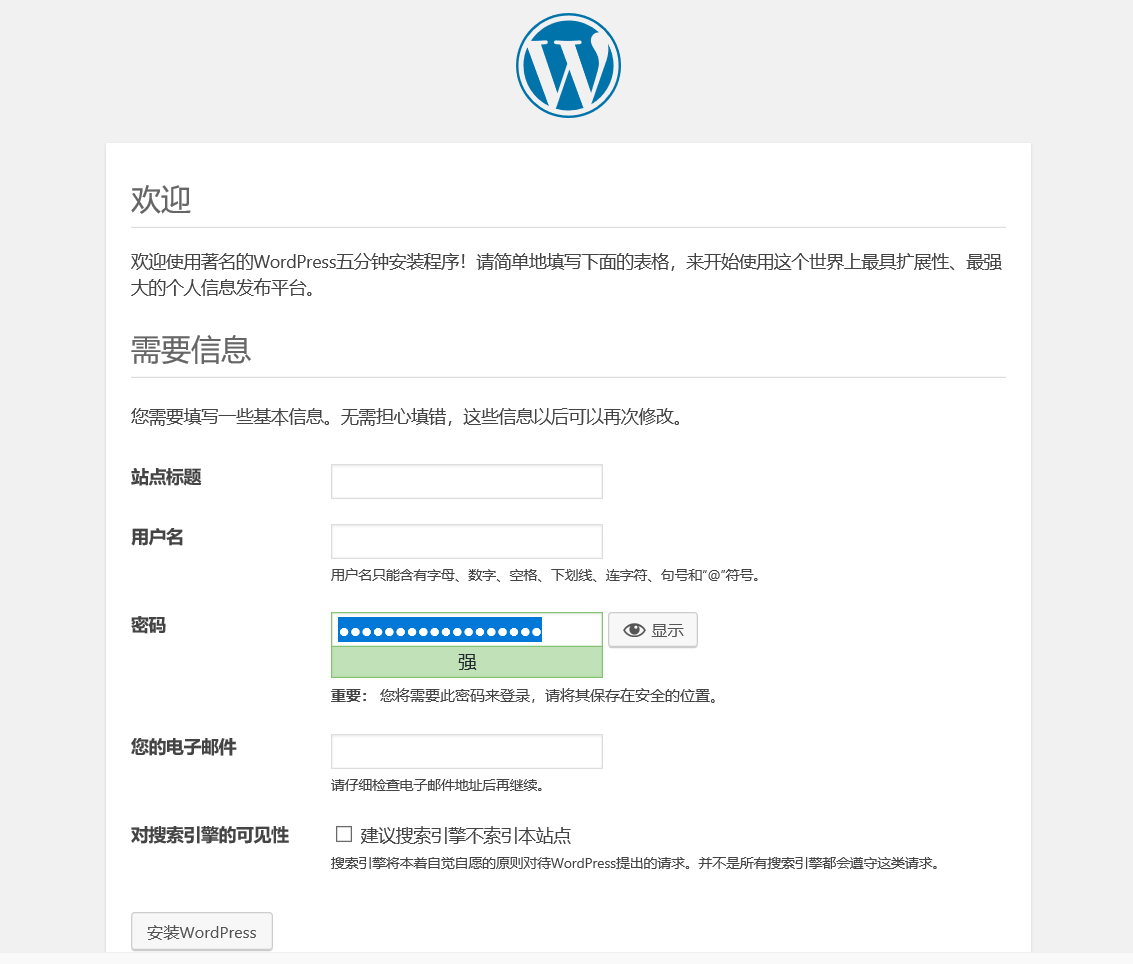
按照自己的需求填写,比如我这里填写如下:
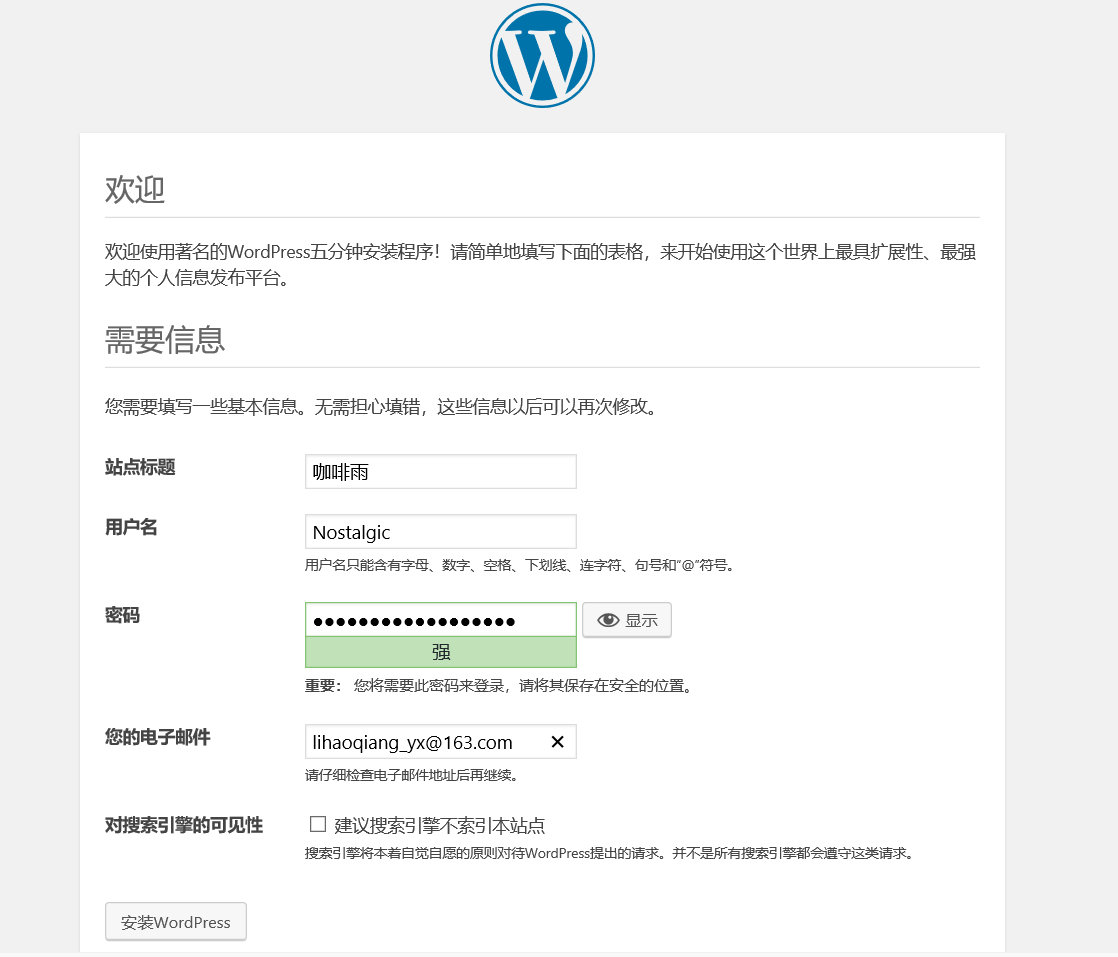
点击安装WordPress按钮,然后登录设置啥的纯页面操作就不在这里过多介绍咯。
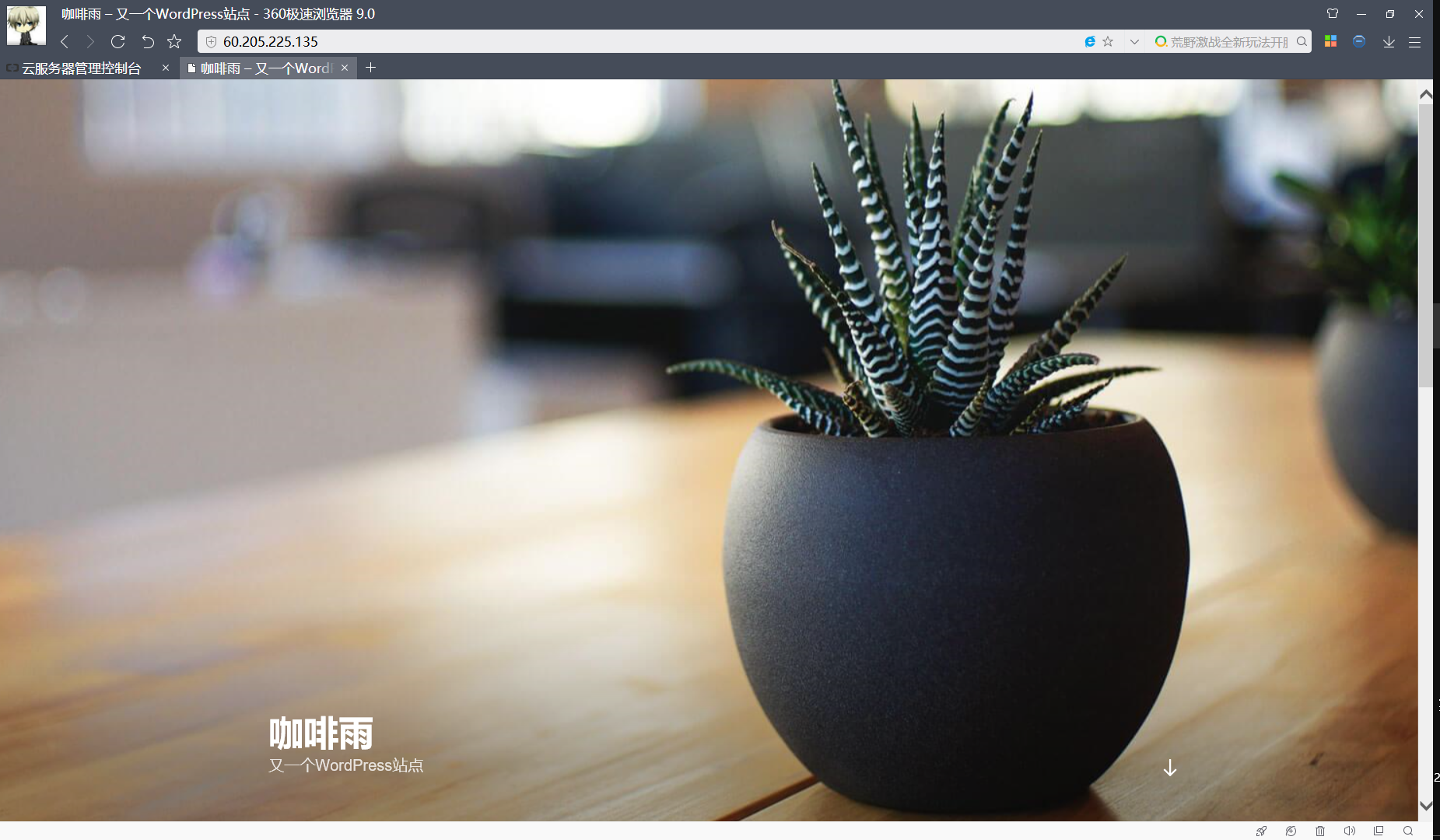
#在CSDN上面发表原创文章赚积分很快,却不会有很大的自由空间。
#GithubPages+jekyll+Markdown搭建个人博客有利有弊。
先说弊端吧(毕竟我今天的主角是【阿里云+WordPress】):jekyll的安装(Windows环境)和模板使用的配置都是极其麻烦和繁琐的,我在安装jekyll时用了整整一天半才搞清楚jekyll的版本会导致致命性的安装错误,查阅了大量资料才得以解决;配置jekyll官方下载的模板时,使用本地编译预览时会频繁出错,基本就属于换一个模板出一套问题。
GitHub是国外站点,所以访问相对比较慢。
优点嘛,就是永远免费,作为学生党,阿里云目前还是很好用的,重点是实惠+划算+便宜,不过毕竟还是花钱了的,相比于GitHub,这个算不算就看你了~
所以~倔强的程序猿们,我们应该尽可能的利用手上更好的资源来配置更好、更优质的个人博客体验,所以今天我就来给大家分享一下,利用阿里云来快速搭建自己的个人博客,期待着你的成就感!
开始前准备:
一台阿里云ECS或者轻量级的服务器Linux基础操作
喜欢捣鼓,善于思考
Windows上面安装好Xshell或者类似的工具,设置好你的阿里云服务器的用户名和密码,保证成功连接。这里建议使用【root】或者具有部分root权限的用户来登录
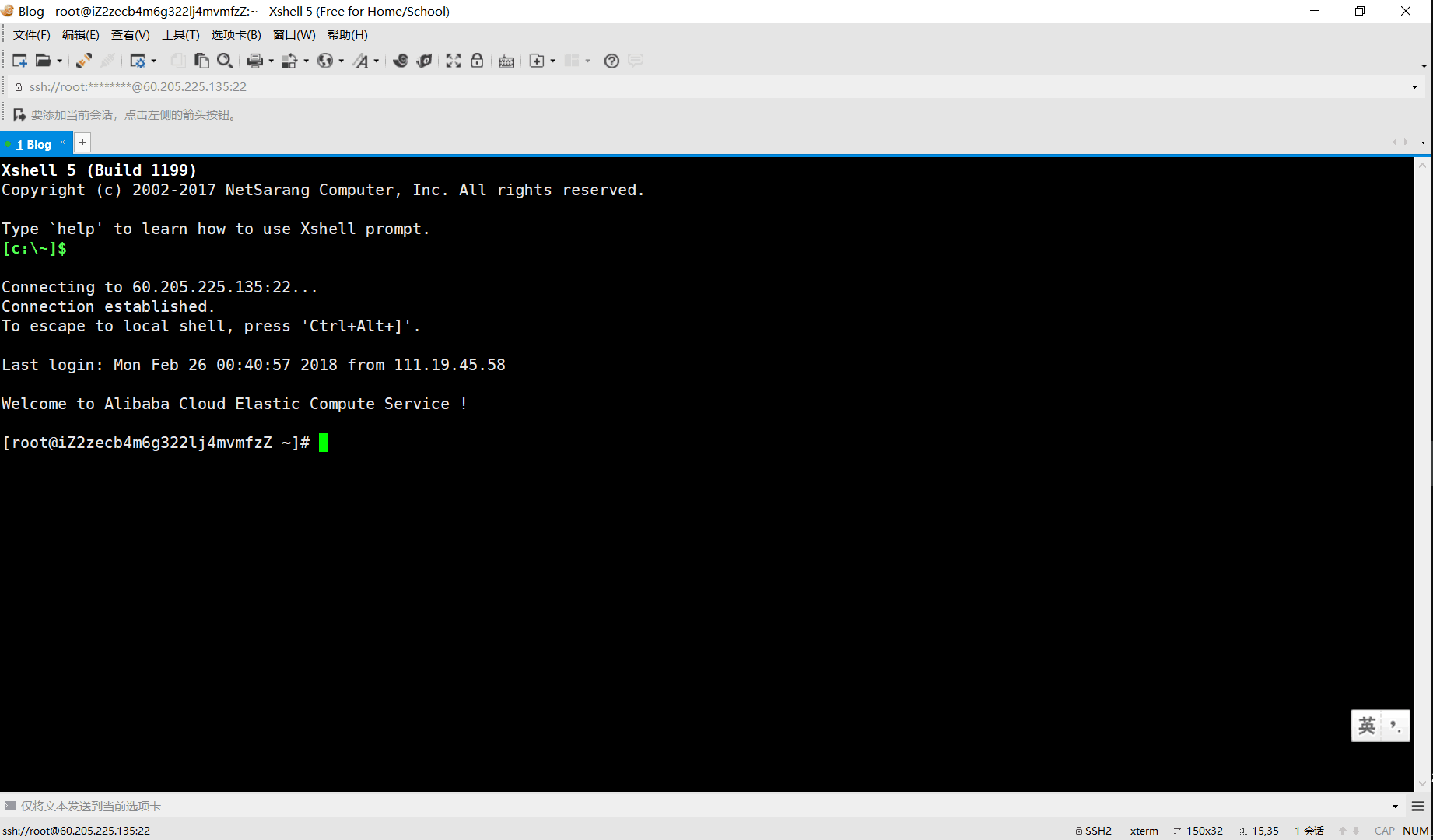
详细步骤:
一、安装Nginx,MySQL,PHP
建议使用LNMP(官网)一键安装包安装,方便快捷。如果不用一键安装包,单个安装配置会比较麻烦,下面以一键安装包为例。#下载LNMP
[root]#: wget http://soft.vpser.net/lnmp/lnmp1.4beta.tar.gz #解压
[root]#: tar -zxvf lnmp1.4beta.tar.gz
#进入lnmp目录
[root]#: cd lnmp1.4
#执行install.sh进行安装
[root]#: ./install.sh
出现如下界面:
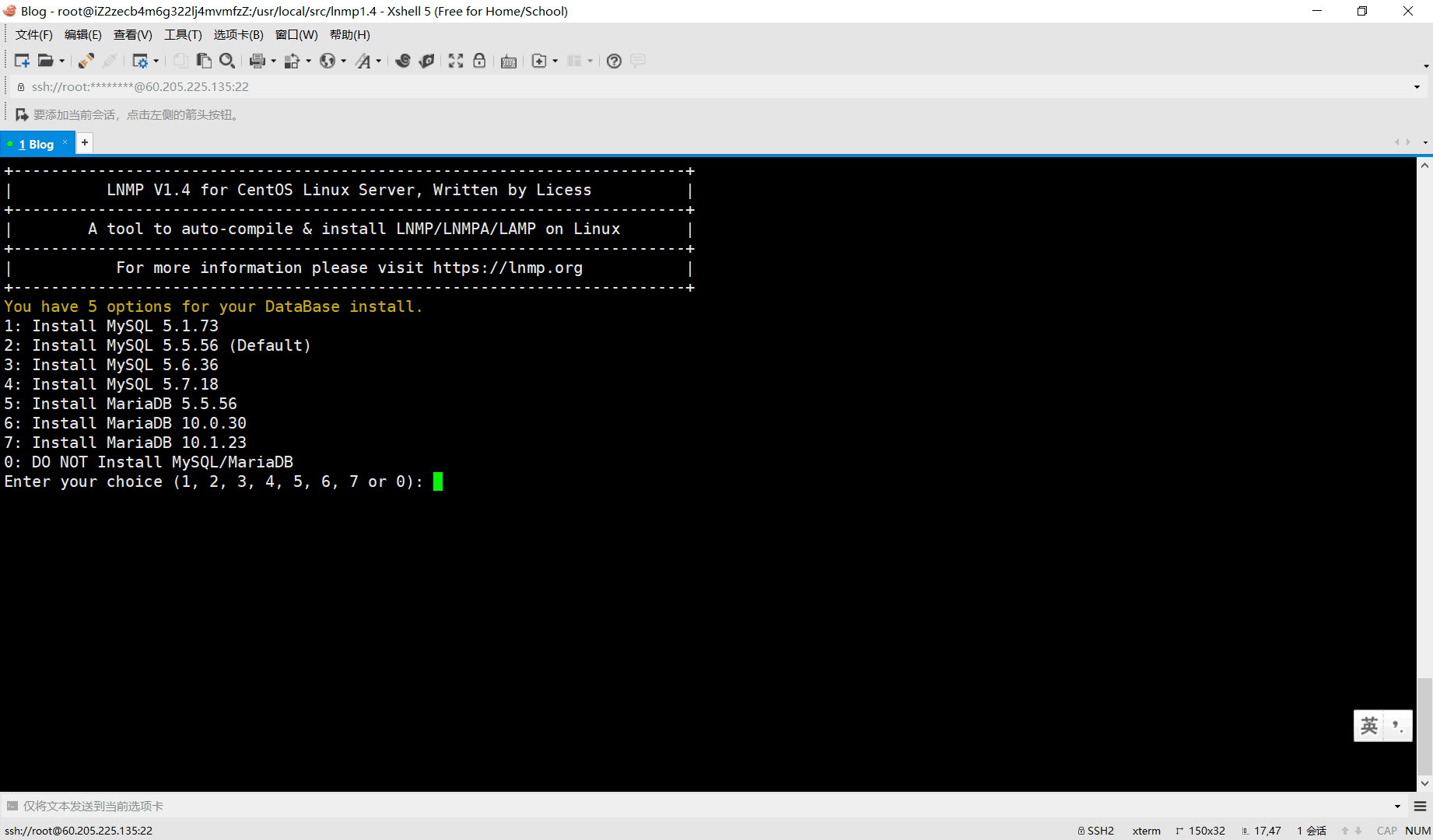
1、MySQL选项
此处根据所需选择。【我选择默认】注意:安装MySQL时,根据自己机器配置情况酌情选择。根据个人手动安装MySQL5.7的经验来看,1GB内存的服务器在运行一个Nginx,MySQL,PHP时还好,倘若再运行一个Tomcat,MySQL将可能会不定期down掉或者说比较卡慢。所以此处选择一个低版本的5.5MySQL即可。
You will install MySQL 5.5.53 =========================== Please setup root password of MySQL.(Default password: root) Please enter:输入密码回车或直接回车,直接回车默认密码为root。此处【我选择默认】
MySQL root password: root =========================== Do you want to enable or disable the InnoDB Storage Engine? Default enable,Enter your choice [Y/n]:输入Y或者n然后回车或直接回车,直接回车默认启用InnoDB存储引擎。【我选择默认】
2、PHP选项
No input,The InnoDB Storage Engine will enable. =========================== You have 6 options for your PHP install. 1: Install PHP 5.2.17 2: Install PHP 5.3.29 3: Install PHP 5.4.45 4: Install PHP 5.5.38 (Default) 5: Install PHP 5.6.30 6: Install PHP 7.0.15 7: Install PHP 7.1.1 Enter your choice (1, 2, 3, 4, 5, 6 or 7):输入选项然后回车或者直接回车,直接回车默认安装PHP5.5.38版本。【我选择默认】
You will install PHP 7.1.1 =========================== You have 3 options for your Memory Allocator install. 1: Don't install Memory Allocator. (Default) 2: Install Jemalloc 3: Install TCMalloc输入选项然后回车或者直接回车,直接回车默认不安装内存分配器。【我选择默认】
此时出现
Press any key to install...or Press Ctrl+c to cancel当然是摁任意键啦,一般都是回车咯。
3、Ngnix选项
然后出现一大堆信息。前几行如下:You will install lnmp stack. nginx-1.10.3 mysql-5.5.53 php-5.5.38 Enable InnoDB: y Print lnmp.conf infomation... Download Mirror: http://soft.vpser.net Nginx Additional Modules: PHP Additional Modules: Database Directory: /usr/local/mysql/var Default Website Directory: /home/wwwroot/default CentOS release 6.8 (Final) Kernel \r on an \m
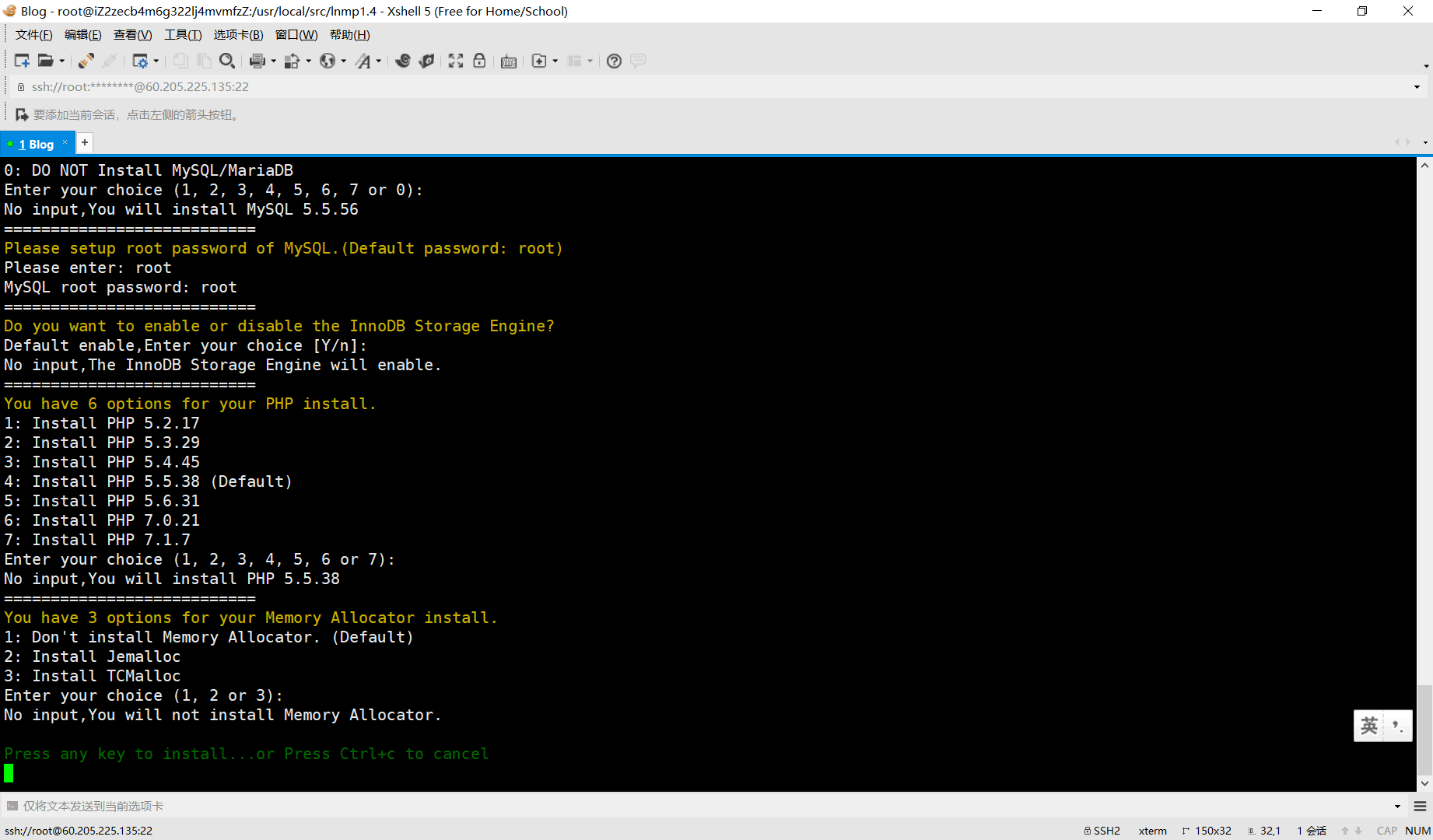
这一堆东西你就不用管啦。本次实验的开始时间00:45……经过了漫长漫长漫长的等待之后……01:15结束,整整半个小时。所以期间你可以去干点别的事情。然后我们看到屏幕上最后输出的信息如下。
The service command supports only basic LSB actions (start, stop, restart, try-restart, reload, force-reload, status). For other actions, please 4000 try to use systemctl. Removed symlink /etc/systemd/system/basic.target.wants/firewalld.service. Removed symlink /etc/systemd/system/dbus-org.fedoraproject.FirewallD1.service. Add Startup and Starting LNMP... Add nginx service at system startup... Starting nginx... done Add mysql service at system startup... Starting MySQL... SUCCESS! Add php-fpm service at system startup... Starting php-fpm done ============================== Check install ============================== Checking ... Nginx: OK MySQL: OK PHP: OK PHP-FPM: OK Clean src directory... +------------------------------------------------------------------------+ | LNMP V1.4 for CentOS Linux Server, Written by Licess | +------------------------------------------------------------------------+ | For more information please visit https://lnmp.org | +------------------------------------------------------------------------+ | lnmp status manage: lnmp {start|stop|reload|restart|kill|status} | +------------------------------------------------------------------------+ | phpMyAdmin: http://IP/phpmyadmin/ | | phpinfo: http://IP/phpinfo.php | | Prober: http://IP/p.php | +------------------------------------------------------------------------+ | Add VirtualHost: lnmp vhost add | +------------------------------------------------------------------------+ | Default directory: /home/wwwroot/default | +------------------------------------------------------------------------+ | MySQL/MariaDB root password: root | +------------------------------------------------------------------------+ +-------------------------------------------+ | Manager for LNMP, Written by Licess | +-------------------------------------------+ | https://lnmp.org | +-------------------------------------------+ nginx (pid 715 713) is running... php-fpm is runing! SUCCESS! MySQL running (1247) Active Internet connections (only servers) Proto Recv-Q Send-Q Local Address Foreign Address State tcp 0 0 0.0.0.0:3306 0.0.0.0:* LISTEN tcp 0 0 0.0.0.0:80 0.0.0.0:* LISTEN tcp 0 0 0.0.0.0:22 0.0.0.0:* LISTEN tcp6 0 0 :::22 :::* LISTEN Install lnmp V1.4 completed! enjoy it.简单说明一下,此安装过程安装完成便也启动了Ngnix,MySQL,PHP-FPM并加入了开机启动项。即使重启服务器,不需要再单独手动开启相关的服务了。
这时候你在浏览器输入【http://IP】例如【http://60.205.225.135】便可以访问了。看到的内容如下:
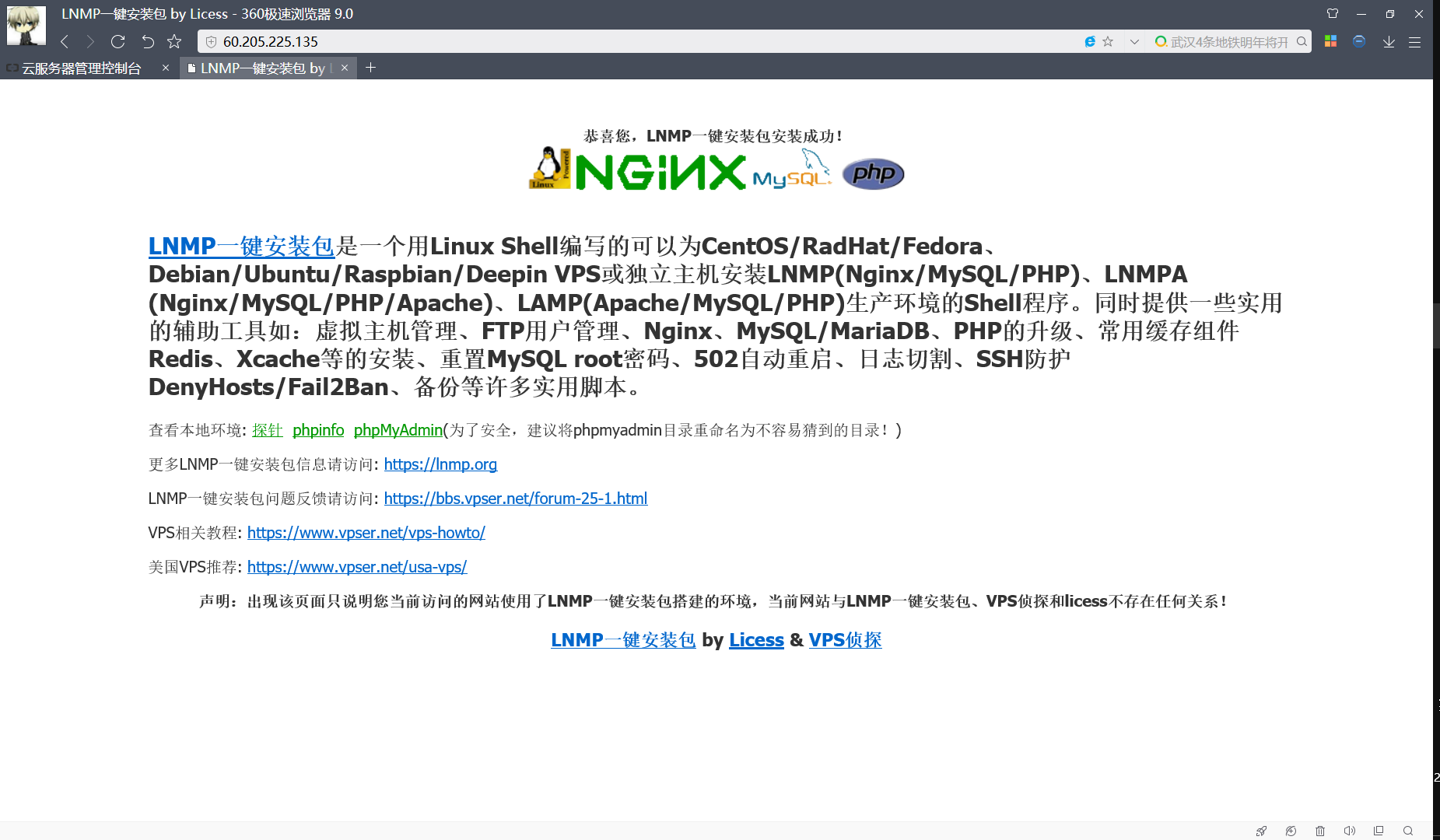
二、安装WordPress
1、下载WordPress(中文官网,英文官网)
下面以中文版为例。为了方便,我们还是在用站点默认的路径,但是我们投机取巧一下。
# 进入根目录上一级目录
[root]#: cd /home/wwwroot/
# 将default重命名为old
[root]#: mv default old
# 下载WordPress包中文版
[root]#: wget https://cn.wordpress.org/wordpress-4.7.2-zh_CN.tar.gz # 解压WordPress包
[root]#: tar -zxvf wordpress-4.7.2-zh_CN.tar.gz
# 将wordpress重命名为default
[root]#: mv wordpress default
2、目录授权
# 目录以及目录下的文件授权[root]#: chown -R 755 /home/wwwroot
# 将目录的所有者分给www组下的www用户
[root]#: chown -R www:www /home/wwwroot/
出现的提示大概是说有一个文件无法更改用户分组和权限。不会影响你的wordpress,忽略就好。
3、创建数据库【wordpress】
# 登录数据库[root]#: mysql -u root -p# 输入密码,默认的话就是root,否则就是你自己之前设置的那个mysql> create database wordpress;# 看一下,有没有我们创建的数据库mysql> show databases;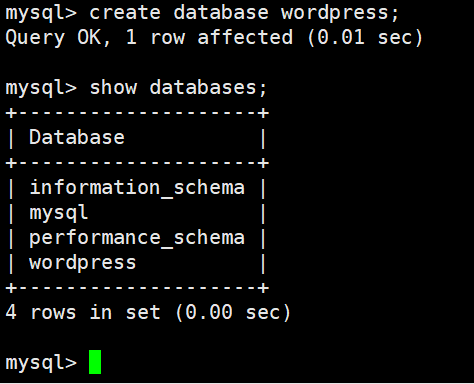
# 退出mysql> \q;
4、配置WordPress
这时候在此通过浏览器访问 【http://IP】例如【http://60.205.225.135】,浏览器将自动跳转到【http://60.205.225.135/wp-admin/setup-config.php】,这就是wordpress的配置页面了,看到的内容如下: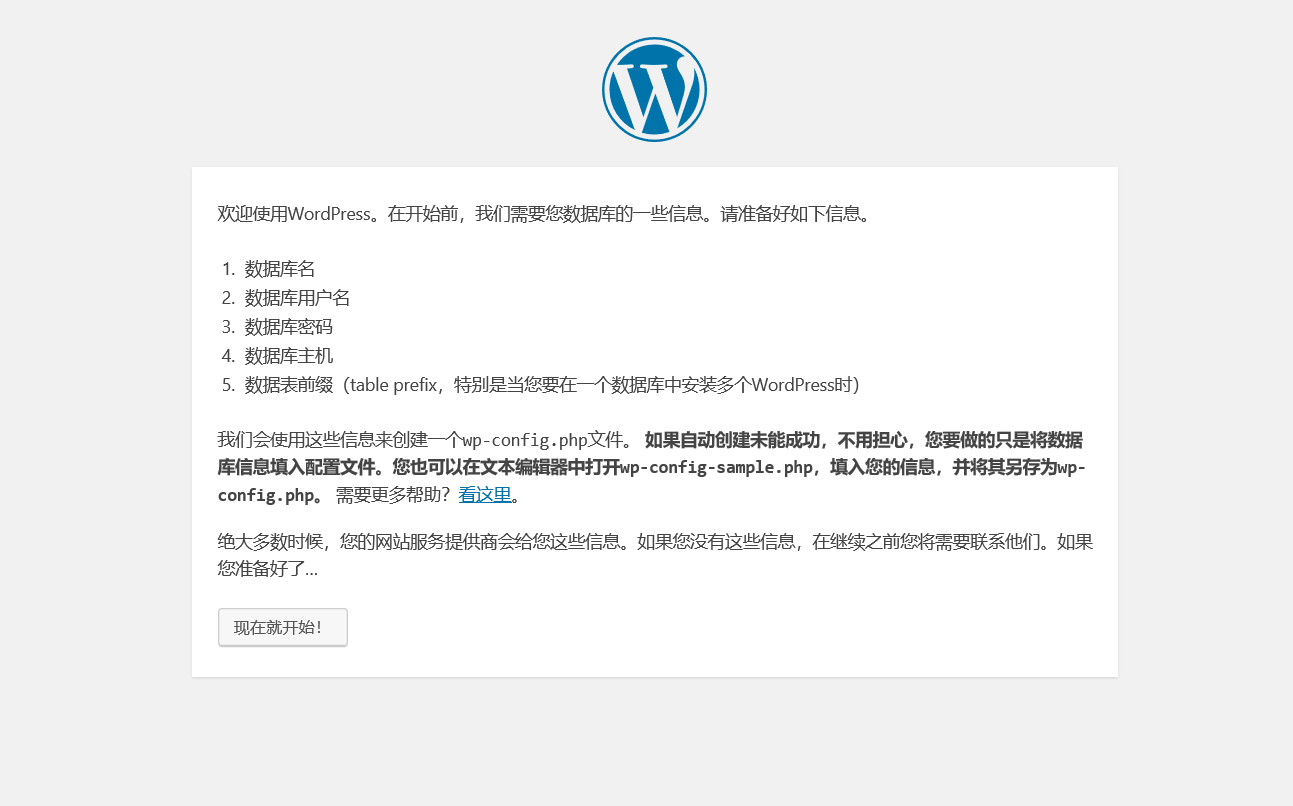
点击现在就开始。这时候我们看到如下页面:
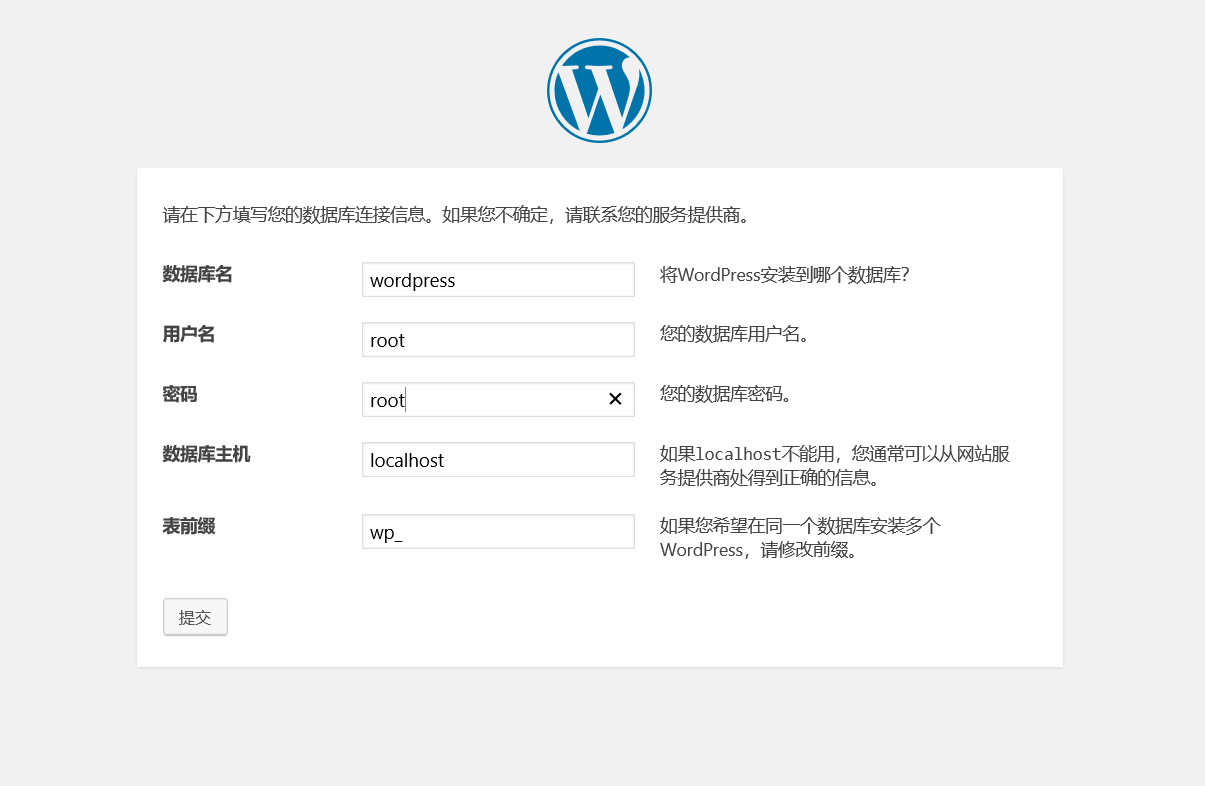
点击提交。
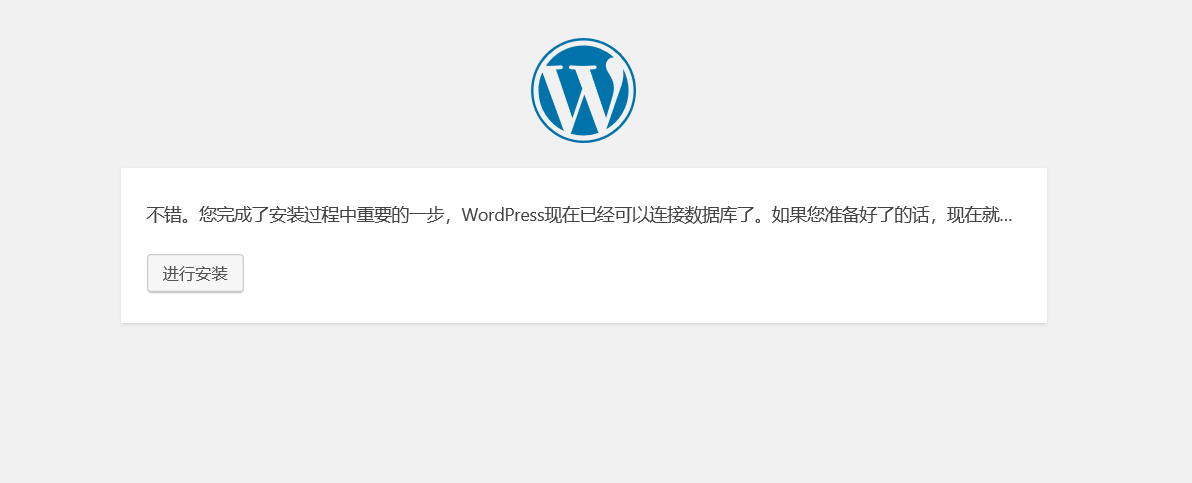
到这一步,基本上就意味着大功告成了,因为后边基本不会出错啦。
点击进行安装按钮。出现下图:
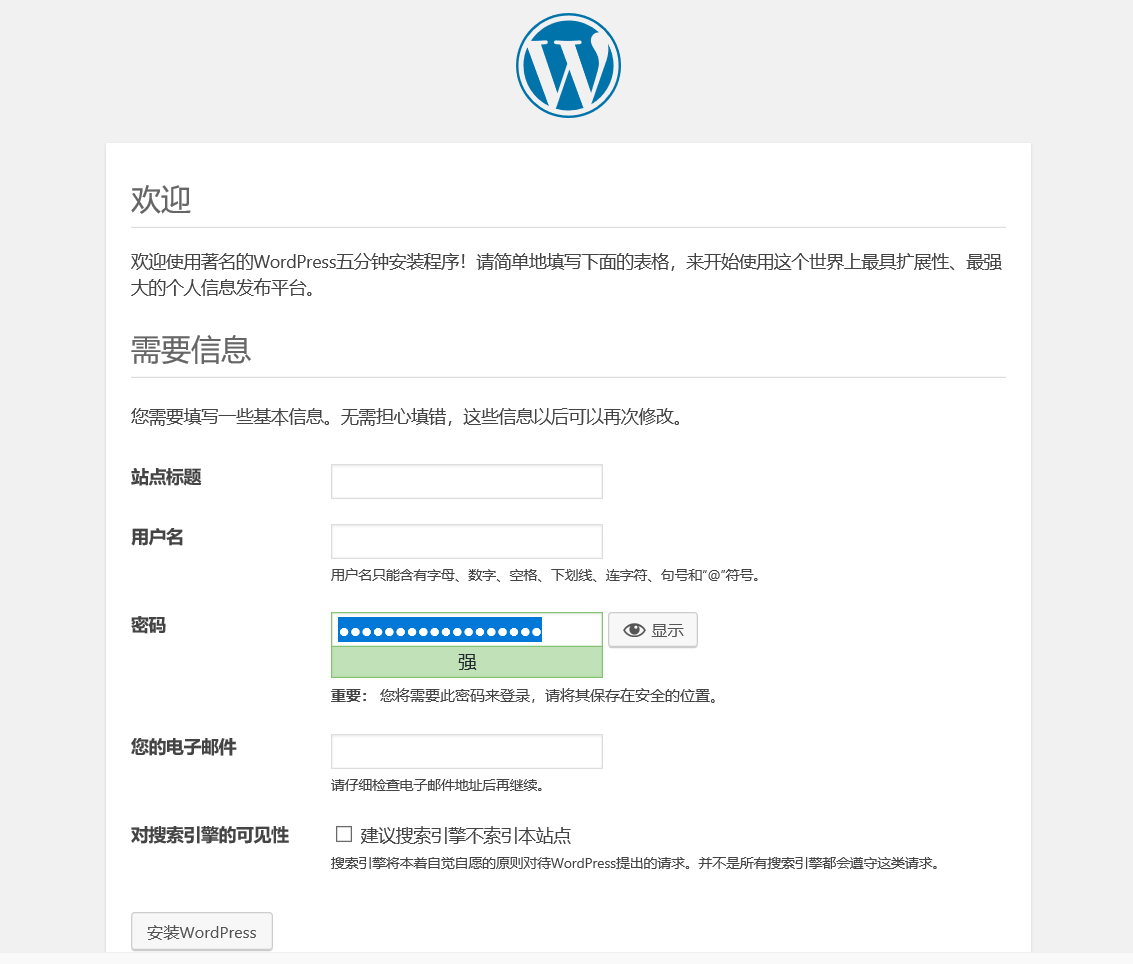
按照自己的需求填写,比如我这里填写如下:
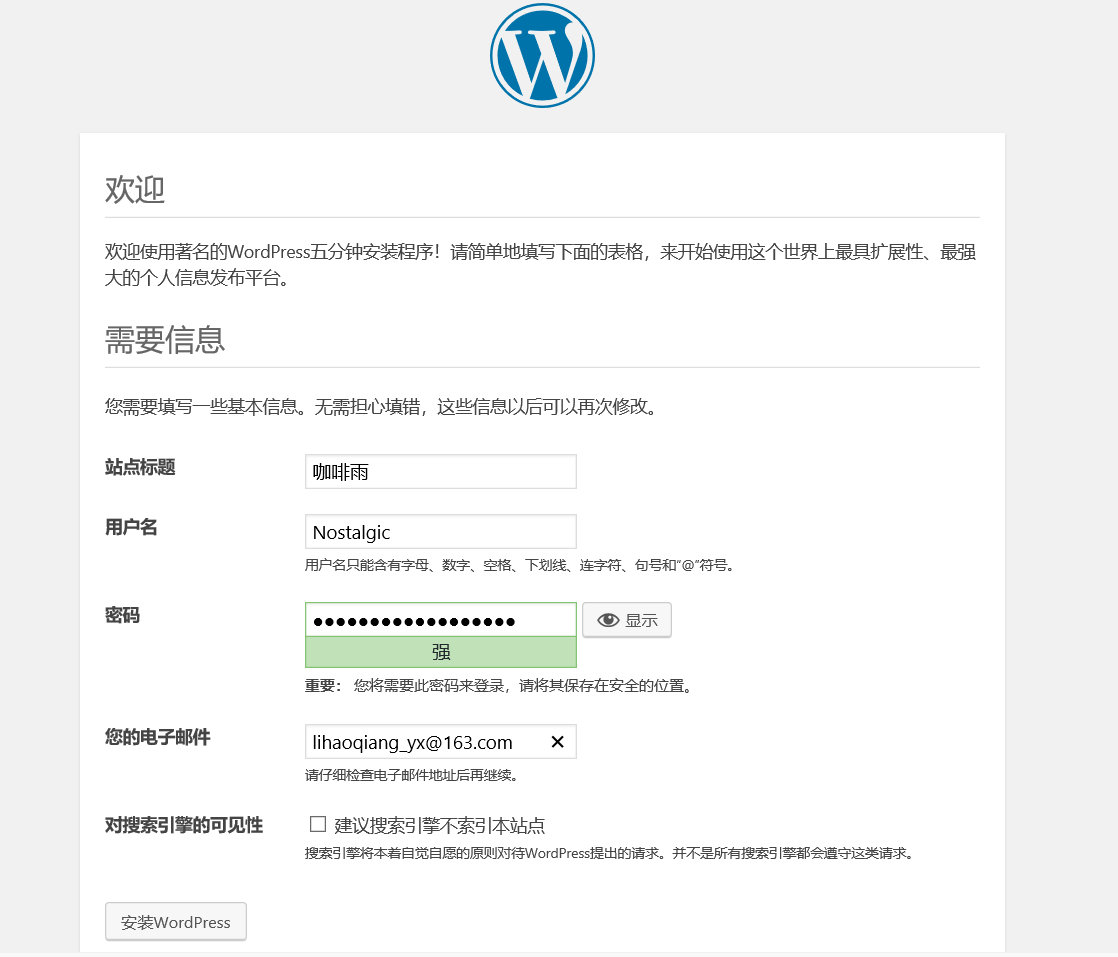
点击安装WordPress按钮,然后登录设置啥的纯页面操作就不在这里过多介绍咯。
最终,大功告成!!!
个人博客就算搭建完成啦,个性化的设置待你自己去发掘。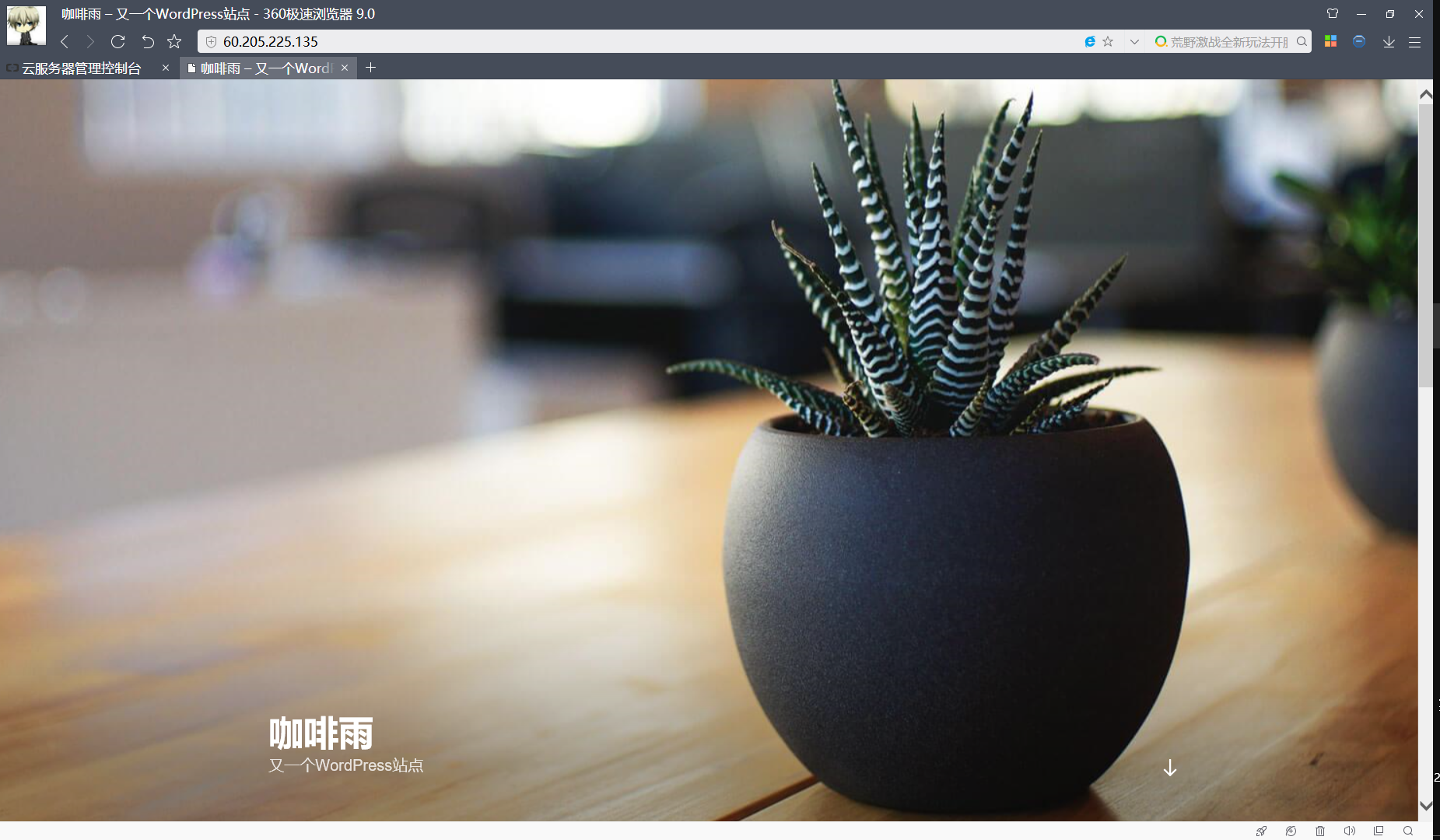
相关文章推荐
- 阿里云ECS服务器搭建wordpress个人博客网站【详细图文教程】
- 基于宝塔面板(bt)+ 阿里云ECS + WordPress 搭建个人主页(以独立博客为例)
- 阿里云ECS搭建wordpress个人博客
- 阿里云轻量应用服务器,5分钟搭建wordpress个人博客
- 阿里云轻量应用服务器,5分钟搭建wordpress个人博客
- 阿里云服务器+wdcp面板+wordpress搭建个人博客
- 阿里云轻量应用服务器,5分钟搭建wordpress个人博客
- Centos7 使用WordPress快速搭建个人博客
- 阿里云+wordpress搭建个人博客网站【小白专用的图文教程】
- 搭建个人博客网站的方法(亲测可用)-阿里云+wordpress
- LAMP+Wordpress+阿里云搭建个人博客
- 使用阿里云的ECS实例创建LAMP环境下的wordpress个人博客网站
- 阿里云+wordpress搭建个人博客网站
- 阿里云ECS—搭建个人博客流程
- 腾讯云服务器用wordpress搭建个人博客相关文档
- 阿里云+wordpress搭建个人博客网站【小白专用的图文教程】
- Docker快速搭建个人博客网站(wordpress+mysql)
- 基于 宝塔面板 , 新睿云ECS , 搭建 WordPress 个人主页 博客
- wordpress 快速搭建个人博客 教程 (三) 安装 wordpress
- 用阿里云服务器搭建个人博客
