VMWare12 安装Mac OS系统(图解)
2018-02-26 21:47
477 查看
windows10 VMWare14.2
一、准备工作
【1】资源下载
VMware Workstation Pro 12 已安装或自行安装Unlocker12 链接:http://download.csdn.net/download/u012374381/10044115 失效的话可以再问我 算了,还是再提供一个 CSDN 下载地址好了 源文件>>>
Mac OS X 10自备其他也可以自行搜索
【2】服务停止
VMWare 安装完成后,打开任务管理器:win+R,输入services.msc将关于 VMware 的服务全部停止运行。
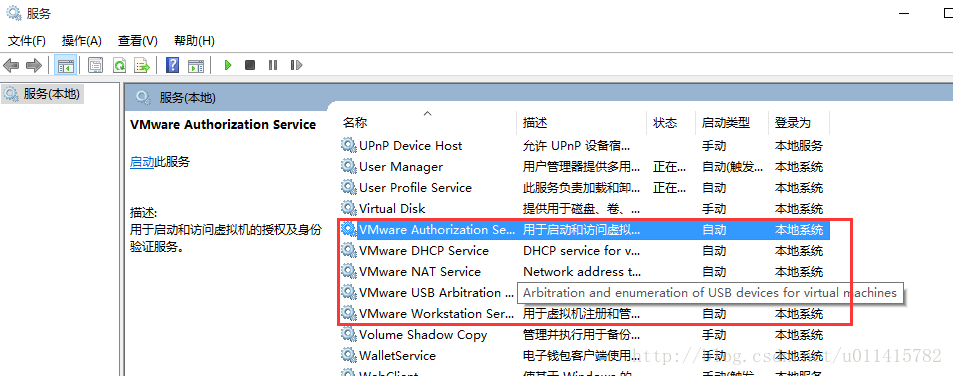
下载上面链接的解锁器,后运行install后弹出 dos框框 (黑色的方框)耐心等待十几秒后回车插掉就显示出来了
二、VMware 创建 Mac 虚拟机
.以本人操作过程为例,请参考安装图解如下:①. 此处安装了典型(推荐)下的配置类型 打开虚拟机 创建典型 下一步②. 网上的镜像文件有的可能不是 .cdr 格式,比如我之前安装的是 .pkg 格式报的蓝屏启动界面,此处以 .cdr 文件为操作指导。
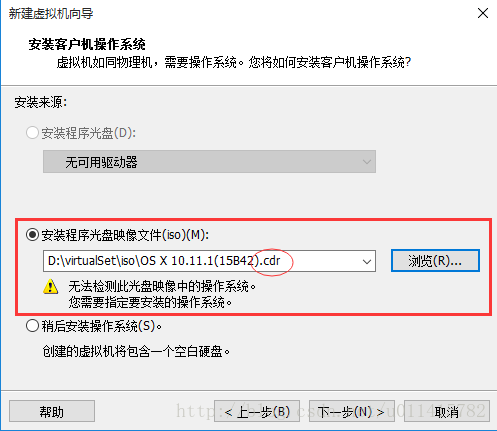
③. 选择Mac 操作系统及版本
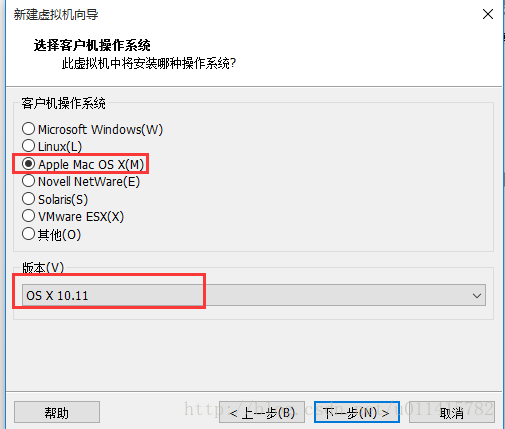
④. 创建虚拟机名称
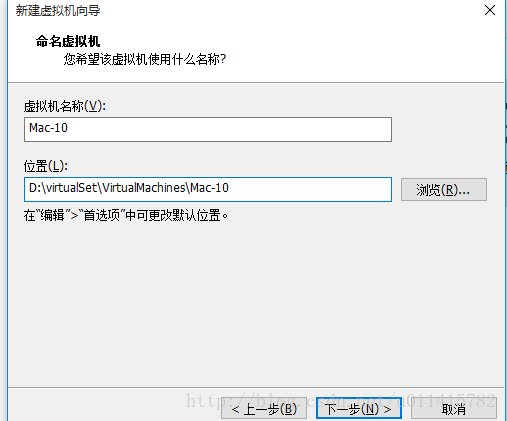
⑤. 此处都是默认安装
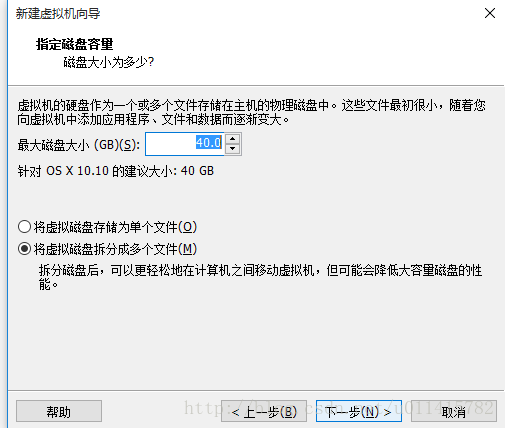
⑥. 下面这一步中的“自定义硬件”可根据自己的需求进行配置,此时本人没有配置
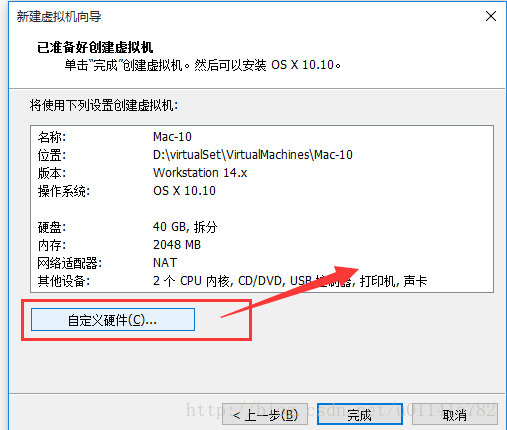
⑦. 完成
三、Mac 系统配置
【1】.启动虚拟机
①. 此时发现有如下报错,建议参考文章 VMware Workstation 不可恢复错误: (vcpu-0) vcpu-0,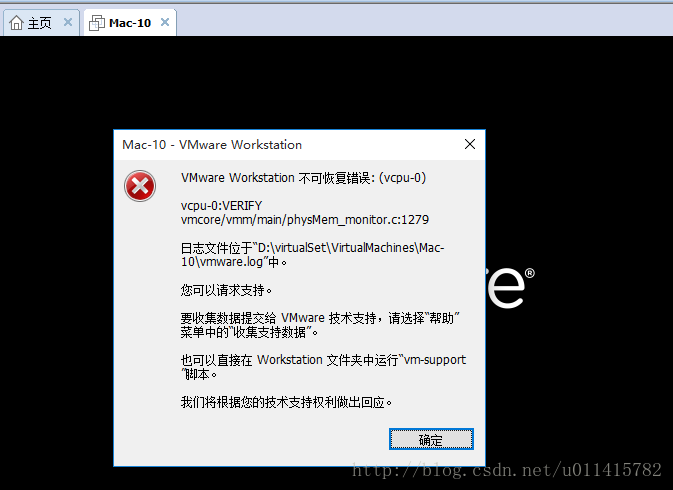
本人参考了其中的第二种解决方案:
编辑VMX文件,在 smc.present = “TRUE” 后面添加了 smc.version = 0
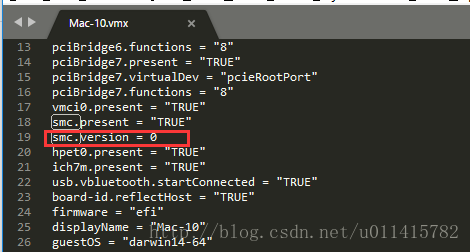
保存退出,重新启动客户机,出现下面你的界面。
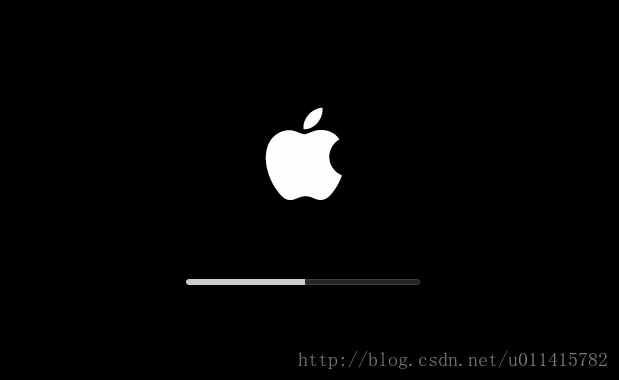
提示:
如果 出现 蓝屏boot manager 的界面,很可能是镜像文件不支持所致。
【2】. 进一步进行系统安装
①.进入语言选择界面,本人选择的自然是中文简体.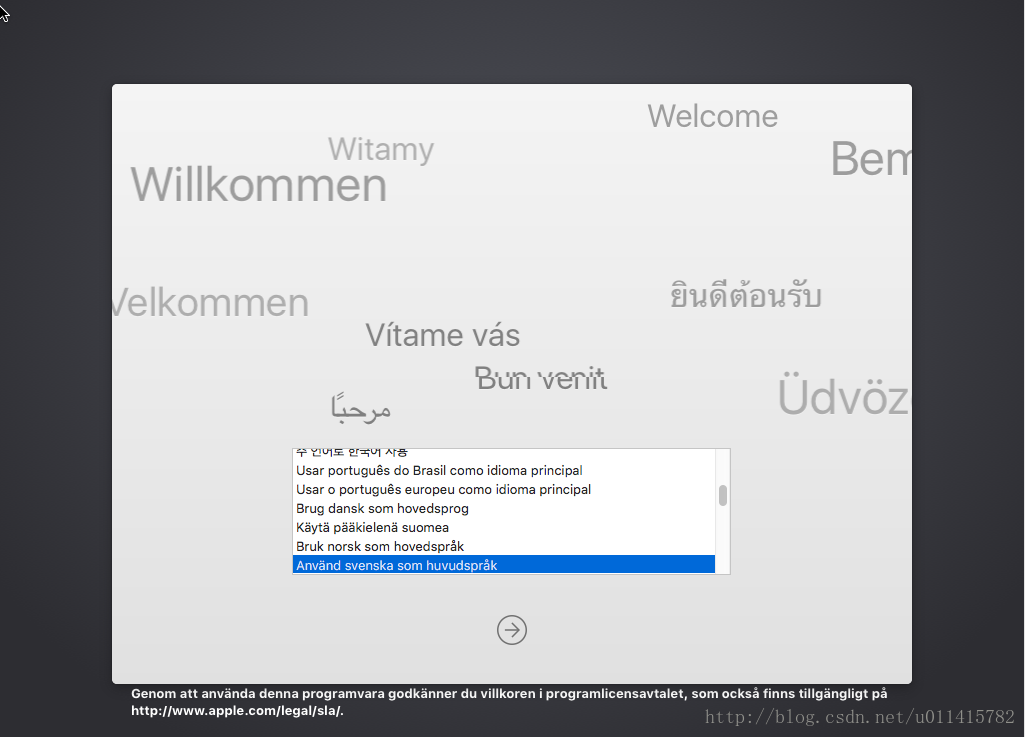
②. 按操作继续安装,多会遇到下面的提示OS X Base System”上没有足够的可用空间进行安装
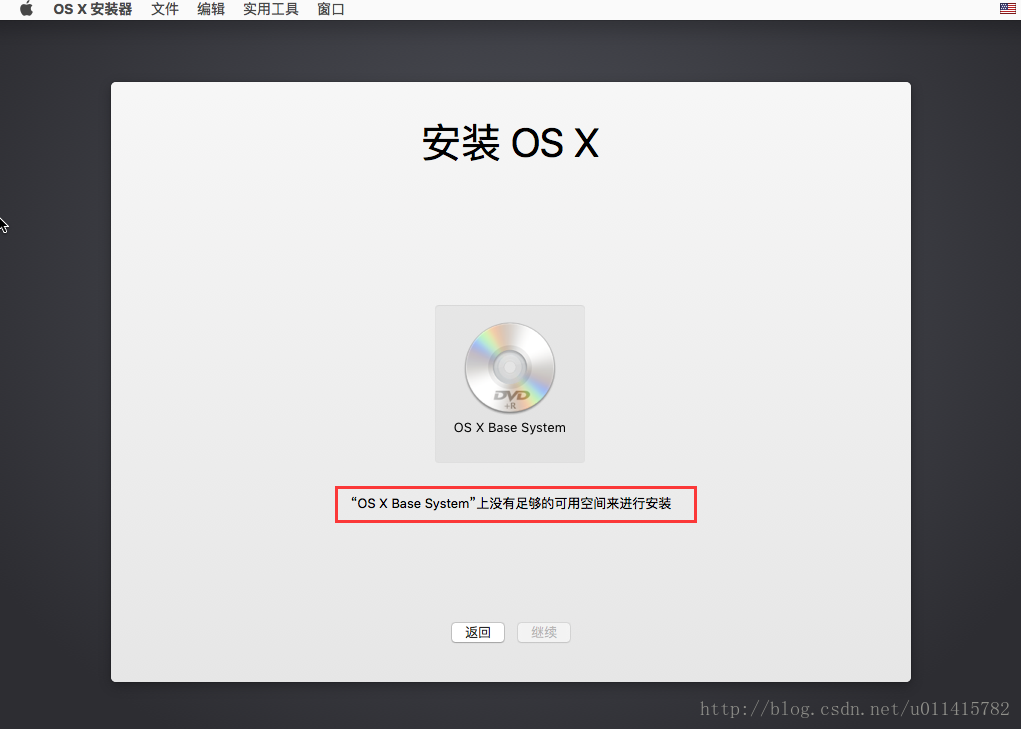
③. 此时,点击屏幕上方的“实用工具 ->磁盘工具”。选中
“ vmware workstation SATA hard drive media ”,点击“抹掉”
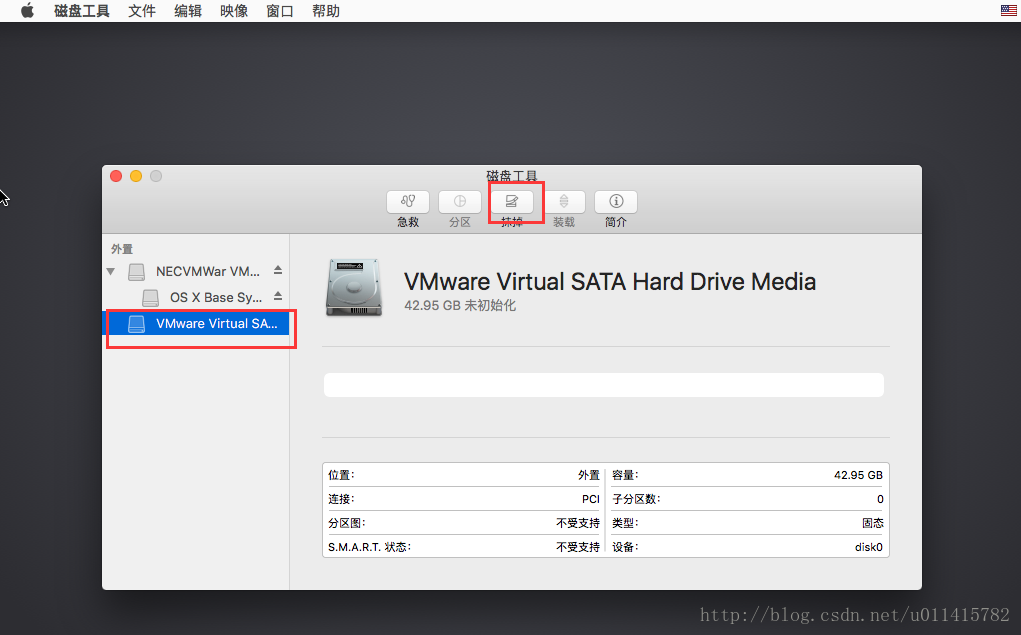
④. 自定义分区名称,同时注意“格式”和“方案”的选择
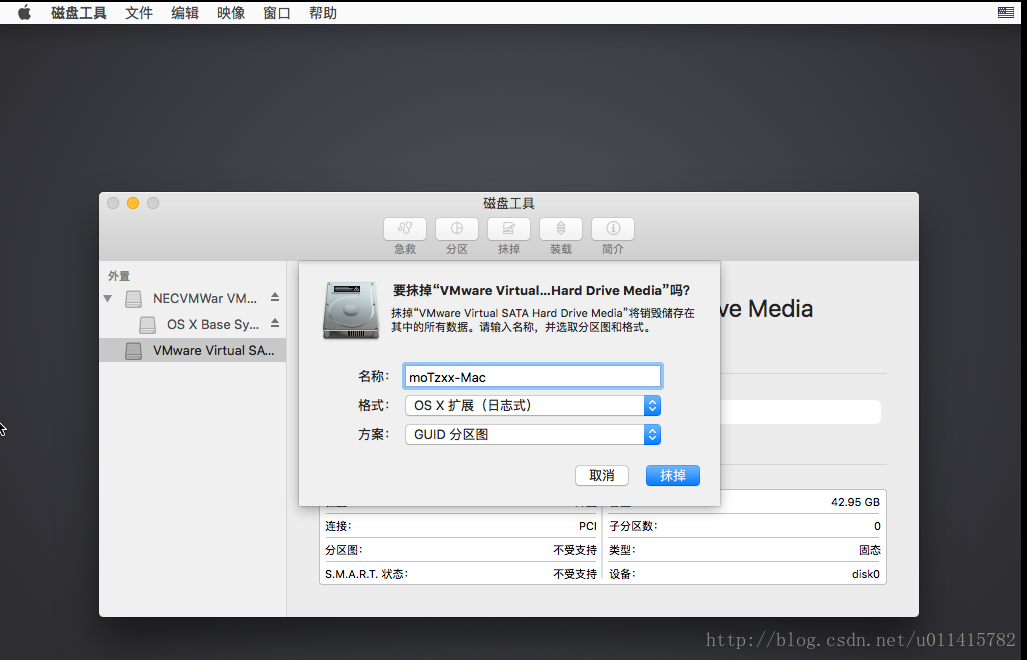
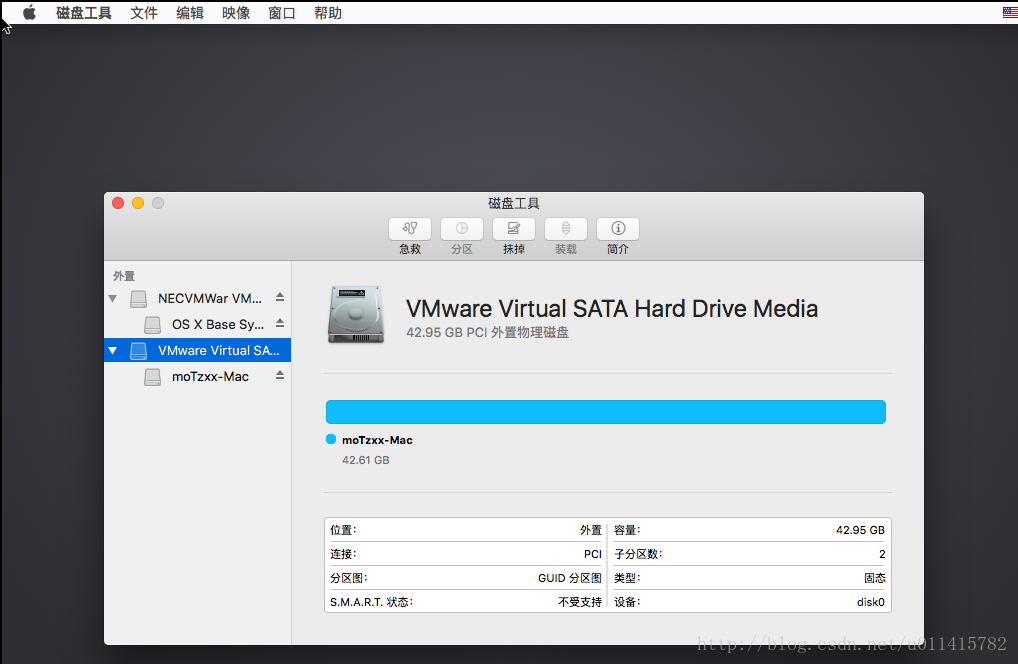
⑤. 退出“磁盘工具”,再次进行安装,此时选择出现的分区。
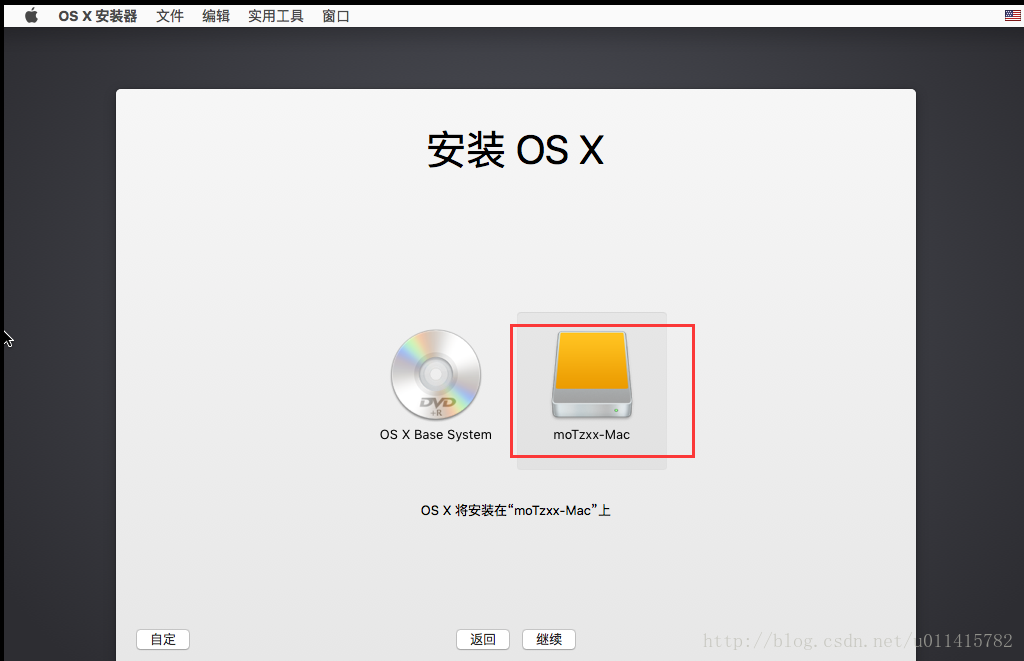
⑥. 点击“继续”,出现以下画面,如果空间足够,一般就没什么阻碍了…
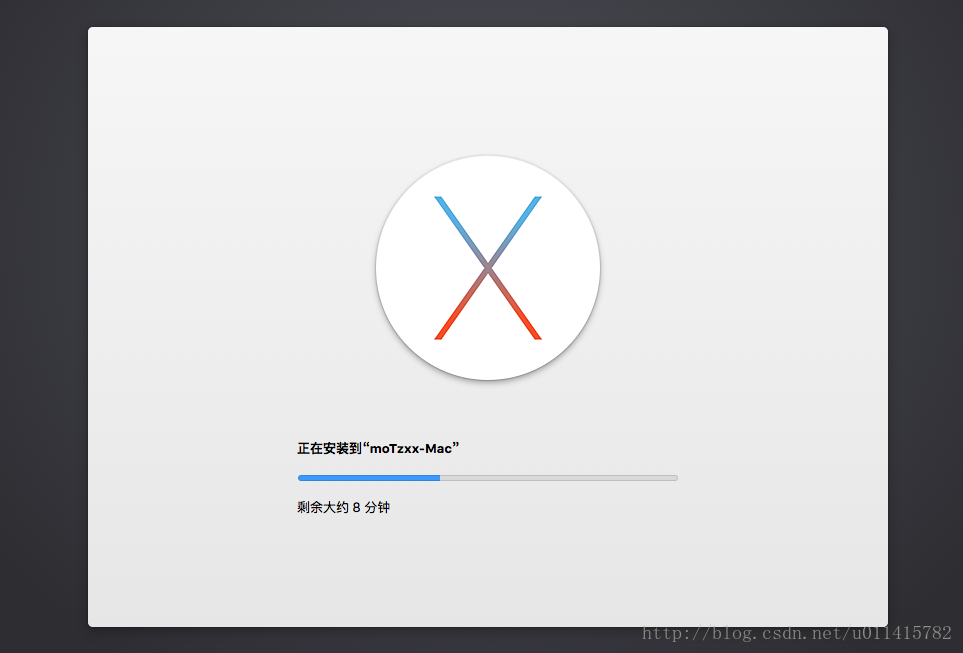
⑦. 之后就是进行Mac机的语言设定,命名,设置密码等基本配置,可根据页面指示进行操作

⑧. 后续登录,是需要自己的AppleID进行登录的,如果没有可以自行注册就好.此处因为发现一直刷新等待,本人并未选择使用apple账号登录. 最后的结果如下
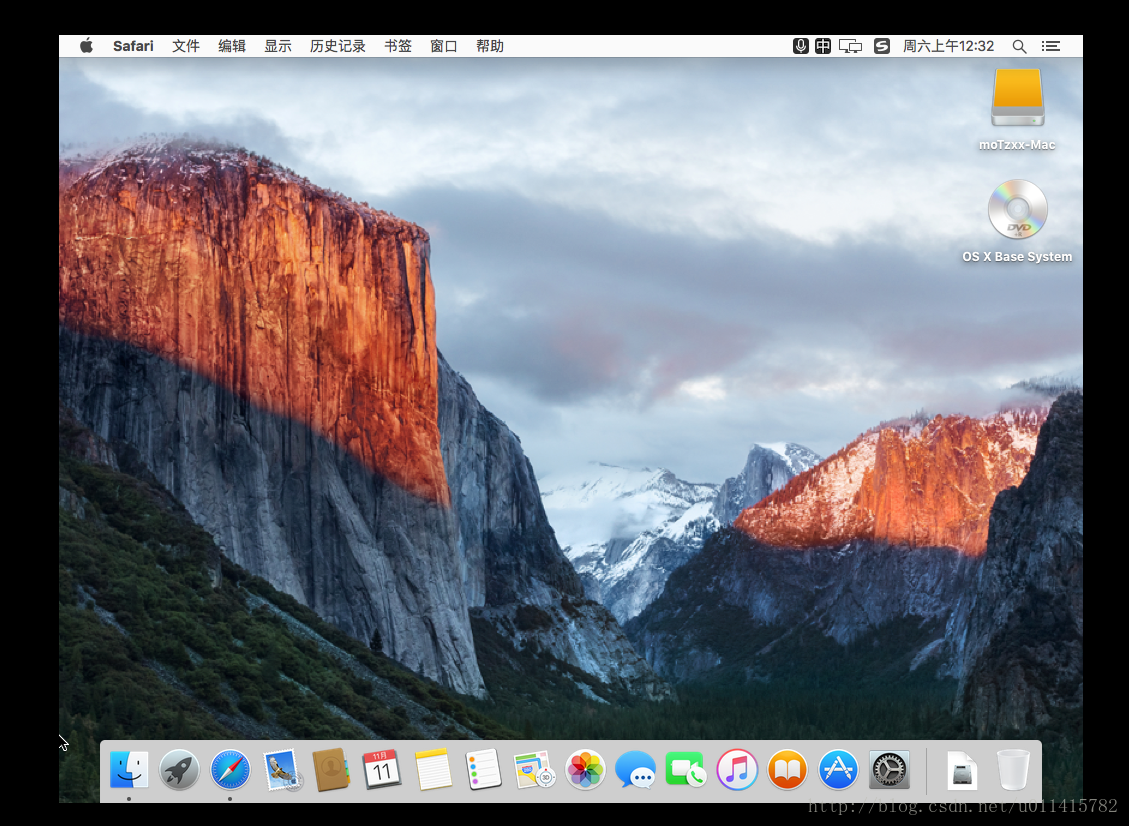
★ 附录
♩ 文章推荐
VMware 12安装Mac OS X 10.10(最全版)安装后的虚拟机显示界面比较小,在此可参考百度经验解决方案,本人是从文中的第二步开始操作的.
♪ 安装后Mac上网的设置
①. 因为之前的操作,将本机的相关VMware服务都关闭了,所以,此时要开启其中的服务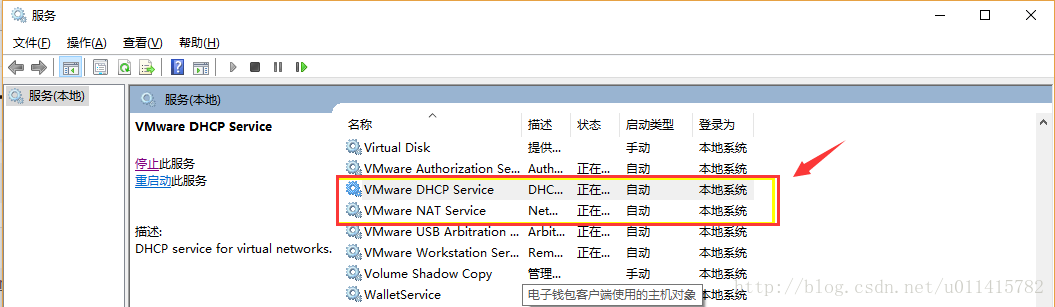
②. 此时可以参考如下的文章 - 如何解决VMware上MAC虚拟机不能上网问题此时如下图选择“自动”、“使用DHCP”后会自动生成IP 、网关信息,上网问题解决
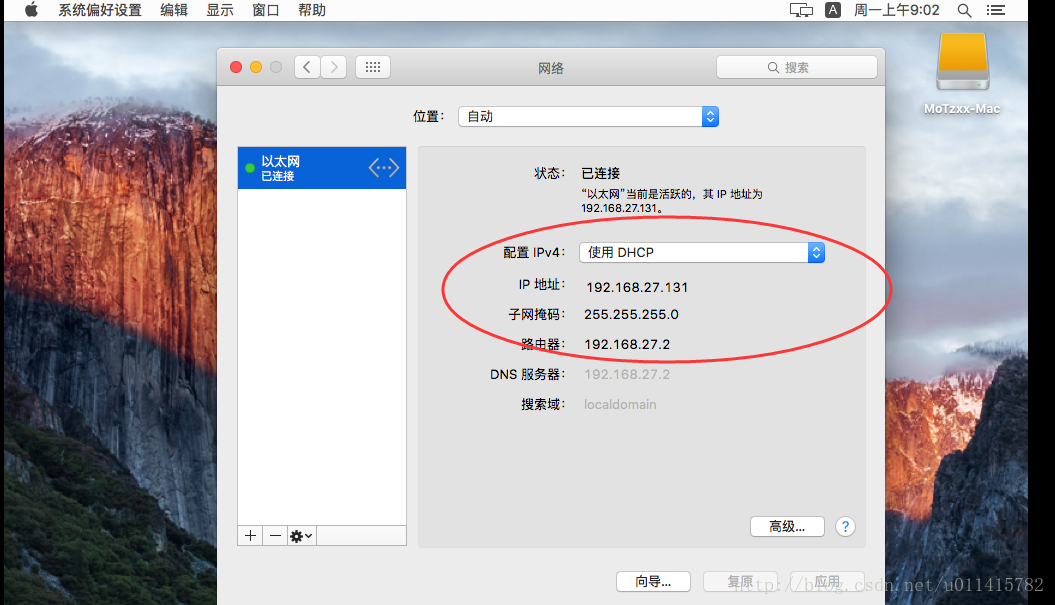
最后实现的上网效果显示如下:
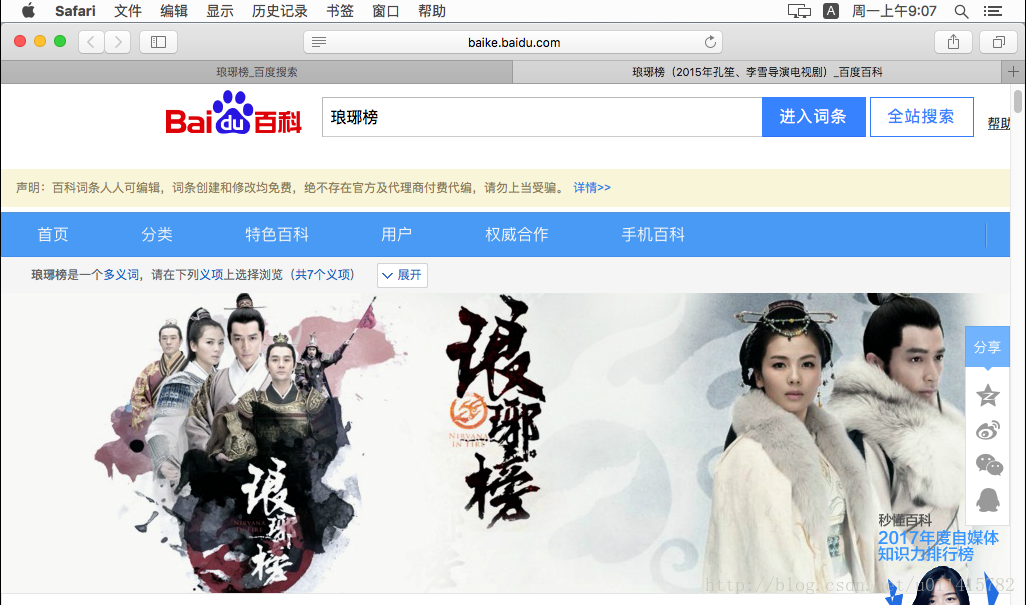
相关文章推荐
- 超级好用 VMWare14 安装Mac OS10.12系统(图解)
- VMWare14 安装Mac OS系统(图解)
- win10系统下利用VMware12 workstation pro安装Mac OS 虚拟机
- VMWare14 安装Mac OS系统(图解)
- VMware10上新建虚拟机步骤图解 + 安装Centos 7(64位) 系统
- 图解VMware下安装Fedora12-续
- Vmware12上安装linux系统centos,虚拟机无法桥接问题
- (在VM中安装苹果系统)VMware Workstation 9 安装 MAC OS 10.8全程图解(超详细,百图杀猫)
- 关于win10系统安装VMware12Pro后,win10系统的 控制面板\网络和 Internet\网络连接\更改适配器选项卡中 没有虚拟网卡VMnet1和VMnet8图标,该如何把他们显示出来呢?
- 虚拟机上安装IOS(苹果系统,mac) VMware Workstation 9安装MAC OS 10.8全程图解,MAC OS补丁(MAC OS补丁下载地址在文章最后,虚拟机自己去下载)
- VMware 安装 win7 和 MAC OS 系统
- 虚拟机上安装IOS(苹果系统,mac) VMware Workstation 9安装MAC OS 10.8全程图解,MAC OS补丁(MAC OS补丁下载地址在文章最后,虚拟机自己去下载)
- Linux系统CentOS在VMware下的安装图解
- VMware 虚拟机安装 Mac OS X Mountain Lion 苹果系统(vm9.0和Mac OS10.7)
- VMware12安装Windows7(三)-简单优化 Win7 系统
- VMware12 Pro上安装OS X 10.8苹果系统
- vmware12安装Mac10.0系统
- [软件杂谈]Mac OS 系统 安装windows 方法小结(附:VirtualBox VMware Accelerated AMD PCNet Adapter驱动问题)
- win7 64bit系统上VMWare10.0安装MAC OS10.8
- 虚拟机安装苹果系统 VMware 12安装Mac OS X 10.10
