4如何给硬盘调整分区(逻辑分区或拓展分区无法给主分区容量怎么办?)windows下如何更改盘符(第九步)?如何新建磁盘?(第八步)
2018-02-13 10:51
766 查看
使用DiskGenius工具进行调整分区。调整分区前先看下是否所有盘符(C盘、D盘等等)都是主分区。如果不是,则需要全部转换成主分区,否则将不能自由调整。因为逻辑分区和主分区之间的容量无法相互拓展容量的。
一般使用第三方的什么刷机工具或者去电脑城刷机,都会把C盘给你整成主分区,其他盘如D、E、F盘给你整成逻辑分区。
C盘一般就50G,经常不够用的。因为其他盘都是逻辑分区,还不能自由转化,即把其他盘的容量给C盘。
DiskGenius下载链接:
https://pan.baidu.com/s/1i6xAUpR
第一步:解压压缩包,找到DiskGenius
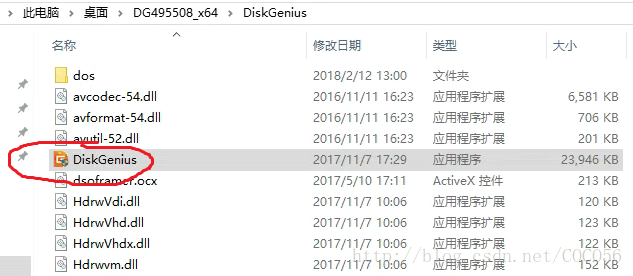
第二步:点击右键,以管理员身份运行它
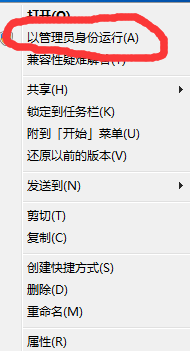
第三步:打勾我已阅读并同意协议,然后单击“同意”
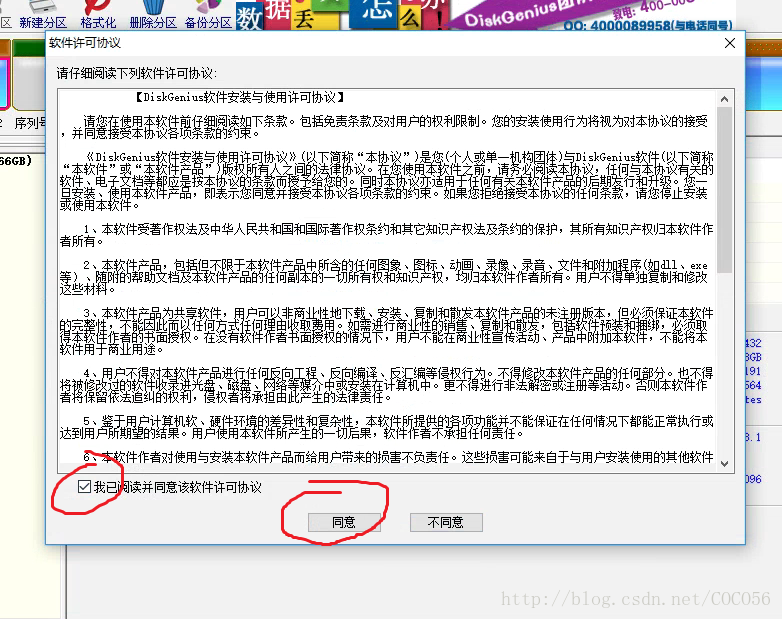
第四步:打开之后,你会看到其他盘不是逻辑分区或者拓展分区了,如果是的,请把这些盘全部转换为主分区,因为只有这样才能给C盘自由拓展容量的。前面已经介绍了,主分区和逻辑分区或者拓展分区之间的容量无法自由转换。只有把这些盘统一转换为同一种类型的分区才能相互自由转换。(还有两块儿物理硬盘的容量也无法自由转换哈,这里说的都是一块儿物理硬盘的软分区)为什么都转成主分区呢?因为C盘不能转换成其他类型的分区。但其他盘却可以转换成主分区。所以这里最好把其他盘都转成主分区。
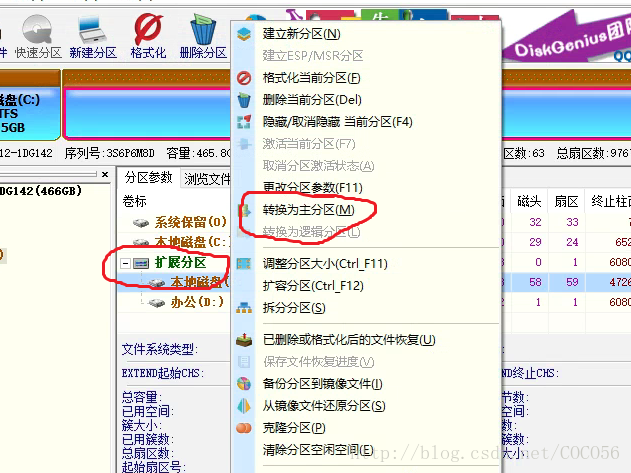
第五步:这样的话你就可以删除自由调整分区了,这时可以继续用DiskGenius调整,因为我是用windows自带工具做的。所以教程到这里就用这个工具调整吧。步骤就是看哪个盘离C盘近,就把哪个盘里的东西先移到其他盘(一般都是D盘最近,按字母顺序,越来越远,具体如何看哪两个盘是否挨着以及哪两个盘距离最远,请参见第六步)。当然如果这个盘里没有需要保存的文件,可以直接删除该磁盘。如果有需要保存的文件,就把这个盘里的需要保存的文件移到其他盘如(E盘),然后再删除。
右键点击“这台电脑”-》“管理”,接着会弹出计算机管理界面,点击“磁盘管理”。
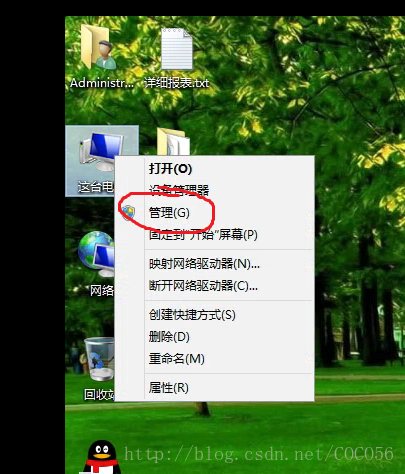

若您的电脑桌面上没有这台电脑(也称此电脑、我的电脑,不同版本不同说法),您可以尝试同时按windows图标键+R键这两个键,打开如下图所式的运行对话框,输入“compmgmt.msc”,然后点击确定或者直接按回车键,也同样可以打开计算机管理界面,随后请点击“磁盘管理”。



第六步:读者打开磁盘管理界面后,可以看到每一个盘符都是用一个矩形表示的,并且这个矩形的位置是该盘物理位置的映射。表示C盘的矩形和表示D盘的矩形挨着,这说明C盘和D盘挨着。表示D盘和E盘矩形挨着,这说明D盘和E盘在物理位置上就是挨着的。C盘和G盘中间隔了很多盘,这说明在其物理位置上也隔着很多盘。一个在磁盘最靠中心的位置,一个在磁盘最靠边缘的位置。开头的第一个盘都代表离中心最近,随后的盘越来越远。

查看磁盘的物理位置有什么用?答案是肯定有用的。
只有相邻的两个磁盘才能互相自由拓展,不相邻的两个磁盘无法进行拓展。比如C盘和D盘挨着,那么我可以把C盘的容量给D盘一点儿,或者说把D盘的容量给C盘一点儿。但C盘和E盘之间则无法进行这种操作,因为它们两个之间并不相邻。(注意这里只有两个相邻磁盘的分区类型一致才能相互拓展的,否则即使把磁盘腾出来一些容量,也将其无法给另一个磁盘。如何将分区装换成同一种类型的分区,请参见后面的第七步前面的第四步)还以为前面没写呢,所以最后有了罗嗦了一遍儿。
值得注意的是,当位于前面磁盘的容量给位于后面的盘时,可以使用压缩,但如果想把后面盘的容量给前面的盘,就只能删除了。比如我想把C盘的容量给D盘一些,那么我可以压缩一部分容量,然后对D盘进行拓展。但如果我想把D盘的容量给C盘,就只能把D盘删掉,然后再进行拓展了。为什么这样?用我的虚拟机举个例子吧,我们先让前面磁盘给后面磁盘容量(即C盘给D盘容量)。
因为我的虚拟机D盘不是硬盘的盘符,所以我这里没有D盘,但可以看出C盘和E盘挨着,那我们就让C盘的容量给E盘一点儿吧。
右键单击C盘所在的矩形,然后单击“压缩卷”,输入压缩空间,然后再单击“压缩”,即可。
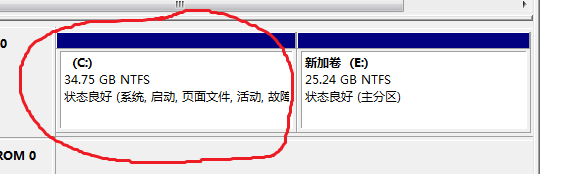
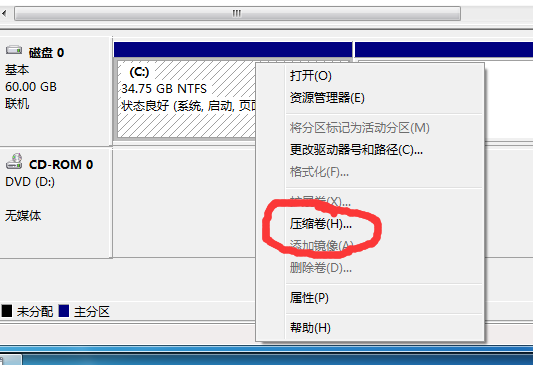
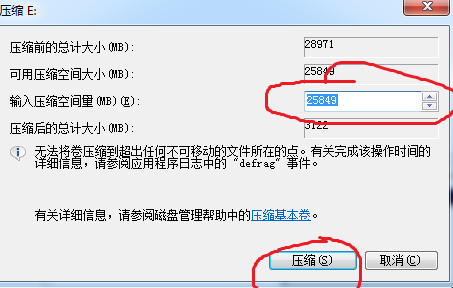
接着我们可以看到会多出来一块儿未分配的空间,这个未分配的空间在哪呢?位于C盘后方,E盘前方。压缩哪个盘,未分配的容量就在哪个盘的后面,前面我们提到过,只有两个分区挨着时才可以互相拓展容量。这里这块未分配的容量和C盘与E盘均相邻,那么我们就可以把这块容量给C盘或者E盘了。假如说我们压缩E盘,那样的话未分配空间就会在E盘后方,和C盘就不挨着了。但假如我们删除E盘,那么E盘就会变成未分配空间,这时这块未分配区间就和C盘挨着了。
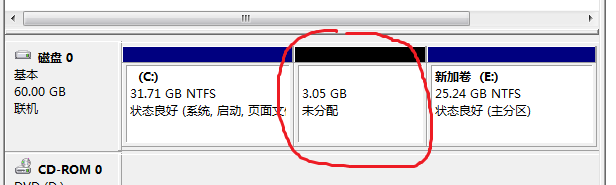
这时我们可以右键单击E盘所在的区域,发现“扩展卷”是灰色的。点不动,那怎么办呢?(如果你们在测试的时候能点动就在这里点就行了)
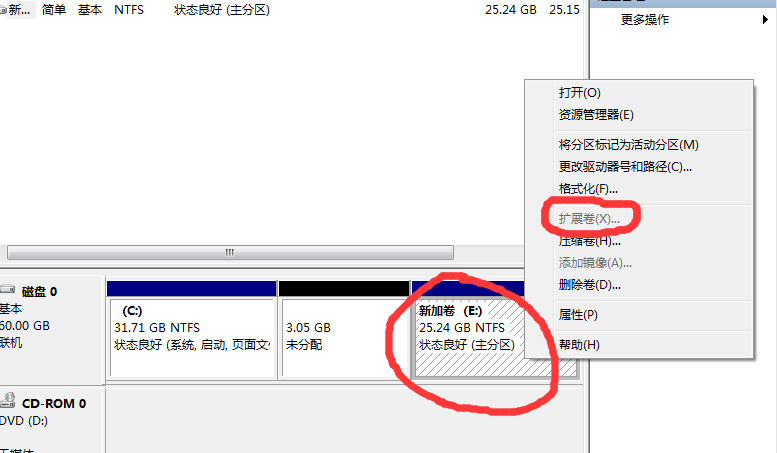
下载并打开DiskGenius,打勾“我已阅读并同意...”,并单击“同意”
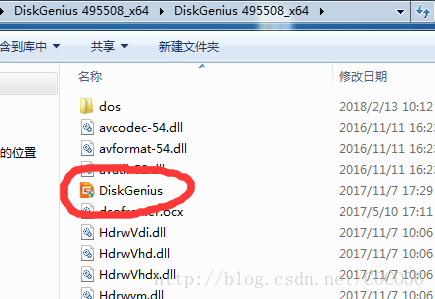

右键单击E盘所在的矩形,
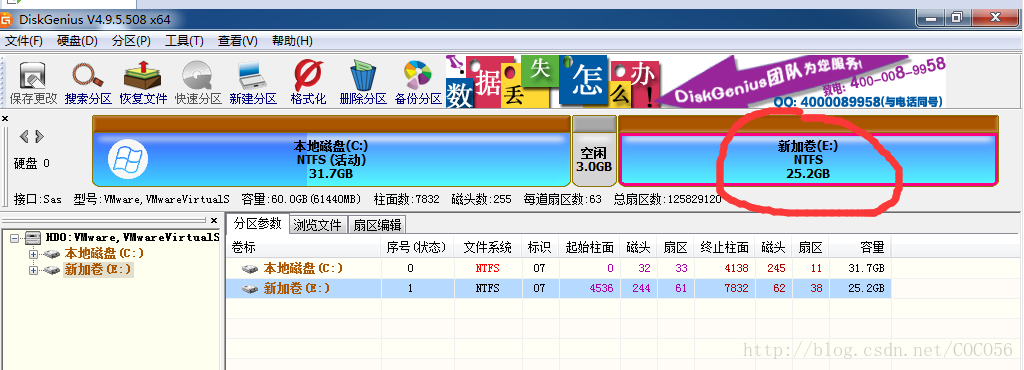
这时点击调整分区或者扩容分区都行,可以看出这款软件还是非常强大的,功能非常多,但我为什么还要带着大家用windows自带的磁盘管理系统呢?因为这款软件实在太强大了,如果小白使用,一不注意可能就开不了机了。那个磁盘管理虽然说功能不太强大,但最起码安全,比较可靠。这款软件注意点儿使用,也是没啥事儿的。
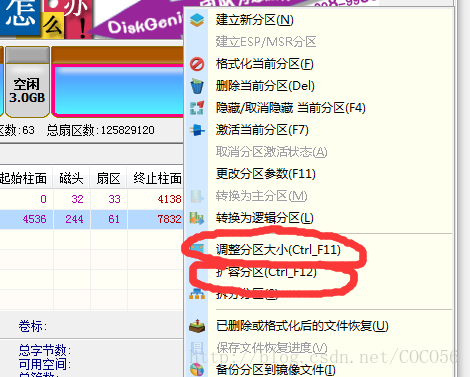
这里我们点击扩容分区吧,接着再点击开始。(调整后的容量可以自由填写)
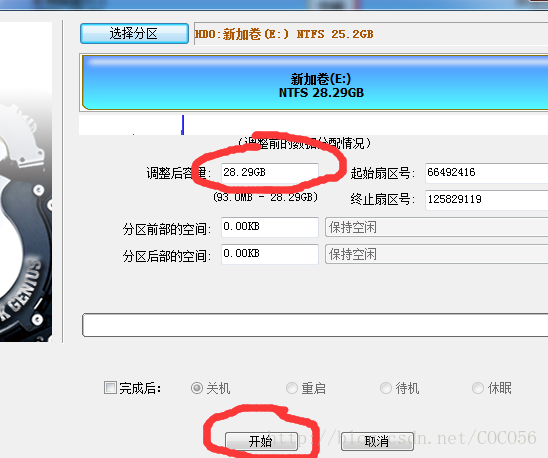
再单击“是”

接着单击“完成”

这时可以看出那块未分配的容量已经全部给E盘了。

第七步:如何将磁盘转换为同一种类型的分区?前面已经提到过,即使两个磁盘挨着,那么如果他们的类型不一致,也将无法相互拓展。并且细心的读者会发现,下面这张图C盘上方的小长条是深蓝色的,而表示D、E、F、G盘的小长条则是浅蓝色的。
两种颜色说明是两种不同类型的分区(刚才第六步之所以能够把C盘的容量给E盘,那是因为C盘和E盘两种颜色一样,都是主分区),我们必须将其转换成同一种类型的分区,因为C盘只能是主分区类型的分区,而其他盘可以是主分区类型的,也可以是逻辑分区或拓展分区类型的,所以我们必须把他们都转换成主分区类型的分区。

怎么转换?打开DiskGenius,这里以转换E盘类型为例,右键单击E盘所在的区域,

单击“转换成主分区”,这里因为我虚拟机的E盘就是主分区,所以是灰色的,因此就不用改了。
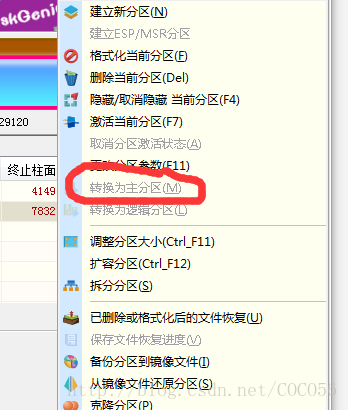
完了之后别忘保存更改。
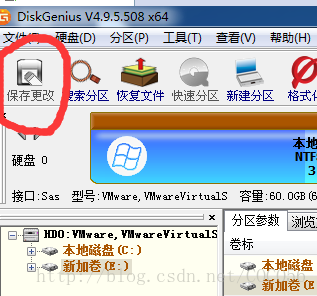
第八步:如何新建一块儿空白磁盘?如果你会了前面的几步,我想这步就不用看了,因为就是方法压缩某个盘,接着会出来一块儿未分配的空间,你在这个未分配的空间上新建一个磁盘就行了。
打开磁盘管理(不知道怎么打开的请看本文第五步)
找一个剩余容量比较大的磁盘,然后把鼠标移到所表示这个盘的矩形的上方,右键点击出来一个压缩卷,单击它
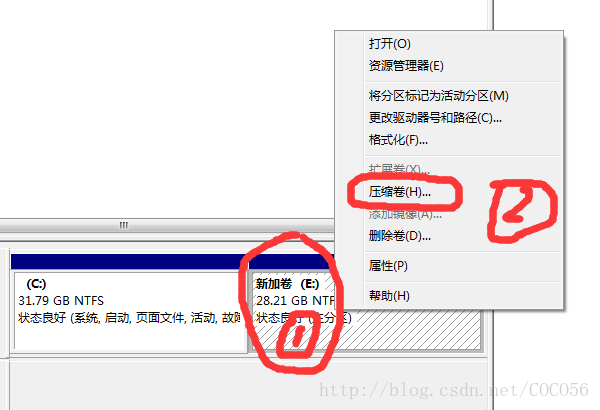
这时弹出来一个界面,输入要压缩的容量,再点击“压缩”

接着会看到一块儿未分配的空间,右键点击它,在接下来弹出的界面中,点击“新建简单卷”
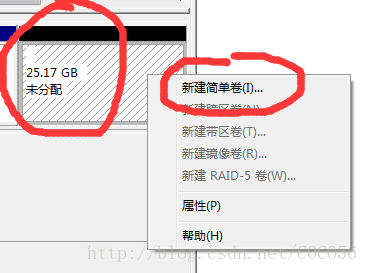
单击“下一步”
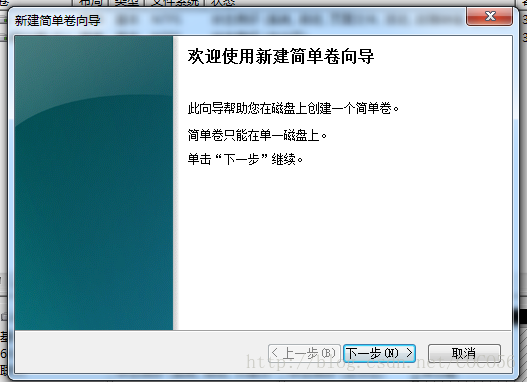
输入卷的大小,继续“下一步”
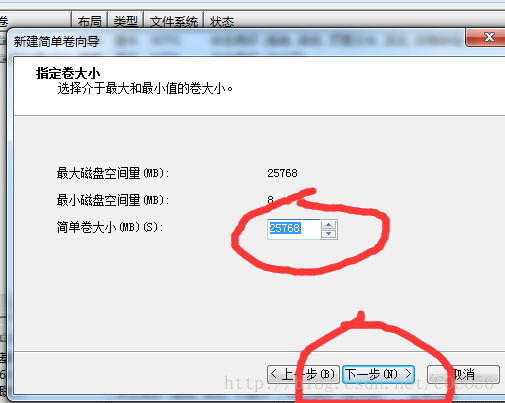
图中1位置的地方是一个下拉式列表,可以选择用哪个盘符,如果选择F,则新建的盘就是F盘。好了之后“下一步”

继续“下一步”
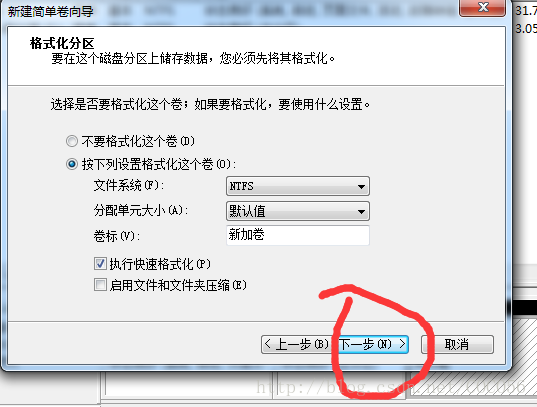
单击“完成”,这时你就会看到多出来一个磁盘了。
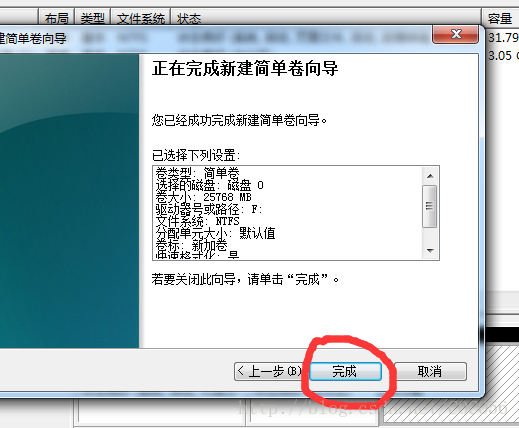
第九步:如何给某个磁盘更改盘符?只有C盘的盘符不能动,其他盘的盘符都可以任意更改的。
打开磁盘管理,如果不知道怎么打开,请参见本文第五步。
右键点击想要更改盘符(即驱动器号)的磁盘所在的矩形。接着点击“更改驱动器号和路径”
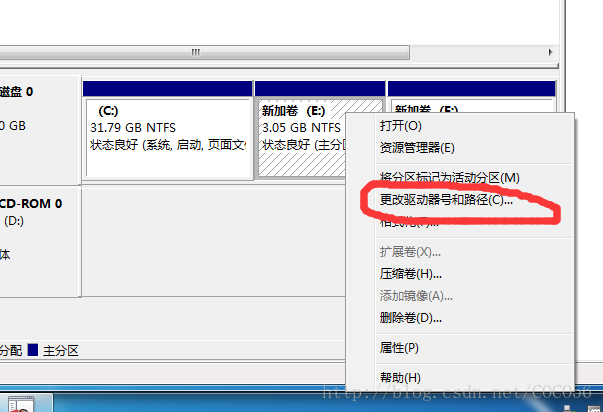
单击“更改”

先打开图中1位置的下拉式列表,选一个盘符,接着点击“确定”。
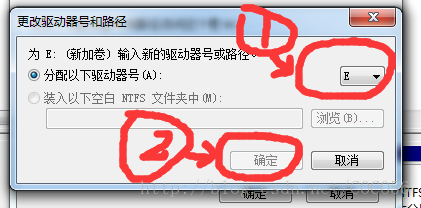
单击“是”

一般使用第三方的什么刷机工具或者去电脑城刷机,都会把C盘给你整成主分区,其他盘如D、E、F盘给你整成逻辑分区。
C盘一般就50G,经常不够用的。因为其他盘都是逻辑分区,还不能自由转化,即把其他盘的容量给C盘。
DiskGenius下载链接:
https://pan.baidu.com/s/1i6xAUpR
第一步:解压压缩包,找到DiskGenius
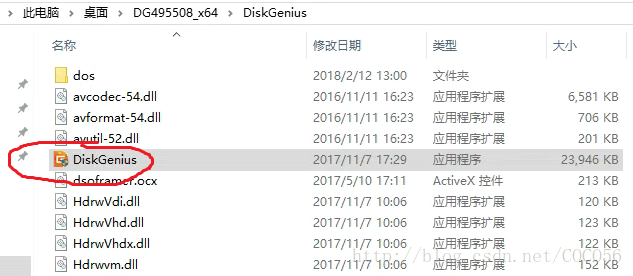
第二步:点击右键,以管理员身份运行它
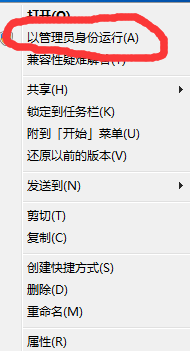
第三步:打勾我已阅读并同意协议,然后单击“同意”
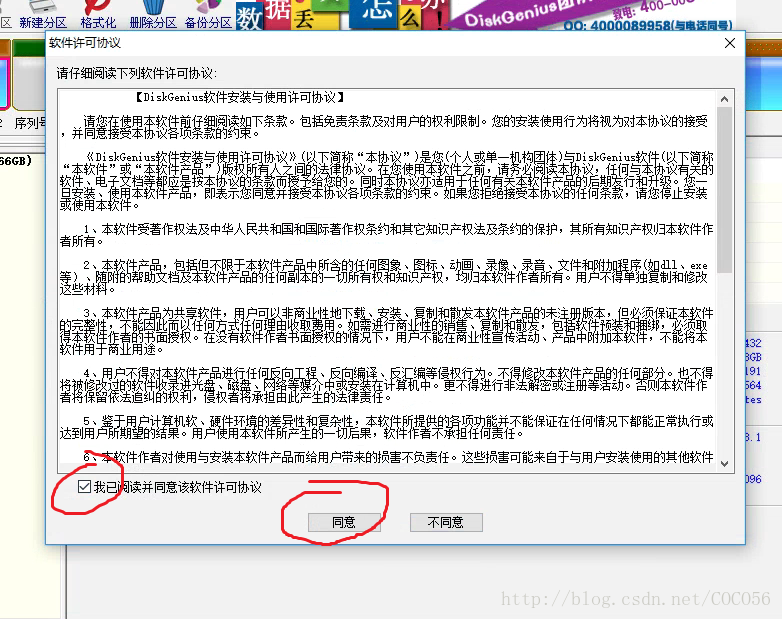
第四步:打开之后,你会看到其他盘不是逻辑分区或者拓展分区了,如果是的,请把这些盘全部转换为主分区,因为只有这样才能给C盘自由拓展容量的。前面已经介绍了,主分区和逻辑分区或者拓展分区之间的容量无法自由转换。只有把这些盘统一转换为同一种类型的分区才能相互自由转换。(还有两块儿物理硬盘的容量也无法自由转换哈,这里说的都是一块儿物理硬盘的软分区)为什么都转成主分区呢?因为C盘不能转换成其他类型的分区。但其他盘却可以转换成主分区。所以这里最好把其他盘都转成主分区。
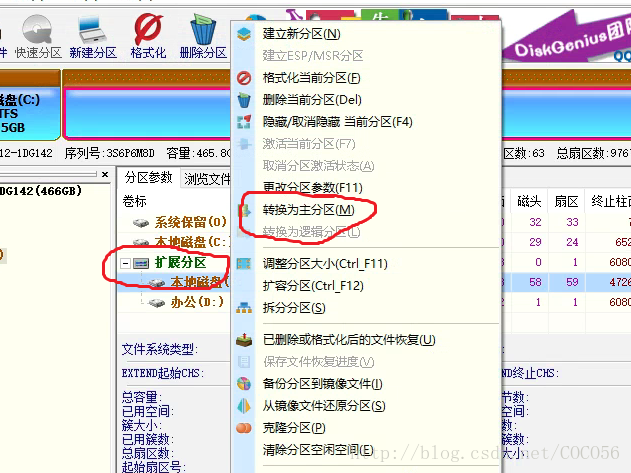
第五步:这样的话你就可以删除自由调整分区了,这时可以继续用DiskGenius调整,因为我是用windows自带工具做的。所以教程到这里就用这个工具调整吧。步骤就是看哪个盘离C盘近,就把哪个盘里的东西先移到其他盘(一般都是D盘最近,按字母顺序,越来越远,具体如何看哪两个盘是否挨着以及哪两个盘距离最远,请参见第六步)。当然如果这个盘里没有需要保存的文件,可以直接删除该磁盘。如果有需要保存的文件,就把这个盘里的需要保存的文件移到其他盘如(E盘),然后再删除。
右键点击“这台电脑”-》“管理”,接着会弹出计算机管理界面,点击“磁盘管理”。
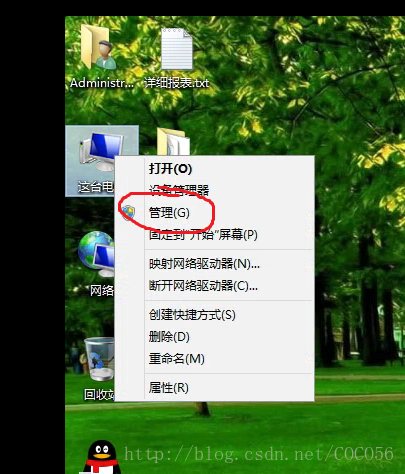

若您的电脑桌面上没有这台电脑(也称此电脑、我的电脑,不同版本不同说法),您可以尝试同时按windows图标键+R键这两个键,打开如下图所式的运行对话框,输入“compmgmt.msc”,然后点击确定或者直接按回车键,也同样可以打开计算机管理界面,随后请点击“磁盘管理”。



第六步:读者打开磁盘管理界面后,可以看到每一个盘符都是用一个矩形表示的,并且这个矩形的位置是该盘物理位置的映射。表示C盘的矩形和表示D盘的矩形挨着,这说明C盘和D盘挨着。表示D盘和E盘矩形挨着,这说明D盘和E盘在物理位置上就是挨着的。C盘和G盘中间隔了很多盘,这说明在其物理位置上也隔着很多盘。一个在磁盘最靠中心的位置,一个在磁盘最靠边缘的位置。开头的第一个盘都代表离中心最近,随后的盘越来越远。

查看磁盘的物理位置有什么用?答案是肯定有用的。
只有相邻的两个磁盘才能互相自由拓展,不相邻的两个磁盘无法进行拓展。比如C盘和D盘挨着,那么我可以把C盘的容量给D盘一点儿,或者说把D盘的容量给C盘一点儿。但C盘和E盘之间则无法进行这种操作,因为它们两个之间并不相邻。(注意这里只有两个相邻磁盘的分区类型一致才能相互拓展的,否则即使把磁盘腾出来一些容量,也将其无法给另一个磁盘。如何将分区装换成同一种类型的分区,请参见后面的第七步前面的第四步)还以为前面没写呢,所以最后有了罗嗦了一遍儿。
值得注意的是,当位于前面磁盘的容量给位于后面的盘时,可以使用压缩,但如果想把后面盘的容量给前面的盘,就只能删除了。比如我想把C盘的容量给D盘一些,那么我可以压缩一部分容量,然后对D盘进行拓展。但如果我想把D盘的容量给C盘,就只能把D盘删掉,然后再进行拓展了。为什么这样?用我的虚拟机举个例子吧,我们先让前面磁盘给后面磁盘容量(即C盘给D盘容量)。
因为我的虚拟机D盘不是硬盘的盘符,所以我这里没有D盘,但可以看出C盘和E盘挨着,那我们就让C盘的容量给E盘一点儿吧。
右键单击C盘所在的矩形,然后单击“压缩卷”,输入压缩空间,然后再单击“压缩”,即可。
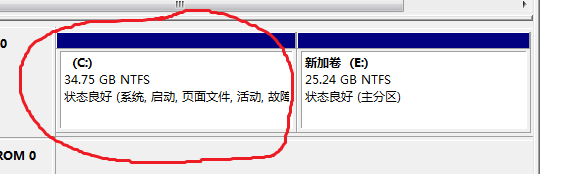
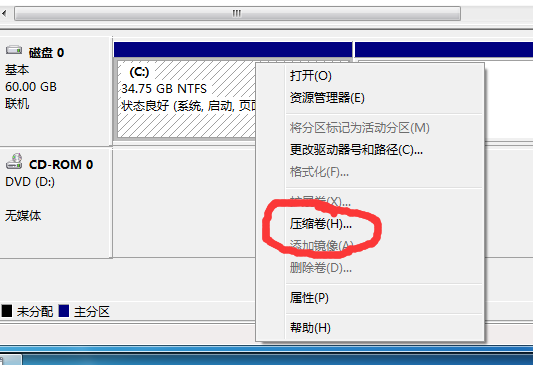
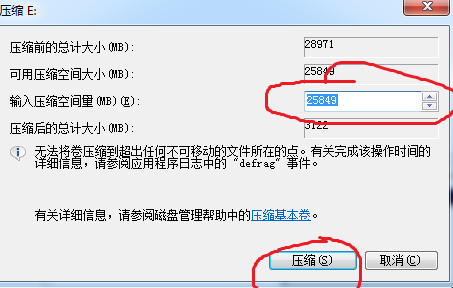
接着我们可以看到会多出来一块儿未分配的空间,这个未分配的空间在哪呢?位于C盘后方,E盘前方。压缩哪个盘,未分配的容量就在哪个盘的后面,前面我们提到过,只有两个分区挨着时才可以互相拓展容量。这里这块未分配的容量和C盘与E盘均相邻,那么我们就可以把这块容量给C盘或者E盘了。假如说我们压缩E盘,那样的话未分配空间就会在E盘后方,和C盘就不挨着了。但假如我们删除E盘,那么E盘就会变成未分配空间,这时这块未分配区间就和C盘挨着了。
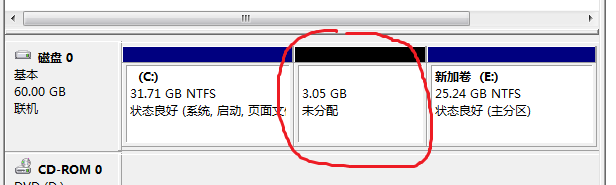
这时我们可以右键单击E盘所在的区域,发现“扩展卷”是灰色的。点不动,那怎么办呢?(如果你们在测试的时候能点动就在这里点就行了)
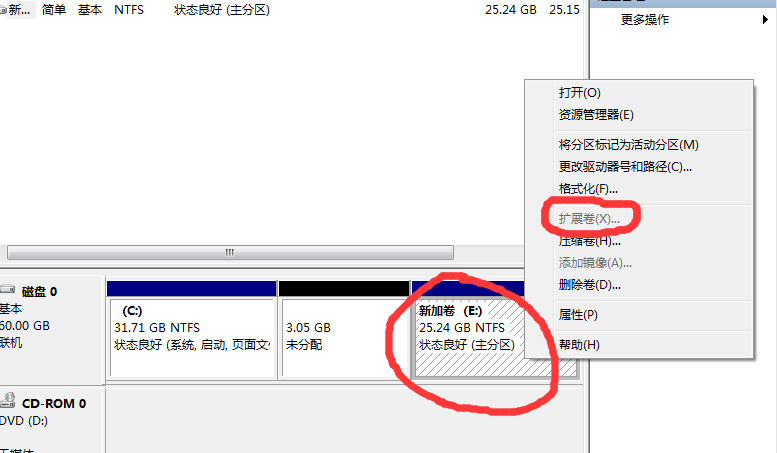
下载并打开DiskGenius,打勾“我已阅读并同意...”,并单击“同意”
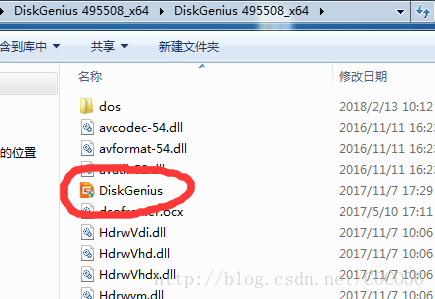

右键单击E盘所在的矩形,
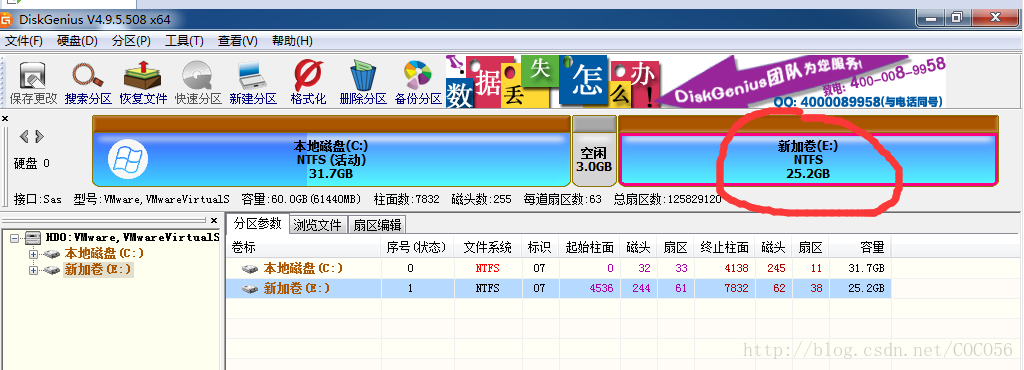
这时点击调整分区或者扩容分区都行,可以看出这款软件还是非常强大的,功能非常多,但我为什么还要带着大家用windows自带的磁盘管理系统呢?因为这款软件实在太强大了,如果小白使用,一不注意可能就开不了机了。那个磁盘管理虽然说功能不太强大,但最起码安全,比较可靠。这款软件注意点儿使用,也是没啥事儿的。
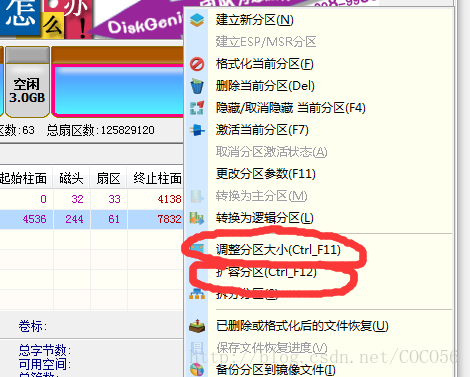
这里我们点击扩容分区吧,接着再点击开始。(调整后的容量可以自由填写)
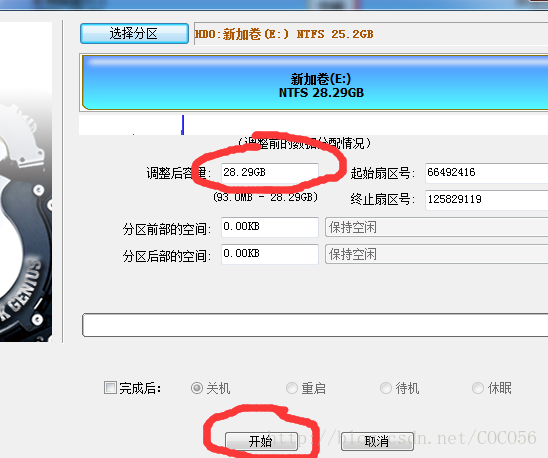
再单击“是”

接着单击“完成”

这时可以看出那块未分配的容量已经全部给E盘了。

第七步:如何将磁盘转换为同一种类型的分区?前面已经提到过,即使两个磁盘挨着,那么如果他们的类型不一致,也将无法相互拓展。并且细心的读者会发现,下面这张图C盘上方的小长条是深蓝色的,而表示D、E、F、G盘的小长条则是浅蓝色的。
两种颜色说明是两种不同类型的分区(刚才第六步之所以能够把C盘的容量给E盘,那是因为C盘和E盘两种颜色一样,都是主分区),我们必须将其转换成同一种类型的分区,因为C盘只能是主分区类型的分区,而其他盘可以是主分区类型的,也可以是逻辑分区或拓展分区类型的,所以我们必须把他们都转换成主分区类型的分区。

怎么转换?打开DiskGenius,这里以转换E盘类型为例,右键单击E盘所在的区域,

单击“转换成主分区”,这里因为我虚拟机的E盘就是主分区,所以是灰色的,因此就不用改了。
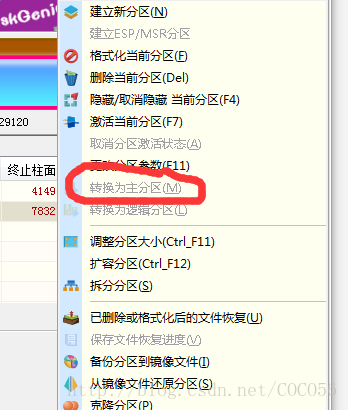
完了之后别忘保存更改。
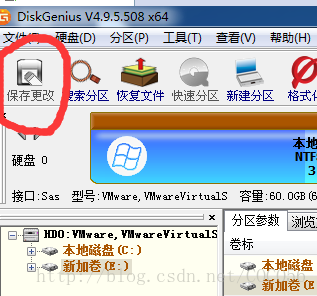
第八步:如何新建一块儿空白磁盘?如果你会了前面的几步,我想这步就不用看了,因为就是方法压缩某个盘,接着会出来一块儿未分配的空间,你在这个未分配的空间上新建一个磁盘就行了。
打开磁盘管理(不知道怎么打开的请看本文第五步)
找一个剩余容量比较大的磁盘,然后把鼠标移到所表示这个盘的矩形的上方,右键点击出来一个压缩卷,单击它
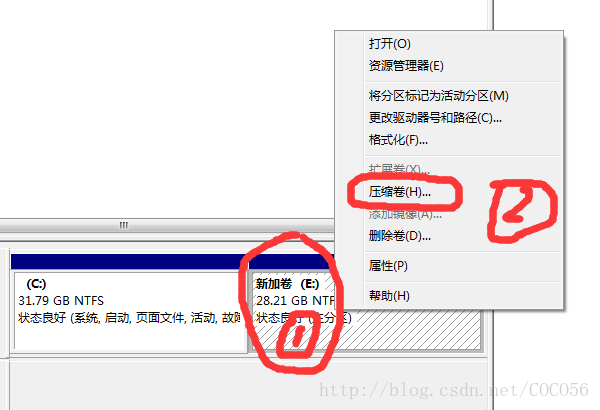
这时弹出来一个界面,输入要压缩的容量,再点击“压缩”

接着会看到一块儿未分配的空间,右键点击它,在接下来弹出的界面中,点击“新建简单卷”
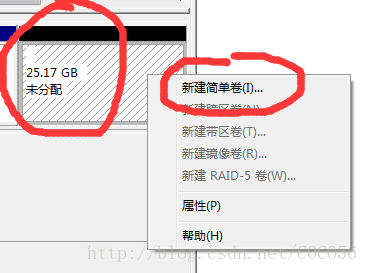
单击“下一步”
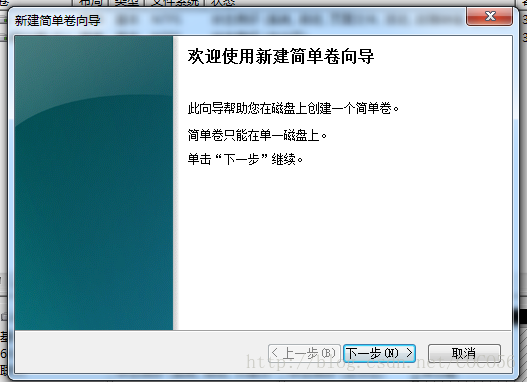
输入卷的大小,继续“下一步”
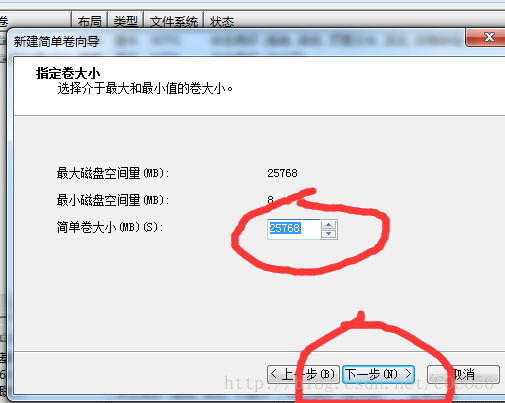
图中1位置的地方是一个下拉式列表,可以选择用哪个盘符,如果选择F,则新建的盘就是F盘。好了之后“下一步”

继续“下一步”
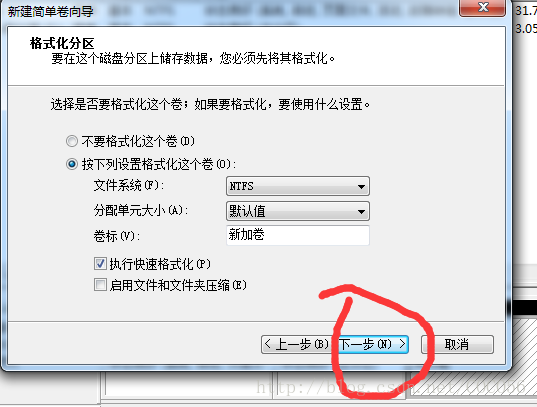
单击“完成”,这时你就会看到多出来一个磁盘了。
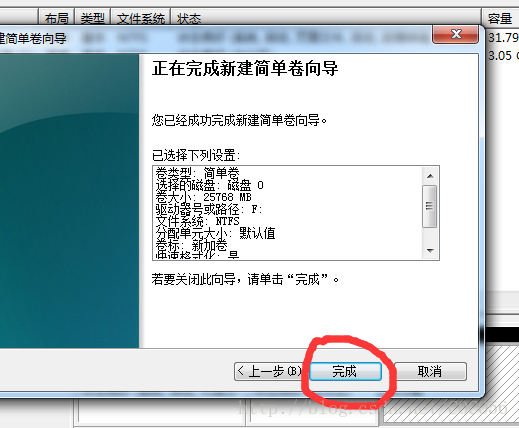
第九步:如何给某个磁盘更改盘符?只有C盘的盘符不能动,其他盘的盘符都可以任意更改的。
打开磁盘管理,如果不知道怎么打开,请参见本文第五步。
右键点击想要更改盘符(即驱动器号)的磁盘所在的矩形。接着点击“更改驱动器号和路径”
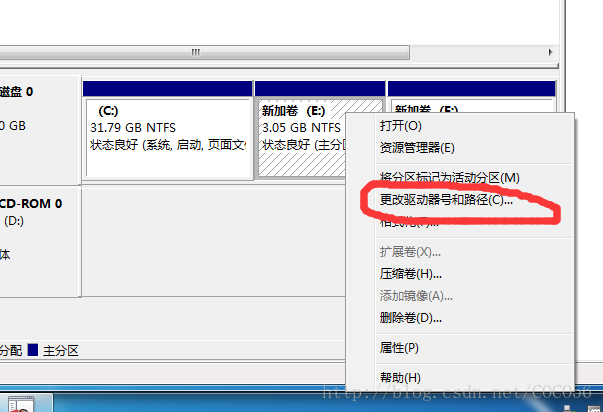
单击“更改”

先打开图中1位置的下拉式列表,选一个盘符,接着点击“确定”。
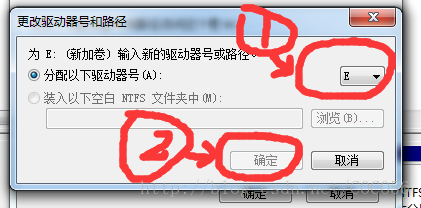
单击“是”

相关文章推荐
- Linux如何更改VirtualBox虚拟机的磁盘容量--gparted合并分区(不能扩展主分区不足点,需要配置LiveCD使用)
- Windows无法安装到GPT分区形式磁盘,怎么办?
- Windows无法安装到GPT分区形式磁盘,怎么办?
- Windows无法安装到GPT分区形式磁盘,怎么办?
- Windows 7如何调整硬盘分区
- Windows无法安装到GPT分区形式磁盘的解决办法
- 电脑磁盘更改盘符时出现"参数错误"该如何解决。
- 【双硬盘双系统】LinuxC下对EFI格式windows磁盘进行分区-动态生成GPT表
- 如何将一块移动硬盘分区成mac专区和windows专区
- win8安装磁盘采用GPT分区形式解决方法,重置win7登录密码,用fdisk与parted对不同容量硬盘分区
- 重装系统 遇到 windows无法安装到这个磁盘 GPT分区就转化为MBR
- “windows无法安装到这个磁盘,选中的磁盘采用GPT分区形式”的解决方案
- 20170714L08-00老男孩Linux运维实战培训-DELL R710新服务器多硬盘Raid5后容量大于2TB如何分区讲解
- windows 无法安装到这个磁盘。选中的磁盘采用GPT 分区形式
- 硬盘的那些事(主分区、扩展分区、逻辑分区、活动分区、系统分区、启动分区、引导扇区、MBR等
- windows磁盘无法创建新分区的解决办法
- VMware虚拟机Mac OS X无法调整扩展硬盘大小,更新xcode时出现磁盘空间不足
- windows 2003 server系统硬盘分区调整技巧
- Windows无法安装到GPT分区形式磁盘的解决办法
- 无损把硬盘从动态磁盘转化为基本磁盘和把主分区转化为逻辑分区
