第十一天堂的学习笔记Ubuntu第一篇,分区安装,设置root密码,安装五笔和VMtools
2018-02-11 22:59
465 查看
写给以后的自己!
虚拟机版本:WMware workstation 14 Pro 14.1.1 build-7528167
Ubuntu安装包名称:ubuntu-16.04.3-desktop-amd64.iso
本笔记大部分源于:Ubuntu完全教程,让你成为Ubuntu高手!,感谢这位大大.
最近在折腾Ubuntu慢慢地学,然而无意中看到一个文章,可以让/home目录挂载到一个分区(Windows的叫法),然而.....我发现我的虚拟机内设置了20G的硬盘,还挂毛线啊,所以我把整个虚拟机删除了重新安装,然后了解了一下像MS Windows安装时分下区,好了,下面讲下我的安装过程.
在刚开始安装时,我想自定义一下分区的,但是....艹蛋,只有800X600,下面的按钮全特么的看不了,所以我直接退出了安装,然后进到了光盘的系统桌面(临时的),然后打开终端(方法有俩:一,桌面右键"打开终端",二,快捷键Ctrl+Alt+T),输入以下命令
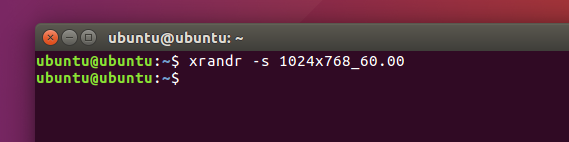
好了,视野广阔了,这里解释下
xrandr -s 命令,是用来修改分辨率的,临时,嗯,是临时,重启后会恢复的....如果不带任何参数输入,你会看到
对于当年在英文课上睡觉的我看到这个东东一脸懵逼....于是我上网各种找详解,在下面那一堆数字那,是否看到了在1024x768 60.00*没,后面有一个*号,这表示你当前正在使用的就是这个分辨率,后面的60.00是刷新频率,让那个突然不同有个*,好吧,其实在输入完xrandr后的第一行就有current 1024x768,前面的minimun应该是最小支持分辨率,后面的maximun应该是最大支持分辨率,而下面的一堆????x????是目前能设定的分辨率,参数-s是允许你指定分辨率大小.关于这个命令先记到这里,好了,学会一个命令了.
书接上一回
我们继续说安装,点击桌面上的那个"安装Ubuntu",先断网加快安装进度,开始安装,到了"安装类型"这一步,选择其他选项,接着按新建分区表,然后开始不停地点"+"号,做如下分区,就开始点现在安装.
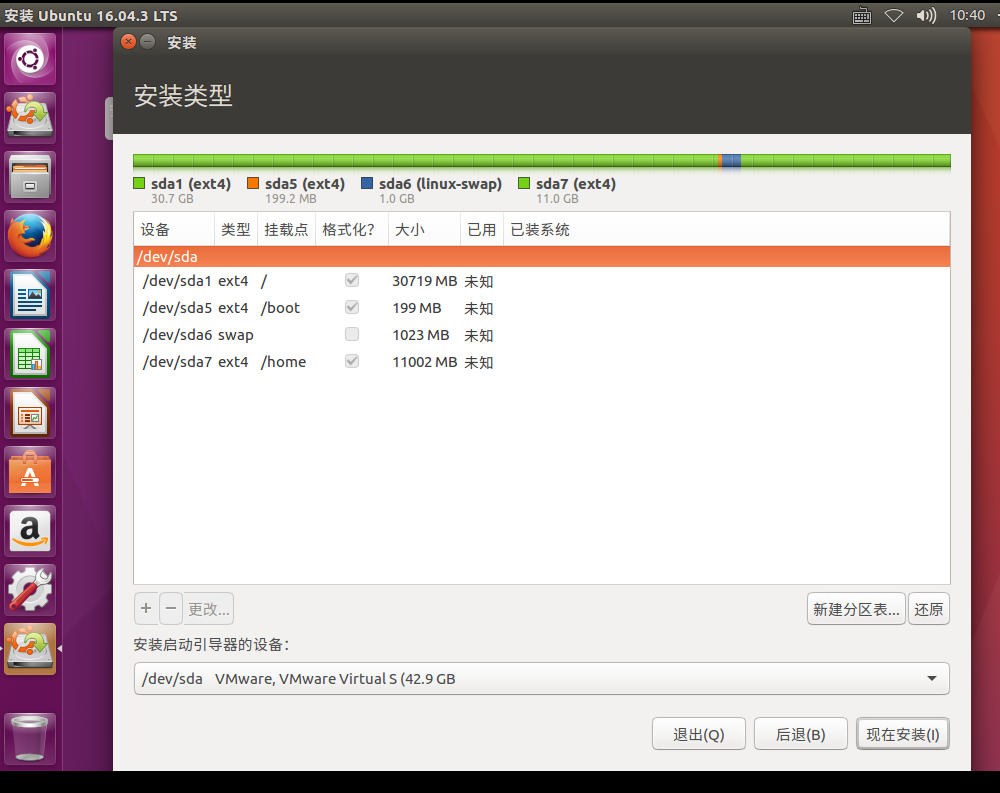
解释下
/dev/sda1,ext4,/,为主分区大小一般设置30G左右,用于安装系统和软件的,格式为ext4/dev/sda5,ext4,/boot,引导分区,逻辑分区,大小在200M左右/dev/sda6,swap,逻辑分区,是虚拟内存,大小差不多跟物理内存一样就好,至少我是这么设置的,中文选择的是"交换分区"/dev/sda7,ext4,/home,逻辑分区,相当于MS Windows中"我的文档",大小为剩下的就好了.
以/dev/sda5为例说一下,在Linux中每一个设备都用/dev/文件夹下的一个文件夹表示,/dev表示根目录下的dev目录,sd代表SATA硬盘或闪存等外设,a表示这是该类型接口上的第一个设备,数字5不是第五个分区,而是第一个逻辑分区,在Linux中为了避免不必要的混乱,分区的顺序是不能改变的,分区标识则由它们在硬盘中的位置决定的,系统又要为所有的可能的主分区预留标识,所以1至4一定不会是逻辑分区,5则是第一个逻辑分区.
等重启完了就是安装好了,你就将网络接回去吧,
这里有一步是要做的,就是设置root管理员用户的密码,咋弄呢,输入如下代码.
然而你会发现分辨率又变回去了,因为刚刚的是临时系统,在光盘里的,你现在是安装在硬盘上的系统,所以又要重新设置了,好,继续用xrandr命令去改,不过有一点要知道,这修改是临时的,重启了就变回去了,所以你要到左手边的栏找到"系统设置"-"显示"再选一次1024x768然后保存当前配置,对于如何用命令来永久修改分辨率,这里不提了,艹蛋,折腾了好久没成功.
然而这个时候,VM一直提示我要安装VMTools,烦人,所以我决定去安装这个东东,于是我点安装,然后就自动加载到了DVD,弹出来的窗上将那个tar.gz包拉到桌面,然后在终端窗口打算将命令行的路径切换至"桌面",嗯?只有拼音,对于一个只会用五笔的人来说,好了,在网上各种找,于是找到如下命令:
具体apt-get的详细解释:https://baike.baidu.com/item/apt-get/2360755?fr=aladdin
过一会就安装好了,不过别激动,你还用需要重启一下,重启完了还要继续设置呢.毕竟你手已经放在键盘上了,那重启也用命令吧.
重启后,在右上角有一个小企鹅的图标,然后点"配置Fcitx"在里面选刚刚加的五笔输入法,好,为了好好安装VMtools,开始输入命令,高潮来了.打开终端
第一步先输入"yes"然后一个劲地按回车,完成了就重启,继续用双手输入reboot或者shutdown -r now
重启完了,我觉得桌面上的两个东东,一个是tar.gz包和刚刚解压出来的文件夹,那就册了呗,键入如下命令
解释下上面的一些命令
reboot,重启命令,等同于shutdown -r now,
关机可以用halt,等效于shutdown -h now
sudo,意思为super-user do,主当前用户(非root)暂时以管理员的身份来执行这条命令.
tar -xzvf,这是用于解压tar包的,可能解释是不准确不过差不多,解释下参数.
x,解开一个压缩文件
z,有gzip属性的
v,显示所有过程
f,使用档案名字,这个参数是最后一个参数,后面只能接档案名
rm命令用于删除文件或文件目录,暂时先记住这么多,-r用于删除文件夹,如果发现权限不够,就在前面加sudo.
cd,这个跟MS Windows差不多,可以加一个绝对路径或者相对路径.
虚拟机版本:WMware workstation 14 Pro 14.1.1 build-7528167
Ubuntu安装包名称:ubuntu-16.04.3-desktop-amd64.iso
本笔记大部分源于:Ubuntu完全教程,让你成为Ubuntu高手!,感谢这位大大.
最近在折腾Ubuntu慢慢地学,然而无意中看到一个文章,可以让/home目录挂载到一个分区(Windows的叫法),然而.....我发现我的虚拟机内设置了20G的硬盘,还挂毛线啊,所以我把整个虚拟机删除了重新安装,然后了解了一下像MS Windows安装时分下区,好了,下面讲下我的安装过程.
在刚开始安装时,我想自定义一下分区的,但是....艹蛋,只有800X600,下面的按钮全特么的看不了,所以我直接退出了安装,然后进到了光盘的系统桌面(临时的),然后打开终端(方法有俩:一,桌面右键"打开终端",二,快捷键Ctrl+Alt+T),输入以下命令
xrandr -s 1024x768_60.00 #1024x768中的x,是小写字母x
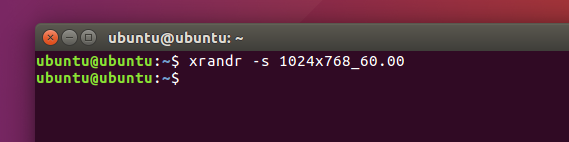
好了,视野广阔了,这里解释下
xrandr -s 1024x768_60.00
xrandr -s 命令,是用来修改分辨率的,临时,嗯,是临时,重启后会恢复的....如果不带任何参数输入,你会看到
xrandr Screen 0: minimum 1 x 1, current 1024 x 768, maximum 8192 x 8192 Virtual1 connected primary 1024x768+0+0 (normal left inverted right x axis y axis) 0mm x 0mm 800x600 60.00 + 60.32 2560x1600 59.99 1920x1440 60.00 1856x1392 60.00 1792x1344 60.00 1920x1200 59.88 1600x1200 60.00 1680x1050 59.95 1400x1050 59.98 1280x1024 60.02 1440x900 59.89 1280x960 60.00 1360x768 60.02 1280x800 59.81 1152x864 75.00 1280x768 59.87 1024x768 60.00* 640x480 59.94 Virtual2 disconnected (normal left inverted right x axis y axis) Virtual3 disconnected (normal left inverted right x axis y axis) Virtual4 disconnected (normal left inverted right x axis y axis) Virtual5 disconnected (normal left inverted right x axis y axis) Virtual6 disconnected (normal left inverted right x axis y axis) Virtual7 disconnected (normal left inverted right x axis y axis) Virtual8 disconnected (normal left inverted right x axis y axis)
对于当年在英文课上睡觉的我看到这个东东一脸懵逼....于是我上网各种找详解,在下面那一堆数字那,是否看到了在1024x768 60.00*没,后面有一个*号,这表示你当前正在使用的就是这个分辨率,后面的60.00是刷新频率,让那个突然不同有个*,好吧,其实在输入完xrandr后的第一行就有current 1024x768,前面的minimun应该是最小支持分辨率,后面的maximun应该是最大支持分辨率,而下面的一堆????x????是目前能设定的分辨率,参数-s是允许你指定分辨率大小.关于这个命令先记到这里,好了,学会一个命令了.
书接上一回
我们继续说安装,点击桌面上的那个"安装Ubuntu",先断网加快安装进度,开始安装,到了"安装类型"这一步,选择其他选项,接着按新建分区表,然后开始不停地点"+"号,做如下分区,就开始点现在安装.
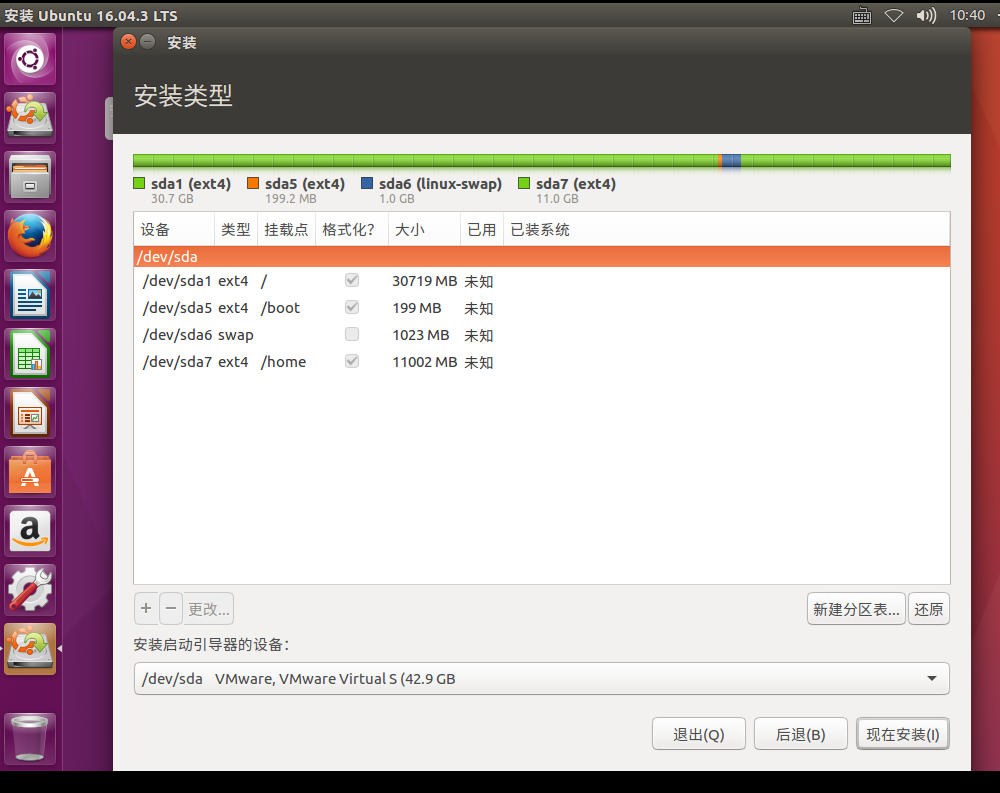
这东东咋删除啊,有路过看到这的跟我说一下....
解释下
/dev/sda1,ext4,/,为主分区大小一般设置30G左右,用于安装系统和软件的,格式为ext4/dev/sda5,ext4,/boot,引导分区,逻辑分区,大小在200M左右/dev/sda6,swap,逻辑分区,是虚拟内存,大小差不多跟物理内存一样就好,至少我是这么设置的,中文选择的是"交换分区"/dev/sda7,ext4,/home,逻辑分区,相当于MS Windows中"我的文档",大小为剩下的就好了.
以/dev/sda5为例说一下,在Linux中每一个设备都用/dev/文件夹下的一个文件夹表示,/dev表示根目录下的dev目录,sd代表SATA硬盘或闪存等外设,a表示这是该类型接口上的第一个设备,数字5不是第五个分区,而是第一个逻辑分区,在Linux中为了避免不必要的混乱,分区的顺序是不能改变的,分区标识则由它们在硬盘中的位置决定的,系统又要为所有的可能的主分区预留标识,所以1至4一定不会是逻辑分区,5则是第一个逻辑分区.
等重启完了就是安装好了,你就将网络接回去吧,
这里有一步是要做的,就是设置root管理员用户的密码,咋弄呢,输入如下代码.
sudo passwd#这时会要你输入当前用户的密码,只要输入正确了,就会让你输入两次密码,系统刚刚安装完root密码是没有的.
然而你会发现分辨率又变回去了,因为刚刚的是临时系统,在光盘里的,你现在是安装在硬盘上的系统,所以又要重新设置了,好,继续用xrandr命令去改,不过有一点要知道,这修改是临时的,重启了就变回去了,所以你要到左手边的栏找到"系统设置"-"显示"再选一次1024x768然后保存当前配置,对于如何用命令来永久修改分辨率,这里不提了,艹蛋,折腾了好久没成功.
然而这个时候,VM一直提示我要安装VMTools,烦人,所以我决定去安装这个东东,于是我点安装,然后就自动加载到了DVD,弹出来的窗上将那个tar.gz包拉到桌面,然后在终端窗口打算将命令行的路径切换至"桌面",嗯?只有拼音,对于一个只会用五笔的人来说,好了,在网上各种找,于是找到如下命令:
sudo apt-get install fcitx-table-wubi fcitx-table-wbpy #一个是纯五笔,一个是五笔加拼音
具体apt-get的详细解释:https://baike.baidu.com/item/apt-get/2360755?fr=aladdin
过一会就安装好了,不过别激动,你还用需要重启一下,重启完了还要继续设置呢.毕竟你手已经放在键盘上了,那重启也用命令吧.
reboot shutdown -r now #两条命令是等同的效果,都是重启.
重启后,在右上角有一个小企鹅的图标,然后点"配置Fcitx"在里面选刚刚加的五笔输入法,好,为了好好安装VMtools,开始输入命令,高潮来了.打开终端
cd 桌面 tar -xzvf VM[Tab]#按一下Tab键就会自动完成了下同. cd vm[Tab]#等它完成 sudo ./vmare-install.pl
第一步先输入"yes"然后一个劲地按回车,完成了就重启,继续用双手输入reboot或者shutdown -r now
重启完了,我觉得桌面上的两个东东,一个是tar.gz包和刚刚解压出来的文件夹,那就册了呗,键入如下命令
sudo rm -r vm.....# -r 参数用于删除文件夹 rm vm.....tar.gz#用于删除文件
解释下上面的一些命令
reboot,重启命令,等同于shutdown -r now,
关机可以用halt,等效于shutdown -h now
sudo,意思为super-user do,主当前用户(非root)暂时以管理员的身份来执行这条命令.
tar -xzvf,这是用于解压tar包的,可能解释是不准确不过差不多,解释下参数.
x,解开一个压缩文件
z,有gzip属性的
v,显示所有过程
f,使用档案名字,这个参数是最后一个参数,后面只能接档案名
rm命令用于删除文件或文件目录,暂时先记住这么多,-r用于删除文件夹,如果发现权限不够,就在前面加sudo.
cd,这个跟MS Windows差不多,可以加一个绝对路径或者相对路径.
相关文章推荐
- Ubuntu学习笔记之:设置Root密码
- 安装Ubuntu后设置root密码
- ubuntu 第一次安装时 默认root 密码设置
- ubuntu 13.04安装注意事项和ROOT密码设置
- 安装Ubuntu版本linux过程中没有提示设置root用户密码问题的解决办法
- 虚拟机下安装ubuntu后root密码设置
- Ubuntu安装完后设置root密码
- ubuntu 安装时没有设置root密码,如何登陆root
- Ubuntu安装完后设置root密码
- Ubuntu安装完后设置root密码
- 虚拟机下安装ubuntu后root密码设置
- linux 系统管理笔记 2. --- ubuntu root初始密码设置
- 安装Ubuntu版本linux过程中没有提示设置root用户密码问题的解决办法
- 新手学习在Ubuntu 14.04搭建Javaweb网站(1)--设置root密码
- 【Ubuntu学习笔记】 安装篇-锐捷、scim、root改密码
- Ubuntu安装后root密码的设置
- 虚拟机下安装ubuntu后root密码设置
- 虚拟机下安装ubuntu后root密码设置
- Ubuntu安装完后设置root密码
- 虚拟机下安装ubuntu后root密码设置
