Android入门教程二十三之TextView(文本框)详解
2018-02-08 11:33
567 查看
学习完Android中的六大布局,从本节开始我们来一个个讲解Android中的UI控件,本节给大家带来的UI控件是:TextView(文本框),用于显示文本的一个控件,另外声明一点,我不是翻译API文档,不会一个个属性的去扣,只学实际开发中常用的,有用的,大家遇到感觉到陌生的属性可以查询对应的API!当然,每一节开始都会贴这一节对应API文档的链接:TextView API 好了,在开始本节内容前,先要介绍下几个单位:
dp(dip): device independent pixels(设备独立像素). 不同设备有不同的显示效果,这个和设备硬件有关,一般我们为了支持WVGA、HVGA和QVGA 推荐使用这个,不依赖像素。
px: pixels(像素). 不同设备显示效果相同,一般我们HVGA代表320x480像素,这个用的比较多。
pt: point,是一个标准的长度单位,1pt=1/72英寸,用于印刷业,非常简单易用;
sp: scaled pixels(放大像素). 主要用于字体显示best for textsize。
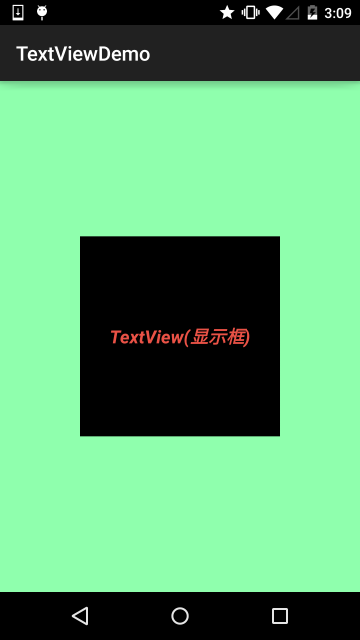
布局代码:
上面的TextView中有下述几个属性:
id:为TextView设置一个组件id,根据id,我们可以在Java代码中通过findViewById()的方法获取到该对象,然后进行相关属性的设置,又或者使用RelativeLayout时,参考组件用的也是id!
layout_width:组件的宽度,一般写:**wrap_content**或者**match_parent(fill_parent)**,前者是控件显示的内容多大,控件就多大,而后者会填满该控件所在的父容器;当然也可以设置成特定的大小,比如我这里为了显示效果,设置成了200dp。
layout_height:组件的宽度,内容同上。
gravity:设置控件中内容的对齐方向,TextView中是文字,ImageView中是图片等等。
text:设置显示的文本内容,一般我们是把字符串写到string.xml文件中,然后通过@String/xxx取得对应的字符串内容的,这里为了方便我直接就写到”“里,不建议这样写!!!
textColor:设置字体颜色,同上,通过colors.xml资源来引用,别直接这样写!
textStyle:设置字体风格,三个可选值:**normal**(无效果),**bold**(加粗),**italic**(斜体)
textSize:字体大小,单位一般是用sp!
background:控件的背景颜色,可以理解为填充整个控件的颜色,可以是图片哦!
android:shadowColor:设置阴影颜色,需要与shadowRadius一起使用哦!
android:shadowRadius:设置阴影的模糊程度,设为0.1就变成字体颜色了,建议使用3.0
android:shadowDx:设置阴影在水平方向的偏移,就是水平方向阴影开始的横坐标位置
android:shadowDy:设置阴影在竖直方向的偏移,就是竖直方向阴影开始的纵坐标位置
效果图:

实现代码:
另外TextView是很多其他控件的父类,比如Button,也可以设置这样的边框!
实现原理很简单,自行编写一个ShapeDrawable的资源文件!然后TextView将blackgroung
设置为这个drawable资源即可!
简单说下shapeDrawable资源文件的几个节点以及属性:
<solid android:color = “xxx”> 这个是设置背景颜色的
<stroke android:width = “xdp” android:color=”xxx”> 这个是设置边框的粗细,以及边框颜色的
<padding androidLbottom = “xdp”…> 这个是设置边距的
<corners android:topLeftRadius=”10px”…> 这个是设置圆角的
<gradient> 这个是设置渐变色的,可选属性有:
startColor:起始颜色 endColor:结束颜色 centerColor:中间颜色
angle:方向角度,等于0时,从左到右,然后逆时针方向转,当angle = 90度时从下往上
type:设置渐变的类型
实现效果图:
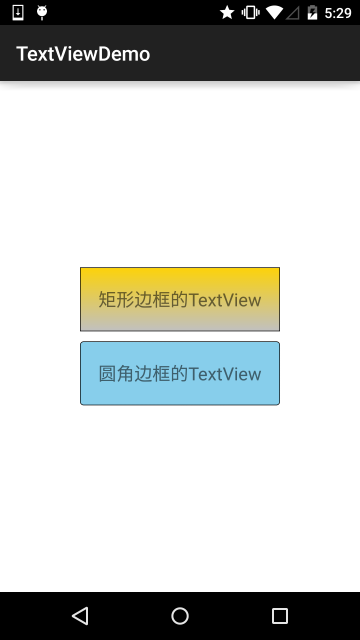
代码实现:
Step 1:编写矩形边框的Drawable:
Step 2:编写圆角矩形边框的Drawable:
Step 3:将TextView的blackground属性设置成上面这两个Drawable:

如图,要实现这种效果,可能你的想法是:一个ImageView用于显示图片 + 一个TextView用于显示文字,然后把他们丢到一个LinearLayout中,接着依次创建四个这样的小布局,再另外放到一个大的LinearLayout中,效果是可以实现,但是会不会有点繁琐呢?而且前面我们前面也说过,布局层次越少,性能越好!使用drawableXxx就可以省掉上面的过程,直接设置四个TextView就可以完成我们的需求!
基本用法:
设置图片的核心其实就是:drawableXxx;可以设置四个方向的图片:
drawableTop(上),drawableButtom(下),drawableLeft(左),drawableRight(右)
另外,你也可以使用drawablePadding来设置图片与文字间的间距!
效果图:(设置四个方向上的图片)
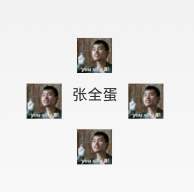
实现代码:
一些问题:
可能你会发现,我们这样设置的drawable并不能自行设置大小,在XML是无法直接设置的;
所以我们需要在Java代码中来进行一个修改!
示例代码如下:
运行效果图:

代码分析:
①Drawable[] drawable = txtZQD.getCompoundDrawables( );
获得四个不同方向上的图片资源,数组元素依次是:左上右下的图片
②drawable[1].setBounds(100, 0, 200, 200);
接着获得资源后,可以调用setBounds设置左上右下坐标点,比如这里设置了代表的是:
长是:从离文字最左边开始100dp处到200dp处
宽是:从文字上方0dp处往上延伸200dp!
③txtZQD.setCompoundDrawables(drawable[0], drawable[1], drawable[2],
drawable[3]);为TextView重新设置drawable数组!没有图片可以用null代替哦!
PS:另外,从上面看出我们也可以直接在Java代码中调用setCompoundDrawables为
TextView设置图片!
文字中对应部分的文字,即可跳转至某默认APP,比如一串号码,点击后跳转至拨号界面!
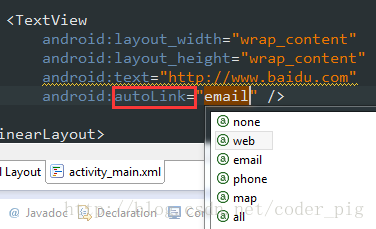
看下效果图:

all就是全部都包含,自动识别协议头~
在Java代码中可以调用setAutoLinkMask(Linkify.ALL);
这个时候可以不写协议头,autolink会自动识别,但是还要为这个TextView设置:
setMovementMethod(LinkMovementMethod.getInstance()); 不然点击了是没效果的!
TextView显示不同的字体颜色,大小,字体,甚至是显示图片,或者链接等!我们只要使用HTML中的一些
标签,加上android.text.HTML类的支持,即可完成上述功能!
PS:当然,并不是支持所有的标签,常用的有下述这些:
<font>:设置颜色和字体。
<big>:设置字体大号
<small>:设置字体小号
<i><b>:斜体粗体
<a>:连接网址
<img>:图片
如果直接setText的话是没作用的,我们需要调用Html.fromHtml()方法将字符串转换为CharSequence接口,
然后再进行设置,如果我们需要相应设置,需要为TextView进行设置,调用下述方法:
嗯,接着我们写代码来试试:
1)测试文本与超链接标签
运行效果图:

恩呢,测试完毕~
2)测试src标签,插入图片:
看下运行效果图:

接下来看下实现代码,实现代码看上去有点复杂,用到了反射(对了,别忘了在drawable目录下放一个icon的图片哦!):
嘿嘿,你也可以自己试试,比如为图片加上超链接,点击图片跳转这样~
SpannableString可供我们使用的API有下面这些:
BackgroundColorSpan 背景色
ClickableSpan 文本可点击,有点击事件
ForegroundColorSpan 文本颜色(前景色)
MaskFilterSpan 修饰效果,如模糊(BlurMaskFilter)、浮雕(EmbossMaskFilter)
MetricAffectingSpan 父类,一般不用
RasterizerSpan 光栅效果
StrikethroughSpan 删除线(中划线)
SuggestionSpan 相当于占位符
UnderlineSpan 下划线
AbsoluteSizeSpan 绝对大小(文本字体)
DynamicDrawableSpan 设置图片,基于文本基线或底部对齐。
ImageSpan 图片
RelativeSizeSpan 相对大小(文本字体)
ReplacementSpan 父类,一般不用
ScaleXSpan 基于x轴缩放
StyleSpan 字体样式:粗体、斜体等
SubscriptSpan 下标(数学公式会用到)
SuperscriptSpan 上标(数学公式会用到)
TextAppearanceSpan 文本外貌(包括字体、大小、样式和颜色)
TypefaceSpan 文本字体
URLSpan 文本超链接
好吧,还是蛮多的,这里给出个最简单的例子吧,其他的参数调用可自行百度谷歌~
1)最简单例子:
运行效果图:
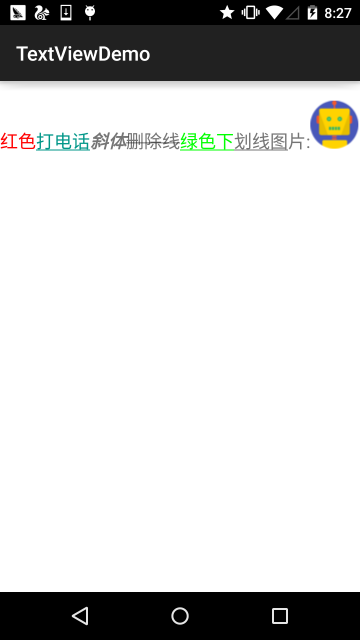
实现代码:
2)实现部分可点击的TextView
相信玩过QQ空间和微信朋友圈的朋友对下面的东东并不陌生吧,我们可以点击
对应的用户然后进入查看用户相关的信息是吧!
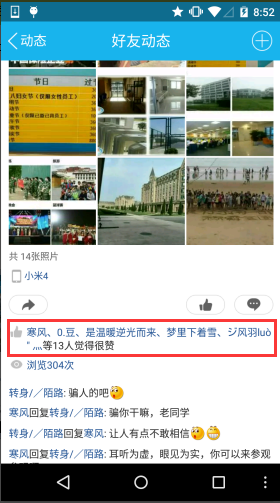
下面我们就来写个简单的例子来实现下效果:
运行效果图:
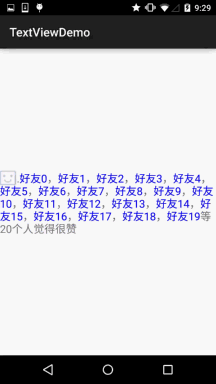
核心其实就是:ClickableSpan的设置而已~你可以自己捣鼓着写下QQ空间评论的那个自己写一个~
实现效果图,一看就懂的了~
实现效果图:

代码实现:<TextView
android:id="@+id/txtOne"
android:layout_width="match_parent"
android:layout_height="wrap_content"
android:textSize="18sp"
android:singleLine="true"
android:ellipsize="marquee"
android:marqueeRepeatLimit="marquee_forever"
android:focusable="true"
android:focusableInTouchMode="true"
android:text="你整天说着日了狗日了狗,但是你却没有来,呵呵呵呵呵呵呵呵呵呵~"/>
Android中的TextView也可以进行这样的设置:
字间距:
行间距:
Android系统中TextView默认显示中文时会比较紧凑,为了让每行保持的行间距
android:lineSpacingExtra:设置行间距,如”3dp”
android:lineSpacingMultiplier:设置行间距的倍数,如”1.2”
Java代码中可以通过:
setLineSpacing方法来设置
如需要自动换行,可以用:
如果要在一行显示完,不换行,可以用:
除此之外,可以也设置多行显示不完,添加个maxLines的属性即可!
会为你的实际开发带来大大的便利,另外,笔者能力有限,写出来的东西可能有些纰漏,欢迎指出,
不胜感激~另外,转载请注明出处:coder-pig!谢谢~
dp(dip): device independent pixels(设备独立像素). 不同设备有不同的显示效果,这个和设备硬件有关,一般我们为了支持WVGA、HVGA和QVGA 推荐使用这个,不依赖像素。
px: pixels(像素). 不同设备显示效果相同,一般我们HVGA代表320x480像素,这个用的比较多。
pt: point,是一个标准的长度单位,1pt=1/72英寸,用于印刷业,非常简单易用;
sp: scaled pixels(放大像素). 主要用于字体显示best for textsize。
1.基础属性详解:
通过下面这个简单的界面,我们来了解几个最基本的属性: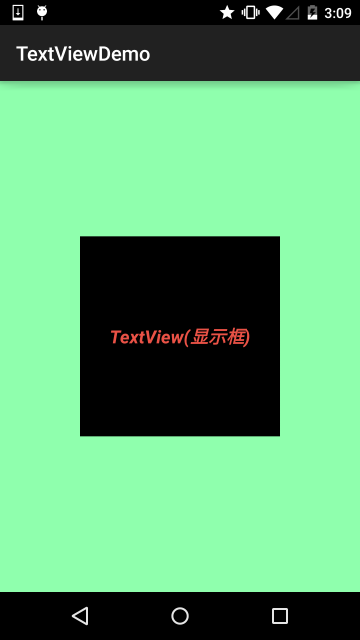
布局代码:
<RelativeLayout xmlns:android="http://schemas.android.com/apk/res/android" xmlns:tools="http://schemas.android.com/tools" android:layout_width="match_parent" android:layout_height="match_parent" tools:context=".MainActivity" android:gravity="center" android:background="#8fffad"> <TextView android:id="@+id/txtOne" android:layout_width="200dp" android:layout_height="200dp" android:gravity="center" android:text="TextView(显示框)" android:textColor="#EA5246" android:textStyle="bold|italic" android:background="#000000" android:textSize="18sp" /> </RelativeLayout>
上面的TextView中有下述几个属性:
id:为TextView设置一个组件id,根据id,我们可以在Java代码中通过findViewById()的方法获取到该对象,然后进行相关属性的设置,又或者使用RelativeLayout时,参考组件用的也是id!
layout_width:组件的宽度,一般写:**wrap_content**或者**match_parent(fill_parent)**,前者是控件显示的内容多大,控件就多大,而后者会填满该控件所在的父容器;当然也可以设置成特定的大小,比如我这里为了显示效果,设置成了200dp。
layout_height:组件的宽度,内容同上。
gravity:设置控件中内容的对齐方向,TextView中是文字,ImageView中是图片等等。
text:设置显示的文本内容,一般我们是把字符串写到string.xml文件中,然后通过@String/xxx取得对应的字符串内容的,这里为了方便我直接就写到”“里,不建议这样写!!!
textColor:设置字体颜色,同上,通过colors.xml资源来引用,别直接这样写!
textStyle:设置字体风格,三个可选值:**normal**(无效果),**bold**(加粗),**italic**(斜体)
textSize:字体大小,单位一般是用sp!
background:控件的背景颜色,可以理解为填充整个控件的颜色,可以是图片哦!
2.实际开发例子
2.1 带阴影的TextView
涉及到的几个属性:android:shadowColor:设置阴影颜色,需要与shadowRadius一起使用哦!
android:shadowRadius:设置阴影的模糊程度,设为0.1就变成字体颜色了,建议使用3.0
android:shadowDx:设置阴影在水平方向的偏移,就是水平方向阴影开始的横坐标位置
android:shadowDy:设置阴影在竖直方向的偏移,就是竖直方向阴影开始的纵坐标位置
效果图:

实现代码:
<TextView android:layout_width="wrap_content" android:layout_height="wrap_content" android:layout_centerInParent="true" android:shadowColor="#F9F900" android:shadowDx="10.0" android:shadowDy="10.0" android:shadowRadius="3.0" android:text="带阴影的TextView" android:textColor="#4A4AFF" android:textSize="30sp" />
2.2 带边框的TextView:
如果你想为TextView设置一个边框背景,普通矩形边框或者圆角边框!下面可能帮到你!另外TextView是很多其他控件的父类,比如Button,也可以设置这样的边框!
实现原理很简单,自行编写一个ShapeDrawable的资源文件!然后TextView将blackgroung
设置为这个drawable资源即可!
简单说下shapeDrawable资源文件的几个节点以及属性:
<solid android:color = “xxx”> 这个是设置背景颜色的
<stroke android:width = “xdp” android:color=”xxx”> 这个是设置边框的粗细,以及边框颜色的
<padding androidLbottom = “xdp”…> 这个是设置边距的
<corners android:topLeftRadius=”10px”…> 这个是设置圆角的
<gradient> 这个是设置渐变色的,可选属性有:
startColor:起始颜色 endColor:结束颜色 centerColor:中间颜色
angle:方向角度,等于0时,从左到右,然后逆时针方向转,当angle = 90度时从下往上
type:设置渐变的类型
实现效果图:
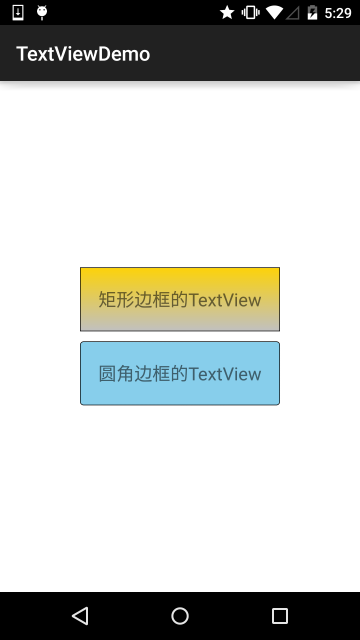
代码实现:
Step 1:编写矩形边框的Drawable:
<?xml version="1.0" encoding="utf-8"?> <shape xmlns:android="http://schemas.android.com/apk/res/android" > < 1db9d !-- 设置一个黑色边框 --> <stroke android:width="2px" android:color="#000000"/> <!-- 渐变 --> <gradient android:angle="270" android:endColor="#C0C0C0" android:startColor="#FCD209" /> <!-- 设置一下边距,让空间大一点 --> <padding android:left="5dp" android:top="5dp" android:right="5dp" android:bottom="5dp"/> </shape>
Step 2:编写圆角矩形边框的Drawable:
<?xml version="1.0" encoding="utf-8"?> <shape xmlns:android="http://schemas.android.com/apk/res/android"> <!-- 设置透明背景色 --> <solid android:color="#87CEEB" /> <!-- 设置一个黑色边框 --> <stroke android:width="2px" android:color="#000000" /> <!-- 设置四个圆角的半径 --> <corners android:bottomLeftRadius="10px" android:bottomRightRadius="10px" android:topLeftRadius="10px" android:topRightRadius="10px" /> <!-- 设置一下边距,让空间大一点 --> <padding android:bottom="5dp" android:left="5dp" android:right="5dp" android:top="5dp" /> </shape>
Step 3:将TextView的blackground属性设置成上面这两个Drawable:
<LinearLayout xmlns:android="http://schemas.android.com/apk/res/android" xmlns:tools="http://schemas.android.com/tools" android:layout_width="match_parent" android:layout_height="match_parent" android:background="#FFFFFF" android:gravity="center" android:orientation="vertical" tools:context=".MainActivity"> <TextView android:id="@+id/txtOne" android:layout_width="200dp" android:layout_height="64dp" android:textSize="18sp" android:gravity="center" android:background="@drawable/txt_rectborder" android:text="矩形边框的TextView" /> <TextView android:id="@+id/txtTwo" android:layout_width="200dp" android:layout_height="64dp" android:layout_marginTop="10dp" android:textSize="18sp" android:gravity="center" android:background="@drawable/txt_radiuborder" android:text="圆角边框的TextView" /> </LinearLayout>
2.3 带图片(drawableXxx)的TextView:
在实际开发中,我们可能会遇到这种需求:
如图,要实现这种效果,可能你的想法是:一个ImageView用于显示图片 + 一个TextView用于显示文字,然后把他们丢到一个LinearLayout中,接着依次创建四个这样的小布局,再另外放到一个大的LinearLayout中,效果是可以实现,但是会不会有点繁琐呢?而且前面我们前面也说过,布局层次越少,性能越好!使用drawableXxx就可以省掉上面的过程,直接设置四个TextView就可以完成我们的需求!
基本用法:
设置图片的核心其实就是:drawableXxx;可以设置四个方向的图片:
drawableTop(上),drawableButtom(下),drawableLeft(左),drawableRight(右)
另外,你也可以使用drawablePadding来设置图片与文字间的间距!
效果图:(设置四个方向上的图片)
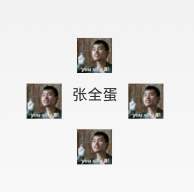
实现代码:
<RelativeLayout xmlns:android="http://schemas.android.com/apk/res/android" xmlns:tools="http://schemas.android.com/tools" android:layout_width="match_parent" android:layout_height="match_parent" tools:context="com.jay.example.test.MainActivity" > <TextView android:layout_width="wrap_content" android:layout_height="wrap_content" android:layout_centerInParent="true" android:drawableTop="@drawable/show1" android:drawableLeft="@drawable/show1" android:drawableRight="@drawable/show1" android:drawableBottom="@drawable/show1" android:drawablePadding="10dp" android:text="张全蛋" /> </RelativeLayout>
一些问题:
可能你会发现,我们这样设置的drawable并不能自行设置大小,在XML是无法直接设置的;
所以我们需要在Java代码中来进行一个修改!
示例代码如下:
package com.jay.example.test;
import android.app.Activity;
import android.graphics.drawable.Drawable;
import android.os.Bundle;
import android.widget.TextView;
public class MainActivity extends Activity {
private TextView txtZQD;
@Override
protected void onCreate(Bundle savedInstanceState) {
super.onCreate(savedInstanceState);
setContentView(R.layout.activity_main);
txtZQD = (TextView) findViewById(R.id.txtZQD);
Drawable[] drawable = txtZQD.getCompoundDrawables();
// 数组下表0~3,依次是:左上右下
drawable[1].setBounds(100, 0, 200, 200);
txtZQD.setCompoundDrawables(drawable[0], drawable[1], drawable[2],
drawable[3]);
}
}运行效果图:

代码分析:
①Drawable[] drawable = txtZQD.getCompoundDrawables( );
获得四个不同方向上的图片资源,数组元素依次是:左上右下的图片
②drawable[1].setBounds(100, 0, 200, 200);
接着获得资源后,可以调用setBounds设置左上右下坐标点,比如这里设置了代表的是:
长是:从离文字最左边开始100dp处到200dp处
宽是:从文字上方0dp处往上延伸200dp!
③txtZQD.setCompoundDrawables(drawable[0], drawable[1], drawable[2],
drawable[3]);为TextView重新设置drawable数组!没有图片可以用null代替哦!
PS:另外,从上面看出我们也可以直接在Java代码中调用setCompoundDrawables为
TextView设置图片!
2.4 使用autoLink属性识别链接类型
当文字中出现了URL,E-Mail,电话号码,地图的时候,我们可以通过设置autoLink属性;当我们点击文字中对应部分的文字,即可跳转至某默认APP,比如一串号码,点击后跳转至拨号界面!
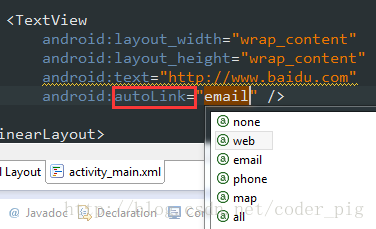
看下效果图:

all就是全部都包含,自动识别协议头~
在Java代码中可以调用setAutoLinkMask(Linkify.ALL);
这个时候可以不写协议头,autolink会自动识别,但是还要为这个TextView设置:
setMovementMethod(LinkMovementMethod.getInstance()); 不然点击了是没效果的!
2.5 TextView玩转HTML
如题,除了显示普通文本外,TextView还预定义了一些类似于HTML的标签,通过这些标签,我们可以使TextView显示不同的字体颜色,大小,字体,甚至是显示图片,或者链接等!我们只要使用HTML中的一些
标签,加上android.text.HTML类的支持,即可完成上述功能!
PS:当然,并不是支持所有的标签,常用的有下述这些:
<font>:设置颜色和字体。
<big>:设置字体大号
<small>:设置字体小号
<i><b>:斜体粗体
<a>:连接网址
<img>:图片
如果直接setText的话是没作用的,我们需要调用Html.fromHtml()方法将字符串转换为CharSequence接口,
然后再进行设置,如果我们需要相应设置,需要为TextView进行设置,调用下述方法:
Java setMovementMethod(LinkMovementMethod.getInstance())
嗯,接着我们写代码来试试:
1)测试文本与超链接标签
package jay.com.example.textviewdemo;
import android.os.Bundle;
import android.support.v7.app.AppCompatActivity;
import android.text.Html;
import android.text.method.LinkMovementMethod;
import android.text.util.Linkify;
import android.widget.TextView;
public class MainActivity extends AppCompatActivity {
@Override
protected void onCreate(Bundle savedInstanceState) {
super.onCreate(savedInstanceState);
setContentView(R.layout.activity_main);
TextView t1 = (TextView)findViewById(R.id.txtOne);
String s1 = "<font color='blue'><b>百度一下,你就知道~:</b></font><br>";
s1 += "<a href = 'http://www.baidu.com'>百度</a>";
t1.setText(Html.fromHtml(s1));
t1.setMovementMethod(LinkMovementMethod.getInstance());
}
}运行效果图:

恩呢,测试完毕~
2)测试src标签,插入图片:
看下运行效果图:

接下来看下实现代码,实现代码看上去有点复杂,用到了反射(对了,别忘了在drawable目录下放一个icon的图片哦!):
public class MainActivity extends AppCompatActivity {
@Override
protected void onCreate(Bundle savedInstanceState) {
super.onCreate(savedInstanceState);
setContentView(R.layout.activity_main);
TextView t1 = (TextView) findViewById(R.id.txtOne);
String s1 = "图片:<img src = 'icon'/><br>";
t1.setText(Html.fromHtml(s1, new Html.ImageGetter() {
@Override
public Drawable getDrawable(String source) {
Drawable draw = null;
try {
Field field = R.drawable.class.getField(source);
int resourceId = Integer.parseInt(field.get(null).toString());
draw = getResources().getDrawable(resourceId);
draw.setBounds(0, 0, draw.getIntrinsicWidth(), draw.getIntrinsicHeight());
} catch (Exception e) {
e.printStackTrace();
}
return draw;
}
}, null));
}
}嘿嘿,你也可以自己试试,比如为图片加上超链接,点击图片跳转这样~
2.6 SpannableString&SpannableStringBuilder定制文本
除了上面的HTML可以定制我们TextView的样式外,还可以使用SpannableString和SpannableStringBuilder来完成,两者区别:前者针对的是不可变文本,而后者则是针对可变文本,这里只讲解前者,对后者有兴趣可自行查阅文本!SpannableString可供我们使用的API有下面这些:
BackgroundColorSpan 背景色
ClickableSpan 文本可点击,有点击事件
ForegroundColorSpan 文本颜色(前景色)
MaskFilterSpan 修饰效果,如模糊(BlurMaskFilter)、浮雕(EmbossMaskFilter)
MetricAffectingSpan 父类,一般不用
RasterizerSpan 光栅效果
StrikethroughSpan 删除线(中划线)
SuggestionSpan 相当于占位符
UnderlineSpan 下划线
AbsoluteSizeSpan 绝对大小(文本字体)
DynamicDrawableSpan 设置图片,基于文本基线或底部对齐。
ImageSpan 图片
RelativeSizeSpan 相对大小(文本字体)
ReplacementSpan 父类,一般不用
ScaleXSpan 基于x轴缩放
StyleSpan 字体样式:粗体、斜体等
SubscriptSpan 下标(数学公式会用到)
SuperscriptSpan 上标(数学公式会用到)
TextAppearanceSpan 文本外貌(包括字体、大小、样式和颜色)
TypefaceSpan 文本字体
URLSpan 文本超链接
好吧,还是蛮多的,这里给出个最简单的例子吧,其他的参数调用可自行百度谷歌~
1)最简单例子:
运行效果图:
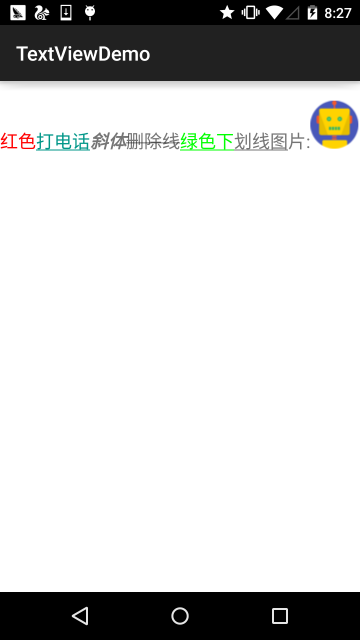
实现代码:
public class MainActivity extends AppCompatActivity {
@Override
protected void onCreate(Bundle savedInstanceState) {
super.onCreate(savedInstanceState);
setContentView(R.layout.activity_main);
TextView t1 = (TextView) findViewById(R.id.txtOne);
TextView t2 = (TextView) findViewById(R.id.txtTwo);
SpannableString span = new SpannableString("红色打电话斜体删除线绿色下划线图片:.");
//1.设置背景色,setSpan时需要指定的flag,Spanned.SPAN_EXCLUSIVE_EXCLUSIVE(前后都不包括)
span.setSpan(new ForegroundColorSpan(Color.RED), 0, 2, Spanned.SPAN_EXCLUSIVE_EXCLUSIVE);
//2.用超链接标记文本
span.setSpan(new URLSpan("tel:4155551212"), 2, 5, Spanned.SPAN_EXCLUSIVE_EXCLUSIVE);
//3.用样式标记文本(斜体)
span.setSpan(new StyleSpan(Typeface.BOLD_ITALIC), 5, 7, Spanned.SPAN_EXCLUSIVE_EXCLUSIVE);
//4.用删除线标记文本
span.setSpan(new StrikethroughSpan(), 7, 10, Spanned.SPAN_EXCLUSIVE_EXCLUSIVE);
//5.用下划线标记文本
span.setSpan(new UnderlineSpan(), 10, 16, Spanned.SPAN_EXCLUSIVE_EXCLUSIVE);
//6.用颜色标记
span.setSpan(new ForegroundColorSpan(Color.GREEN), 10, 13,Spanned.SPAN_EXCLUSIVE_EXCLUSIVE);
//7.//获取Drawable资源
Drawable d = getResources().getDrawable(R.drawable.icon);
d.setBounds(0, 0, d.getIntrinsicWidth(), d.getIntrinsicHeight());
//8.创建ImageSpan,然后用ImageSpan来替换文本
ImageSpan imgspan = new ImageSpan(d, ImageSpan.ALIGN_BASELINE);
span.setSpan(imgspan, 18, 19, Spannable.SPAN_INCLUSIVE_EXCLUSIVE);
t1.setText(span);
}
}2)实现部分可点击的TextView
相信玩过QQ空间和微信朋友圈的朋友对下面的东东并不陌生吧,我们可以点击
对应的用户然后进入查看用户相关的信息是吧!
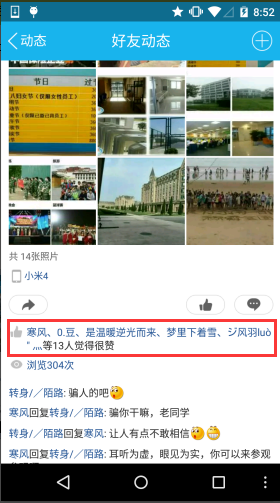
下面我们就来写个简单的例子来实现下效果:
public class MainActivity extends AppCompatActivity {
@Override
protected void onCreate(Bundle savedInstanceState) {
super.onCreate(savedInstanceState);
setContentView(R.layout.activity_main);
TextView t1 = (TextView) findViewById(R.id.txtOne);
StringBuilder sb = new StringBuilder();
for (int i = 0; i < 20; i++) {
sb.append("好友" + i + ",");
}
String likeUsers = sb.substring(0, sb.lastIndexOf(",")).toString();
t1.setMovementMethod(LinkMovementMethod.getInstance());
t1.setText(addClickPart(likeUsers), TextView.BufferType.SPANNABLE);
}
//定义一个点击每个部分文字的处理方法
private SpannableStringBuilder addClickPart(String str) {
//赞的图标,这里没有素材,就找个笑脸代替下~
ImageSpan imgspan = new ImageSpan(MainActivity.this, R.drawable.ic_widget_face);
SpannableString spanStr = new SpannableString("p.");
spanStr.setSpan(imgspan, 0, 1, Spannable.SPAN_INCLUSIVE_EXCLUSIVE);
//创建一个SpannableStringBuilder对象,连接多个字符串
SpannableStringBuilder ssb = new SpannableStringBuilder(spanStr);
ssb.append(str);
String[] likeUsers = str.split(",");
if (likeUsers.length > 0) {
for (int i = 0; i < likeUsers.length; i++) {
final String name = likeUsers[i];
final int start = str.indexOf(name) + spanStr.length();
ssb.setSpan(new ClickableSpan() {
@Override
public void onClick(View widget) {
Toast.makeText(MainActivity.this, name,
Toast.LENGTH_SHORT).show();
}
@Override
public void updateDrawState(TextPaint ds) {
super.updateDrawState(ds);
//删除下划线,设置字体颜色为蓝色
ds.setColor(Color.BLUE);
ds.setUnderlineText(false);
}
},start,start + name.length(),0);
}
}
return ssb.append("等" + likeUsers.length + "个人觉得很赞");
}
}运行效果图:
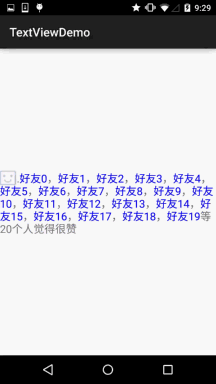
核心其实就是:ClickableSpan的设置而已~你可以自己捣鼓着写下QQ空间评论的那个自己写一个~
2.7 实现跑马灯效果的TextView
简单说下什么是跑马灯,就是类似于web一样,有一行字一直循环滚滚动这样,好吧还是看看实现效果图,一看就懂的了~
实现效果图:

代码实现:<TextView
android:id="@+id/txtOne"
android:layout_width="match_parent"
android:layout_height="wrap_content"
android:textSize="18sp"
android:singleLine="true"
android:ellipsize="marquee"
android:marqueeRepeatLimit="marquee_forever"
android:focusable="true"
android:focusableInTouchMode="true"
android:text="你整天说着日了狗日了狗,但是你却没有来,呵呵呵呵呵呵呵呵呵呵~"/>
2.8 设置TextView字间距和行间距
就像我们平时编写文档的时候,我们需要排版,设置下行或者字之间的间距是吧:Android中的TextView也可以进行这样的设置:
字间距:
android:textScaleX:控制字体水平方向的缩放,默认值1.0f,值是float Java中setScaleX(2.0f);
行间距:
Android系统中TextView默认显示中文时会比较紧凑,为了让每行保持的行间距
android:lineSpacingExtra:设置行间距,如”3dp”
android:lineSpacingMultiplier:设置行间距的倍数,如”1.2”
Java代码中可以通过:
setLineSpacing方法来设置
2.9 自动换行
自动换行通过 android:singleLine 设置,默认为 false。如需要自动换行,可以用:
android:singleLine = "false"
如果要在一行显示完,不换行,可以用:
android:singleLine = "true"
除此之外,可以也设置多行显示不完,添加个maxLines的属性即可!
3.本节小结:
本节对Android中的TextView控件进行了详细的解析,提供了开发中常见的一些问题的解决方法,相信会为你的实际开发带来大大的便利,另外,笔者能力有限,写出来的东西可能有些纰漏,欢迎指出,
不胜感激~另外,转载请注明出处:coder-pig!谢谢~
关注Android系列教程上篇
关注更多文章
相关文章推荐
- Android入门教程二十三之TextView(文本框)详解之实现跑马灯
- Android基础入门教程——2.3.1 TextView(文本框)详解
- Android基础入门教程——2.3.1 TextView(文本框)详解
- Android入门教程四十四之 AutoCompleteTextView(自动完成文本框)的基本使用
- Android基础入门教程——2.4.11 AutoCompleteTextView(自动完成文本框)的基本使用
- android入门(一)---UI组件之文本框(TextView)
- Android入门逆引手册 - 09 文本框(TextView)的使用
- Android入门教程二十四之EditText(输入框)详解
- Android入门教程 自定义View详解 真实案例
- Android入门教程二十三之TextView(文本框)详解之ellipsize使用
- Android零基础入门第47节:自动完成文本框AutoCompleteTextView
- Android零基础入门第47节:自动完成文本框AutoCompleteTextView
- Android自动编辑文本框(AutoCompleteTextView)使用方法详解
- Android高级组件AutoCompleteTextView自动完成文本框使用详解
- android TextView属性详解
- Android初级教程八——TextView编程实现颜色变换
- Android TextView属性详解
- Android_TextView属性XML详解
- android.widget.TextView 属性详解
- Android软件开发之TextView详解(六) .
