IDEA中使用Junit4进行测试的入门配置
2018-01-29 17:43
537 查看
1.安装插件
–>打开File菜单的下拉菜单
settings[设置]
–>点击左侧
Plugins[插件]菜单
–>在输入框中输入
JUnitGenerator 2.0进行
Install
–>重启
IDEA
2.配置插件
打开settings[设置]
–>点击左侧
Other Settings[其他]菜单
–>点击左侧
JUnit Generator菜单
–>点击
Properties[属性]页签
–>修改
Output Path[输出路径]为
${SOURCEPATH}/../../test/java/${PACKAGE}/${FILENAME}–>修改
Default Template[默认模板]为
JUnit4
–>点击
JUnit4页签
–>将
package test.$entry.packageName;修改成
package $entry.packageName;
–>点击
OK[确定]保存并退出设置
3.程序目录配置
创建目录:src\test\java
4.项目配置
–>打开File菜单的下拉菜单
Project Structure[项目架构]
–>点击左侧
Modules[模块]菜单
–>点击相关项目
–>将
src\test\java设置为
Test Source Folder
–>点击
OK[确定]保存并退出设置
5.pom.xml
<properties>
<junit.version>4.12</junit.version>
</properties>
<dependencies>
<!--单元测试-->
<dependency>
<groupId>junit</groupId>
<artifactId>junit</artifactId>
<version>${junit.version}</version>
<scope>test</scope>
</dependency>
</dependencies>6.入门使用
6.1.编写示例Demo.java
/**
* Created by 韩超 on 2018/1/29.
*/
public class Demo {
public static int add1(){
return 1;
}
public static int add2(){
return 1;
}
}6.2.生成JUnit4测试类
在Demo中通过
Alt+Insert调出
Generate菜单,生产
Junit测试类。

生成的测试类路径:
pers.hanchao.generics.DemoTest,内容如下
import org.junit.Test;
import org.junit.Before;
import org.junit.After;
/**
* Demo Tester.
*
* @author <Authors name>
* @since <pre>һ�� 29, 2018</pre>
* @version 1.0
*/
public class DemoTest {
@Before
public void before() throws Exception {
}
@After
public void after() throws Exception {
}
/**
*
* Method: add1()
*
*/
@Test
public void testAdd1() throws Exception {
//TODO: Test goes here...
}
/**
*
* Method: add2()
*
*/
@Test
public void testAdd2() throws Exception {
//TODO: Test goes here...
}
}修改测试方法,形成测试代码,如下:
import static org.junit.Assert.*;
//...
/**
*
* Method: add1()
*
*/
@Test
public void testAdd1() throws Exception {
assertEquals(1,Demo.add1());
}
/**
*
* Method: add2()
*
*/
@Test
public void testAdd2() throws Exception {
assertEquals(2,Demo.add2());
}6.3.进行测试
三种方式:鼠标右键菜单、快捷键和快捷按钮。鼠标右键菜单
将鼠标光标放在方法相关代码中,右键弹出菜单中会显示运行此测试方法的菜单,点击就会运行方法单独测试。
将鼠标光标放在方法之外的代码中,右键弹出菜单中会显示运行此类的所有测试方法的菜单,点击就会运行所有测试方法。
快捷键
将鼠标光标放在方法相关代码中,通过快捷键
Ctrl+Shift+F10,运行当前测试方法。
将鼠标光标放在方法之外的代码中,通过快捷键
Ctrl+Shift+F10,运行当前类的所有测试方法。
快捷按钮
点击方法左侧的
Run Test按钮,运行当前测试方法。
点击类左侧的
Run Test按钮,运行当前类的所有测试方法。
快捷按钮如下:

6.4.测试结果
运行类级别测试的结果如下: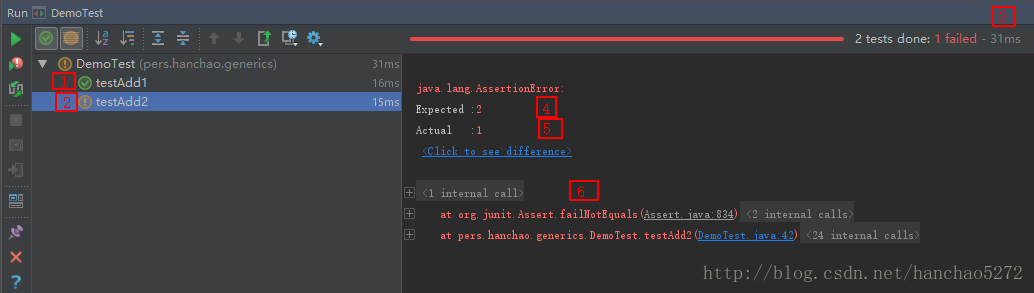
说明:
方法测试成功
方法测试失败
测试用时(毫秒)
期望值
实际值
异常信息
相关文章推荐
- 在Eclipse中使用JUnit4进行单元测试入门
- 使用spring提供的测试功能结合JUnit4进行单元测试
- iOS 开发 入门:使用Ad Hoc 进行用户测试
- goagent -- 进行测试开发前必须配置完的一个工具,能正常使用搜索引擎google
- maven中使用spring的test包结合junit4进行测试。
- Spring整合JUnit4测试时,使用注解引入多个配置文件
- iOS 开发 入门:使用Ad Hoc 进行用户测试
- 在eclipse开发工具中使用JUnit4进行单元测试详解(一)入门篇
- 怎么发布局局域网内使用,配置iis,进行测试
- 使用eclipse利用Junit4进行程序模块的测试
- 在IDEA中使用JUnit进行方法测试
- iOS 开发 入门:使用Ad Hoc 进行用户测试
- IDEA【基本配置1】配置SBT 和 scala 并在spark环境中进行wordcount测试(spark集群运行模式)
- 使用JMeter进行一次简单的带json数据的post请求测试,json可配置参数
- 使用JMeter进行性能测试(适合入门)
- 使用Junit4进行单元测试的相关配置
- 使用Jmeter对mysql进行性能测试入门
- 使用JUnit4与JMockit进行打桩测试
- 读书笔记:maven入门- 使用maven进行测试
- 无废话Android之android下junit测试框架配置、保存文件到手机内存、android下文件访问的权限、保存文件到SD卡、获取SD卡大小、使用SharedPreferences进行数据存储、使用Pull解析器操作XML文件、android下操作sqlite数据库和事务(2)
