双硬盘分别安装windows和Ubuntu双系统
2018-01-26 13:12
405 查看
首先描述一下,我看过网上很多安装双系统的教程,大多数是使用easyBCD来管理系统引导,然后开机时会选择某个系统来启动,但是这样子系统崩溃容易导致另一个系统也崩溃。
所以这里我使用的另一种方法是把windows和ubuntu安装在不同的硬盘上,win装在固态硬盘上,ubuntu装在机械硬盘上,这样子装好后这两个系统互不影响,你可以随意重装windows系统,你也不用担心windows系统更新失败,导致ubuntu系统也崩溃,因为这两个系统不再同一个硬盘上,重要的是系统的引导也不在同一个硬盘上,也为你省去了下载easyBCD去管理系统引导,那个比较复杂。
但是呢,这样子每次切换系统都需要通过开机时狂按F12键boot option来选择则启动硬盘,你可以选择SSD那就是启动固态硬盘上的windows系统了,选择HDD就是机械硬盘启动ubuntu了。bios中我设置是默认启动固态硬盘的,所以每次默认启动windows系统。这样子虽然切换系统比较麻烦,但总体来说还是挺不错的。
我这里使用两个硬盘分别安装系统的,这样子可以不需要管grub引导,不过需要安装的时候需要拆掉硬盘,挺麻烦的,然后这两个系统之间没有任何影响,不会因为系统崩溃了导致另一个系统崩溃.
2.首先安装windows7系统,我使用老毛桃制作PE来安装的,这里我就不介绍了
3.下载Ubuntu14.04镜像,下载安装UltraISO
Ubuntu镜像下载地址http://www.ubuntu.org.cn/download/alternative-downloads
UltraISO下载地址https://cn.ultraiso.net/xiazai.html
4.安装时有的钩子可以不用勾上去,而且这个软件似乎是收费的,我们只需要试用一下就可以了
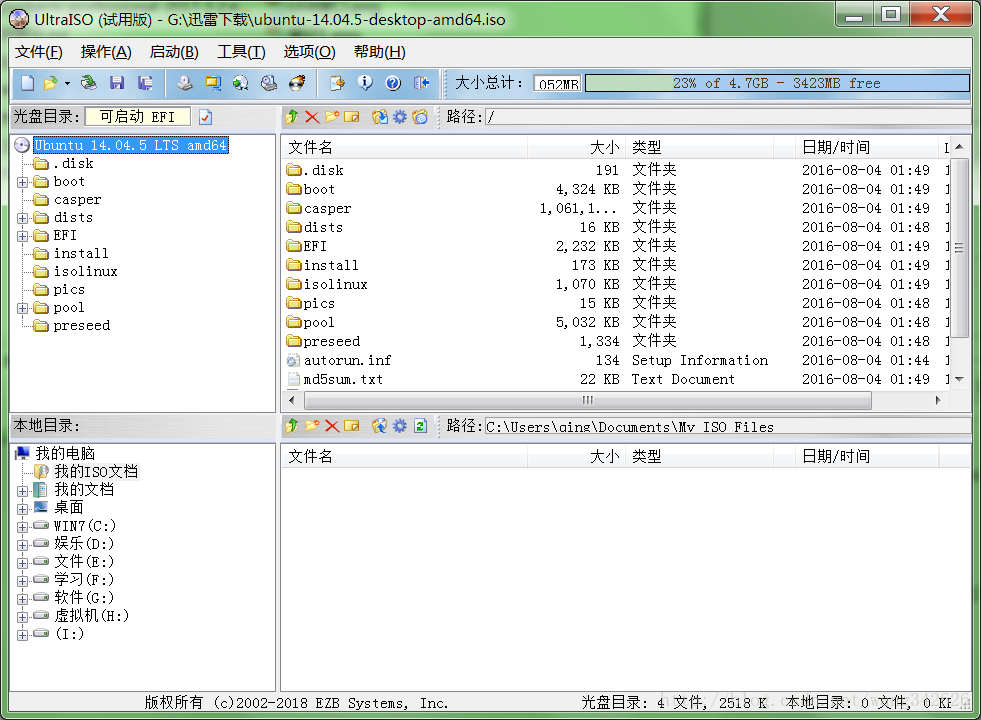
2.点击 启动->写入硬盘映像

3.弹出的窗口,确认选择你的U盘,再确认写入方式为USB-HDD+ 然后点击写入,图片如下:
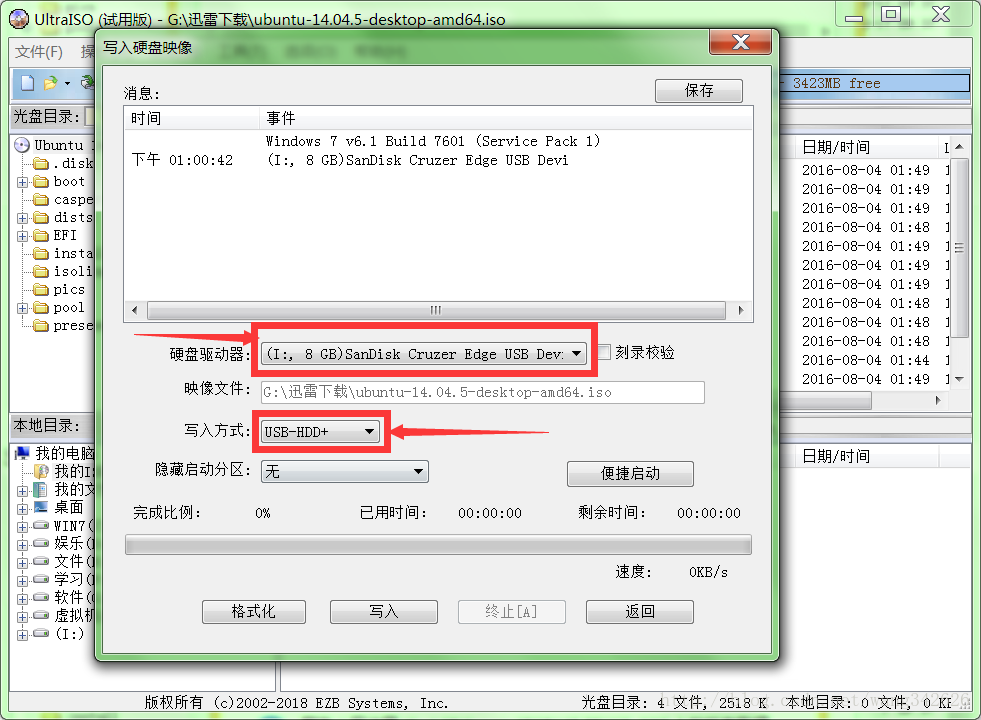
4.弹出的窗口点击 是,就开始制作启动盘了
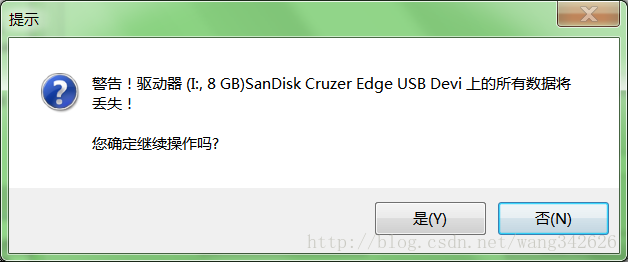
5.等待十分钟,下图这样子就是刻录完成了
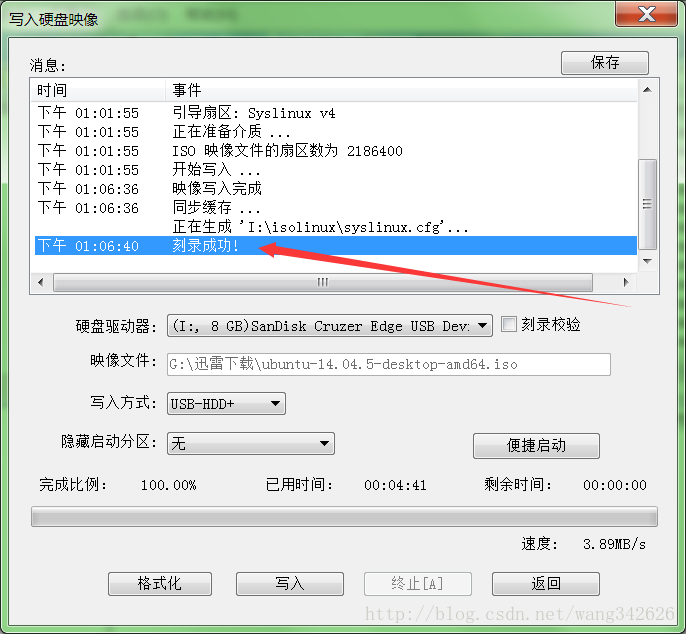
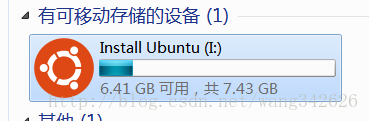
主分区:硬盘中最多只有4个,名字叫做sda1,sda2,sda3,sda4(一般只用3个,还有一个用来做扩展分区)
扩展分区 : 硬盘中除了主分区,剩下的都是扩展分区了,它里面包含很多个逻辑分区(硬盘中主分区和扩展分区加一起最多只有4个)
逻辑分区 : 可以有无限多个,都是被扩展分区包含着
比如我的固态硬盘只有一个分区,用来装win7,C盘,那么这个固态硬盘分区就是sdb1 (这个是sdb,下面的机械硬盘是sda,你电脑可能是反过来的,这个是没关系的)
然后我的机械硬盘有很多个分区,由于我是使用DiskGenuine分区的,它总是默认给我只分一个主分区,然后剩下的都是逻辑分区,
下图可以看到我电脑机械硬盘中的DEFGH盘(C盘是固态硬盘,我没有截图放里面)

图中的D盘是主分区,那就是sda1,
EFGH盘都是逻辑分区,之前说过了逻辑分区被扩展分区包含,他们都属于某个扩展分区中,那么这个扩展分区就是sd2了,
然后还剩下2个主分区没人用是不是,那两个没使用的主分区名字叫做sda3,sda4了,(下面我们装ubuntu系统会用到这两个分区名字)
4000
那么逻辑分区就挨个命名为sda5,sda6,sda7,sda8,逻辑分区很惨,名字永远只能从5开始计数
这样子你应该可以看懂了主分区和逻辑分区的关系了吧。
从硬盘上切一个40G大小左右的分区来装Ubuntu系统(我还是推荐你们从最后一个磁盘上切下来,不要像我这样子从前面切下来的,后面我会说原因),这里我用的软件是DiskGenius,你也可以使用windows系统自带的磁盘管理开分区。注意:切下来的分区空闲即可,不需要格式化,因为安装ubuntu会自动格式化为ext4格式
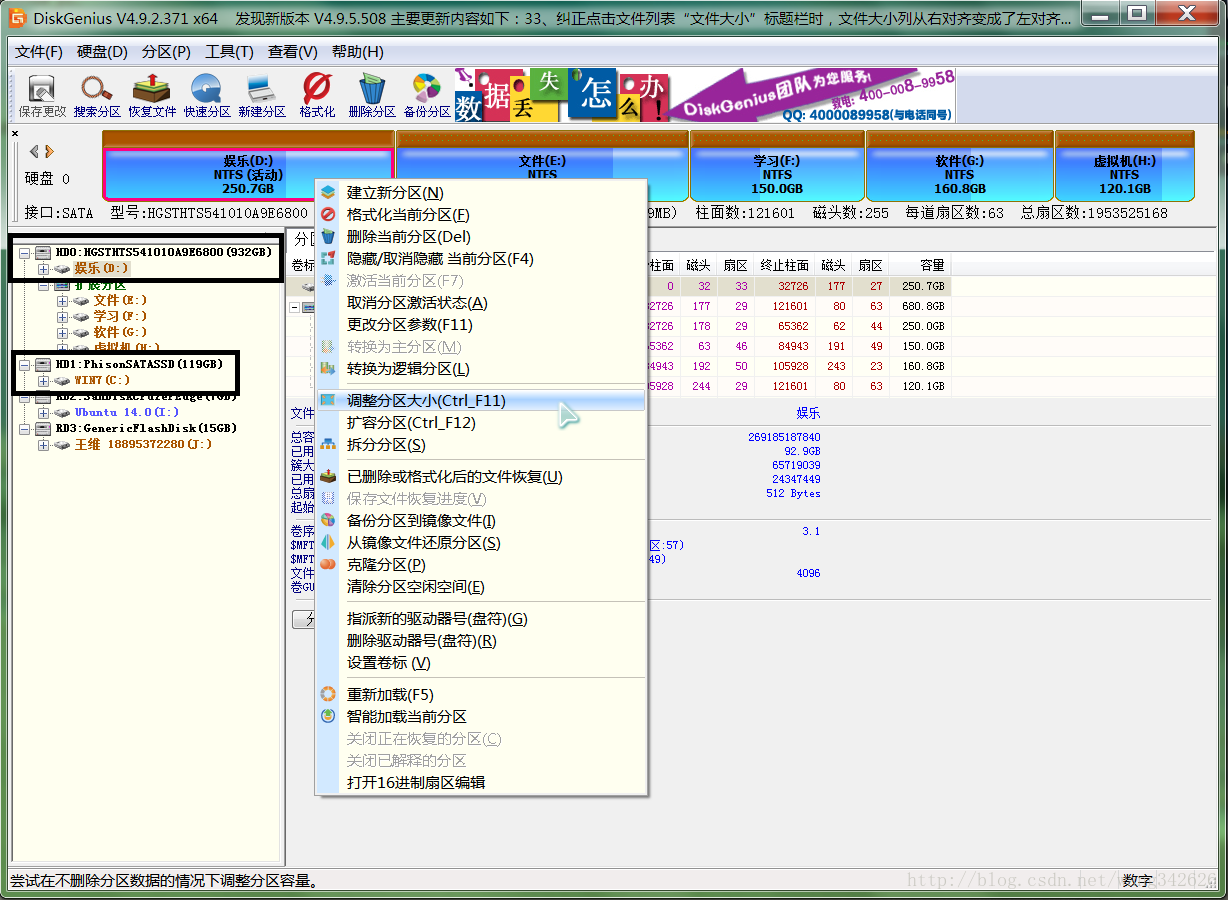
2.从U盘启动,然后慢慢点下一步,到这里最好选择其他选项
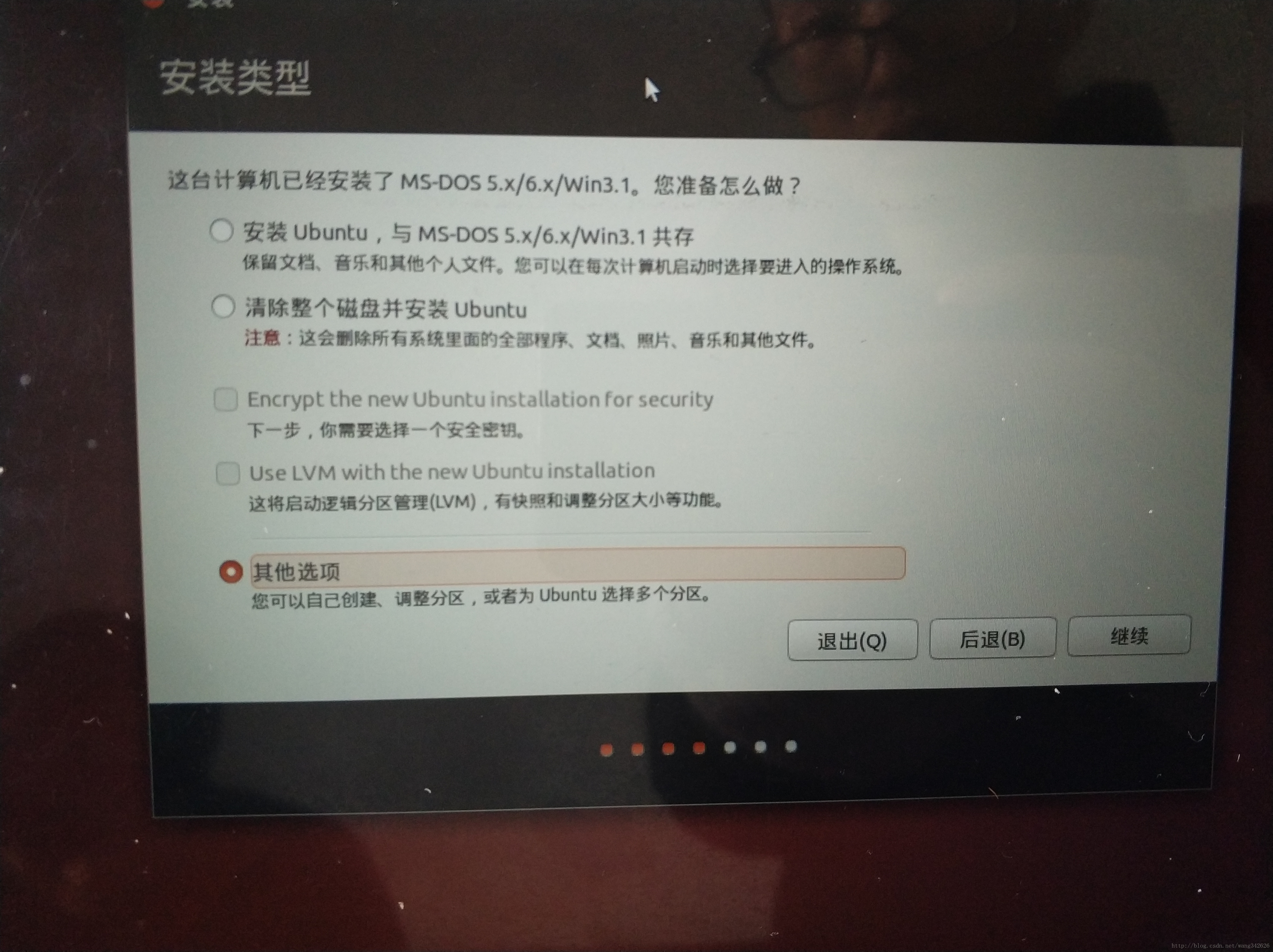
3.这里是非常重要的步骤,我之前说的sda1和这里都是相符合的,所以你一定要弄懂再继续操作,否则容易格式化硬盘的(我在这里卡了1小时才弄懂意思)
下图请注意 安装启动引导器的设备一定要选择机械硬盘,不要选择固态硬盘,因为我是想把ubuntu装在机械硬盘上,你也可以为了保险起见,可以拆掉自己的固态硬盘再来这里分区,如果分区不好,你的固态硬盘的windows系统还是完好的。
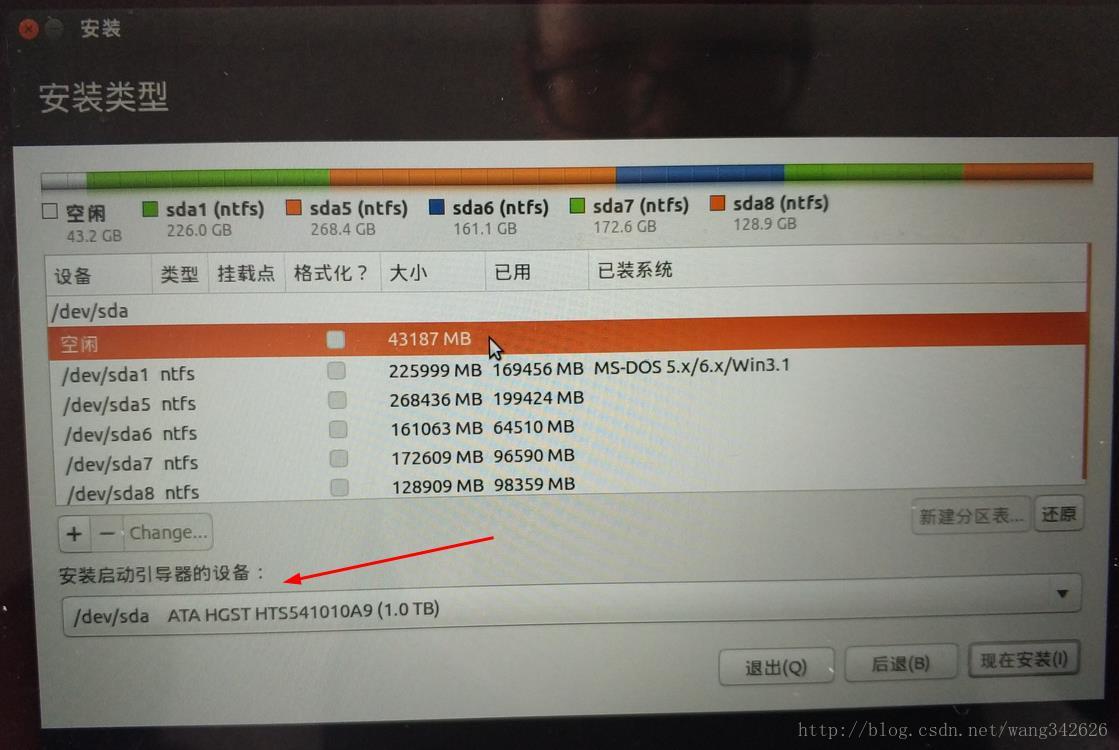
4.看图片上面的圆柱形,我的空闲区域是在开头部分从D盘切下来的,所以是在开头部分,那么接下来这个空闲分区只能分为两个主分区(叫做sda3和sda4),因为扩展分区被占用了里面包含了sda5,sda6,sda7,sda8,而且它和扩展分区之间被主分区sda1隔开了,很悲催,由于我之前切分区切的位置不好,所以我推荐你们选择最后一个逻辑分区切下来空闲分区。那样的话,就可以把ubuntu装在逻辑分区上面,然后ubuntu就可以切分区更多一点。
5.然后我再介绍一下linux系统的一般几种分区方案:
a.只使用两个分区,一个用来放swap分区(最小1G,推荐电脑内存两倍大小),剩余全部用来挂载根分区/
b.使用3个分区,一个放swap分区,一个/boot分区(推荐200M),剩下的挂载根分区/
c.使用4个分区,一个swap分区,一个挂载/boot,一个挂载/home(推荐三分之一大小),剩下的挂载根分区/
还有很多其他的分区方案,一般推荐c方案,我这里分区数字不够用了,所以不得不使用a方案了.
另外我附上别人在虚拟机中的分区方案,仅供参考
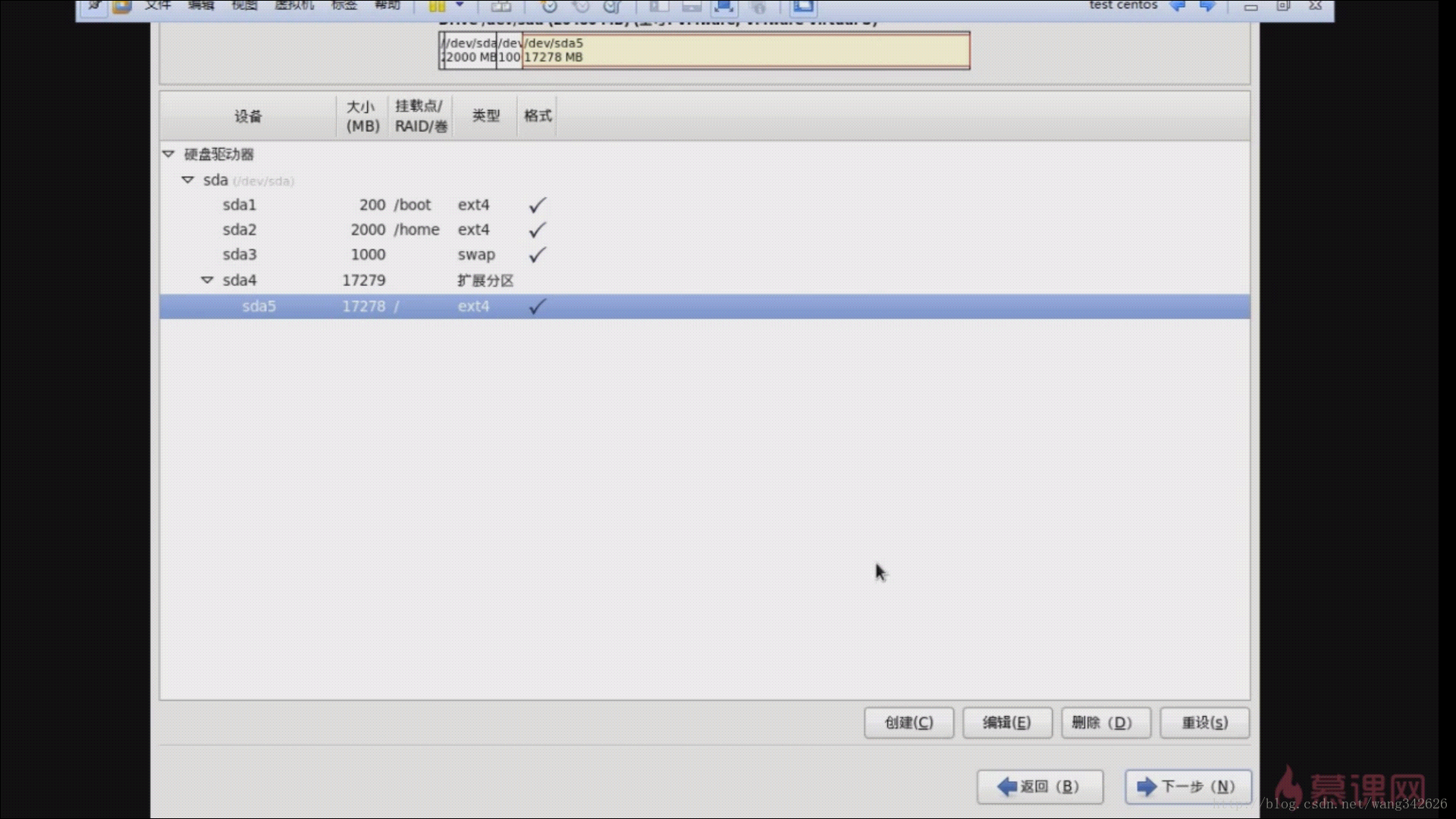
由于我刚开始切分区没有考虑到太多问题,所以就会出现下面的不可用的情况,那是因为分区的数字被占满了,没有办法采用方案c了,所以后来我只能只切两个分区,也就是把/boot分区改为根分区/就搞定了
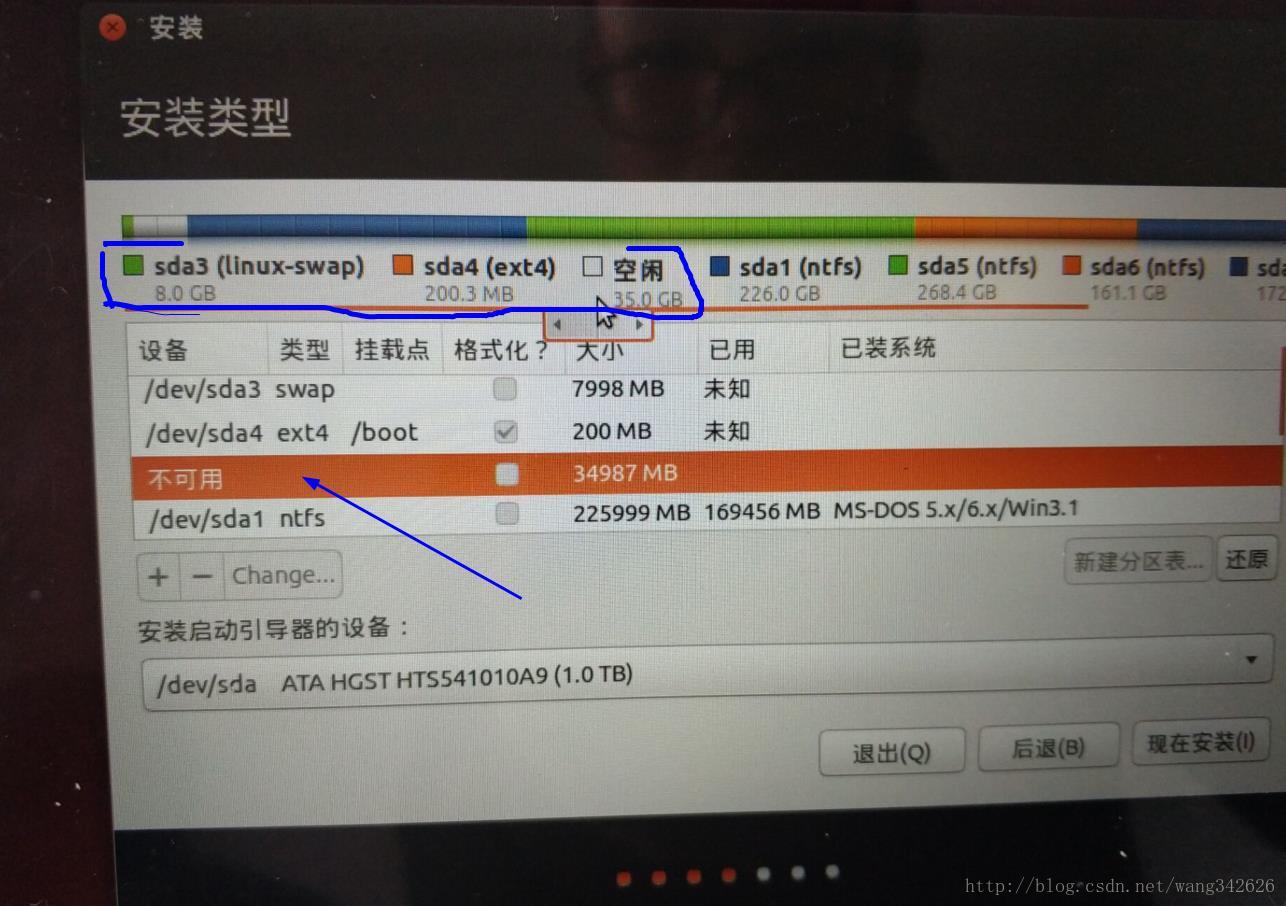
6.说了这么多,接下来就可以分区了,后面的继续操作吧,祝各位成功。
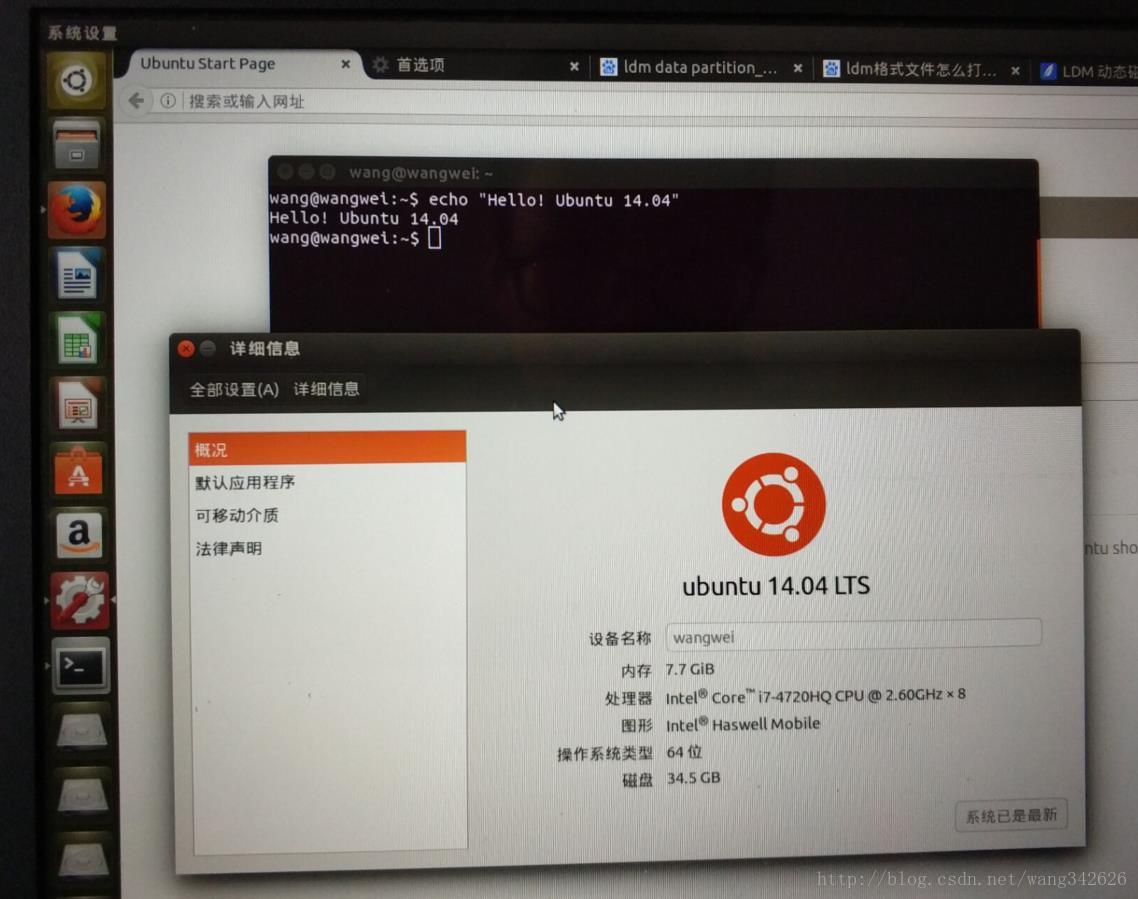
经过这么多我才发现原来最难的不是装系统,而是写这篇文章,这里的排版好难受,排版与展示出来的效果不一样
所以这里我使用的另一种方法是把windows和ubuntu安装在不同的硬盘上,win装在固态硬盘上,ubuntu装在机械硬盘上,这样子装好后这两个系统互不影响,你可以随意重装windows系统,你也不用担心windows系统更新失败,导致ubuntu系统也崩溃,因为这两个系统不再同一个硬盘上,重要的是系统的引导也不在同一个硬盘上,也为你省去了下载easyBCD去管理系统引导,那个比较复杂。
但是呢,这样子每次切换系统都需要通过开机时狂按F12键boot option来选择则启动硬盘,你可以选择SSD那就是启动固态硬盘上的windows系统了,选择HDD就是机械硬盘启动ubuntu了。bios中我设置是默认启动固态硬盘的,所以每次默认启动windows系统。这样子虽然切换系统比较麻烦,但总体来说还是挺不错的。
一:准备工具:
1.两个U盘,一个用来制作老毛桃安转windows7,一个用来制作Ubuntu刻录镜像,最好U盘大于4G,我用的是8G的我这里使用两个硬盘分别安装系统的,这样子可以不需要管grub引导,不过需要安装的时候需要拆掉硬盘,挺麻烦的,然后这两个系统之间没有任何影响,不会因为系统崩溃了导致另一个系统崩溃.
2.首先安装windows7系统,我使用老毛桃制作PE来安装的,这里我就不介绍了
3.下载Ubuntu14.04镜像,下载安装UltraISO
Ubuntu镜像下载地址http://www.ubuntu.org.cn/download/alternative-downloads
UltraISO下载地址https://cn.ultraiso.net/xiazai.html
4.安装时有的钩子可以不用勾上去,而且这个软件似乎是收费的,我们只需要试用一下就可以了
二:开始制作U盘启动盘
1.打开UltraISO软件,点击文件->打开->选择Ubuntu14.04镜像,示例如下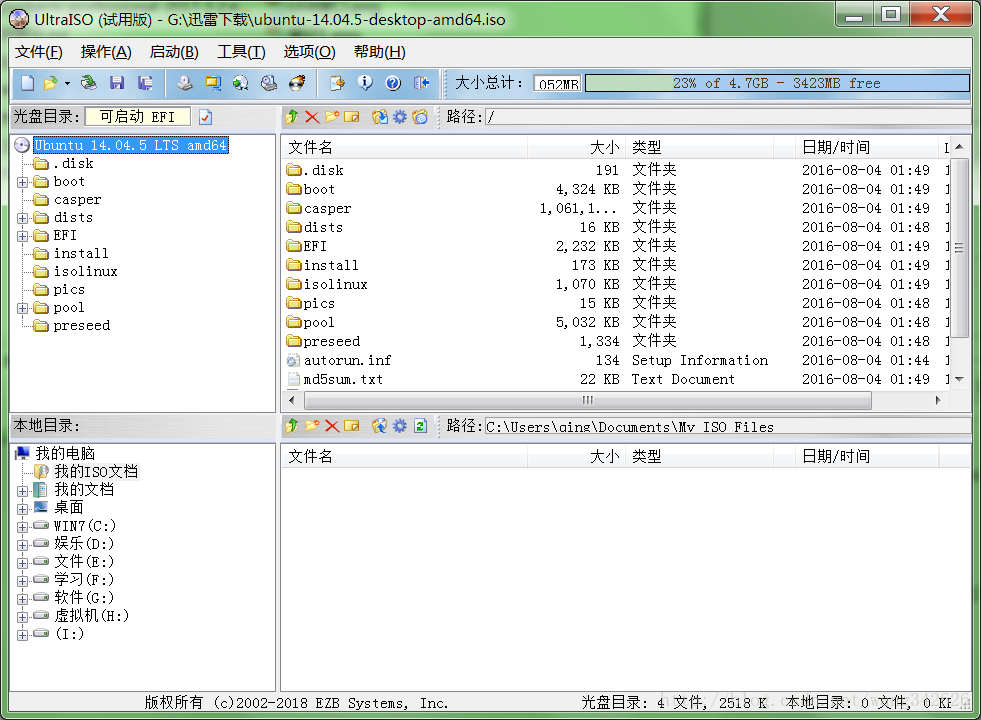
2.点击 启动->写入硬盘映像

3.弹出的窗口,确认选择你的U盘,再确认写入方式为USB-HDD+ 然后点击写入,图片如下:
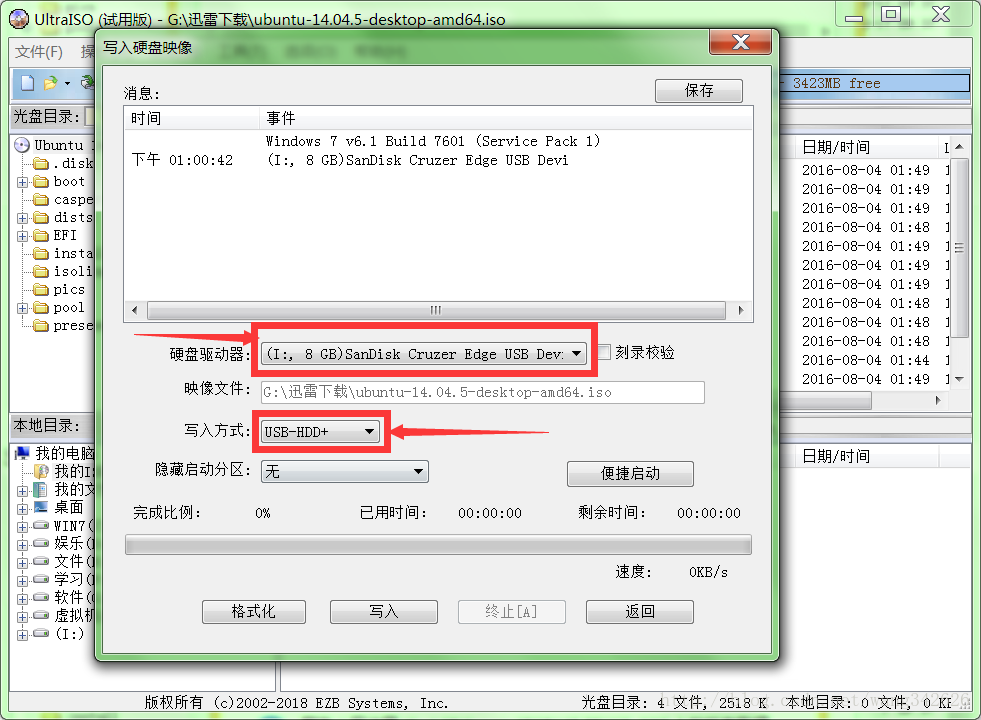
4.弹出的窗口点击 是,就开始制作启动盘了
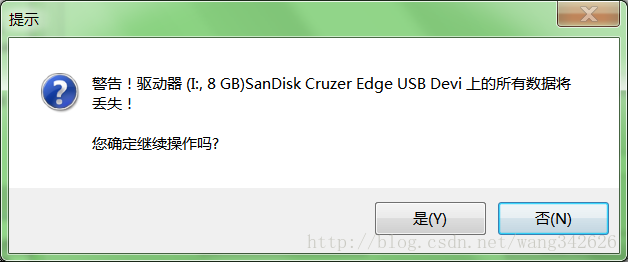
5.等待十分钟,下图这样子就是刻录完成了
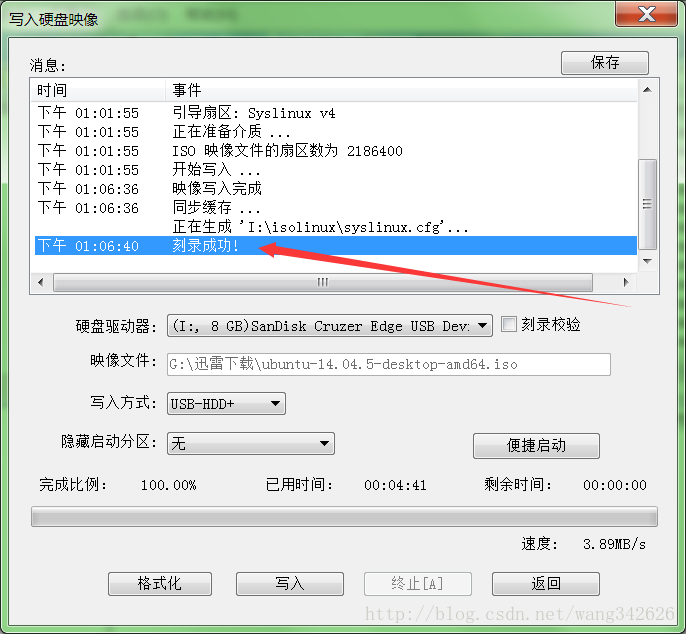
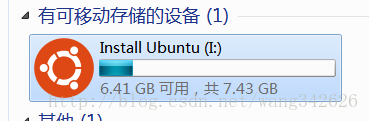
三:主分区,扩展分区,逻辑分区的概念
装系统之前我简单先介绍一下主分区,扩展分区,逻辑分区的概念。因为待会儿装ubuntu需要知道这个,我也是卡在某个步骤卡了1个多小时才弄懂这个的。主分区:硬盘中最多只有4个,名字叫做sda1,sda2,sda3,sda4(一般只用3个,还有一个用来做扩展分区)
扩展分区 : 硬盘中除了主分区,剩下的都是扩展分区了,它里面包含很多个逻辑分区(硬盘中主分区和扩展分区加一起最多只有4个)
逻辑分区 : 可以有无限多个,都是被扩展分区包含着
比如我的固态硬盘只有一个分区,用来装win7,C盘,那么这个固态硬盘分区就是sdb1 (这个是sdb,下面的机械硬盘是sda,你电脑可能是反过来的,这个是没关系的)
然后我的机械硬盘有很多个分区,由于我是使用DiskGenuine分区的,它总是默认给我只分一个主分区,然后剩下的都是逻辑分区,
下图可以看到我电脑机械硬盘中的DEFGH盘(C盘是固态硬盘,我没有截图放里面)

图中的D盘是主分区,那就是sda1,
EFGH盘都是逻辑分区,之前说过了逻辑分区被扩展分区包含,他们都属于某个扩展分区中,那么这个扩展分区就是sd2了,
然后还剩下2个主分区没人用是不是,那两个没使用的主分区名字叫做sda3,sda4了,(下面我们装ubuntu系统会用到这两个分区名字)
4000
那么逻辑分区就挨个命名为sda5,sda6,sda7,sda8,逻辑分区很惨,名字永远只能从5开始计数
这样子你应该可以看懂了主分区和逻辑分区的关系了吧。
四:开始分区
注:这里的分区最好先看懂了概念,再去切分区,因为分区会影响后面的装系统从硬盘上切一个40G大小左右的分区来装Ubuntu系统(我还是推荐你们从最后一个磁盘上切下来,不要像我这样子从前面切下来的,后面我会说原因),这里我用的软件是DiskGenius,你也可以使用windows系统自带的磁盘管理开分区。注意:切下来的分区空闲即可,不需要格式化,因为安装ubuntu会自动格式化为ext4格式
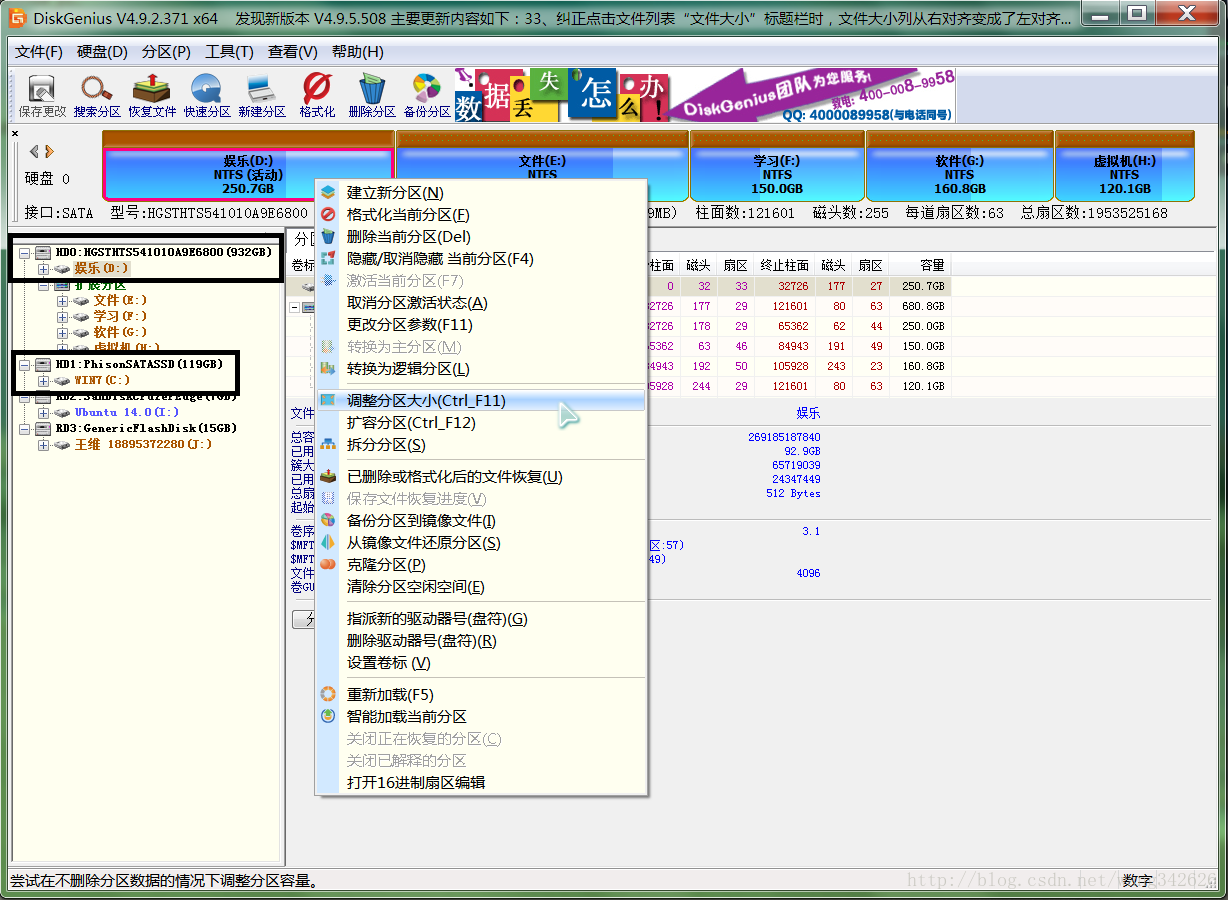
五:安装ubuntu系统
1.首先从U盘启动,我电脑是神舟的开机时狂按F7,一般联想戴尔按F12,华硕按ESC,有的笔记本还需要再加Fn键,自己慢慢试试就知道了2.从U盘启动,然后慢慢点下一步,到这里最好选择其他选项
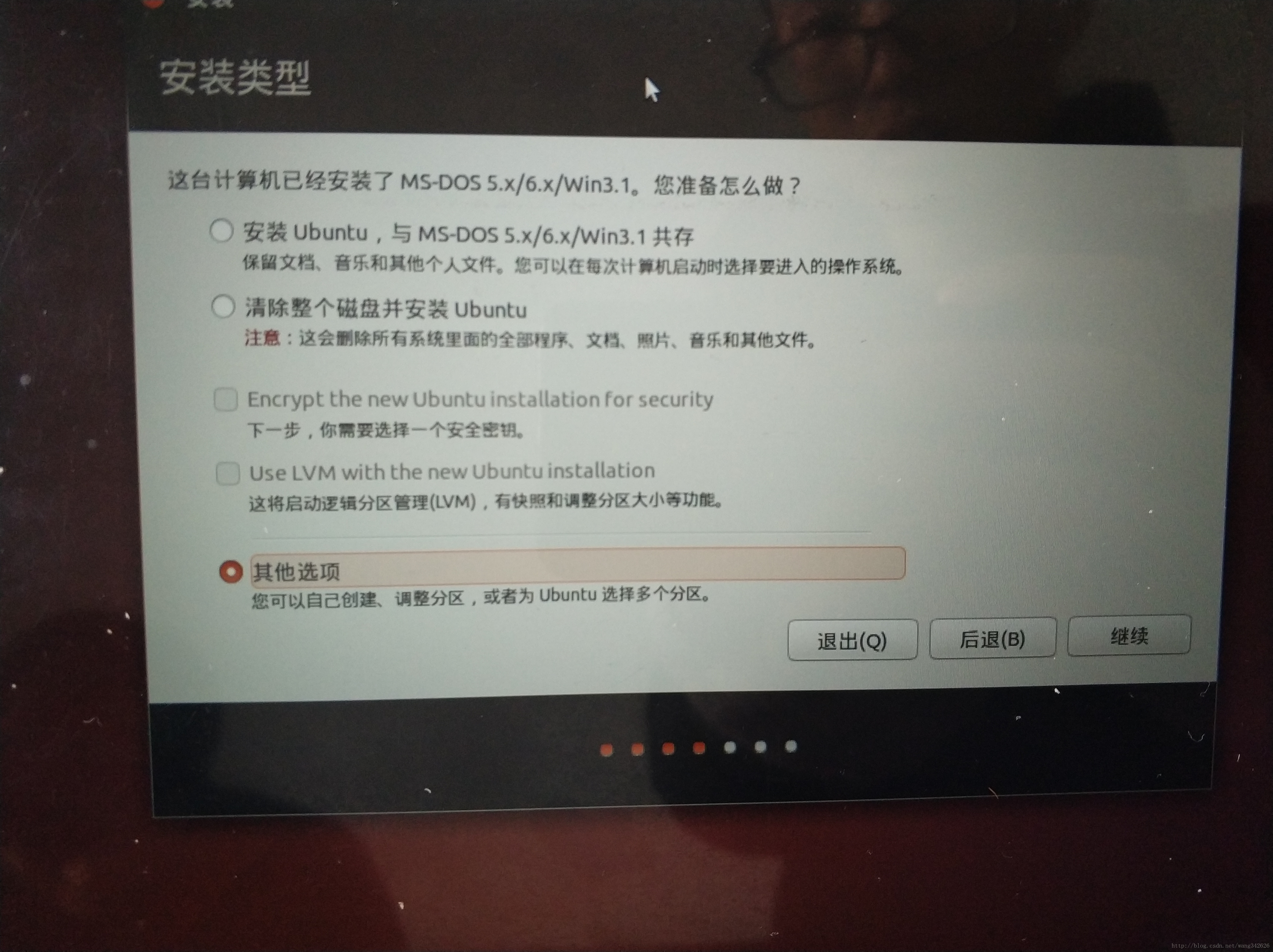
3.这里是非常重要的步骤,我之前说的sda1和这里都是相符合的,所以你一定要弄懂再继续操作,否则容易格式化硬盘的(我在这里卡了1小时才弄懂意思)
下图请注意 安装启动引导器的设备一定要选择机械硬盘,不要选择固态硬盘,因为我是想把ubuntu装在机械硬盘上,你也可以为了保险起见,可以拆掉自己的固态硬盘再来这里分区,如果分区不好,你的固态硬盘的windows系统还是完好的。
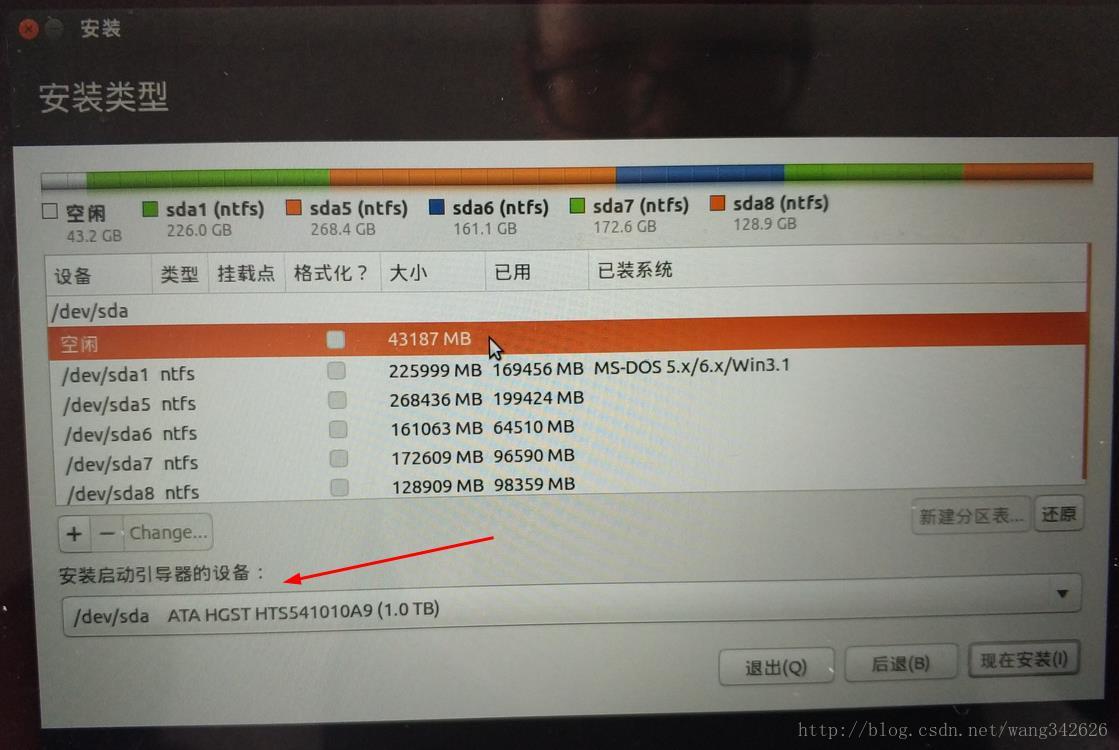
4.看图片上面的圆柱形,我的空闲区域是在开头部分从D盘切下来的,所以是在开头部分,那么接下来这个空闲分区只能分为两个主分区(叫做sda3和sda4),因为扩展分区被占用了里面包含了sda5,sda6,sda7,sda8,而且它和扩展分区之间被主分区sda1隔开了,很悲催,由于我之前切分区切的位置不好,所以我推荐你们选择最后一个逻辑分区切下来空闲分区。那样的话,就可以把ubuntu装在逻辑分区上面,然后ubuntu就可以切分区更多一点。
5.然后我再介绍一下linux系统的一般几种分区方案:
a.只使用两个分区,一个用来放swap分区(最小1G,推荐电脑内存两倍大小),剩余全部用来挂载根分区/
b.使用3个分区,一个放swap分区,一个/boot分区(推荐200M),剩下的挂载根分区/
c.使用4个分区,一个swap分区,一个挂载/boot,一个挂载/home(推荐三分之一大小),剩下的挂载根分区/
还有很多其他的分区方案,一般推荐c方案,我这里分区数字不够用了,所以不得不使用a方案了.
另外我附上别人在虚拟机中的分区方案,仅供参考
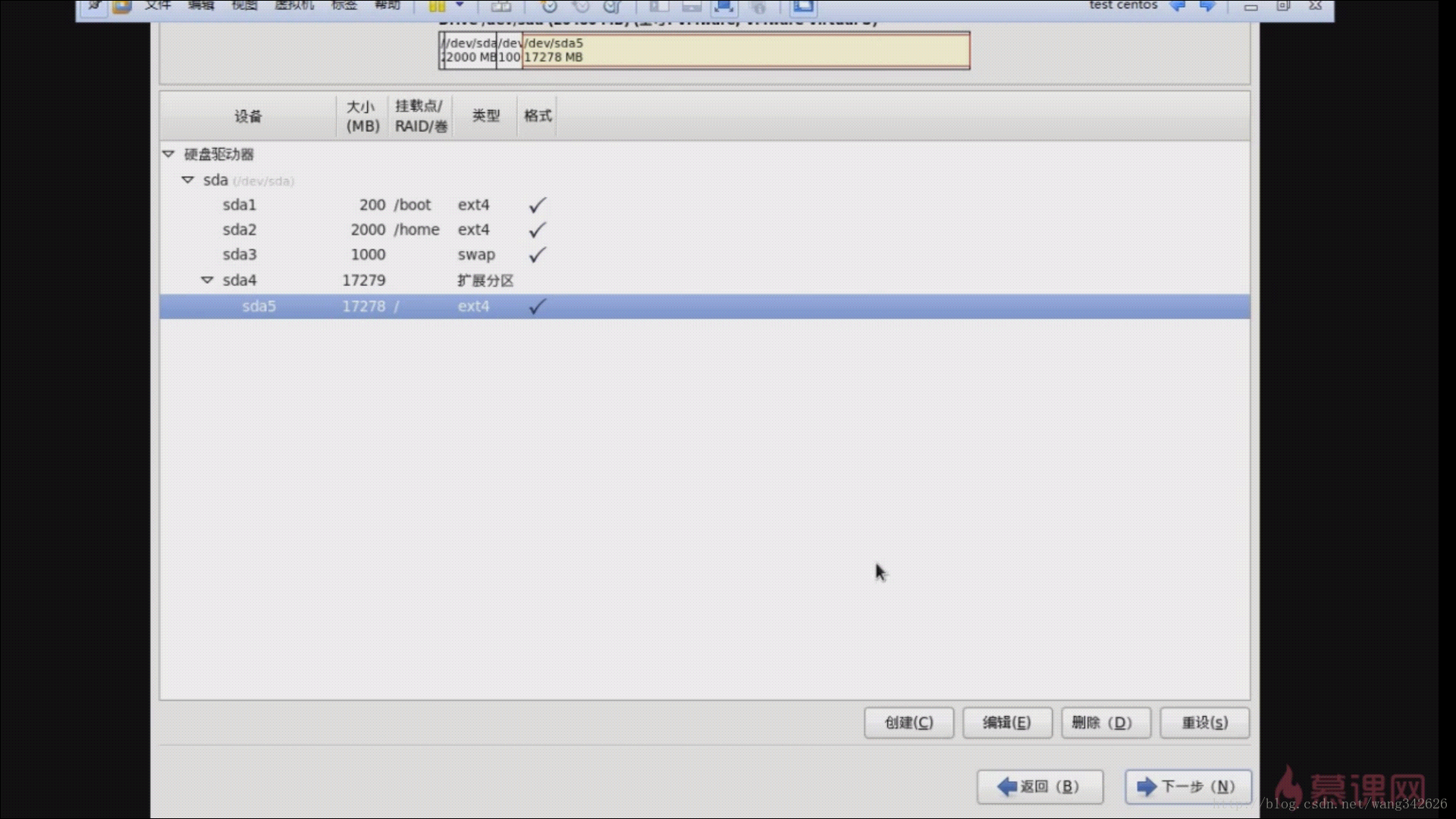
由于我刚开始切分区没有考虑到太多问题,所以就会出现下面的不可用的情况,那是因为分区的数字被占满了,没有办法采用方案c了,所以后来我只能只切两个分区,也就是把/boot分区改为根分区/就搞定了
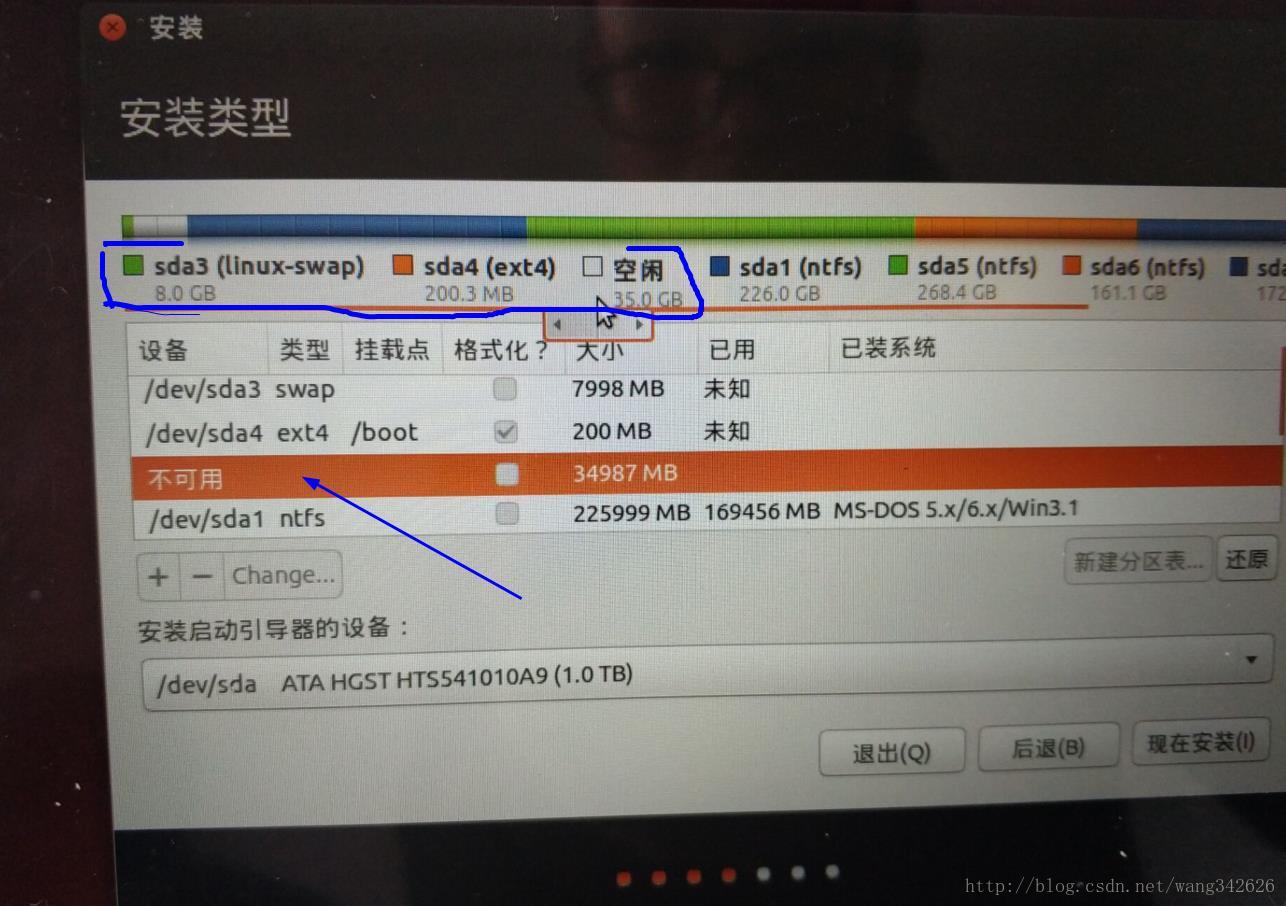
6.说了这么多,接下来就可以分区了,后面的继续操作吧,祝各位成功。
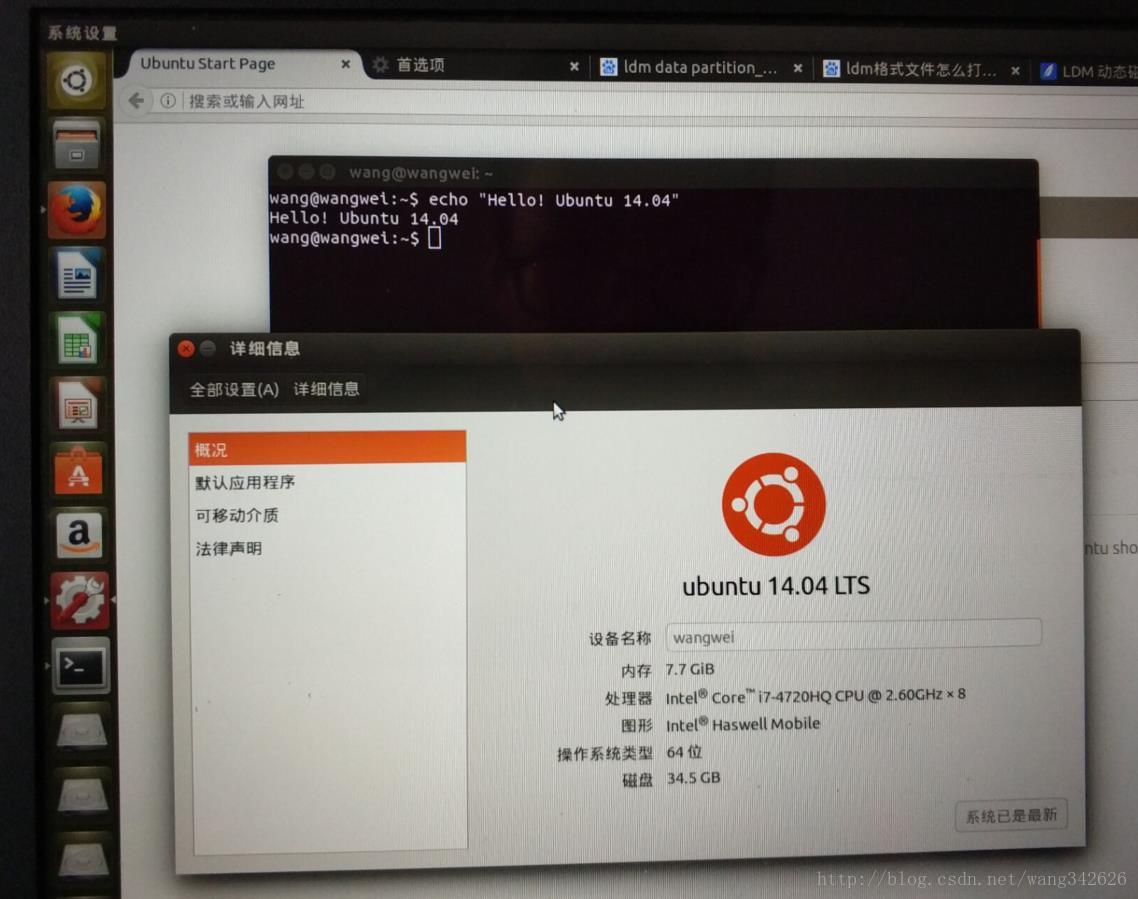
经过这么多我才发现原来最难的不是装系统,而是写这篇文章,这里的排版好难受,排版与展示出来的效果不一样
相关文章推荐
- Windows 8.1 硬盘安装 Ubuntu14.04 双系统参考教程及注意事项
- Windows 7上硬盘安装Ubuntu12.10双系统
- 如何实现硬盘安装 windows 7 和 ubuntu 9.10 双系统
- 【转】Windows 7/8/8.1 硬盘安装法实现 ubuntu 14.04 双系统
- Windows 7 下硬盘安装Ubuntu10.10 图文教程[双系统]
- 双硬盘安装win7和ubuntu双系统,选择进入windows启动项选择菜单,还是选择进入ubuntu的grub的引导方法
- Windows 7(32位旗舰版) 与Ubuntu 12.04 双系统硬盘安装教程
- windows硬盘安装Ubuntu双系统(win7适用)
- Windows 7硬盘安装CentOS 6.4 双系统 (WIN7下硬盘安装Linux(Fedora 16,CentOS 6.2,Ubuntu 12.04))
- 硬盘安装windows 7 和ubuntu 9.10双系统
- Windows 硬盘安装 Ubuntu 实现双系统
- ubuntu 12.04 server 硬盘安装实现windows 双系统
- windows中硬盘安装ubuntu-9.10 实现双系统启动
- Ubuntu 11.10与Windows双系统的硬盘安装方法
- 在Windows系统上硬盘安装Desktop版的Ubuntu 7.10的引导过程(转)
- 最简单的移动硬盘安装ubuntu与windows双系统
- windows 7硬盘安装Ubuntu 12.04 后出现grub,无法进入系统解决办法
- Windows 8.1硬盘安装Ubuntu 14.04双系统
- Windows硬盘安装Ubuntu双系统及Android开发环境搭建
- ubuntu和windows双系统,安装启动引导器的设备应该选择默认的整块硬盘
