用keil2软件关闭,新建,打开一个工程的操作流程
2018-01-18 19:49
567 查看
[align=left]【5.1 本教程选择keil2软件版本的原因。】[/align]
[align=left] Keil软件目前有Keil2,Keil4,Keil5等版本。本教程之所以选用keil2版本,是因为keil2版本比较单纯,它本身内置了C51编译器,并且只适用于51单片机不能适用于stm32这类单片机。而Keil4,Keil5等版本不仅可以适用于51单片机的,还可以适用于ARM类的单片机,它们有C51编译器和MDK-ARM编译器两种选择,在同一个keil4或者keil5版本里,C51和MDK-ARM两者往往只能二选一,MDK-ARM编译器是针对stm32这类单片机,如果你电脑上用了MDK-ARM编译器想再切换到C51编译器就很麻烦了往往不兼容,为了电脑上既能用C51编译器,又能兼容MDK-ARM编译器,我的电脑上是同时安装了C51编译器的keil2和MDK-ARM编译器的keil4,一台电脑同时安装keil2和keil4不会冲突,能兼容的。[/align]
[align=left]【5.2 如何在不用关闭keil2软件的前提下又能关闭当前被打开的工程?】[/align]
[align=left] 要关闭当前工程,最简单的方法是直接点击keil2软件右上角的“X”直接把keil2软件也一起关了,这种方法不在讨论范围,现在要介绍的是如何在不关闭keil2软件的前提下又能关闭当前被打开的工程。[/align]


[align=left] 图5.2.1 [/align]
[align=left] 第一步:启动keil2软件。[/align]
[align=left] 双击桌面”keil uVision2”的图标启动keil2软件。[/align]
[align=left]----------------------------------步骤之间的分割线----------------------------------------[/align]

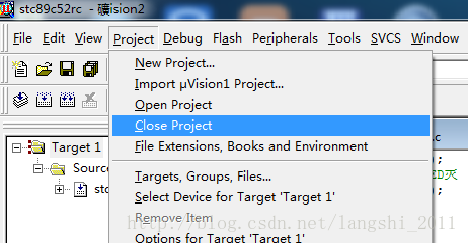
[align=left] 图5.2.2 [/align]
[align=left] 第二步:关闭被打开的已有工程。[/align]
[align=left] 启动keil2软件后,假设发现此软件默认打开了一个之前已经存在的工程。关闭已有工程的操作是这样子的:点击上面”Project”选项,在弹出的下拉菜单中选择“Close Project”即可。这时keil2软件处于“空”的状态,没有打开任何工程了。[/align]
[align=left]【5.3 keil2如何新建一个工程?】[/align]

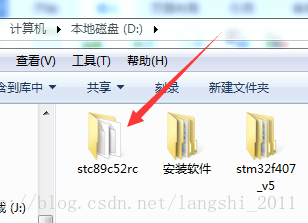
[align=left] 图5.3.1 [/align]
[align=left] 第一步:新建一个工程文件夹。[/align]
[align=left] 在电脑D盘目录下新建一个文件夹,取名为“stc89c52rc”。[/align]
补充说明:
(1)文件夹的命名以及后面涉及到的工程文件名统统都不要用中文,请全部用英文,数字,或者下划线这些字符。即使keil软件支持中文名,我建议也不要用中文名,因为在单片机这个行业,有一些单片机厂家提供的平台软件,某些版本是不支持中文名的,所以大家从一开始就养成这个习惯,以后可以避免遇到一些不必要的麻烦。
(2)新建的文件夹请直接放在某盘的根目录下,而不要放到某个已有文件夹的目录下。一方面是因为已有的文件名目录往往带有中文单词,另外一方面是有一些单片机厂家的平台软件不支持嵌入层次太深的文件目录,所以大家从一开始就养成这个习惯,以后可以避免遇到一些不必要的麻烦。
[align=left]----------------------------------步骤之间的分割线----------------------------------------[/align]
[align=left] 第二步:启动keil2软件。[/align]
[align=left] 双击桌面”keil uVision2”的图标启动keil2软件。[/align]
[align=left]----------------------------------步骤之间的分割线----------------------------------------[/align]
[align=left] 第三步:关闭默认被打开的已有工程。[/align]
[align=left] 启动keil2软件后,如果发现此软件默认打开了一个之前已经存在的工程,请先关闭此工程让keil2软件处于“空”的状态,如果没有发现此软件默认打开已有工程,这一步可以忽略跳过。关闭已有工程的操作是这样子的:点击上面”Project”选项,在弹出的下拉菜单中选择“Close Project”即可。这时keil2软件处于“空”的状态,没有打开任何工程了。[/align]
[align=left]----------------------------------步骤之间的分割线----------------------------------------[/align]

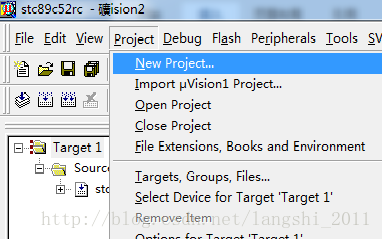
[align=left] 图5.3.4.1 [/align]
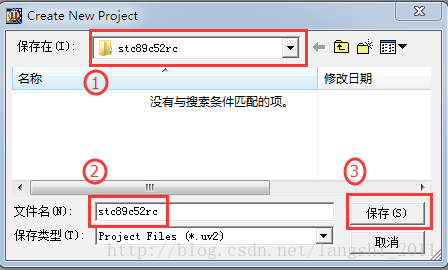

[align=left] 图5.3.4.2 [/align]
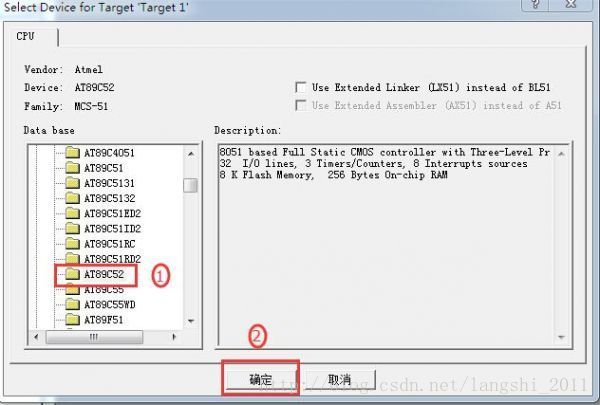

[align=left] 图5.3.4.3 [/align]
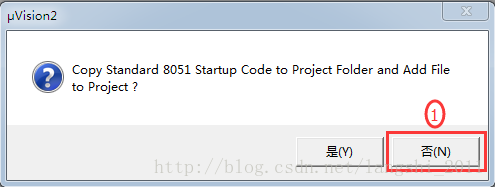

[align=left] 图5.3.4.4 [/align]
[align=left] 第四步:利用工具向导新建一个工程。[/align]
点击上面”Project”选项,在弹出的下拉菜单中选择“New Project...”,在弹出的对话框中,选择保存的目录是刚才第一步新建的文件夹“stc89c52rc”,同时输入跟文件夹名称一样的工程文件名“stc89c52rc”,然后单击“保存”按键(一个新工程模板就建成了),单击“保存”按键后此时会弹出一个选择单片机型号的对话框,单击”Atmel”这个厂家前面的“+”号,在展开的下拉选项中选中“AT89C52”这个型号,然后点击“确定”,此时会弹出一个英文询问框,大概意思是“是否要复制STARTUP.A51这个文件到工程里?”我们单击“否”即可。
补充说明:
(1)以上新建的保存文件名应该跟我们第一步在D盘新建的文件夹名称一致,确保都是“stc89c52rc”,因为有一些单片机厂家的平台软件是有这个要求的,所以大家养成这个习惯,以后可以避免遇到一些不必要的麻烦。
(2)上面之所以选择Atmel厂家的AT89C52单片机,是因为本教程选用的单片机STC89C52RC跟AT89C52是兼容的。
(3)在弹出的英文询问框,大致意思是“是否要复制STARTUP.A51这个文件到工程里?”,那么STARTUP.A51这个文件有什么含义?STARTUP.A51是一个启动程序文件,在单片机进入.c程序执行main函数之前,先去执行这个启动程序,这个启动程序是专门用来初始化RAM和设置堆栈等,如果我们选“否”不添加这个启动程序,编译器也会自动加入一段我们不能更改的默认启动程序。如果选“是”,那么这个文件就会出现在我们工程里,我们可以根据需要对它进行更改。但是大多数的情况下,我们都不会去更改此文件,所以无论你选“是”还是“否”,只要你不更改START.A51文件,对我们来说都是一样的。因此我本人一般情况下都是选“否”。
[align=left]----------------------------------步骤之间的分割线----------------------------------------[/align]

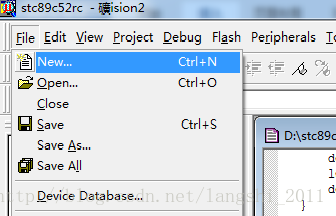
[align=left] 图5.3.5.1 [/align]
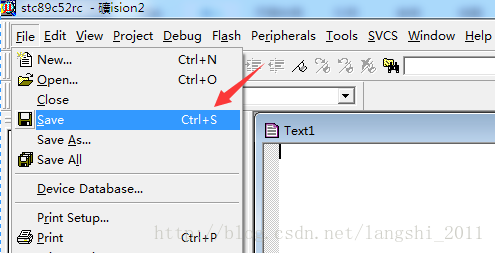

[align=left] 图5.3.5.2 [/align]
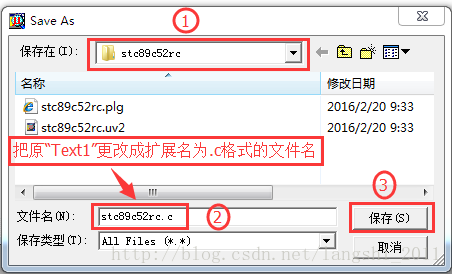

[align=left] 图5.3.5.3 [/align]
[align=left] 第五步:新建一个.c源文件。[/align]
[align=left] 点击上面”File”选项,在弹出的下拉菜单中选择“New...”,会看到弹出来一个名字为”Text1”的文件。再一次点击上面”File”选项,在弹出的下拉菜单中选择“Save”,会弹出一个保存的对话框,此时还是选择保存在第一步新建的文件夹目录下,并且把“Text1”文件名更改为“stc89c52rc.c”(注意后缀是.c扩展名),单击“保存”。[/align]
补充说明:
(1)此时你如果打开D目录下“stc89c52rc”的文件夹,你会发现此文件夹有一个“stc89c52rc.c”的文件,这个文件就是在这一步被新建添加进来的,但是此文件“stc89c52rc.c”目前跟整个工程还没有关联,还需要在接下来的第六步那里进行关联操作。
(2)上面新建添加的文件,它的文件名必须是带.c这个扩展名,表示此文件是C文件格式,这一个很重要不要搞错了。往后我们所写的C语言程序代码就是写在此C格式的文件里。此文件也俗称C源文件。
[align=left]----------------------------------步骤之间的分割线----------------------------------------[/align]


[align=left] 图5.3.6.1 [/align]
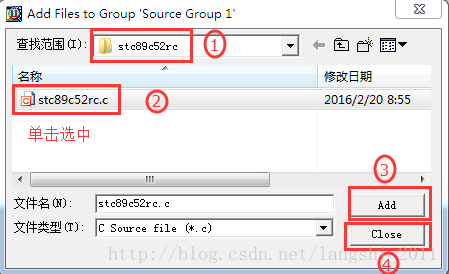

[align=left] 图5.3.6.2 [/align]
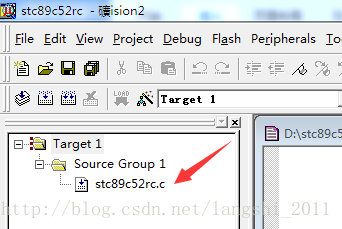

[align=left] 图5.3.6.3 [/align]
[align=left] 第六步:把刚才新建的.c源文件添加到工程里,跟当前工程关联起来。[/align]
点击左边竖着的选项框里面的”Target 1”前面的“+”号,在展开的下拉菜单下看到“Source Group 1”。右键单击“Source Group 1”选项,在下拉菜单中选择“Add Files to Group ‘Source Group 1’”选项,弹出一个文件选择对话框,单击选中刚才新建的.c源文件,然后单击一次“Add”按钮,此时虽然对话框没有关闭,但是已经悄悄地把.c源文件添加到工程里了(这个地方keil的用户体验设计得不够好,容易让人误解还没有把文件添加进来),这时再点击一次“Close”按钮先把此对话框关闭,然后发现左边的“Source
Group 1”前面多了一个”+”号,单击此”+”号展开,发现下面的文件恰好是刚才新添加进去的.c源文件“stc89c52rc.c”。
补充说明:
(1)在刚才的操作中,我本人觉得keil软件有一个地方的用户体验做得不够好,容易引起误解。就是在弹出一个文件选择对话框时,先单击选中刚才新建的.c源文件,此时单击一次“Add”按钮,已经相当于把.c文件添加进工程了,但是此时keil软件并没有自动关闭对话框,这样很容易让初学者误以为.c源文件还没有被添加进去。
[align=left] ----------------------------------步骤之间的分割线----------------------------------------[/align]
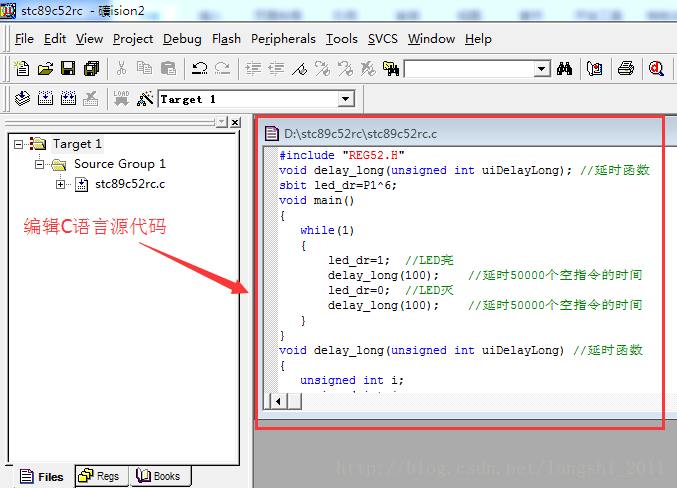
[align=left] 图5.3.7 [/align]
[align=left] 第七步:至此,可以正常的编辑C语言代码了。[/align]
[align=left] 双击打开左边Target1里面Source Group1下刚刚被添加进工程的“stc89c52rc.c”源文件,就可以在此“stc89c52rc.c”文件下输入C语言代码了,请把以下范例代码复制进去,然后再一次点击”File”选项,在弹出的下拉菜单中选择“Save”保存。此时,新建一个工程的步骤已经完成。供复制的范例代码如下:[/align]
#include "REG52.H"
void delay_long(unsigned int uiDelayLong); //延时函数
sbit led_dr=P1^6;
void main()
{
while(1)
{
led_dr=1; //LED亮
delay_long(100); //延时50000个空指令的时间
led_dr=0; //LED灭
delay_long(100); //延时50000个空指令的时间
}
}
void delay_long(unsigned int uiDelayLong) //延时函数
{
unsigned int i;
unsigned int j;
for(i=0;i<uiDelayLong;i++)
{
for(j=0;j<500;j++); //内嵌循环的空指令数量
}
}
[align=left]------------------此处为分割线,上面的是代码的结束,下面的是补充说明的开始------------------[/align]
补充说明:
(1)可能有些朋友不是用keil2版本,如果他们是用keil4的版本,当把代码复制到keil4时,如果中文注释出现乱码怎么办?解决办法是这样的:点击keil4软件的左上角"Edit",在下拉菜单中选最后一项“Configuration”,在弹出的对话框中把Encoding的选项改成“Chinese GB2312(Simplified)”.然后删除所有C代码,重新复制一次代码进去就恢复正常了。当然,我们用keil2版本不会遇到这个问题,况且keil2版本的"Edit"下拉菜单也没有“Configuration”这个选项,所以keil2和keil4还是有一些差别的。
[align=left]【5.4 keil2如何打开一个现有的工程?】[/align]
[align=left] 第一步:启动keil2软件。[/align]
[align=left] 双击桌面”keil uVision2”的图标启动keil2软件。[/align]
[align=left]----------------------------------步骤之间的分割线----------------------------------------[/align]
[align=left] 第二步:关闭默认被打开的已有工程。[/align]
[align=left] 启动keil2软件后,如果发现此软件默认打开了一个之前已经存在的工程,请先关闭此工程让keil2软件处于“空”的状态,如果没有发现此软件默认打开已有工程,这一步可以忽略跳过。关闭已有工程的操作是这样子的:点击上面”Project”选项,在弹出的下拉菜单中选择“Close Project”即可。这时keil2软件处于“空”的状态,没有打开任何工程了。[/align]
[align=left]----------------------------------步骤之间的分割线----------------------------------------[/align]
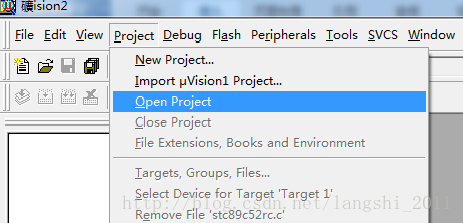
[align=left] 图5.4.3.1 [/align]
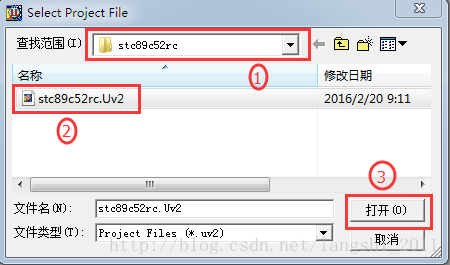

[align=left] 图5.4.3.2 [/align]
[align=left] 第三步:打开一个现成的工程。[/align]
[align=left] 点击上面”Project”选项,在弹出的下拉菜单中选择“Open Project”,在弹出的文件对话框中,找到需要被打开工程文件夹(本例程是D盘下的“stc89c52rc”文件夹),在此文件夹目录下单击选中“stc89c52rc.Uv2”这个工程文件名,然后点击“打开”,就可以打开一个现有的工程文件了。[/align]
[align=left] Keil软件目前有Keil2,Keil4,Keil5等版本。本教程之所以选用keil2版本,是因为keil2版本比较单纯,它本身内置了C51编译器,并且只适用于51单片机不能适用于stm32这类单片机。而Keil4,Keil5等版本不仅可以适用于51单片机的,还可以适用于ARM类的单片机,它们有C51编译器和MDK-ARM编译器两种选择,在同一个keil4或者keil5版本里,C51和MDK-ARM两者往往只能二选一,MDK-ARM编译器是针对stm32这类单片机,如果你电脑上用了MDK-ARM编译器想再切换到C51编译器就很麻烦了往往不兼容,为了电脑上既能用C51编译器,又能兼容MDK-ARM编译器,我的电脑上是同时安装了C51编译器的keil2和MDK-ARM编译器的keil4,一台电脑同时安装keil2和keil4不会冲突,能兼容的。[/align]
[align=left]【5.2 如何在不用关闭keil2软件的前提下又能关闭当前被打开的工程?】[/align]
[align=left] 要关闭当前工程,最简单的方法是直接点击keil2软件右上角的“X”直接把keil2软件也一起关了,这种方法不在讨论范围,现在要介绍的是如何在不关闭keil2软件的前提下又能关闭当前被打开的工程。[/align]

[align=left] 图5.2.1 [/align]
[align=left] 第一步:启动keil2软件。[/align]
[align=left] 双击桌面”keil uVision2”的图标启动keil2软件。[/align]
[align=left]----------------------------------步骤之间的分割线----------------------------------------[/align]
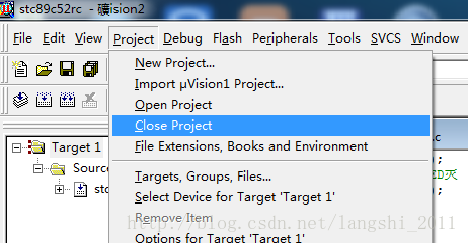
[align=left] 图5.2.2 [/align]
[align=left] 第二步:关闭被打开的已有工程。[/align]
[align=left] 启动keil2软件后,假设发现此软件默认打开了一个之前已经存在的工程。关闭已有工程的操作是这样子的:点击上面”Project”选项,在弹出的下拉菜单中选择“Close Project”即可。这时keil2软件处于“空”的状态,没有打开任何工程了。[/align]
[align=left]【5.3 keil2如何新建一个工程?】[/align]
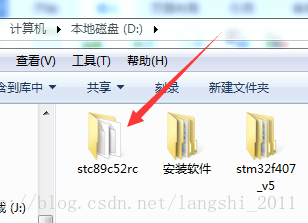
[align=left] 图5.3.1 [/align]
[align=left] 第一步:新建一个工程文件夹。[/align]
[align=left] 在电脑D盘目录下新建一个文件夹,取名为“stc89c52rc”。[/align]
补充说明:
(1)文件夹的命名以及后面涉及到的工程文件名统统都不要用中文,请全部用英文,数字,或者下划线这些字符。即使keil软件支持中文名,我建议也不要用中文名,因为在单片机这个行业,有一些单片机厂家提供的平台软件,某些版本是不支持中文名的,所以大家从一开始就养成这个习惯,以后可以避免遇到一些不必要的麻烦。
(2)新建的文件夹请直接放在某盘的根目录下,而不要放到某个已有文件夹的目录下。一方面是因为已有的文件名目录往往带有中文单词,另外一方面是有一些单片机厂家的平台软件不支持嵌入层次太深的文件目录,所以大家从一开始就养成这个习惯,以后可以避免遇到一些不必要的麻烦。
[align=left]----------------------------------步骤之间的分割线----------------------------------------[/align]
[align=left] 第二步:启动keil2软件。[/align]
[align=left] 双击桌面”keil uVision2”的图标启动keil2软件。[/align]
[align=left]----------------------------------步骤之间的分割线----------------------------------------[/align]
[align=left] 第三步:关闭默认被打开的已有工程。[/align]
[align=left] 启动keil2软件后,如果发现此软件默认打开了一个之前已经存在的工程,请先关闭此工程让keil2软件处于“空”的状态,如果没有发现此软件默认打开已有工程,这一步可以忽略跳过。关闭已有工程的操作是这样子的:点击上面”Project”选项,在弹出的下拉菜单中选择“Close Project”即可。这时keil2软件处于“空”的状态,没有打开任何工程了。[/align]
[align=left]----------------------------------步骤之间的分割线----------------------------------------[/align]
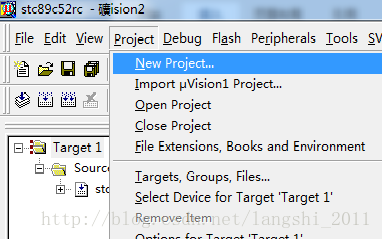
[align=left] 图5.3.4.1 [/align]
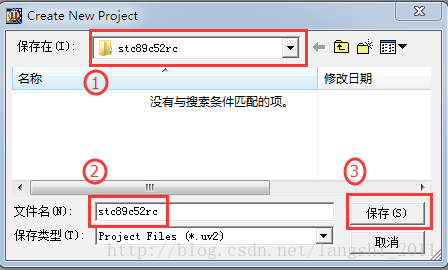
[align=left] 图5.3.4.2 [/align]
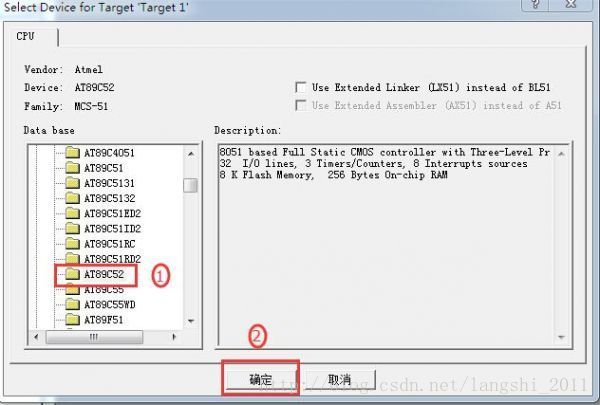
[align=left] 图5.3.4.3 [/align]
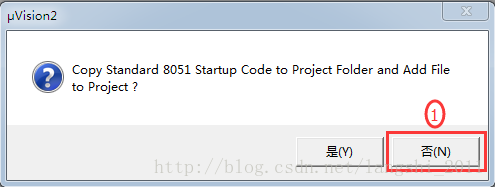
[align=left] 图5.3.4.4 [/align]
[align=left] 第四步:利用工具向导新建一个工程。[/align]
点击上面”Project”选项,在弹出的下拉菜单中选择“New Project...”,在弹出的对话框中,选择保存的目录是刚才第一步新建的文件夹“stc89c52rc”,同时输入跟文件夹名称一样的工程文件名“stc89c52rc”,然后单击“保存”按键(一个新工程模板就建成了),单击“保存”按键后此时会弹出一个选择单片机型号的对话框,单击”Atmel”这个厂家前面的“+”号,在展开的下拉选项中选中“AT89C52”这个型号,然后点击“确定”,此时会弹出一个英文询问框,大概意思是“是否要复制STARTUP.A51这个文件到工程里?”我们单击“否”即可。
补充说明:
(1)以上新建的保存文件名应该跟我们第一步在D盘新建的文件夹名称一致,确保都是“stc89c52rc”,因为有一些单片机厂家的平台软件是有这个要求的,所以大家养成这个习惯,以后可以避免遇到一些不必要的麻烦。
(2)上面之所以选择Atmel厂家的AT89C52单片机,是因为本教程选用的单片机STC89C52RC跟AT89C52是兼容的。
(3)在弹出的英文询问框,大致意思是“是否要复制STARTUP.A51这个文件到工程里?”,那么STARTUP.A51这个文件有什么含义?STARTUP.A51是一个启动程序文件,在单片机进入.c程序执行main函数之前,先去执行这个启动程序,这个启动程序是专门用来初始化RAM和设置堆栈等,如果我们选“否”不添加这个启动程序,编译器也会自动加入一段我们不能更改的默认启动程序。如果选“是”,那么这个文件就会出现在我们工程里,我们可以根据需要对它进行更改。但是大多数的情况下,我们都不会去更改此文件,所以无论你选“是”还是“否”,只要你不更改START.A51文件,对我们来说都是一样的。因此我本人一般情况下都是选“否”。
[align=left]----------------------------------步骤之间的分割线----------------------------------------[/align]
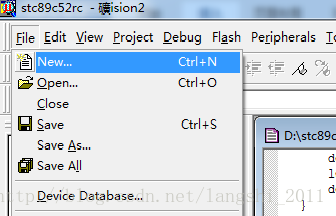
[align=left] 图5.3.5.1 [/align]
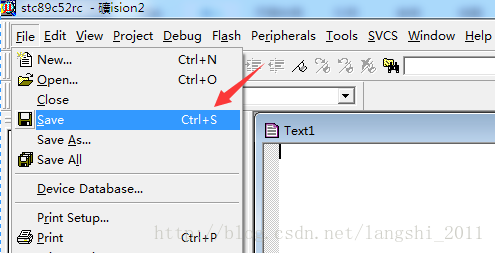
[align=left] 图5.3.5.2 [/align]
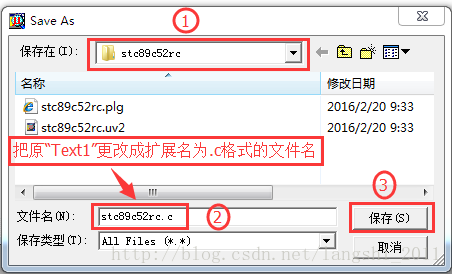
[align=left] 图5.3.5.3 [/align]
[align=left] 第五步:新建一个.c源文件。[/align]
[align=left] 点击上面”File”选项,在弹出的下拉菜单中选择“New...”,会看到弹出来一个名字为”Text1”的文件。再一次点击上面”File”选项,在弹出的下拉菜单中选择“Save”,会弹出一个保存的对话框,此时还是选择保存在第一步新建的文件夹目录下,并且把“Text1”文件名更改为“stc89c52rc.c”(注意后缀是.c扩展名),单击“保存”。[/align]
补充说明:
(1)此时你如果打开D目录下“stc89c52rc”的文件夹,你会发现此文件夹有一个“stc89c52rc.c”的文件,这个文件就是在这一步被新建添加进来的,但是此文件“stc89c52rc.c”目前跟整个工程还没有关联,还需要在接下来的第六步那里进行关联操作。
(2)上面新建添加的文件,它的文件名必须是带.c这个扩展名,表示此文件是C文件格式,这一个很重要不要搞错了。往后我们所写的C语言程序代码就是写在此C格式的文件里。此文件也俗称C源文件。
[align=left]----------------------------------步骤之间的分割线----------------------------------------[/align]

[align=left] 图5.3.6.1 [/align]
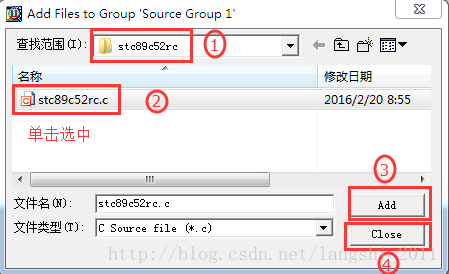
[align=left] 图5.3.6.2 [/align]
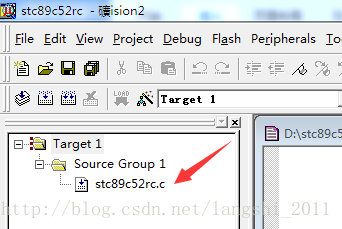
[align=left] 图5.3.6.3 [/align]
[align=left] 第六步:把刚才新建的.c源文件添加到工程里,跟当前工程关联起来。[/align]
点击左边竖着的选项框里面的”Target 1”前面的“+”号,在展开的下拉菜单下看到“Source Group 1”。右键单击“Source Group 1”选项,在下拉菜单中选择“Add Files to Group ‘Source Group 1’”选项,弹出一个文件选择对话框,单击选中刚才新建的.c源文件,然后单击一次“Add”按钮,此时虽然对话框没有关闭,但是已经悄悄地把.c源文件添加到工程里了(这个地方keil的用户体验设计得不够好,容易让人误解还没有把文件添加进来),这时再点击一次“Close”按钮先把此对话框关闭,然后发现左边的“Source
Group 1”前面多了一个”+”号,单击此”+”号展开,发现下面的文件恰好是刚才新添加进去的.c源文件“stc89c52rc.c”。
补充说明:
(1)在刚才的操作中,我本人觉得keil软件有一个地方的用户体验做得不够好,容易引起误解。就是在弹出一个文件选择对话框时,先单击选中刚才新建的.c源文件,此时单击一次“Add”按钮,已经相当于把.c文件添加进工程了,但是此时keil软件并没有自动关闭对话框,这样很容易让初学者误以为.c源文件还没有被添加进去。
[align=left] ----------------------------------步骤之间的分割线----------------------------------------[/align]
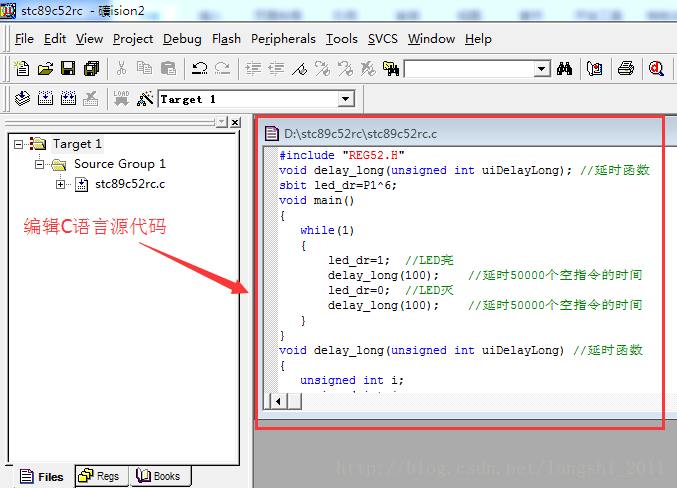
[align=left] 图5.3.7 [/align]
[align=left] 第七步:至此,可以正常的编辑C语言代码了。[/align]
[align=left] 双击打开左边Target1里面Source Group1下刚刚被添加进工程的“stc89c52rc.c”源文件,就可以在此“stc89c52rc.c”文件下输入C语言代码了,请把以下范例代码复制进去,然后再一次点击”File”选项,在弹出的下拉菜单中选择“Save”保存。此时,新建一个工程的步骤已经完成。供复制的范例代码如下:[/align]
#include "REG52.H"
void delay_long(unsigned int uiDelayLong); //延时函数
sbit led_dr=P1^6;
void main()
{
while(1)
{
led_dr=1; //LED亮
delay_long(100); //延时50000个空指令的时间
led_dr=0; //LED灭
delay_long(100); //延时50000个空指令的时间
}
}
void delay_long(unsigned int uiDelayLong) //延时函数
{
unsigned int i;
unsigned int j;
for(i=0;i<uiDelayLong;i++)
{
for(j=0;j<500;j++); //内嵌循环的空指令数量
}
}
[align=left]------------------此处为分割线,上面的是代码的结束,下面的是补充说明的开始------------------[/align]
补充说明:
(1)可能有些朋友不是用keil2版本,如果他们是用keil4的版本,当把代码复制到keil4时,如果中文注释出现乱码怎么办?解决办法是这样的:点击keil4软件的左上角"Edit",在下拉菜单中选最后一项“Configuration”,在弹出的对话框中把Encoding的选项改成“Chinese GB2312(Simplified)”.然后删除所有C代码,重新复制一次代码进去就恢复正常了。当然,我们用keil2版本不会遇到这个问题,况且keil2版本的"Edit"下拉菜单也没有“Configuration”这个选项,所以keil2和keil4还是有一些差别的。
[align=left]【5.4 keil2如何打开一个现有的工程?】[/align]
[align=left] 第一步:启动keil2软件。[/align]
[align=left] 双击桌面”keil uVision2”的图标启动keil2软件。[/align]
[align=left]----------------------------------步骤之间的分割线----------------------------------------[/align]
[align=left] 第二步:关闭默认被打开的已有工程。[/align]
[align=left] 启动keil2软件后,如果发现此软件默认打开了一个之前已经存在的工程,请先关闭此工程让keil2软件处于“空”的状态,如果没有发现此软件默认打开已有工程,这一步可以忽略跳过。关闭已有工程的操作是这样子的:点击上面”Project”选项,在弹出的下拉菜单中选择“Close Project”即可。这时keil2软件处于“空”的状态,没有打开任何工程了。[/align]
[align=left]----------------------------------步骤之间的分割线----------------------------------------[/align]
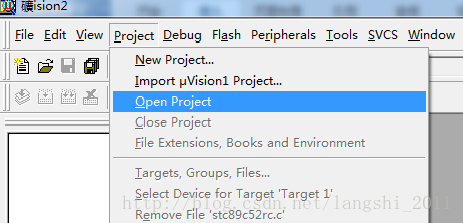
[align=left] 图5.4.3.1 [/align]
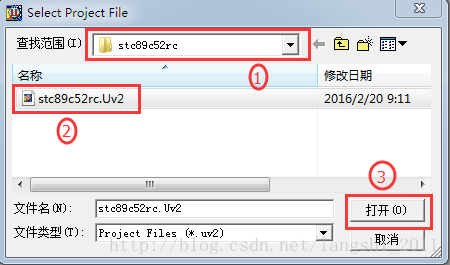
[align=left] 图5.4.3.2 [/align]
[align=left] 第三步:打开一个现成的工程。[/align]
[align=left] 点击上面”Project”选项,在弹出的下拉菜单中选择“Open Project”,在弹出的文件对话框中,找到需要被打开工程文件夹(本例程是D盘下的“stc89c52rc”文件夹),在此文件夹目录下单击选中“stc89c52rc.Uv2”这个工程文件名,然后点击“打开”,就可以打开一个现有的工程文件了。[/align]
相关文章推荐
- VC6打开一个文件或工程的时候,会导致VC6崩溃而关闭
- 文件操作之增删改查3---文件的修改,f.replace(),在linux里的一些应用sed,with语句方法来打开一个或多个文件避免忘记关闭,python一行写的太长,怎么编写多行的规范
- android学习:Activity简单操作---打开、关闭一个新的Activity
- java Runtime 中 的一些功能(创建一个进程 打开某个软件和关闭)
- 创建静态库第二种方法:在原有工程上操作,打开已存在的工程,然后添加一个要做成.a静态库的 Target 在此,简单命名为mylibrary
- C# 关闭/打开显示器工具+源码(一个API的简单操作)
- 由于一个或多个其它网络页属性已经打开,这个属性页上的部分控件被禁用,要想使用这些软件,请先关闭所有属性页,然后将这个属性页重新打开
- 13.2.2 打开文件、新建文件和关闭文件操作
- C# 关闭/打开显示器工具+源码(一个API的简单操作)
- 对tab表进行操作(新建、打开、关闭)
- Java Learning 002 Eclipse软件 打开一个工程 和 运行这个工程
- C#中操作Word(2)—— 新建、打开、保存和关闭文档
- 使用SVN和VS2013新建web应用项目工程简易操作流程
- Java Learning 002 Eclipse软件 打开一个工程 和 运行这个工程
- 新建一个Activity通过按钮打开它,再通过按钮关闭它
- eclipse下新建一个工程利用solrj来操作solr
- 知道一个文件名和位置如何对其进行打开/关闭操作
- 如何关闭AutoCAD2016上的“开始”界面、打开CAD就自动新建一个drawing1、“文件”选项卡?
- FlexViewer中widget打开时关闭前一个打开的widget操作(widget的排他打开)
- Android问题-打开DelphiXE8与DelphiXE10新建一个空工程提示"out of memory"
